آرم گرد در فتوشاپ را قرعه کشی کنید
ایجاد آرم در فتوشاپ - یک تجربه جالب و هیجان انگیز است. این کار به معنای آگاهی روشن از اهداف آرم (وب سایت، گروه در شبکه های اجتماعی، نماد تیم و یا قبیله)، آگاهی از جهت اصلی و مفهوم عمومی منابع است که این لوگو ایجاد شده است.
امروز ما چیزی را اختراع نمی کنیم، بلکه فقط لوگوی سایت ما را قرعه کشی می کنیم. این درس اصول اولیه نحوه قرعه کشی آرم گرد در فتوشاپ را معرفی می کند.
برای شروع، ما یک سند جدید از اندازه ای که نیاز داریم، ترجیحا یک مربع را ایجاد می کنیم، بنابراین کار راحت تر خواهد بود.

سپس با استفاده از راهنماهای شما باید بوم را ببندید. در تصویر ما هفت خط را می بینیم. مرکزی مرکزی تمام ترکیب ما را تعریف می کند و بقیه به ما در ایجاد عناصر آرم کمک می کند.

تقریبا همانطور که روی بوم گذاشتید راهنمایی های کمکی را قرار دهید. با کمک آنها، ما اولین قطعه پرتقال را می گیریم.
بنابراین ما خط را تمام کردیم، به نقاشی ادامه دهیم.
یک لایه خالی جدید ایجاد کنید.
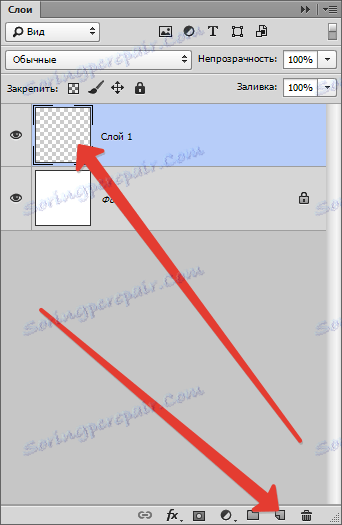
سپس ما ابزار «پر» را می گیریم و اولین نقطه مرجع را در مرکز بوم قرار می دهیم (در تقاطع راهنماهای مرکزی).

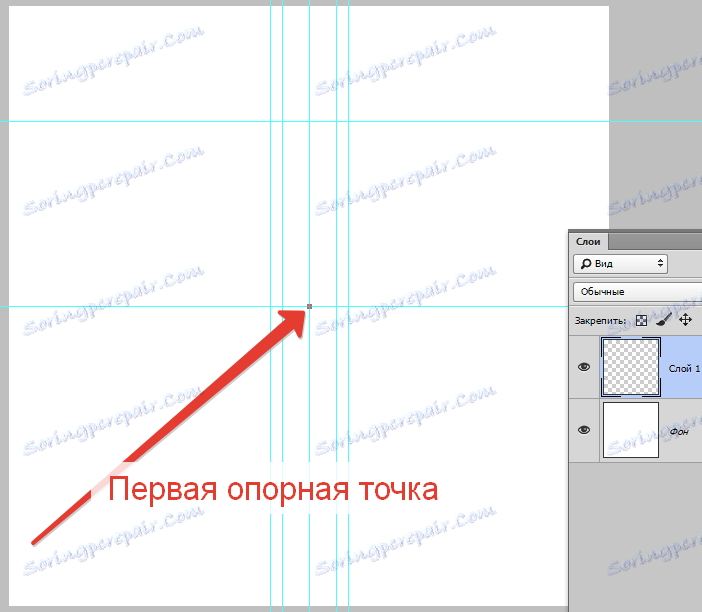
نقطه مرجع بعدی را، همانطور که در تصویر نشان داده شده، تنظیم کنید و بدون انتشار دکمه ماوس، پرتو را به سمت راست و بالا بکشید تا منحنی به خط کمکی سمت چپ لمس کند.
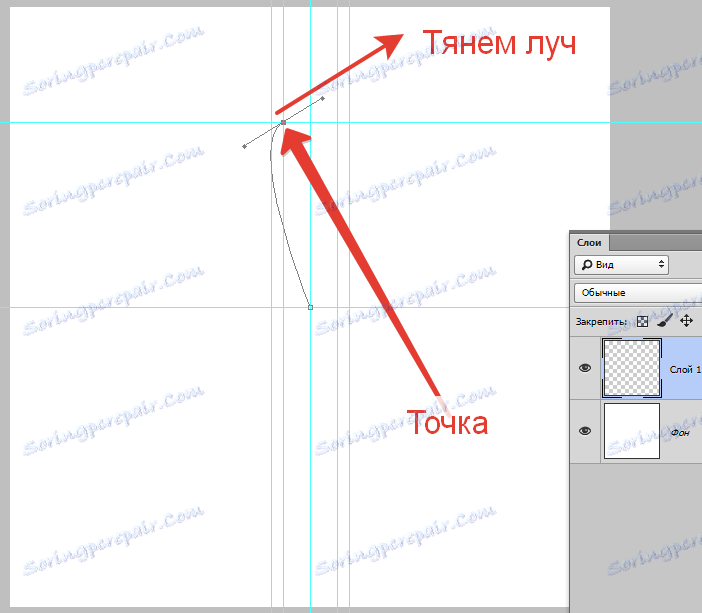
سپس ALT را نگه داریم، مکان نما را به انتهای پرتو حرکت دهیم و آن را به نقطه مرجع بازگردانیم.
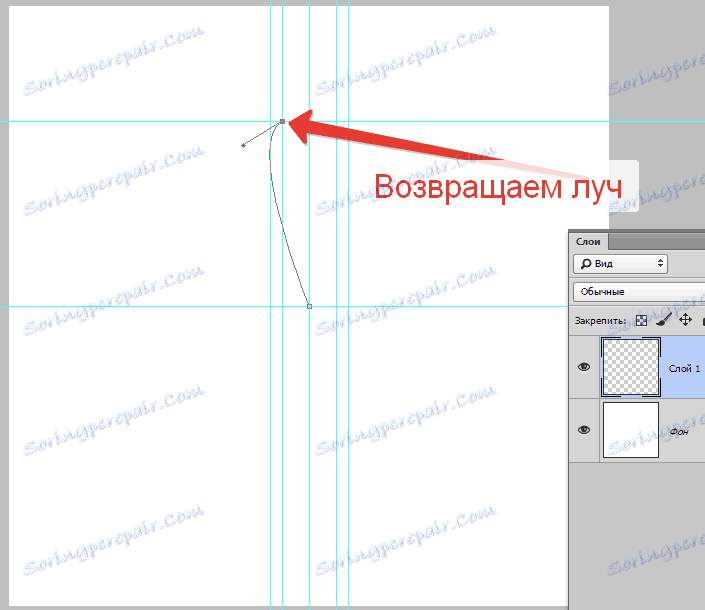
به همین ترتیب کل رقم را تمام می کنیم.
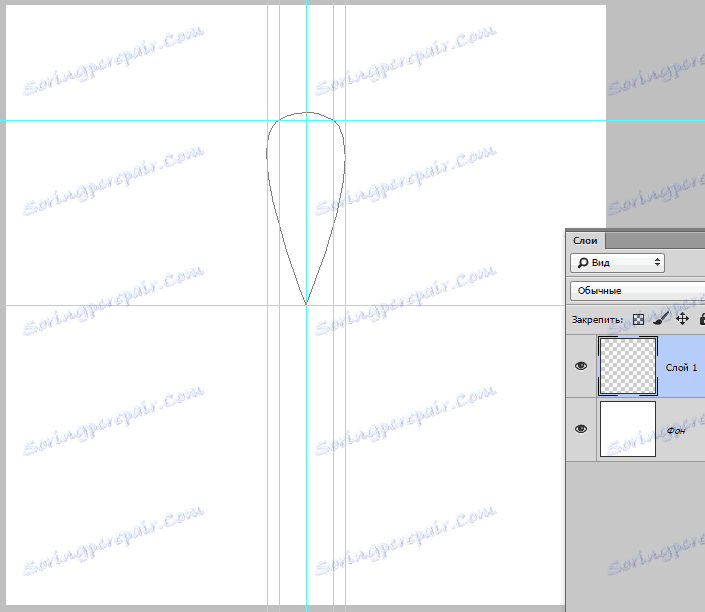
سپس در داخل کانتور ایجاد شده راست کلیک کرده و آیتم «پر کردن کانتور» را انتخاب کنید .
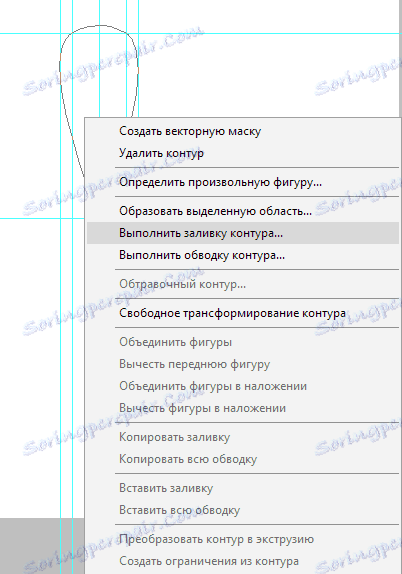
در پنجره پر کردن، رنگ را همانطور که در تصویر نشان می دهد انتخاب کنید - نارنجی.
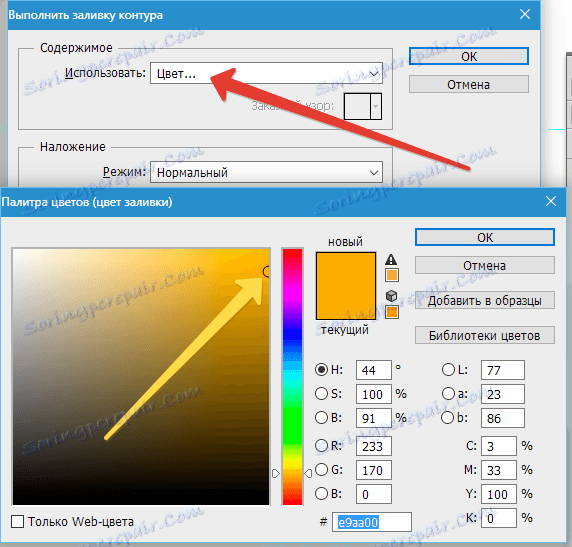
پس از اتمام تنظیمات رنگ، روی همه پنجره ها روی OK کلیک کنید.
سپس روی کانتور کلیک کنید و آیتم "حذف کانتور" را انتخاب کنید .
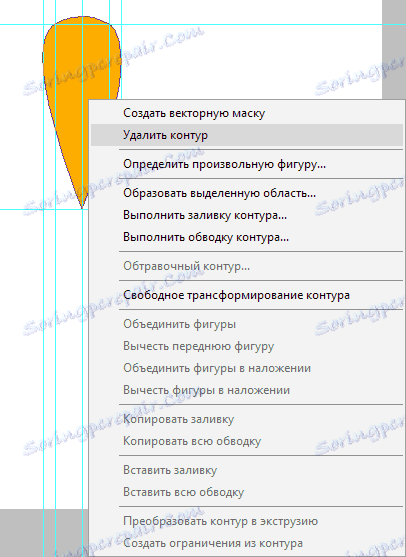
ما یک تکه نارنجی ایجاد کرده ایم. حالا شما باید بقیه را بسازید. ما آنها را به صورت دستی قرعه کشی نخواهیم کرد، اما از تابع "Free Transform" استفاده می کنیم.
در یک لایه با یک تکه، این ترکیب کلید را فشار دهید: CTRL + ALT + T. یک قاب در اطراف قطعه ظاهر می شود.
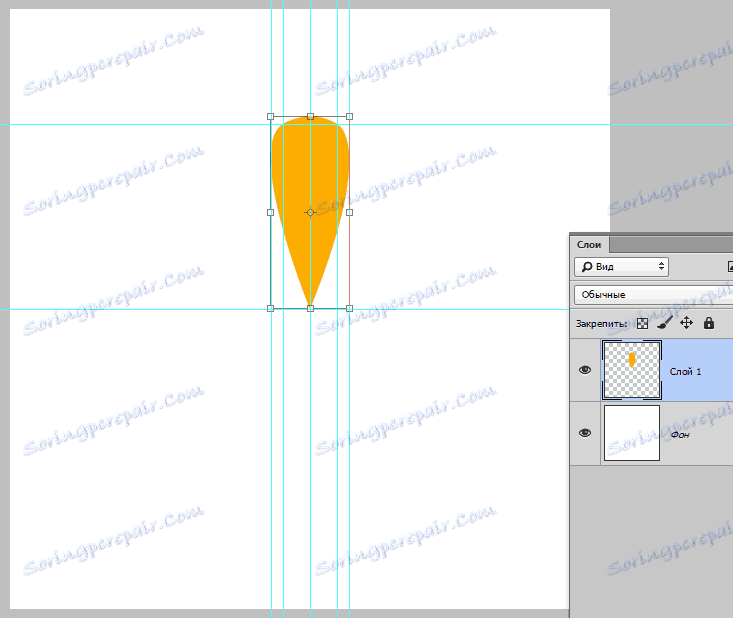
سپس ALT را محکم می کنیم و مرکز نقطه تغییر شکل را به مرکز بوم می رسانیم.
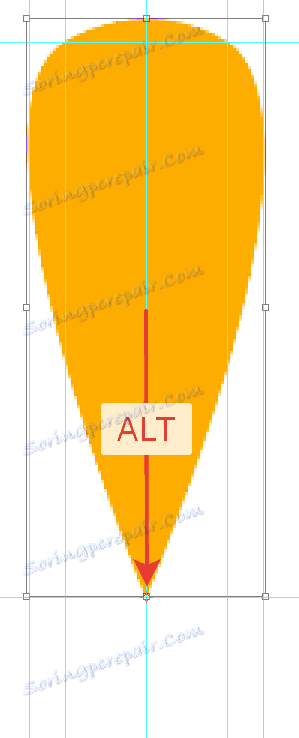
همانطور که می دانید، کل دور 360 درجه است. طبق برنامه ما، ما هفت لوبول داریم که به معنی 360/7 = 51.43 درجه است.
ما این مقدار را در قسمت مربوطه در پانل تنظیمات بالا بنویسیم.

ما این تصویر را دریافت می کنیم:
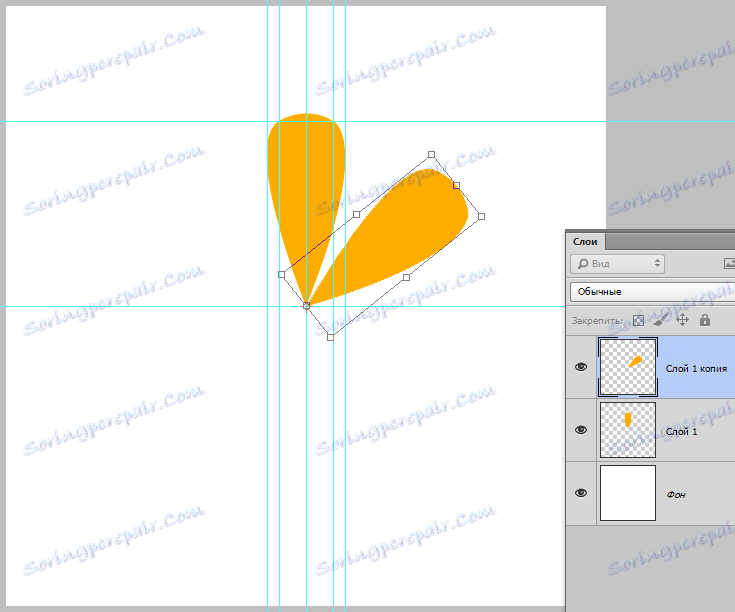
همانطور که می بینید، برش ما به یک لایه جدید کپی شده و نقطه تغییر شکل را به تعداد مورد نیاز تبدیل می کند.
بعدا باید بر روی ENTER دوبار کلیک کنید. اولین کلیک، مکان نما را از رشته با درجه حذف می کند، و دوم فریم را با اعمال تغییرات خاتمه می دهد.
سپس ما CTRL + ALT + SHIFT + T را فشار دهید ، تکرار عمل قبلی با همان تنظیمات.
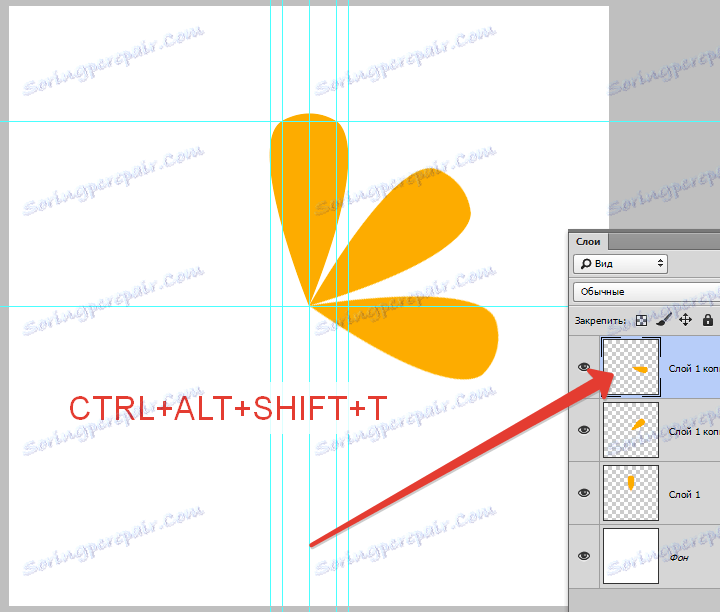
چندین بار تکرار کنید
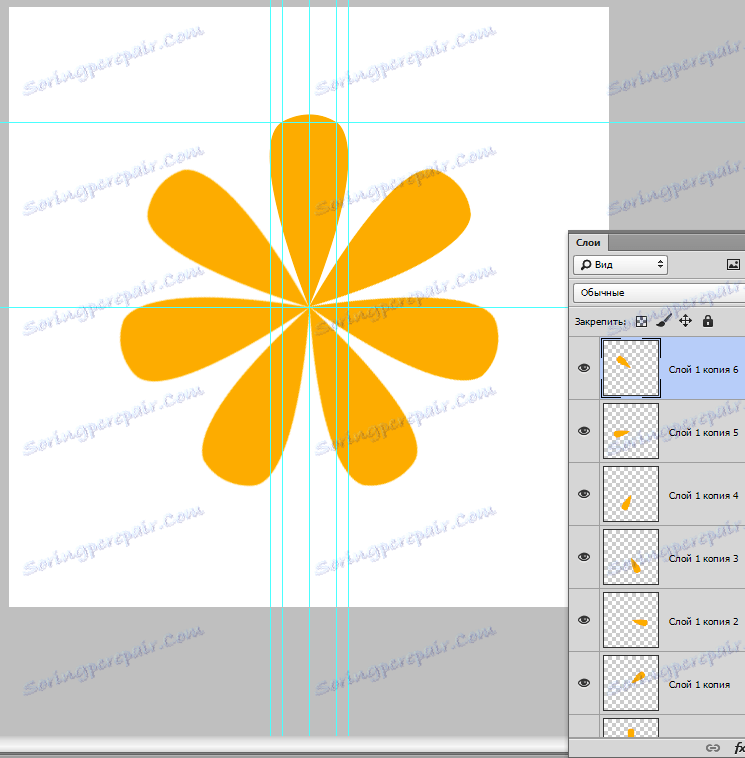
برش آماده است. حالا ما به سادگی همه لایه ها را با بخش ها با کلید CTRL پایین نگه داریم و ترکیبی CTRL + G را فشار داده و آنها را در یک گروه قرار دهیم.
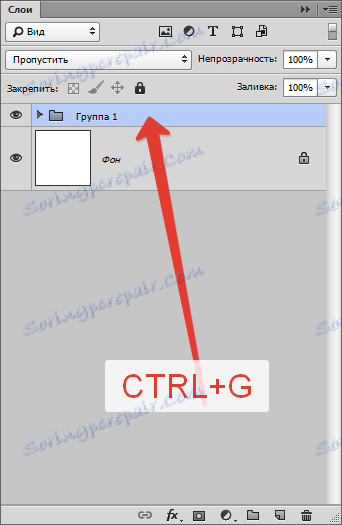
ما همچنان یک لوگوی ایجاد می کنیم.
ابزار "Ellipse" را انتخاب کنید، مکان نما را در تقاطع راهنماهای مرکزی قرار دهید، SHIFT را نگه دارید و شروع به طراحی یک دایره کنید. به محض اینکه یک دایره ظاهر شود، ما ALT را نیز میچرخیم، در نتیجه ایجاد بیضی در اطراف مرکز.

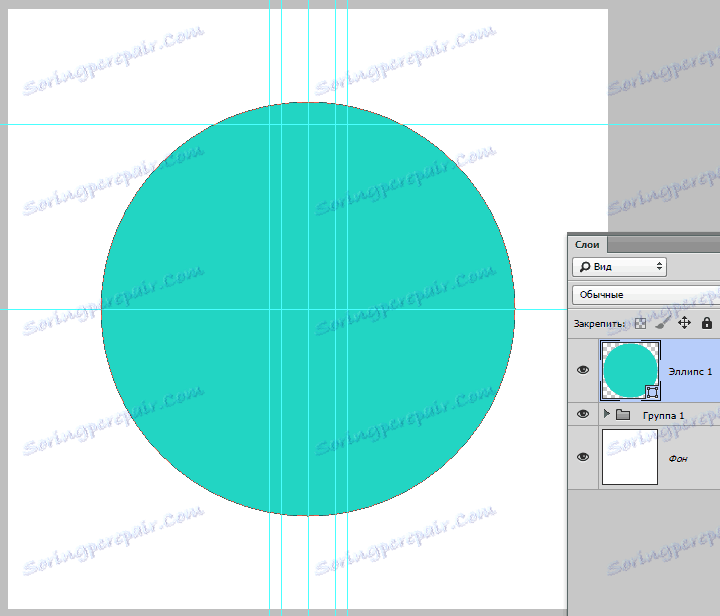
دایره را در زیر گروه با برش ها حرکت دهید و روی لایه ی کوچک لایه دوبار کلیک کنید و تنظیمات رنگ را ایجاد کنید. در پایان، روی OK کلیک کنید.
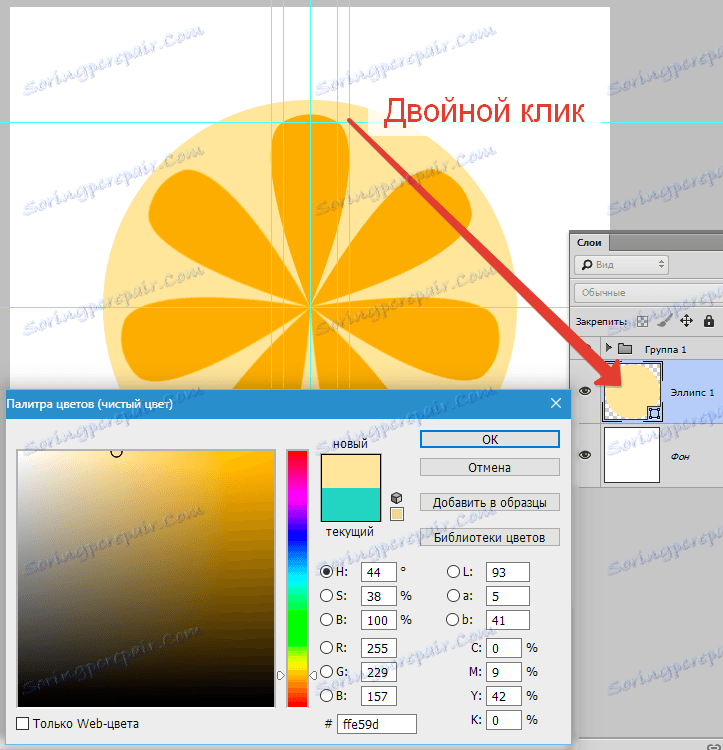
لایه را با دایرکتوری با CTRL + J کپی کنید، کپی را در زیر اصلی کپی کنید و با استفاده از کلید CTRL + T با فریم تبدیل رایگان تماس بگیرید.
با استفاده از تکنیک مشابه هنگام ایجاد اولین بیضی ( SHIFT + ALT )، دایره ما کمی افزایش می یابد.
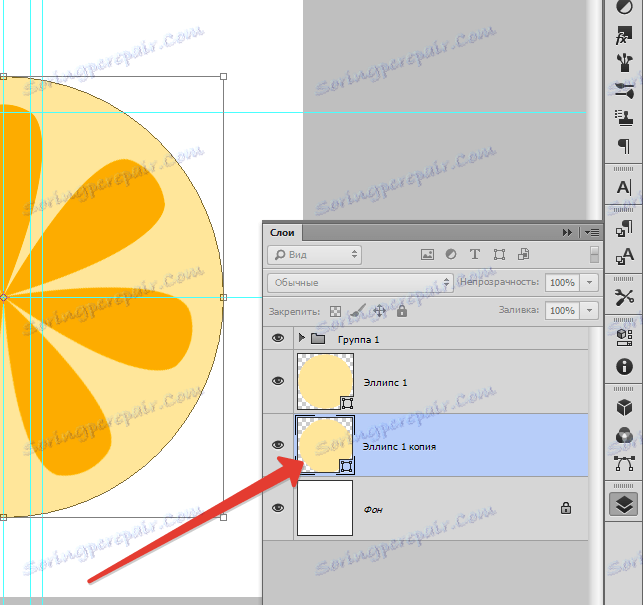
باز هم روی لایه ی کوچک لایه دوبار کلیک کنید و دوباره رنگ را تنظیم کنید.
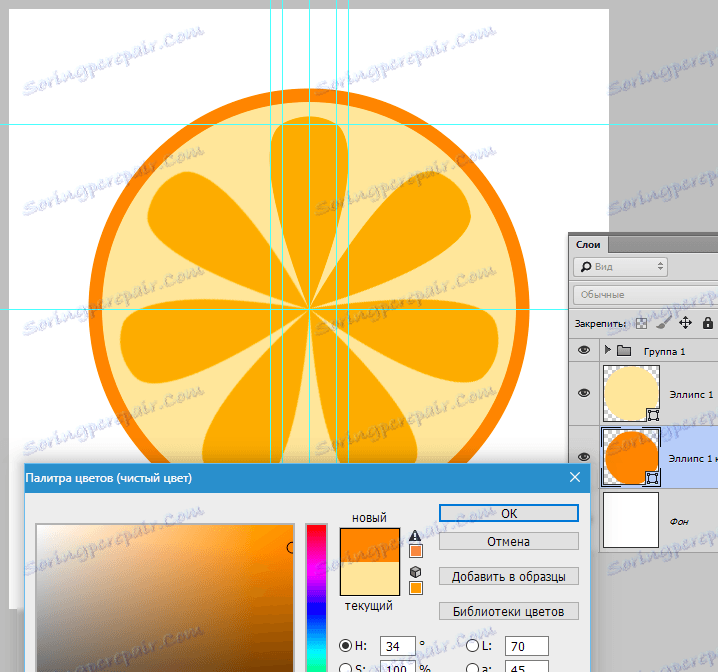
لوگوی آماده است. برای مخفی کردن راهنماهای CTRL + H را فشار دهید. در صورت تمایل، شما می توانید کمی اندازه دایره ها را تغییر دهید و برای ایجاد آرم طبیعی تر، می توانید تمام لایه ها را به جز پس زمینه ادغام کنید و با استفاده از یک تبدیل رایگان آن را بچرخانید.

این آموزش در مورد چگونگی ایجاد آرم در فتوشاپ CS6، تمام شده است. تکنیک های مورد استفاده در درس به شما اجازه ایجاد لوگوی با کیفیت بالا را می دهد.
