حل مشکلات در چاپ فایلهای PDF
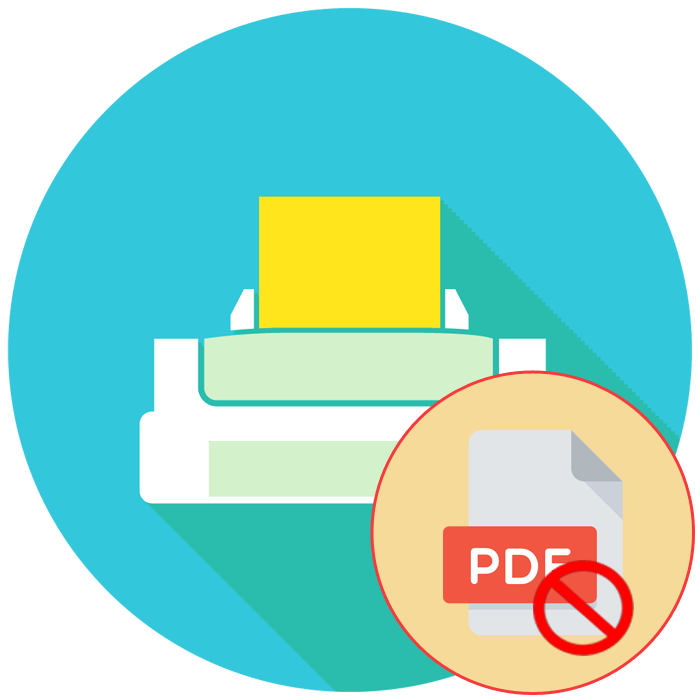
پروژه های متنوعی در قالب PDF ذخیره می شوند ، به عنوان مثال ، ارائه متن ، بروشور ، کارت پستال ، کتاب. هر از گاهی ، هر صاحب چاپگر با نیاز به چاپ فقط این نوع فایل روبرو می شود ، اما این روش همیشه موفقیت آمیز نیست. در مقاله امروز ما می خواهیم در مورد دلایل احتمالی مشکلات ارسال فایلهای PDF برای چاپ صحبت کنیم ، و همچنین روشهایی برای حل آنها ارائه دهیم.
مطالب
حل مشکلات در چاپ فایلهای PDF
به طور معمول ، چاپ اسناد از هر نوع موفقیت آمیز است ، اما هیچ کس از نقص سیستم یا دریافت پرونده های خراب مصون نیست. در حقیقت ، تمام راه حل های گسلها بسیار ساده هستند ، دشوارترین عمل برای یافتن ماده تحریک کننده است. بنابراین ، ما به شما توصیه می کنیم تا با تمام روش های ذکر شده در زیر آشنا شوید و تنها پس از آن ، با شروع از اطلاعات موجود ، مشکل را برطرف کنید.
روش 1: صحت چاپگر را تأیید کنید
اول از همه ، شما باید سلامت کلی چاپگر را بررسی کنید ، مطمئن شوید که اسناد سایر فرمت ها را چاپ می کند. می توانید از طریق تنظیمات خود دستگاه ، هر پرونده متنی را بگیرید یا شروع به چاپ یک صفحه آزمایشی کنید. اطلاعات بیشتر در مورد این را در مطالب جداگانه ما در لینک زیر بخوانید.
جزئیات بیشتر: بررسی کیفیت چاپگر چاپگر
اگر هیچ سندی چاپ نمی شود ، ابتدا باید کابل را که از طریق آن وسایل جانبی وصل شده است ، بررسی کنید. باید محکم در کانکتور بنشیند و صدمه جسمی قابل مشاهده نداشته باشد ، به عنوان مثال خم یا خراشیدگی شدید. علاوه بر این ، اطمینان حاصل کنید که چاپگر به درستی به کامپیوتر وصل شده است.
جزئیات بیشتر:
نحوه اتصال پرینتر به رایانه
چاپگر را برای یک شبکه محلی وصل و پیکربندی کنید
بعضی اوقات دستگاه معمولاً توسط سیستم عامل شناسایی می شود ، اما تحت هیچ شرایطی چاپ نمی شود. این به دلیل عدم وجود درایورهای مناسب است. اگر خودتان هیچ پرونده ای بارگیری نکرده اید ، باید این کار را با استفاده از هر روش راحت انجام دهید. در مقاله زیر راهنماهای مفصلی در مورد این موضوع پیدا خواهید کرد.
جزئیات بیشتر: نصب درایورها برای چاپگر
روش 2: چاپ مجدد را دوباره شروع کنید
بعضی اوقات مشکلات مربوط به چاپ با خرابی سیستم یا نرم افزار همراه است و همین امر باعث اختلال در چاپ عادی می شود. علاوه بر این ، باید مطمئن شوید که خود پرونده درست است ، زیرا ممکن است دارای خطا باشد یا ممکن است کاملاً بارگیری نشود. ابتدا صف چاپ را پاک کرده و دستگاه را دوباره راه اندازی کنید.
همچنین بخوانید:
تمیز کردن صف چاپ صفحات چاپگر
نحوه چاپ یک سند pdf
بعد ، دوباره سعی کنید سند انتخاب شده را برای چاپ ارسال کنید. اگر همین خطا رخ داد ، عملکرد را با پرونده دیگری تکرار کنید. اگر همه چیز خوب پیش آمد ، فایل PDF مورد نظر را بار دیگر بارگیری کنید ، آن را در مکان دیگری در رایانه ذخیره کنید یا از فرستنده بخواهید که دوباره آن را ارسال کند. چنین اقداماتی برای جلوگیری از خطاهای مختلف در خود کد برنامه PDF کمک خواهد کرد.
روش 3: پرونده را به صورت تصاویر چاپ کنید
به عنوان مثال در برنامه های شناخته شده برای کار با PDF ، در Adobe Acrobat Pro DC ، تابعی از ارسال پروژه برای چاپ به عنوان تصویر وجود دارد. گاهی اوقات این گزینه در ارتباط با الگوریتم انتقال داده تغییر یافته موثر است. این عملکرد فقط با چند کلیک فعال می شود:
- برنامه موجود را اجرا کنید و پرونده لازم را باز کنید.
- با استفاده از منوی pop-up File ، به بخش Print بروید .
- در اینجا پارامترهای اضافی را با کلیک روی دکمه مناسب باز کنید.
- کادر کنار "چاپ به عنوان تصویر" را علامت بزنید.
- فقط انتخاب چاپگر فعال و شروع به چاپ باقی مانده است.
- صبر کنید تا پردازش به پایان برسد ، بسته به توان رایانه و تعداد ورق ها ، مدتی طول می کشد.
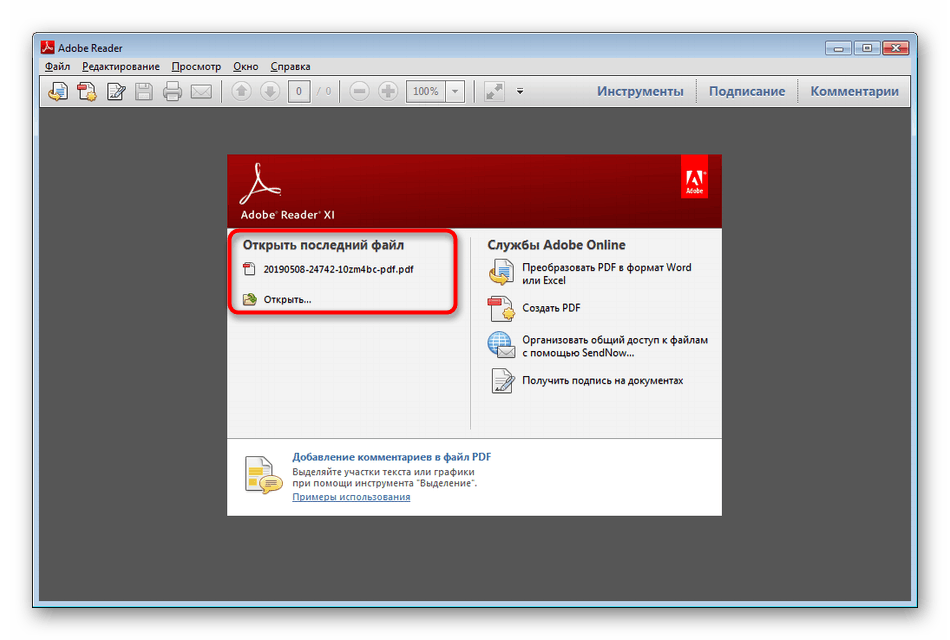
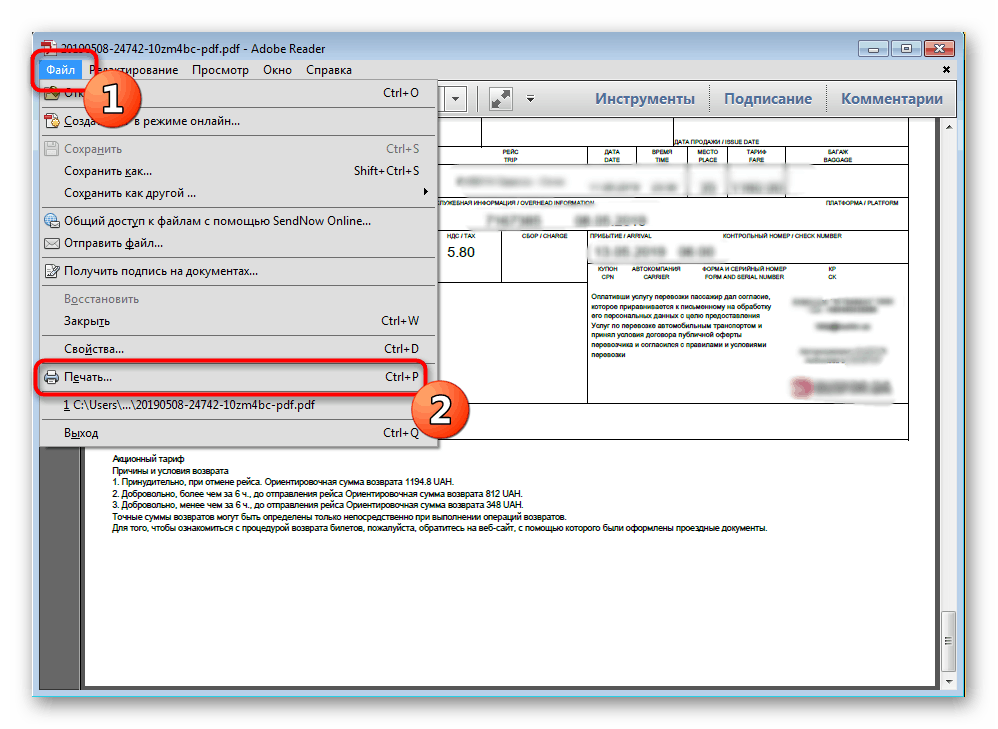
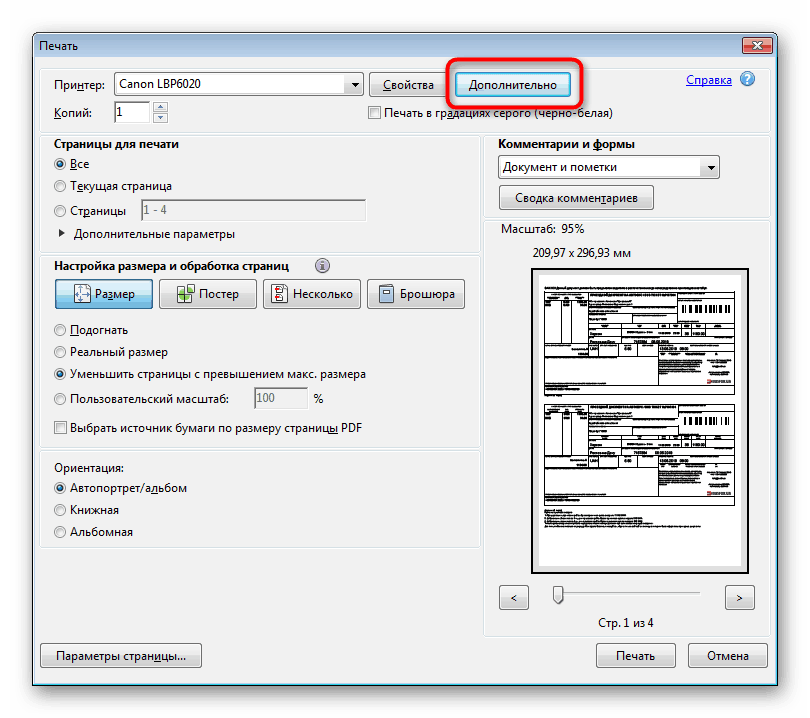
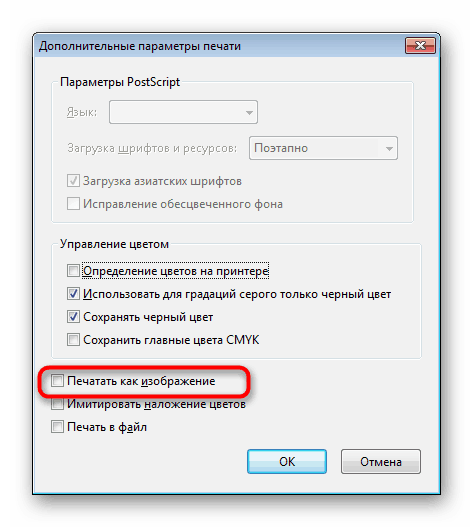
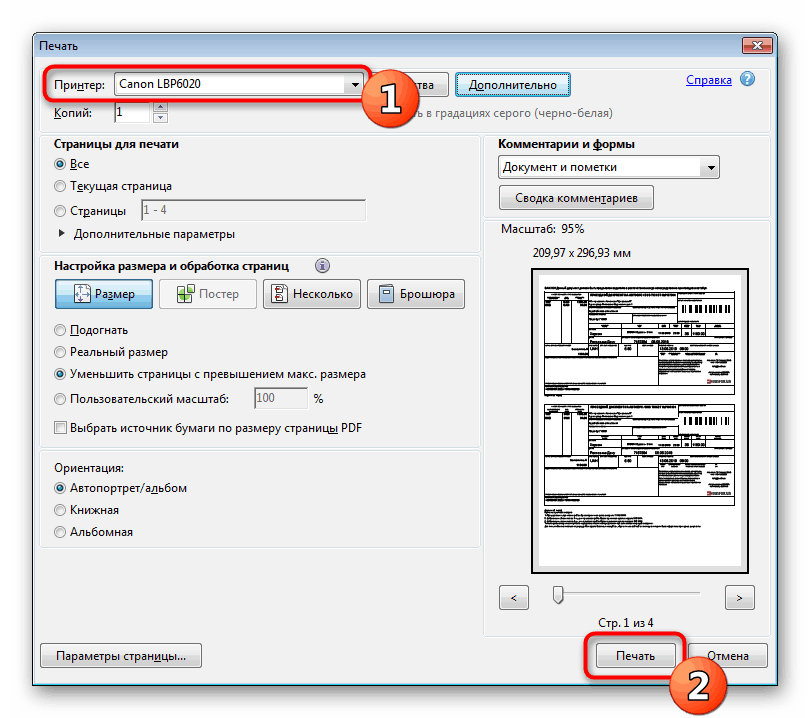
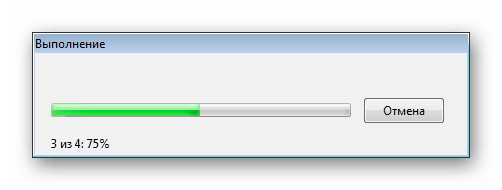
در برنامه های مختلف ، روش فعال کردن عملکرد مورد نظر ممکن است کمی متفاوت باشد ، اما تقریباً در تمام برنامه های محبوب که به طور قطع وجود دارد ، کاربر فقط باید آن را پیدا کند. علاوه بر این ، ما به شما توصیه می کنیم که از برنامه های مختلف استفاده کنید ، زیرا غالباً مشکلی با صاحبان Adobe Acrobat به وجود می آید ، و در عین حال روباه خوان چاپ حتی بدون تعیین حالت چاپ به عنوان تصویر موفق می شود.
روش 4: عیب یابی داخلی
ویندوز یک ابزار تشخیصی و عیب یابی داخلی دارد. این امکان را به شما می دهد تا رفتار برنامه های مختلف و ابزارهای داخلی را تجزیه و تحلیل کنید ، این مسئله در مورد عملکرد چاپگر نیز صدق می کند. شاید مشکل در چاپ فایلهای PDF به دلیل عدم موفقیت در سرویس یا برخی پارامترهای سیستم ایجاد شده باشد. سپس راه حل استاندارد به سرعت وضعیت را برطرف می کند.
- "شروع" را باز کنید و به "کنترل پنل" بروید .
- در آنجا باید دسته "عیب یابی" را پیدا کنید.
- در قسمت "سخت افزار و صدا" ، روی پیوند "استفاده از چاپگر" کلیک کنید.
- هنگامی که Wizard Troubleshooting Wizard نمایش می یابد ، روی Next کلیک کنید.
- پرینتر را که مشکلی با مارک دارد تجربه کرده و سپس ادامه دهید.
- انتظار دارید تجزیه و تحلیل کامل شود. در طی این عمل ، بهتر است اقدامات دیگری انجام نشود.
- در پایان ، اطلاعات با نتایج اسکن نمایش داده می شود ، مشکلات یافت شده باید برطرف شود.
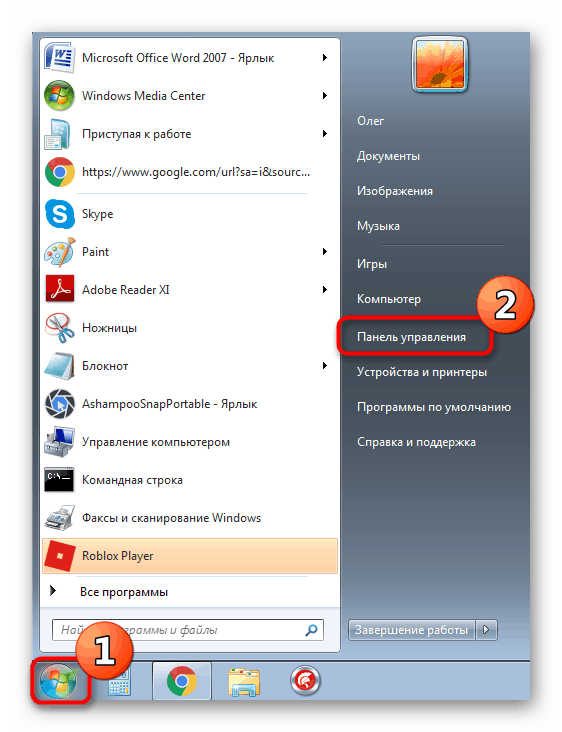
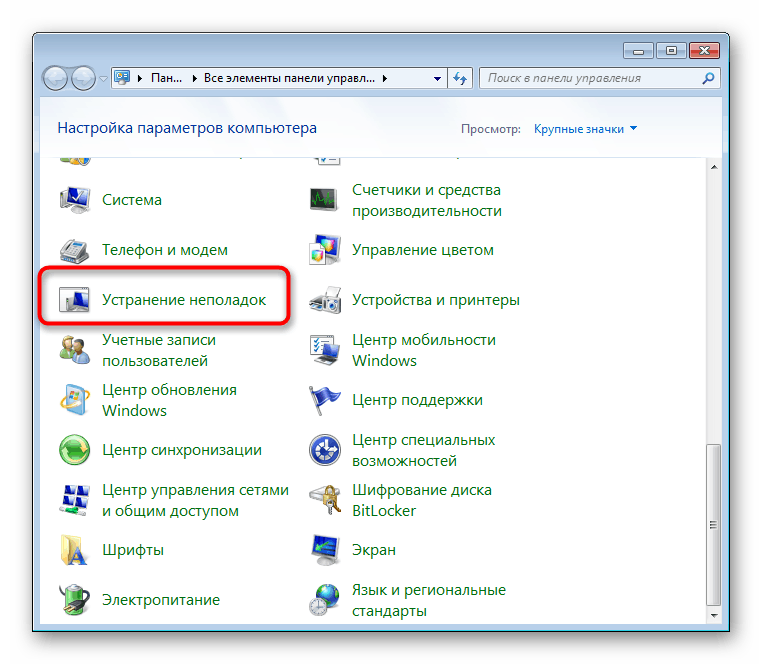
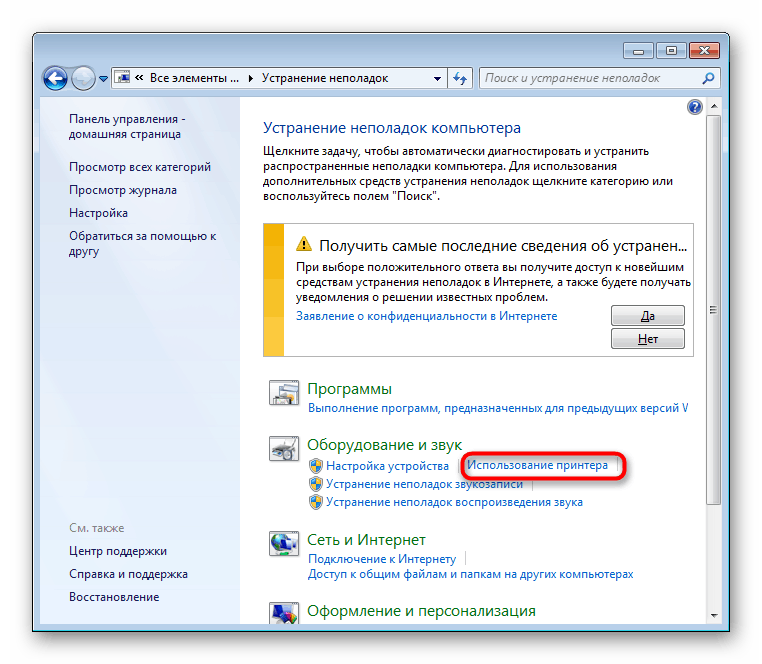
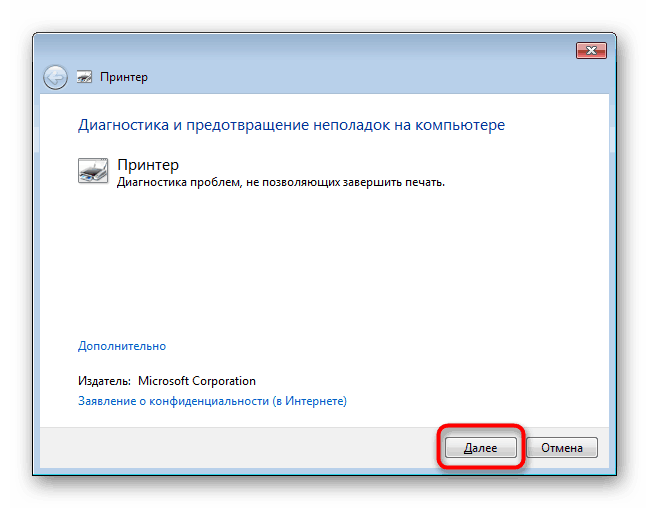
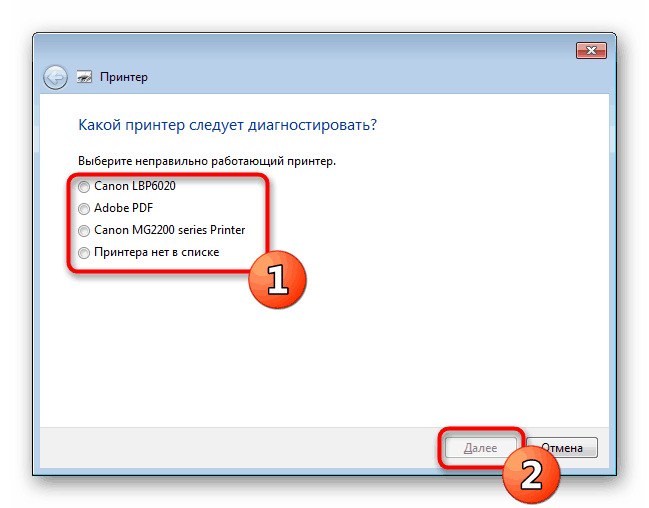
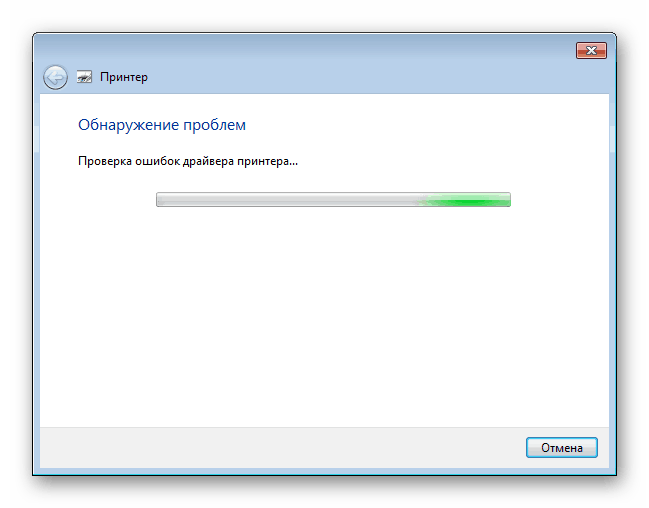
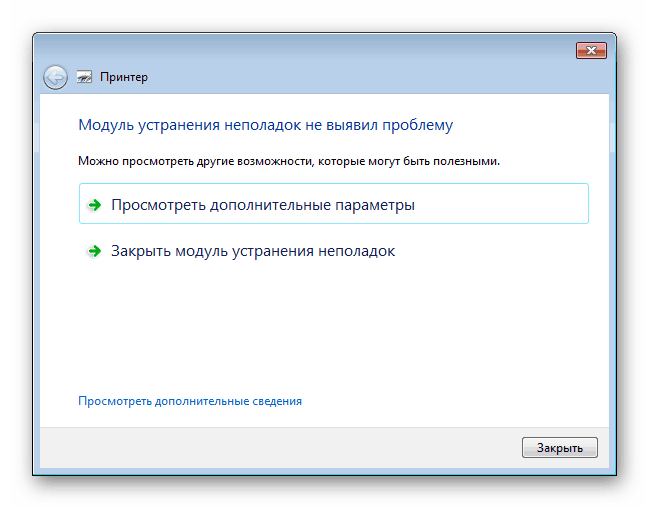
اگر اطلاعات اضافی روی صفحه نمایش داده می شود ، آنها را با دقت بخوانید و دستورالعمل ها را دنبال کنید تا عیب یابی خود را انجام دهید.
روش 5: تبدیل PDF به DOCX یا TXT
اگر هیچ یک از روشهای فوق به شما کمک نمی کند ، فقط سعی می کنید تا پرونده را به قالب متن تبدیل کنید ، اما تنها درصورتی که چاپگر کاملاً عملیاتی باشد. البته توصیه می شود این کار را هنگامی انجام دهید که سند منبع در بیشتر قسمت ها از متن تشکیل شده باشد و دارای تصاویر کمی باشد. روش تبدیل از طریق برنامه های ویژه یا خدمات آنلاین انجام می شود. تمام دستورالعملهای مربوط به این موضوع را در مقاله های زیر مشاهده خواهید کرد.
جزئیات بیشتر:
تبدیل PDF به DOCX آنلاین
نحوه تبدیل یک سند PDF به پرونده Microsoft Word
تبدیل PDF به TXT
در بالا با تمام روشهای موجود برای تصحیح مشکل در نظر گرفته شده آشنا شدید. در صورت خراب شدن هر یک از آنها ، توصیه می شود چاپگر را به رایانه دیگری وصل کنید و چاپ را در آنجا بررسی کنید. احتمالاً این خطا به دلیل سیستم عامل نصب شده است ، اما نباید از خراب شدن صفحه کنترل پرینتر رد کرد ، که تنها در یک مرکز خدمات قابل حل است.