چاپ دوتایی را روی چاپگر انجام دهید
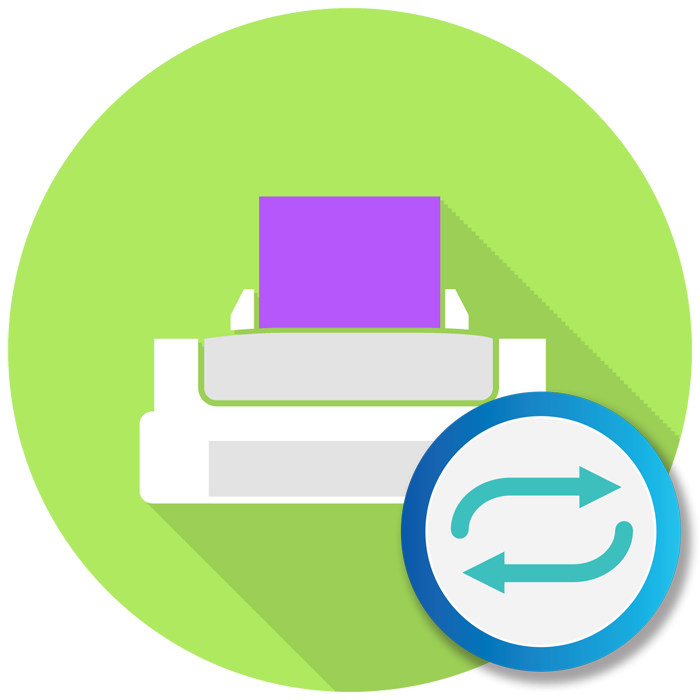
انجام چاپ دو طرفه بر روی چاپگر نه تنها از نظر هزینه ورق مقرون به صرفه است ، بلکه گاهی اوقات بسیار راحت است ، به عنوان مثال هنگام چاپ کتاب یا مجله. برخی از کاربران از صحت این روش تعجب می کنند ، زیرا روش دستی تبدیل برگه ها همیشه عملی نیست و زمان زیادی را می طلبد. در بخشی از این مقاله ، ما می خواهیم با ارائه راهنماهای بصری برای برنامه های مختلف ، تمام جزئیات این موضوع را فاش کنیم.
مطالب
چاپ دوتایی را روی چاپگر انجام دهید
دستگاه هایی وجود دارند که از چاپ اتوماتیک در هر دو طرف کاغذ پشتیبانی می کنند ، با این حال ، تعداد کمی از چنین مدل هایی وجود دارد ، و در اکثر موارد آنها دستگاه های چند منظوره با عملکرد کپی دوبلکس در اسکنر هستند. بعد ، ما به طور خاص برای چنین تجهیزات دستورالعمل می دهیم و سپس در مورد روش چاپ دستی صحبت خواهیم کرد.
روش 1: توابع ویرایشگر متن
اگر خودتان محتوا را تایپ کرده اید یا یک سند آماده در ویرایشگر متن دارید ، ابزار داخلی آن به شما امکان می دهد تا در حضور بیش از دو برگه کامل ، چاپ دو طرفه را به درستی پیکربندی کنید. شما باید اقدامات زیر را به صورت دستی انجام دهید:
- برای مثال ، سند لازم را از طریق اجرا کنید Microsoft Word سپس منوی عمل را باز کنید.
- به بخش چاپ بروید.
- در آنجا ، چاپگر مورد نظر خود را برای چاپ سند انتخاب شده نشان دهید.
- کادر کنار "دوبلکس" را علامت بزنید.
- در صورت لزوم تنظیمات اضافی را انجام داده و سپس برای شروع چاپ ، روی OK کلیک کنید
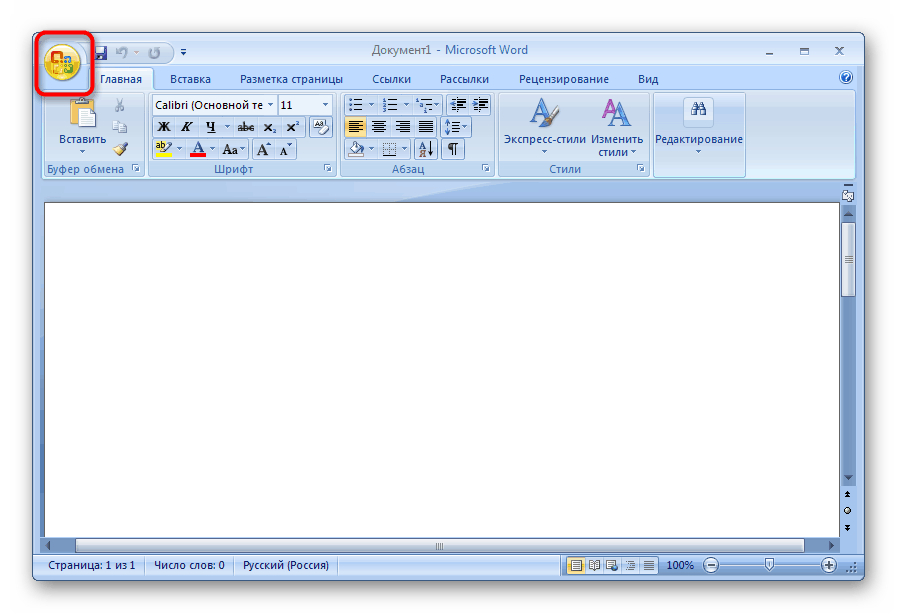

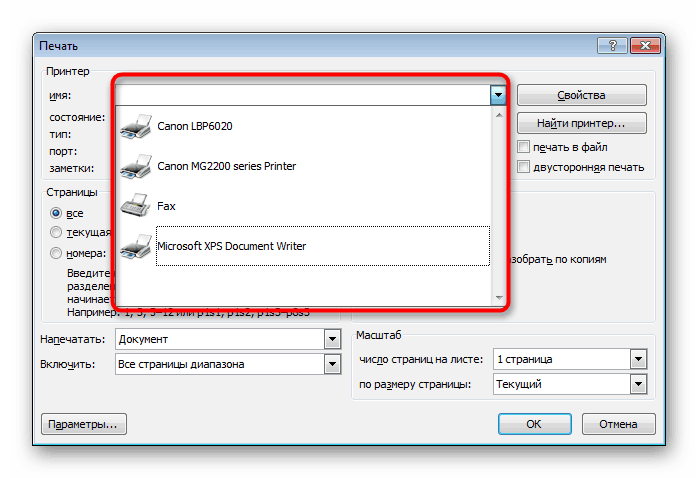
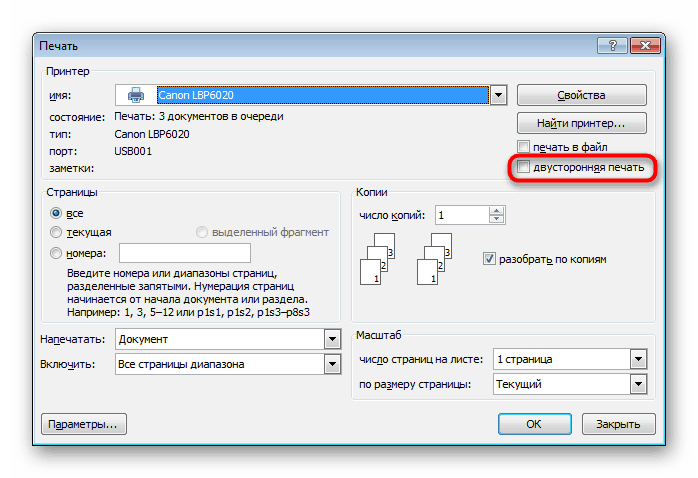
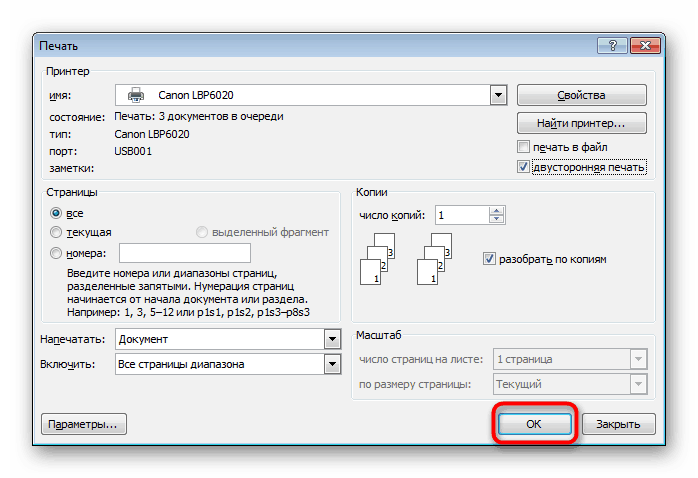
قبل از چاپ فایل مورد نظر در حالت "چاپ دستی در هر دو طرف" هنگام استفاده از دستگاه های بدون پشتیبانی مضاعف ، توصیه می شود که یک عمل آزمایشی را انجام دهید تا بفهمید که کدام یک از صفحات مورد نیاز برای بارگیری صفحات به پایان رسیده ، جایی که محتوا فقط در یک طرف است. اصل این عملکرد این است که ابتدا صفحات عجیب و غریب و سپس صفحات یکسان را چاپ کنید ، بنابراین نسخه کتابی از پروژه را تشکیل می دهد.
روش 2: عملکرد برنامه ها برای کار با فایل های PDF
اسناد مورد نیاز همیشه در قالب متن نیستند ، برخی از آنها از نوع PDF هستند که باعث می شود باز کردن آنها از طریق ویرایشگرهای متنی که قبلاً ذکر شد غیرممکن است. در چنین مواردی ، برای کار با PDF باید به برنامه های ویژه متوسل شوید ، Adobe Reader DC یا Adobe Acrobat DC .
- پرونده مورد نظر را باز کرده و با انتخاب مورد مناسب در فهرست ، به پنجره چاپ بروید.
- از لیست بازشو ، چاپگر مناسب برای چاپ را انتخاب کنید.
- صفحات عجیب و غریب یا حتی صفحات را فقط بر روی Odd تنظیم کنید.
- چاپ را با کلیک بر روی دکمه شروع کنید.
- پس از اتمام چاپ ، ورق ها را با طرف دیگر به همان ترتیب وارد کنید ، و سپس تنظیم را حتی در حالت فقط تغییر دهید.

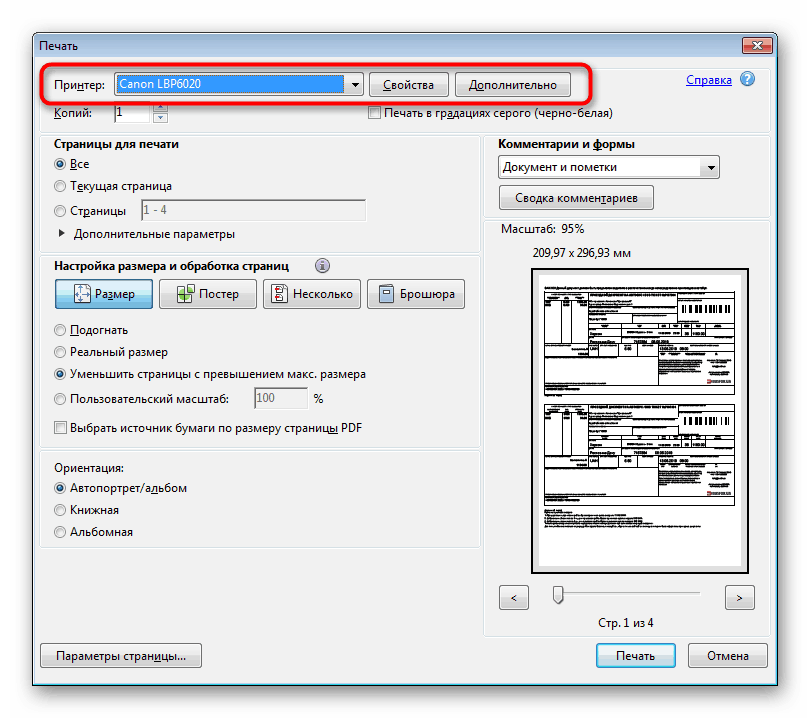
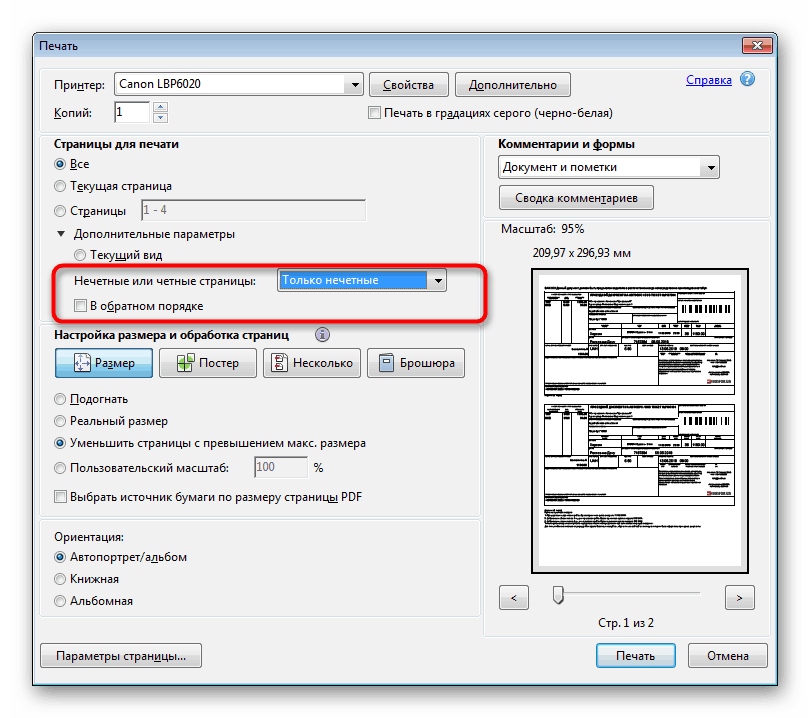
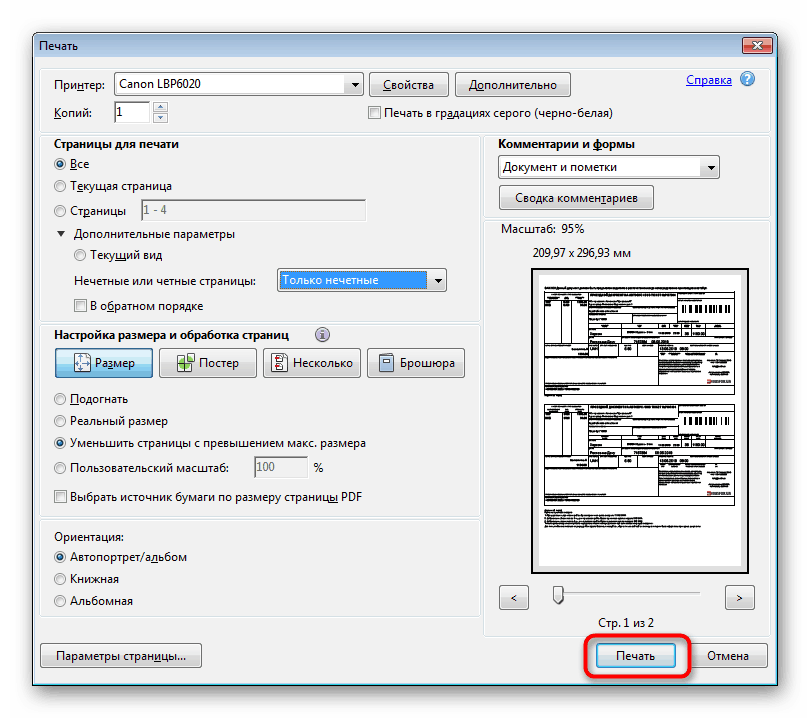
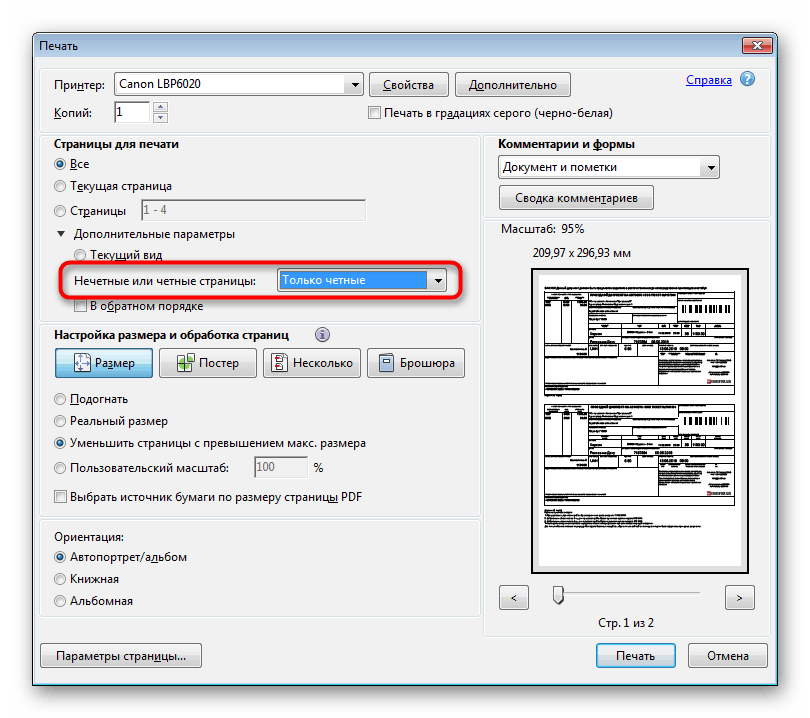
مانند روش قبلی ، لازم است که فید کاغذ را در نظر بگیرید ، به گونه ای که دوبار متن را روی یک طرف ورق چاپ نکنید. اگر برنامه استفاده شده برای کار با PDF دارای ابزار داخلی "چاپ دو طرفه" است ، به جای دستی انتخاب صفحات یکسان و عجیب و غریب فقط در صورت داشتن یک دستگاه که از این فناوری پشتیبانی کند ، از آن استفاده کنید.
روش 3: چاپ دستی دو طرفه
این روش برای کاربرانی که تجهیزات ذکر شده در بالا ندارند مناسب است. در چنین شرایطی ، تمام اقدامات باید بصورت دستی انجام شوند و صفحات لازم را هنگام ارسال برای چاپ نشان می دهد. به عنوان مثال ، تمام صفحات عجیب و غریب (1 ، 3 ، 5 ، 7 ، 9 ...) چاپ می شوند - به این ترتیب آنها در همان ویرایشگر متن نشان داده می شوند. پس از اتمام مراحل ، ورق ها توسط همان طرف در سینی در همان ترتیب قرار می گیرند و چاپ حتی ورق ها (2 ، 4 ، 6 ، 8 ، 10 ...) شروع می شود. متأسفانه گزینه های دیگری برای انجام این عمل وجود ندارد ، بنابراین شما باید خودتان را بر روی چاپ نظارت کنید.

اکنون با سه روش چاپ دوبلکس در پرینترهای مختلف آشنا هستید. شما فقط باید صحیح را انتخاب کنید و به کار خود ادامه دهید.