پاک کردن صف چاپ در ویندوز 10
در حال حاضر بسیاری از کاربران یک چاپگر خانگی دارند. با استفاده از این نرم افزار می توانید بدون هیچ مشکلی چاپ اسناد رنگی و سیاه و سفید را انجام دهید. شروع و تنظیم این فرآیند معمولا از طریق سیستم عامل انجام می شود. ابزار ساخته شده یک صف را ایجاد می کند که جریان فایل ها را برای چاپ تنظیم می کند. گاهی اوقات خرابی ها یا ارسال تصادفی از اسناد وجود دارد، بنابراین نیاز به پاک کردن این صف وجود دارد. این کار با دو روش انجام می شود.
پاک کردن صف چاپ در ویندوز 10
این مقاله دو روش برای تمیز کردن صف های چاپی را مورد بحث قرار می دهد. اولین مورد جهانی است و به شما اجازه می دهد تمام اسناد را حذف کنید یا فقط انتخاب کنید. دوم زمانی مفید است که یک خرابی سیستم اتفاق بیفتد و فایل ها حذف نشوند، و تجهیزات متصل نمی توانند به طور معمول شروع به کار کنند. بیایید جزئیات بیشتری را در این گزینه ها بررسی کنیم.
روش 1: خواص چاپگر
تعامل با دستگاه چاپ در سیستم عامل ویندوز 10 با استفاده از نرم افزار استاندارد "دستگاه ها و چاپگرها" رخ می دهد. این شامل بسیاری از ابزارهای مفید و ابزار مفید است. یکی از آنها مسئول تشکیل و کار با صف عناصر است. آنها را از بین بردن دشوار نیست.
- نماد چاپگر را در نوار وظیفه پیدا کنید، روی آن راست کلیک کرده و دستگاهی که از لیست استفاده می کنید را انتخاب کنید.
- پارامتر پنجره باز خواهد شد. در اینجا شما بلافاصله یک لیست از تمام اسناد را مشاهده خواهید کرد. اگر فقط می خواهید یک را حذف کنید، روی آن راست کلیک کرده و لغو را انتخاب کنید.
- در مورد زمانی که فایلهای زیادی وجود دارد و بسیار راحت است که آنها را به صورت جداگانه پاک کنید، برگه «Printer» را گسترش دهید و دستور «Clear print queue» را فعال کنید.

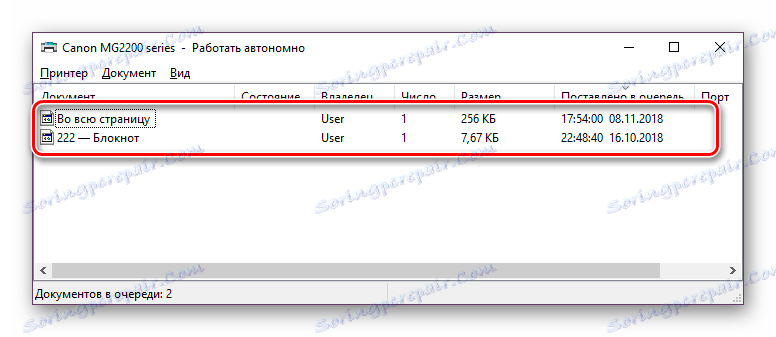
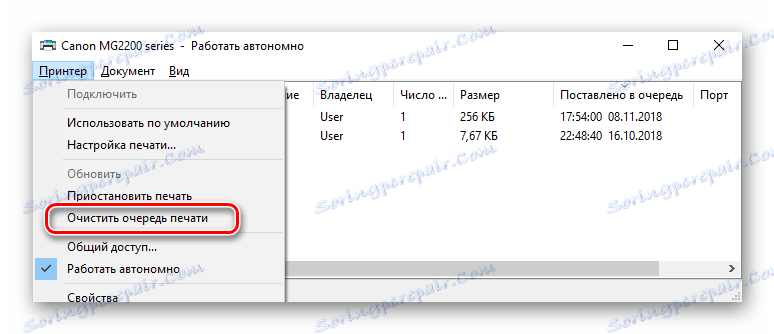
متاسفانه آیکون که در بالا ذکر شد همیشه در نوار وظیفه نمایش داده نمی شود. در این وضعیت، می توانید منوی مدیریت محیطی را باز کنید و صف را از طریق آن پاک کنید مثل این:
- به «شروع» بروید و «تنظیمات» را با کلیک روی دکمه در قالب دنده باز کنید.
- یک لیست از گزینه های ویندوز ظاهر می شود. در اینجا شما به بخش «دستگاهها» علاقمند هستید.
- در پانل سمت چپ، به بخش «چاپگرها و اسکنرها» بروید .
- در منو، تجهیزاتی را که می خواهید صف را پاک کنید، پیدا کنید. روی نام LMB کلیک کرده و "Queue Open" را انتخاب کنید.
- اکنون به پنجره با پارامترها می روید. کار در آن دقیقا همان است که در دستورالعمل های قبلی نشان داده شده است.
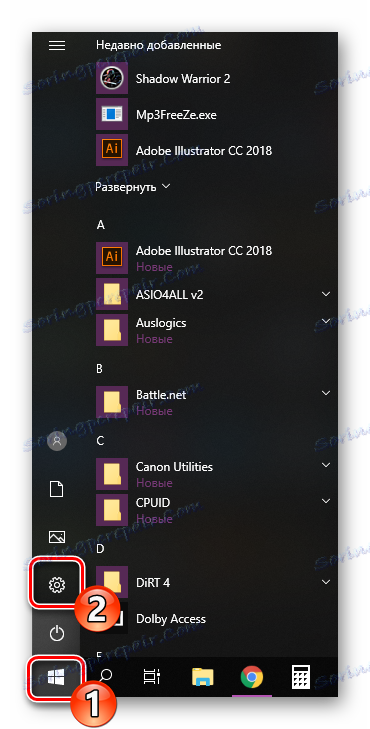
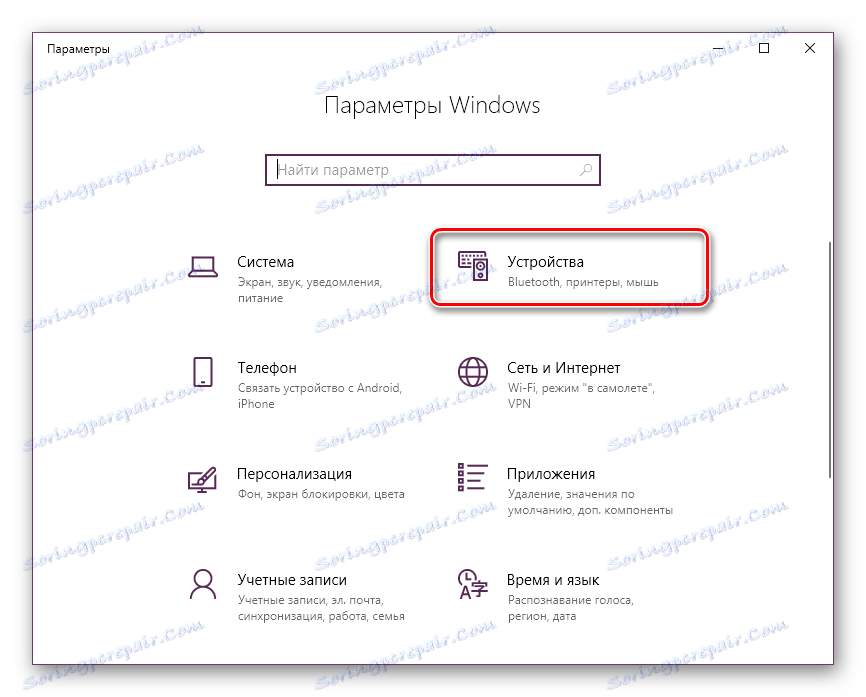
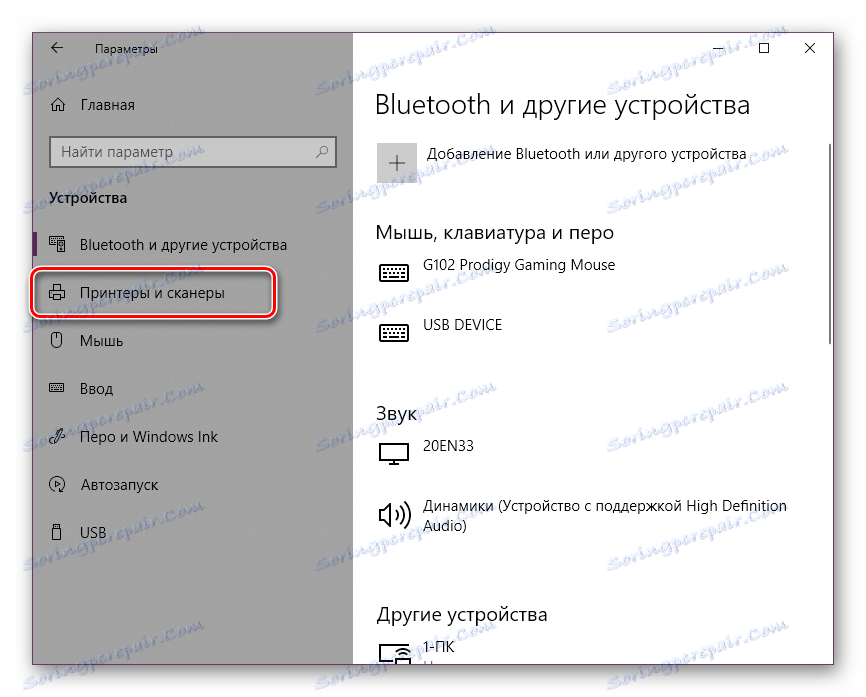
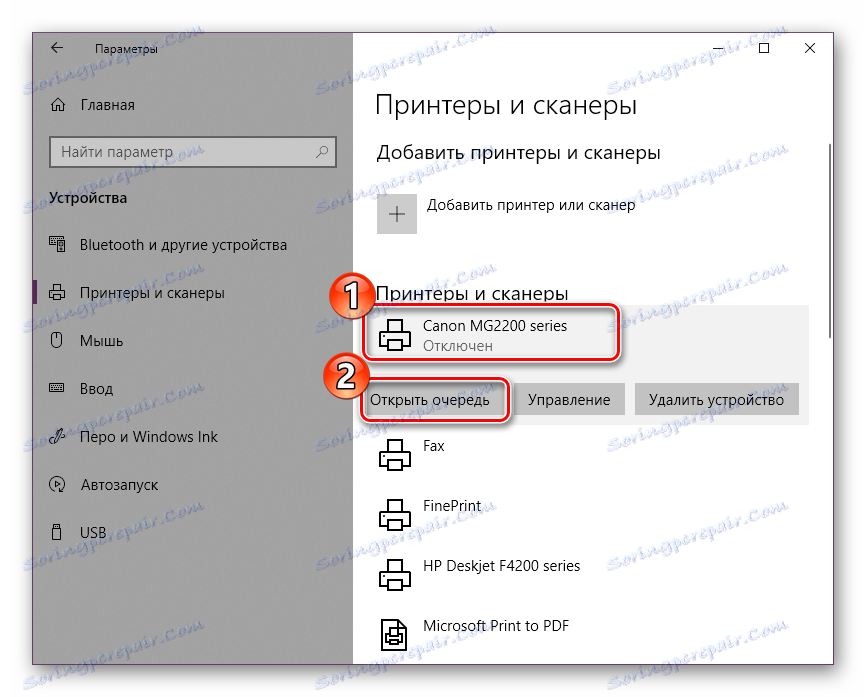
همچنین ببینید: افزودن چاپگر به ویندوز
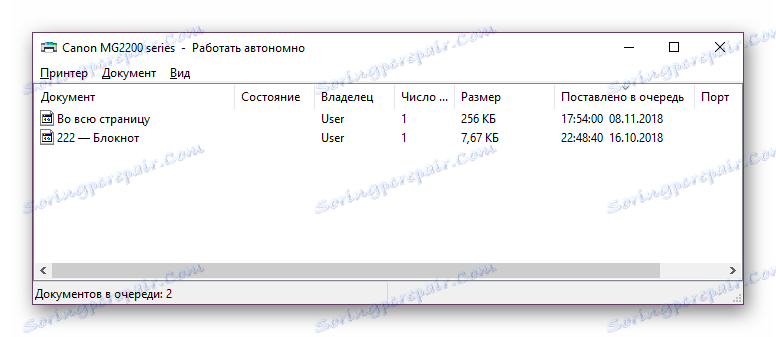
همانطور که می بینید، اولین روش بسیار ساده ای برای انجام است و زمان زیادی را نیاز ندارد، تصفیه فقط چند مرحله طول می کشد. با این حال، گاهی اوقات اتفاق می افتد که سوابق به سادگی حذف نمی شوند. سپس توصیه می کنیم به کتابچه راهنمای زیر توجه کنید.
روش 2: تمیز کردن دستی روی صف چاپ
برای کارکرد صحیح سرویس چاپگر "مدیر چاپ" مسئول است. با تشکر از آن، یک صف ایجاد می شود، اسناد به چاپی ارسال می شود و عملیات اضافی انجام می شود. خرابی های مختلف سیستم یا نرم افزار در دستگاه خود، قطع کل الگوریتم را تحریک می کند، به همین دلیل است که فایل های موقتی از بین نمی روند و تنها با عملکرد بیشتر تجهیزات مواجه می شوند. اگر چنین مشکلی را تجربه کنید، باید آنها را دستی حذف کنید، و شما می توانید این کار را به صورت زیر انجام دهید:
- «شروع» را در کادر جستجو باز کنید، «Command Prompt» را تایپ کنید ، روی نتیجهی که ظاهر می شود کلیک کنید، روی آن کلیک راست کنید و برنامه را به عنوان مدیر اجرا کنید.
- اول از همه، ما خدمات چاپ مدیر خود را متوقف می کنیم. دستور
net stop spoolerمسئول این امر است. آن را وارد کنید و کلید Enter را فشار دهید. - پس از توقف کامل، دستور
del /s /f /q C:WindowsSystem32spoolPRINTERS*.*برای شما مفید استdel /s /f /q C:WindowsSystem32spoolPRINTERS*.*- مسئول حذف تمام فایل های موقت است. - پس از اتمام فرآیند حذف، شما باید به صورت دستی پوشه ذخیره سازی این اطلاعات را بررسی کنید. "Command Prompt" را ببندید، Explorer را باز کنید و تمام موارد موقت را در مسیر
C:WindowsSystem32spoolPRINTERS - همه آنها را انتخاب کنید، راست کلیک کنید و "حذف" را انتخاب کنید .
- پس از آن، به «خط فرمان» بازگردید و سرویس چاپ را با
net start spoolerفرمانnet start spooler

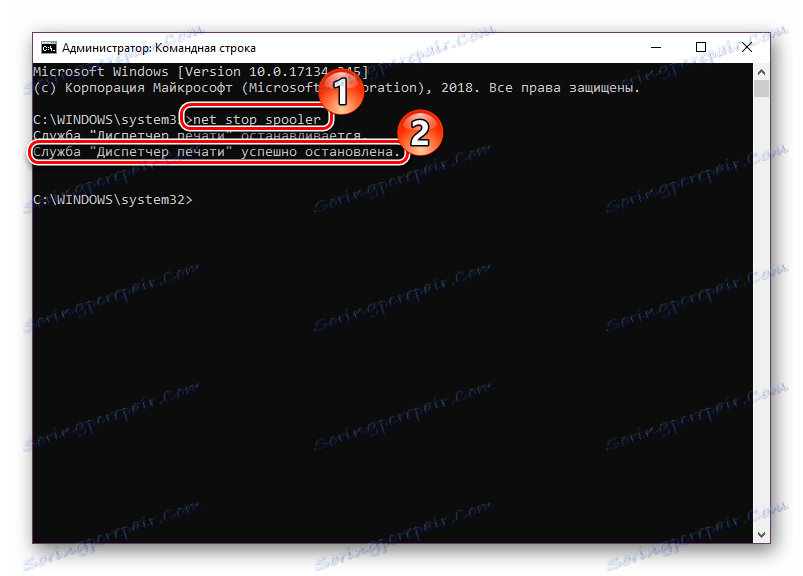
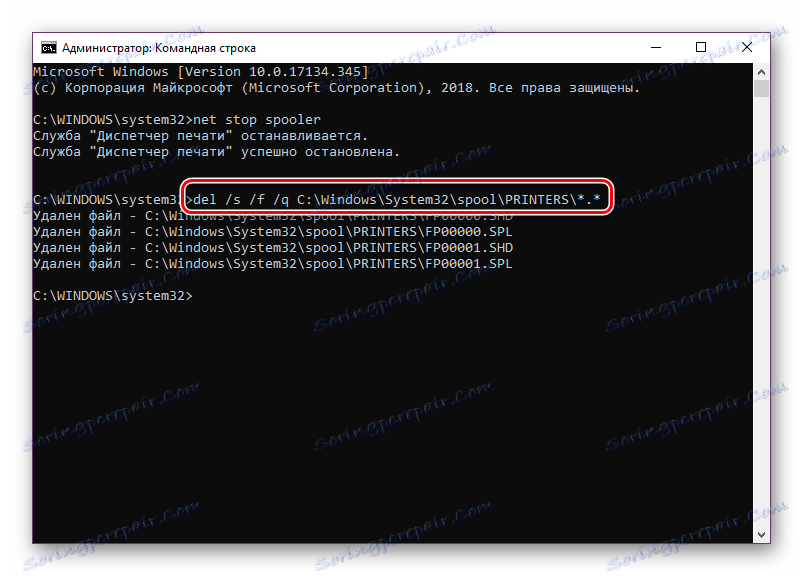
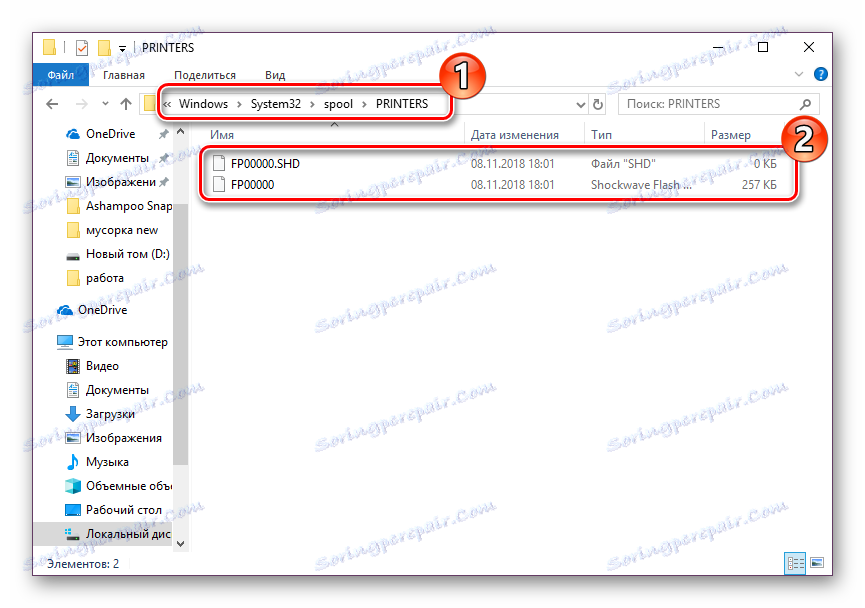
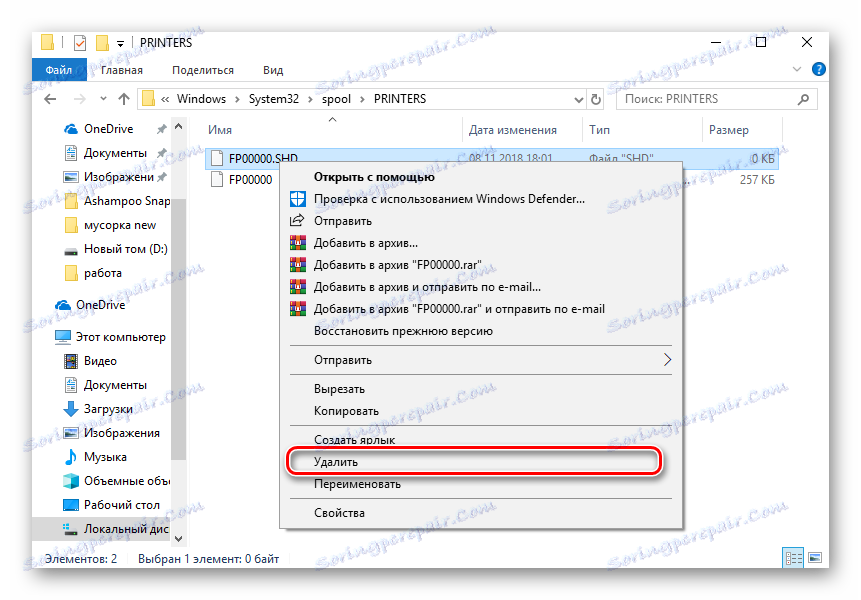
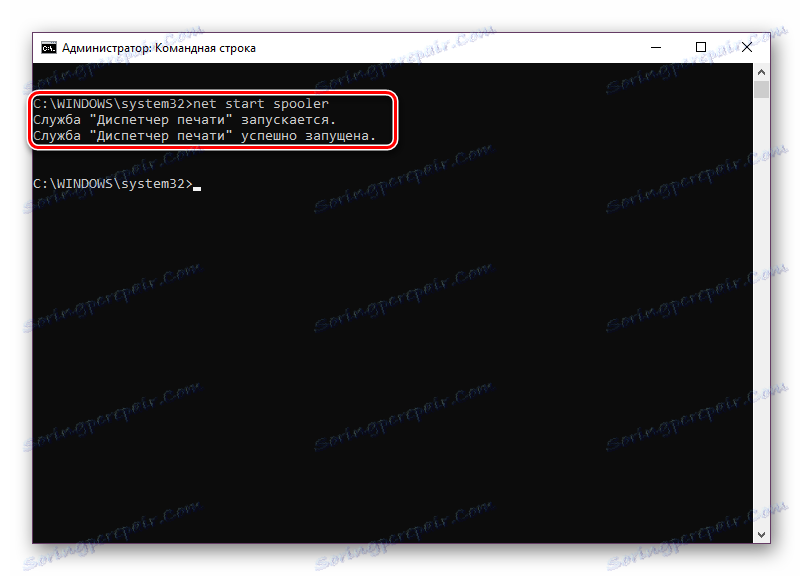
این روش به شما امکان می دهد که صف چاپ را پاک کنید، حتی در مواردی که عناصر آن گیر کرده باشند. دستگاه را دوباره وصل کنید و دوباره با اسناد کار کنید.
همچنین ببینید:
نحوه چاپ یک سند از یک رایانه به یک چاپگر
نحوه چاپ یک صفحه از اینترنت در یک چاپگر
چاپ یک کتاب در یک چاپگر
چاپ عکس 3 × 4 روی چاپگر
تقریبا هر صاحب یک دستگاه چاپگر یا چند منظوره نیاز به پاک کردن صف چاپ دارد. همانطور که می بینید، حتی یک کاربر بی تجربه نمی تواند این کار را انجام دهد، و روش دوم جایگزین خواهد شد برای مقابله با حلق آویز عناصر در فقط چند مرحله.
همچنین ببینید:
کالیبراسیون مناسب چاپگر
اتصال و پیکربندی چاپگر برای شبکه محلی