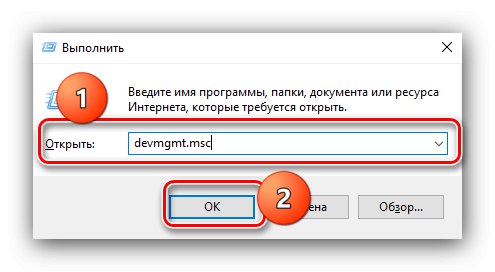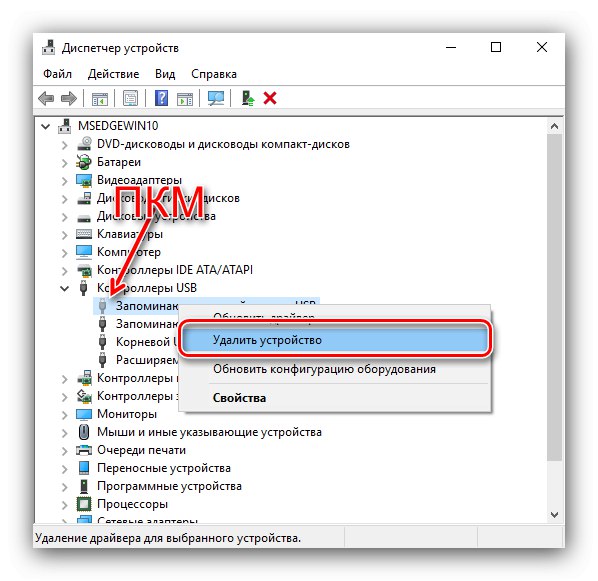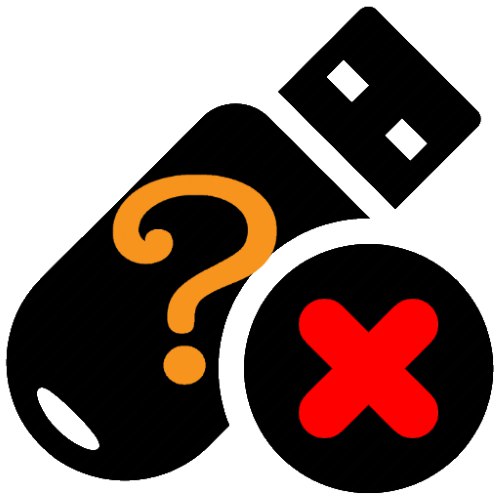
روش 1: عیب یابی مشکلات سخت افزاری
اولین قدم بررسی وضعیت فیزیکی هر دو رسانه و کامپیوتر هدف است.
- کانکتورهای موجود بر روی درایو فلش و رایانه را به دقت بررسی کنید - گاهی اوقات آلودگی مخاطب می تواند عملکرد طبیعی را مختل کند. با الکل معمولی و پنبه می توانید آنها را از آلودگی و گرد و غبار پاک کنید. همچنین ، اکسیداسیون مخاطبین را نمی توان رد کرد - به عنوان مثال ، رطوبت به آنها وارد شده است. اکسیدها دقیقاً به همان روش خاک پاک می شوند.
- مایع همچنین می تواند به درایو USB وارد شود ، که می تواند باعث اتصال کوتاه شود و در نتیجه ، دستگاه از کار بیفتد. اگر مشکوک هستید که آب وارد شده است ، از درایو فلش USB نمی توان استفاده کرد: باید حدود یک روز در جای خشک باقی بماند. اگر رطوبت از قبل باعث آسیب دیدن اجزای سازنده شده است ، توصیه می کنیم با مرکز خدمات تماس بگیرید.
- به دلیل صدمات جسمی - به عنوان مثال ، سقوط از ارتفاع یا ضربه شدید ، ممکن است به پوشنده آسیب برسد. در بهترین حالت ، اتصال آسیب می بیند که تعویض آن دشوار نیست ، اما در بدترین حالت ممکن است برد و / یا برخی از اجزای آن ترک بخورند. آخرین گزینه تقریباً یک حکم است - به احتمال زیاد برای بازیابی درایو فلش USB کار نمی کند ، در حالی که تقریباً هر مرکز خدماتی می تواند تعویض اتصال را انجام دهد.
- آخرین گزینه برای آسیب دیدن سخت افزار ، تأثیر یک جریان الکتریکی زیاد به دلیل خرابی درگاه USB است. این خرابی مانند نفوذ رطوبت است و با مراجعه به کارگاه از بین می رود.
- مشکل در نظر گرفته شده همچنین می تواند ناشی از مشکلات مادربرد رایانه باشد ، اول از همه ، پورت غیرفعال. بررسی این امر بسیار ساده است: یک دستگاه کار شناخته شده را به اتصال دهنده مشکل متصل کنید. اگر سیستم به درایو فلش USB واکنش نشان دهد ، دلیل آن این نیست ، در غیر این صورت ، پورت از کار افتاده یا غیرفعال است. برای از بین بردن روش دوم ، به روش بعدی مراجعه کنید.
همچنین بخوانید: بررسی سلامت مادربرد
روش 2: پورت USB را در BIOS فعال کنید
غالباً ، دلیل عدم کارایی درایو فلش غیرفعال کردن پیش پا افتاده درگاه یا درگاه ها در BIOS است. می توانید این را بررسی کرده و در صورت لزوم به صورت زیر فعال کنید:
- به هر طریق مناسب به سیستم عامل برد بروید.
جزئیات بیشتر: نحوه ورود BIOS در کامپیوتر
- یک برگه یا یک دسته از تنظیمات با نام پیدا کنید "تنظیمات پیشرفته", "تنظیمات BIOS" یا از لحاظ معنی مشابه ، سپس به همان ترتیب پارامتر تنظیم کننده کنترل کننده USB را پیدا کنید - نام آن اغلب تغییراتی در عبارت است "پیکربندی USB".
- اطمینان حاصل کنید که پارامتر در موقعیت قرار گرفته است "فعال" - در غیر این صورت ، یکی را که می خواهید نصب کنید.
- تغییرات را ذخیره کنید - در بیشتر BIOS ، کلید مسئول این امر است F10بنابراین روی آن کلیک کرده و گزینه را انتخاب کنید ذخیره و خروج.
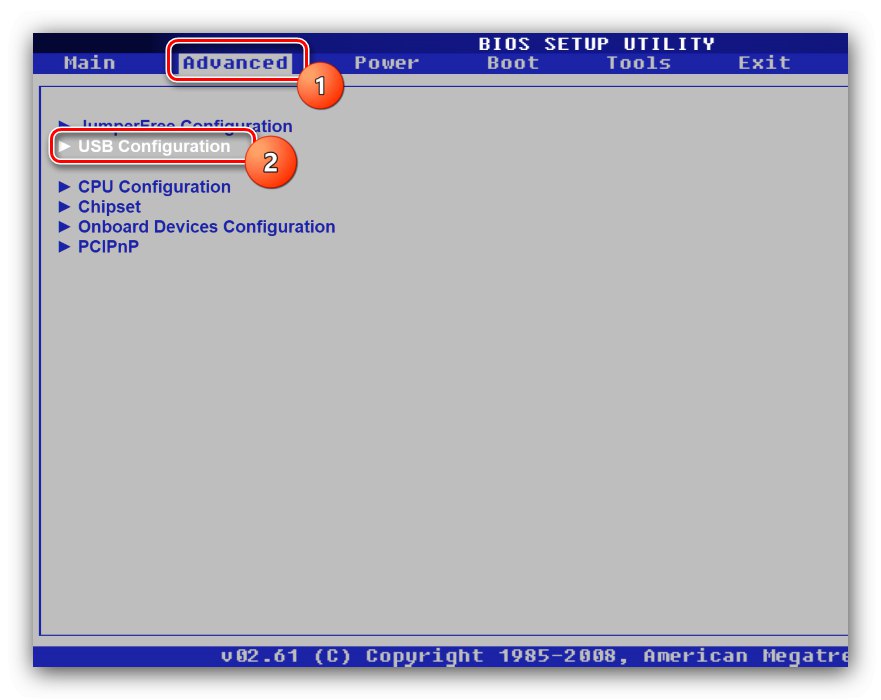
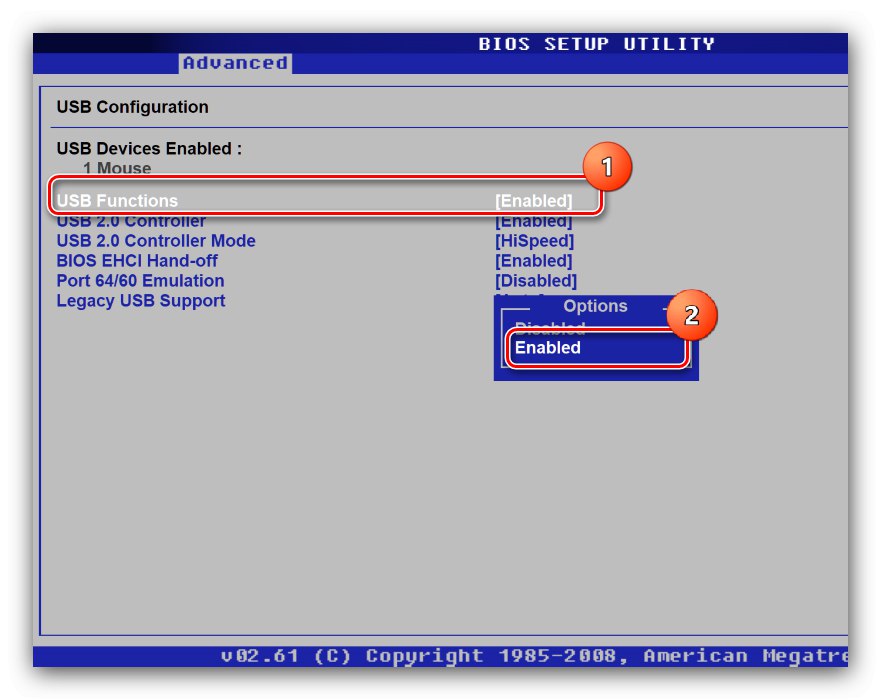
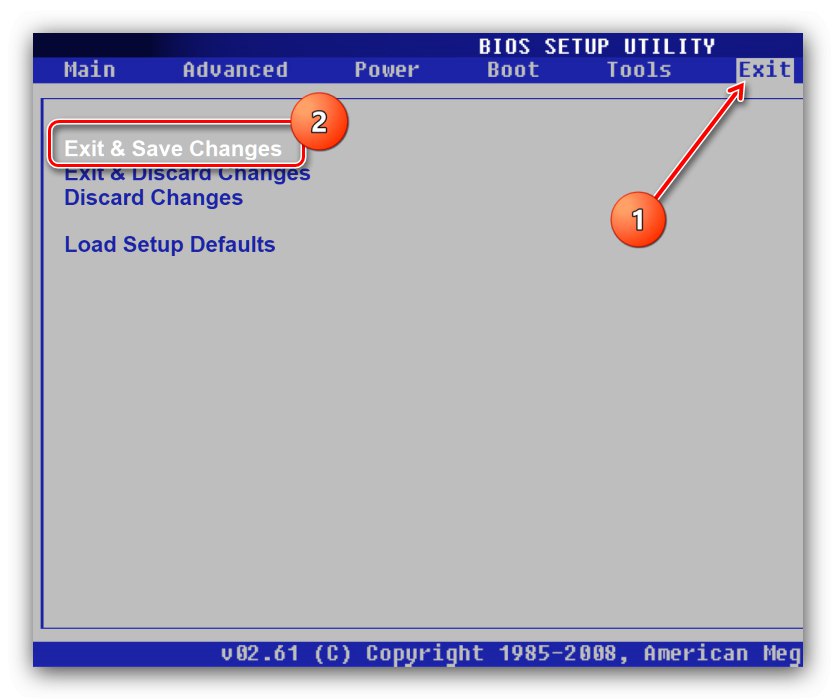
پس از بارگیری ، بررسی کنید که آیا درایو فلش کار می کند - اگر علت مشکل درگاه غیرفعال است ، اکنون رسانه باید به درستی شناخته شود.
روش 3: نصب مجدد درایورها
اغلب اتفاق می افتد که به یک دلیل یا دلیل دیگر رانندگان درایو فلش آسیب دیده اند ، که ممکن است باعث شود رسانه به اشتباه تشخیص داده شود یا سیستم هیچ عکس العملی در برابر آن نشان ندهد. با نصب مجدد نرم افزار ، که طبق الگوریتم زیر انجام می شود ، می توان این خرابی را برطرف کرد:
- باز کن "مدیریت دستگاه" با هر روش مناسب - به عنوان مثال ، با پنجره تماس بگیرید "اجرا کن" ترکیبی Win + R، یک پرس و جو در آن وارد کنید
devmgmt.mscو فشار دهید "خوب".![برای بازگرداندن عملکرد USB stick ، مدیر دستگاه را باز کنید]()
همچنین نگاه کنید به: راه اندازی "مدیر دستگاه" در ویندوز 7 و ویندوز 10
- در پنجره ضربه محکم و ناگهانی ، از موارد نوار ابزار استفاده کنید "چشم انداز" – "نمایش دستگاه های پنهان".
- پس از به روزرسانی لیست ، دسته را باز کنید "کنترل کننده های USB"که در آن موقعیت باید باشد "دستگاه ذخیره سازی انبوه USB"، ممکن است چندین مورد وجود داشته باشد.
- یکی از این موقعیت ها را انتخاب کنید ، کلیک کرده و کلیک راست کنید ، سپس روی مورد کلیک کنید "دستگاه را خارج کنید".
![برای بازگرداندن عملکرد درایو فلش USB ، شروع به حذف دستگاه کنید]()
اگر پنجره هشدار شامل این گزینه است "حذف پرونده های درایور نیز"، آن را بررسی کنید ، در غیر این صورت فقط کلیک کنید "حذف".
- بعد ، درایو فلش USB را در یک اسلات رایگان وارد کنید و نحوه واکنش سیستم عامل به آن را بررسی کنید - اگر جستجو و نصب درایورها شروع شود ، مشکل حل می شود. اگر پیام مربوط به نصب نرم افزار ظاهر نشد ، مراحل 4-5 را برای هر مورد تکرار کنید دستگاه ذخیره سازی انبوه USB.
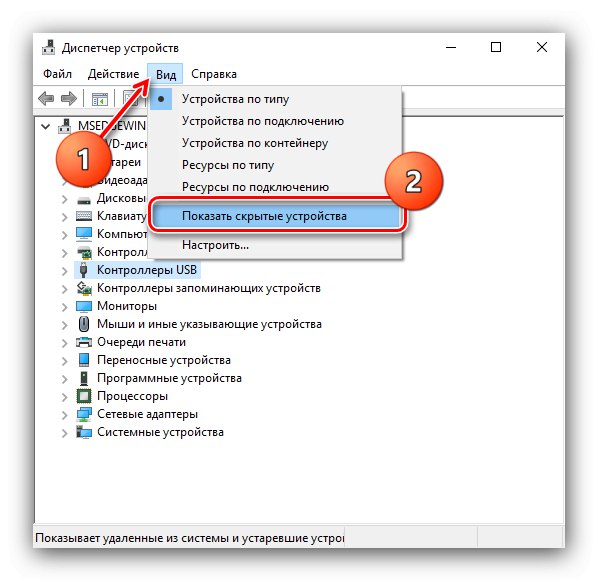
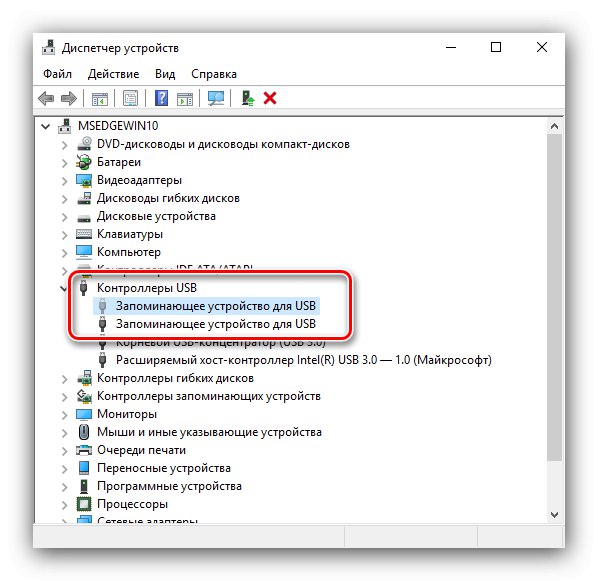
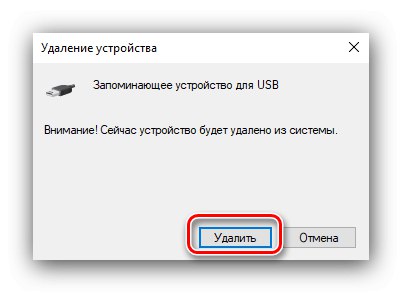
روش 4: نامه درایو دیگری را انتخاب کنید
گاهی اوقات یک درایو فلش مشکل ساز در یک کامپیوتر کار نمی کند ، اما در رایانه دیگر خوب کار می کند. بیشتر اوقات ، این اتفاق می افتد به دلیل تضاد آدرس: نامه ای به درایو USB اختصاص می یابد که مربوط به درایو دیگر یا پارتیشن منطقی آن است ، یا اصلاً اختصاص داده نشده است. با استفاده از تجهیزات استاندارد می توانید مشکل را حل کنید "مدیریت دیسک".
- مرحله 1 روش قبلی را تکرار کنید ، فقط این بار درخواست را وارد کنید
diskmgmt.msc. - در لیست درایوها ، یک درایو فلش USB پیدا کنید (به احتمال زیاد ، برچسب گذاری شده به عنوان آن خواهد بود "اختصاص داده نشده")، روی آن کلیک کنید PKM و گزینه را انتخاب کنید "تغییر نامه درایو یا مسیر درایو ...".
- یک پنجره ظاهر می شود ، روی آن کلیک کنید "تغییر دادن".
- در پنجره بعدی ، کادر را علامت بزنید "اختصاص نامه درایو (A-Z)"، سپس گزینه مناسب را از لیست کشویی کنار آن انتخاب کرده و کلیک کنید "خوب".
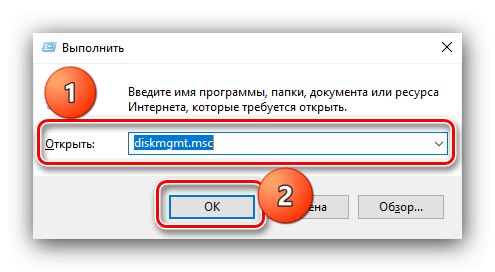
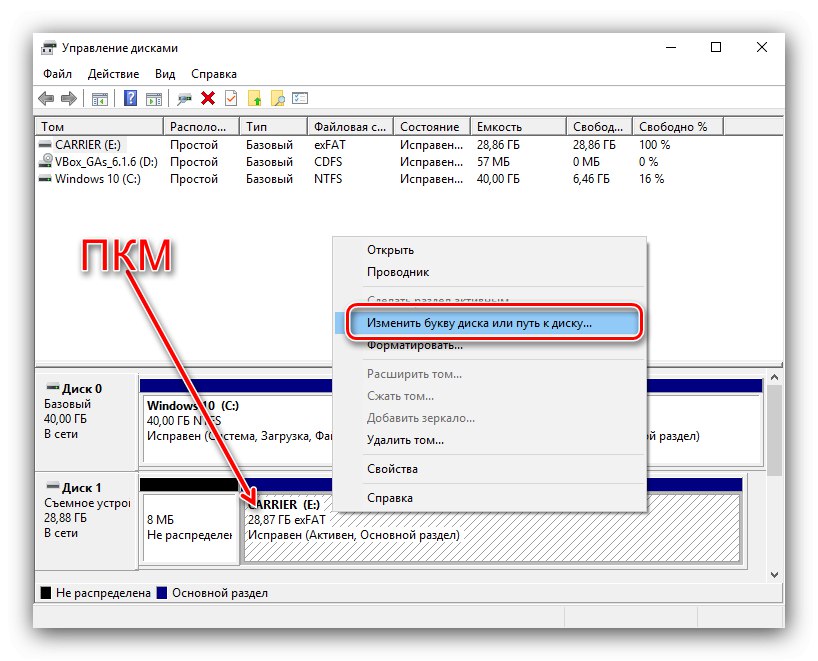
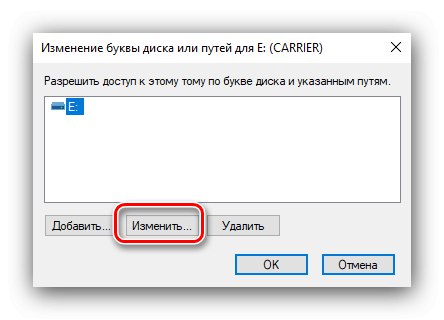
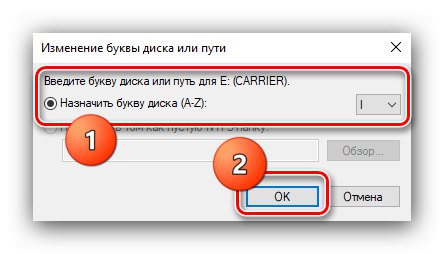
اکنون درایو فلش باید شناخته شود.
روش 5: با برنامه های سازنده بازیابی کنید
اکثر سازندگان درایوهای USB انتشار برنامه های کاربردی را با امکان بازیابی محصول در صورت بروز مشکل انجام می دهند. چنین نرم افزاری می تواند برای حل مشکل امروز ما نیز مفید باشد: این نرم افزار با درایوهای فلش در سطح پایین کار می کند ، تقریباً سیستم را دور می زند ، بنابراین معمولاً معایب را تشخیص داده و به آنها اجازه می دهد تا به کار خود برگردند.
بیشتر بخوانید: بازیابی درایو فلش USB کلمه به کلمه, فراتر رفتن, الف - داده, کینگستون, ساندیسک, قدرت سیلیکون