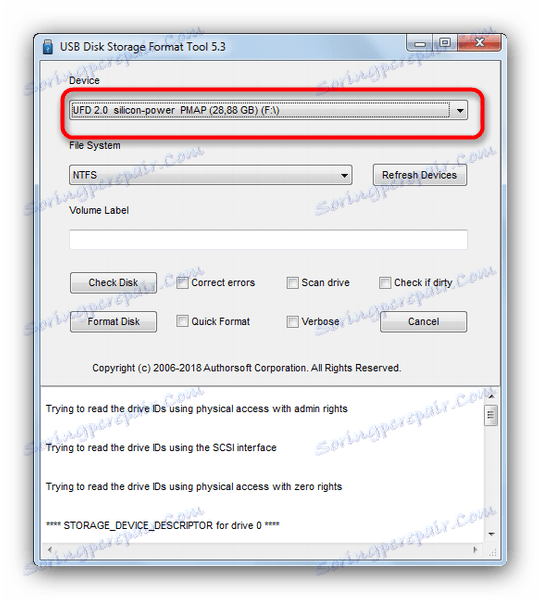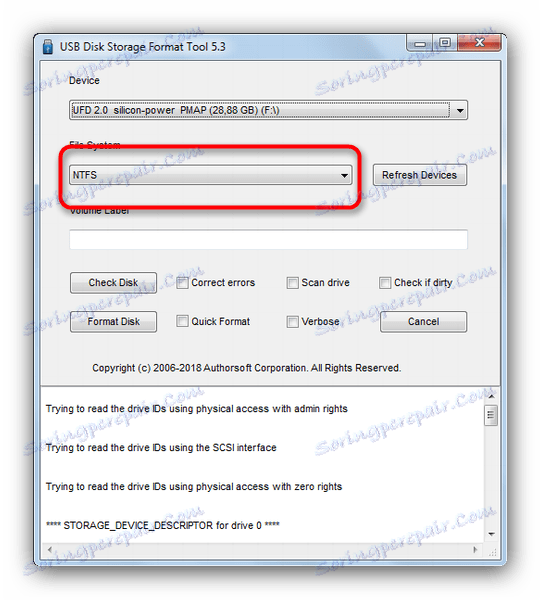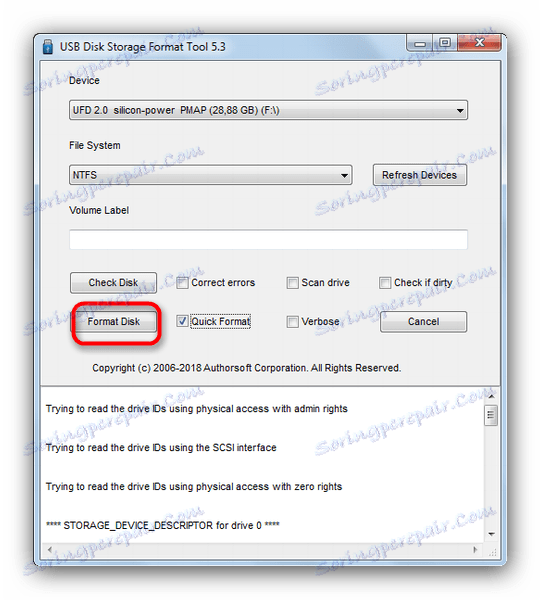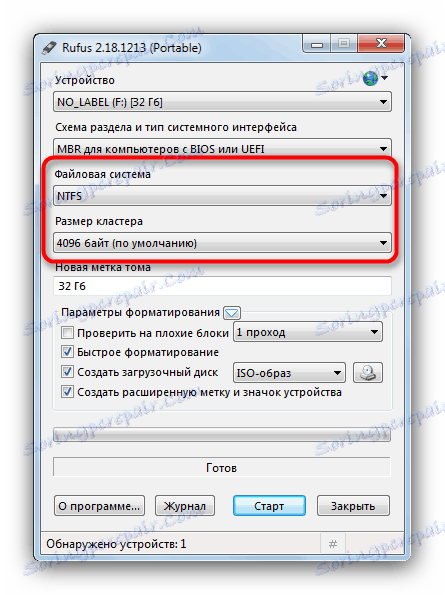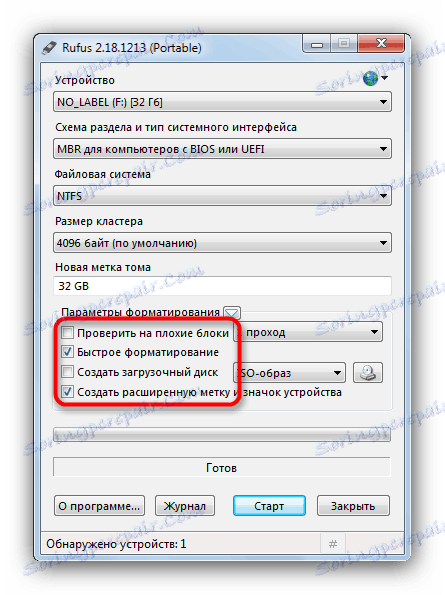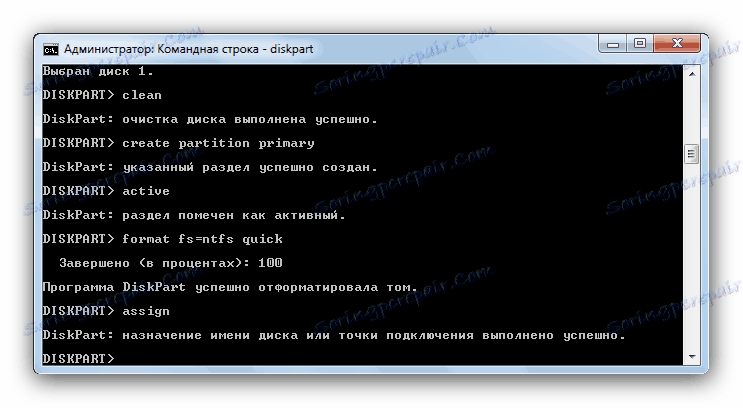راهنمای بازگشت فلش درایو قابل بوت به حالت عادی
در سایت ما دستورالعمل های زیادی در مورد چگونگی ایجاد فلش درایو بوت قابل حمل وجود دارد (برای مثال، برای نصب ویندوز ) اما اگر شما نیاز به بازگشت به درایو فلش به حالت قبلی خود دارید، چه؟ ما سعی خواهیم کرد امروز به این سوال پاسخ دهیم.
محتوا
بازگشت از درایو فلش به حالت عادی خود
اولین چیزی که باید توجه داشته باشید این است که قالب بندی پوچ کافی نخواهد بود. واقعیت این است که در هنگام تبدیل یک درایو فلش به یک بخش حافظه قابل بوت، یک فایل سرویس ویژه به بخش حافظه غیر قابل دسترس ارسال می شود که توسط روش های معمول نمی تواند پاک شود. این فایل باعث می شود که سیستم عملا حجم واقعی درایو فلش را تشخیص دهد، اما تصویر شلوغ سیستم: برای مثال، فقط 4 گیگابایت (ویندوز 7 تصویر)، مثلا 16 گیگابایت (ظرفیت واقعی). در نتیجه، شما فقط می توانید این 4 گیگابایت را فرمت کنید، که، البته، مناسب نیست.
راه حل های متعددی برای این مشکل وجود دارد. اولین استفاده از نرم افزار تخصصی طراحی شده برای کار با طرح درایو است. دوم این است که از ابزارهای ساخته شده در ویندوز استفاده کنید. هر گزینه به شیوه ای مناسب است، بنابراین اجازه دهید آنها را در نظر بگیریم.
توجه کن! هر یک از روش های زیر شرح داده شده شامل قالب بندی درایو فلش است، که باعث حذف تمام داده ها بر روی آن خواهد شد.
روش 1: ابزار USB Format Storage Format HP USB
برنامه کوچک ، ایجاد شده برای بازگشت به حالت عملیاتی فلش درایو. او به ما در حل مشکل امروز کمک خواهد کرد.
- درایو فلش USB خود را به رایانه خود وصل کنید، سپس برنامه را اجرا کنید. اول از همه، توجه به مورد "دستگاه" .
![USB فلش درایو بازگشتی را در USB Disk Storage Format Tool 5-3 انتخاب کنید]()
در آن، شما باید USB فلش درایو قبلی را وصل کنید.
- بعد - منو "سیستم فایل" . لازم است سیستم فایل را انتخاب کنید که در آن فرمت شود.
![درایو USB Disk Storage Format Tool 5-3 فایل سیستم را برای فلش درایو USB انتخاب کنید]()
اگر با انتخاب خود تردید دارید، در مقاله خدمات خود در زیر.
جزئیات بیشتر: چه سیستم فایل را انتخاب کنید
- آیتم "برچسب جلد" را می توان بدون تغییر تغییر داد - این یک تغییر در نام درایو فلش است.
- گزینه "Quick Format" را تایپ کنید: این، در ابتدا، زمان را صرفه جویی می کند، و در مرحله دوم، احتمال بروز مشکلات در هنگام قالب بندی را کاهش می دهد.
- تنظیمات را دوباره بررسی کنید. پس از اطمینان حاصل کنید که شما حق انتخاب کرده اید، روی دکمه Format Disk کلیک کنید.
![برای بازگرداندن درایو فلش به حالت عادی خود در USB Disk Storage Format Tool 5-3 را ادامه دهید]()
فرآیند قالب بندی شروع می شود. حدود 25 تا 40 دقیقه طول می کشد، پس لطفا صبور باشید
- در پایان این مراحل، برنامه را ببندید و درایو را چک کنید - باید به حالت عادی برگردد.
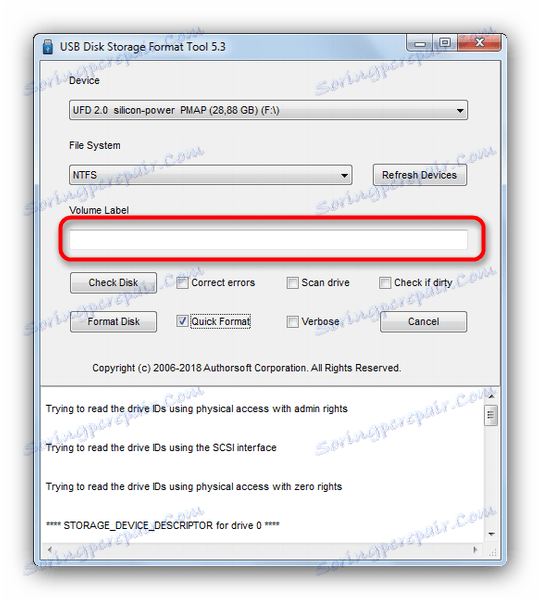
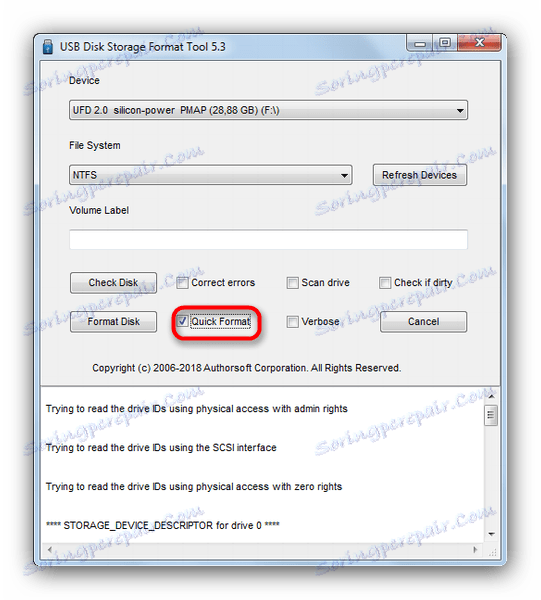
ساده و قابل اعتماد، اما برخی از درایوهای فلش، به ویژه سازندگان رده دوم، توسط ابزار HP Format USB Storage Disk قابل تشخیص نیستند. در این مورد، از روش دیگری استفاده کنید.
روش 2: روفوس
فوق العاده محبوب ابزار روفوس این عمدتا برای ایجاد رسانه های بوت استفاده می شود، اما همچنین می تواند فلش درایو را به حالت عادی بازگرداند.
- با شروع برنامه، ابتدا منو «دستگاه» را مطالعه کنید - در آنجا باید از فلش درایو خود را انتخاب کنید.
![یک درایو فلش را انتخاب کنید تا به حالت عادی در Rufus بازگردید]()
نیازی به تغییر هیچ چیز در لیست "Partition scheme and interface type system" وجود ندارد .
- در مورد "پرونده سیستم"، شما باید یکی از سه موجود را انتخاب کنید - برای سرعت بخشیدن به روند، شما می توانید NTFS را انتخاب کنید.
![فایل سیستم فلش درایو برای بازگشت به حالت عادی در Rufus را انتخاب کنید]()
اندازه خوشه نیز بهترین گزینه پیش فرض است. - گزینه "Volume Label" می تواند بدون تغییر باقی بماند یا نام درایو فلش را تغییر دهد (تنها حروف انگلیسی پشتیبانی می شوند).
- مهمترین گام مارک کردن گزینه های خاص است. بنابراین، باید آن را همانطور که در تصویر نشان داده شده است دریافت کنید.
![گزینه های قالب برای فرمت های فلش برای بازگشت به حالت عادی در Rufus]()
آیتم های "قالب بندی سریع" و "ایجاد آیکون برچسب و آیکون تمدید شده" باید مشخص شوند، اما "بررسی بلوک های بد" و "ایجاد دیسک راه اندازی" - نه!
- تنظیمات را دوباره بررسی کنید و سپس با کلیک روی "شروع" فرایند را آغاز کنید .
- بعد از بازگرداندن حالت عادی، فلش درایو USB را از رایانه به مدت چند ثانیه جدا کنید، سپس آن را دوباره وصل کنید - باید به عنوان یک درایو منظم شناخته شود.
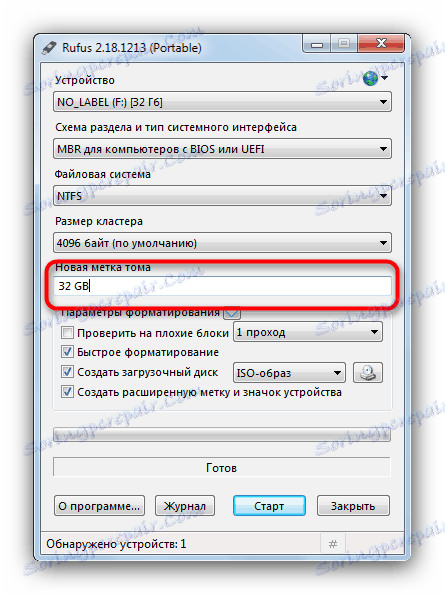
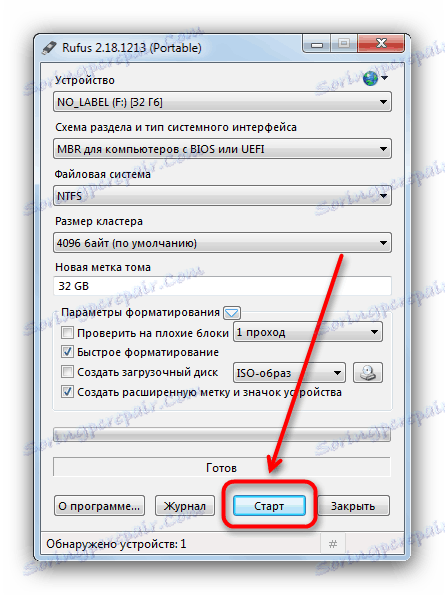
همانطور که در مورد ابزار HP Format Format USB USB Disk، USB فلش درایو ارزان قیمت چینی در Rufus قابل تشخیص نیست. در مواجهه با چنین مشکل، به روش زیر بروید.
روش 3: سیستم diskpart دیسک سخت
در مقاله ما در مورد فرمت کردن یک درایو فلش با استفاده از خط فرمان شما می توانید در مورد استفاده از دیسکپرس ابزار کنسول یاد بگیرید. این قابلیت بیشتر از فرمول ساخته شده است. در میان توانایی های آن و کسانی که برای اجرای کار فعلی ما مفید است، وجود دارد.
- کنسول را به عنوان یک سرپرست اجرا کنید و با تایپ کردن دستور مناسب و کلید Enter وارد بخش
diskpartشوید . - دستور
list diskوارد کنید - دقت فوق العاده در اینجا مورد نیاز است - بر اساس اندازه دیسک، شما باید درایو دلخواه را انتخاب کنید. برای انتخاب آن برای دستکاری های بیشتر، در خط
select diskبنویسید و در انتها فضای اضافه شده را با فاصله ای که فایلی را در آن قرار گرفته است اضافه کنید. - دستور
cleanرا وارد کنید - این درایو را کاملا پاک می کند، همچنین حذف نشانه گذاری پارتیشن نیز انجام می شود. - گام بعدی این است که
create partition primaryکنید و واردcreate partition primary: این نشانگر درست را در درایو فلش خود ایجاد می کند. - بعد، جلد ایجاد شده به عنوان فعال را علامت بزنید - نوع
activeفشار دهید و وارد شوید تا وارد شوید. - گام بعدی قالب بندی است. برای شروع فرآیند، فرمان فرمان
format fs=ntfs quickوارد کنید (فرمان اصلی فرمت درایو است، کلید "ntfs" سیستم فایل مناسب را تعیین می کند و "fast" - نوع فرمت سریع). - پس از اتمام قالب بندی،
assign- این باید انجام شود تا نام جلد را اعطا کند.![دیپپارت را وارد کنید تا درایو USB قابل بوت به حالت عادی برسد]()
این می تواند در هر زمان پس از پایان دستکاری تغییر کند.
جزئیات بیشتر: 5 راه برای تغییر نام درایو فلش
- برای تکمیل روند به درستی، تایپ
exitو خط فرمان را ببندید. اگر همه چیز را درست انجام دادید، درایو فلش شما به حالت سالم بازگشته است.
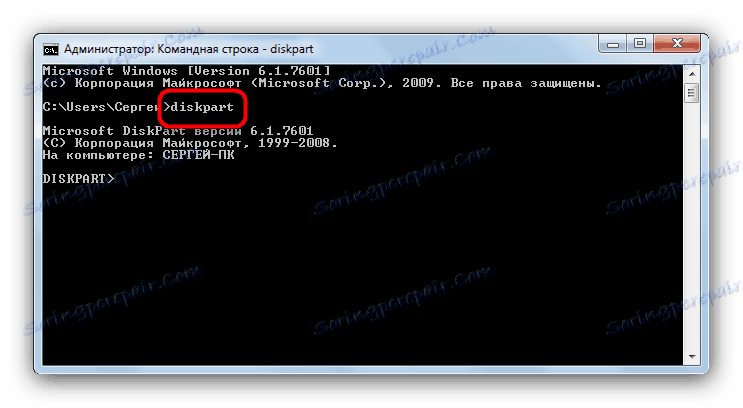




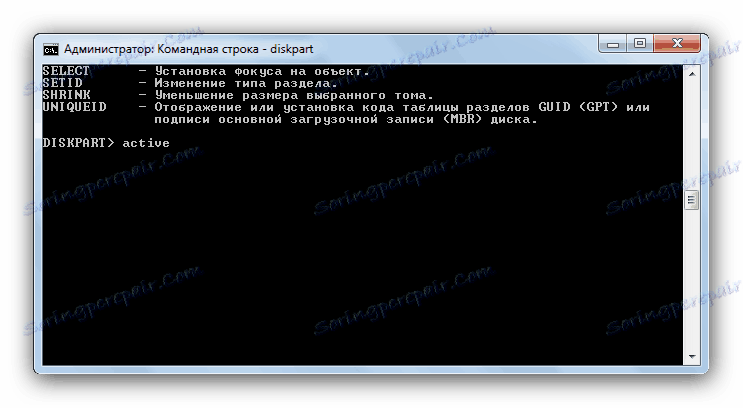
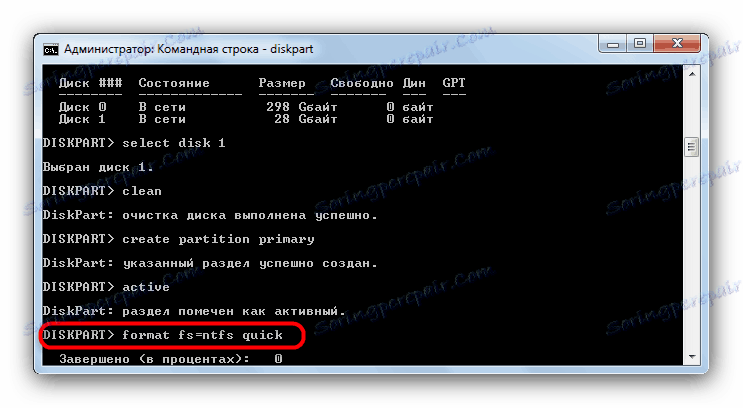
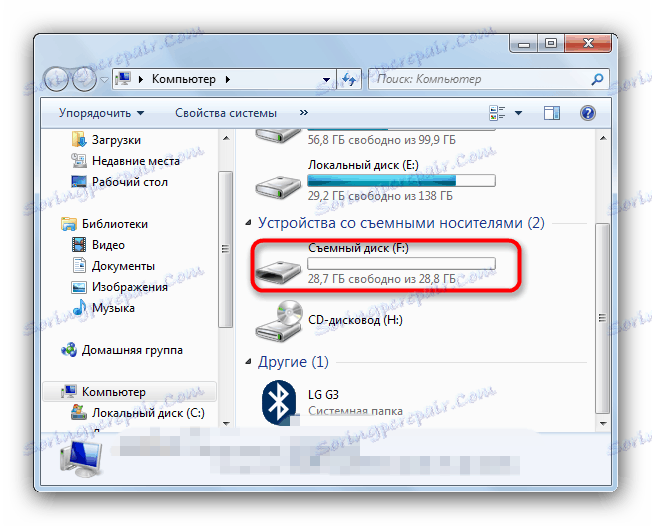
با وجود غم و اندوه، این روش تقریبا تضمین یک نتیجه مثبت در اغلب موارد است.
روش های شرح داده شده در بالا برای کاربر نهایی راحت تر است. اگر جایگزین برای شما شناخته شده است، لطفا آنها را در نظرات بگذارید.