دستورالعمل برای تغییر سیستم فایل در درایو فلش
آیا می دانستید که نوع فایل سیستم قابلیت های درایو فلش شما را تحت تاثیر قرار می دهد؟ بنابراین در زیر FAT32، حداکثر اندازه فایل 4 گیگابایت است، فقط NTFS با فایل های بزرگتر کار می کند. و اگر فلش درایو فرمت EXT-2 باشد، در ویندوز کار نمی کند. بنابراین، برخی از کاربران یک سوال در مورد تغییر سیستم فایل در یک درایو فلش دارند.
محتوا
چگونه فایل سیستم را در یک درایو فلش تغییر دهید
این را می توان در چند روش نسبتا ساده انجام داد. بعضی از آنها شامل استفاده از ابزارهای استاندارد سیستم عامل می باشند و برای استفاده از دیگران، شما نیاز به دانلود نرم افزار اضافی دارید. اما در مورد همه چیز به ترتیب.
روش 1: فرمت ذخیره سازی دیسک HP USB
این ابزار آسان برای استفاده و کمک در مواردی که قالب بندی معمول با استفاده از ویندوز کار نمی کند به دلیل سایش فلش درایو.
قبل از استفاده از ابزار، اطمینان حاصل کنید که اطلاعات لازم را از درایو فلش به یک دستگاه دیگر ذخیره کنید. و سپس این کار را انجام دهید:
- ابزار را نصب کنید فرمت ذخیره سازی دیسک HP USB .
- درایو خود را به یک درگاه USB بر روی رایانه خود وصل کنید.
- اجرای برنامه
- در پنجره اصلی در قسمت "Device"، بررسی کنید که درایو فلش شما به درستی نمایش داده شده است. مراقب باشید و اگر چندین دستگاه USB دارید، اشتباه نکنید. نوع فایل سیستم مورد نیاز را در فیلد "File System" انتخاب کنید : "NTFS" یا "FAT / FAT32" .
- کادر برای «فرمت سریع» برای قالب بندی سریع را علامت بزنید.
- روی دکمه "شروع" کلیک کنید.
- پنجره ای برای تخریب داده ها در یک درایو متحرک هشدار می دهد.
- در پنجره ای که ظاهر می شود، روی "بله" کلیک کنید. منتظر فرمت برای تکمیل
- پس از اتمام این فرآیند تمام پنجره ها را ببندید.
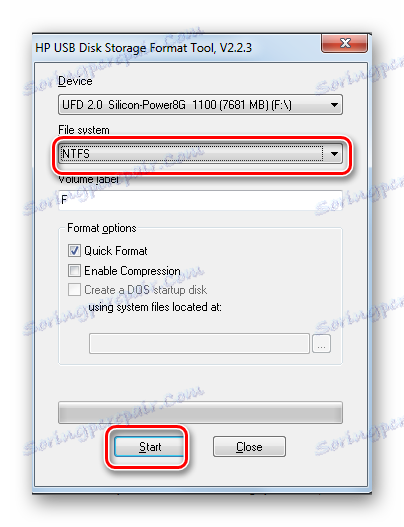
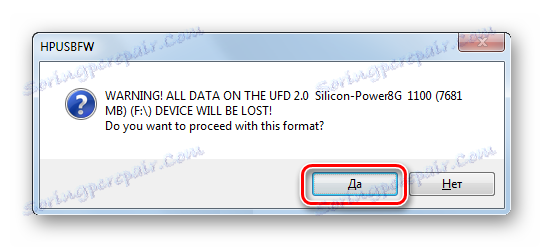
همچنین ببینید: سرعت واقعی درایو فلش را بررسی کنید
روش 2: قالب بندی استاندارد
قبل از انجام هر عملی، یک عمل ساده را انجام دهید: اگر درایو حاوی اطلاعات لازم است، سپس آن را به یک رسانه دیگر کپی کنید. بعد، انجام دهید:
- پوشه "Computer" را باز کنید، روی تصویر درایو فلش راست کلیک کنید.
- در منوی باز شده، مورد "قالب" را انتخاب کنید .
- یک پنجره قالب بندی باز خواهد شد. فیلدهای مورد نیاز را پر کنید:
- "سیستم فایل" - سیستم فایل پیش فرض "FAT32" است ، آن را به یکی از شما تغییر دهید؛
- "اندازه خوشه" - مقدار به طور خودکار تنظیم می شود، اما شما می توانید آن را تغییر دهید اگر دوست دارید؛
- "بازگردانی پیش فرض ها" - به شما امکان تنظیم مقادیر تنظیم مجدد را می دهد.
- "برچسب حجم" نام سمبولیک درایو فلش است، لازم نیست تنظیم شود؛
- "فهرست پاک کردن فهرست سریع" - برای قالب بندی سریع طراحی شده است، توصیه می شود که از این حالت هنگام قالب بندی رسانه های قابل جابجایی با ظرفیت بیش از 16 گیگابایت استفاده کنید.
- روی دکمه "شروع" کلیک کنید.
- یک پنجره با هشدار در مورد تخریب داده ها در یک درایو فلش باز می شود. از آنجا که فایل های لازم ذخیره شده اند، روی "OK" کلیک کنید.
- صبر کنید تا قالب بندی کامل شود در نتیجه یک پنجره با اطلاعیه تکمیل ظاهر می شود.
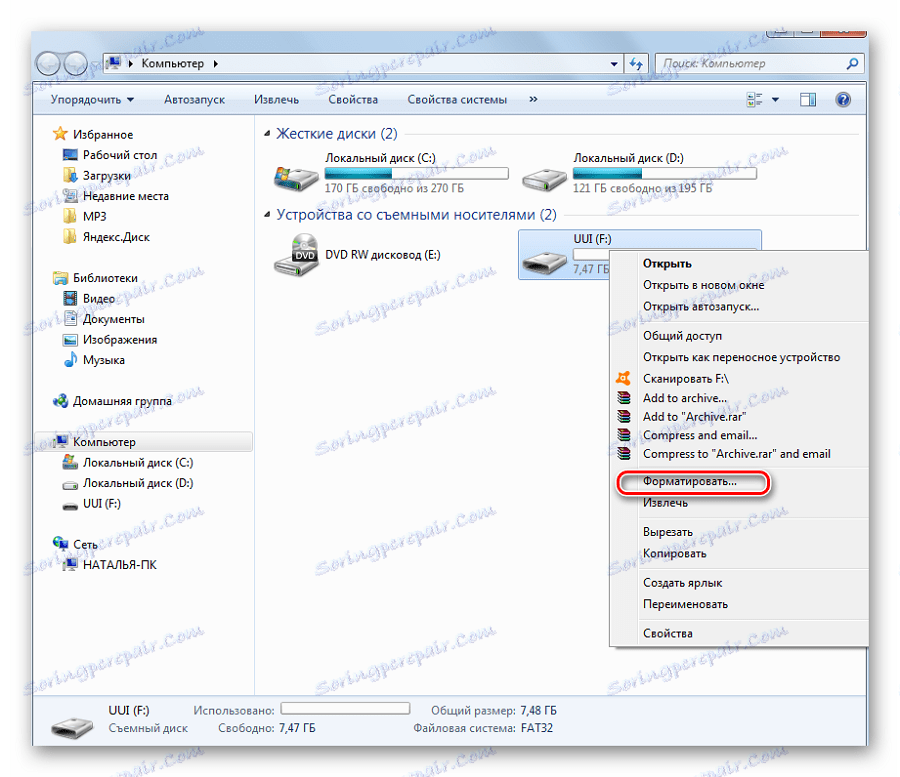
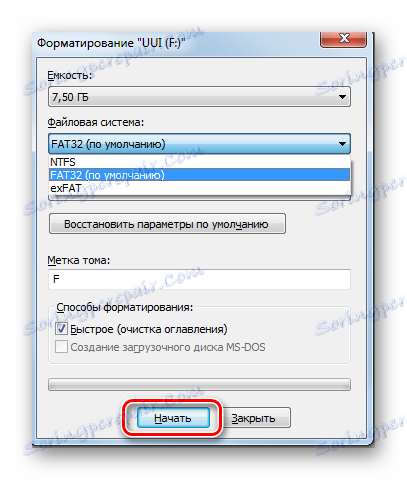
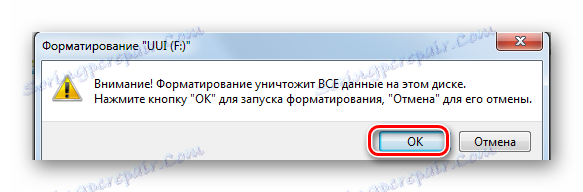
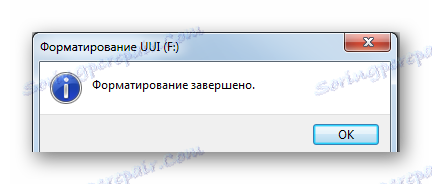
این همه، فرآیند قالب بندی و در نتیجه تغییر سیستم فایل، تمام شده است!
همچنین ببینید: نحوه ضبط موسیقی در یک درایو فلش برای خواندن رادیو
روش 3: تبدیل سودمند
این ابزار به شما اجازه می دهد نوع سیستم فایل را بر روی یک درایو USB بدون نیاز به از بین بردن اطلاعات رفع کنید. این ترکیب با ترکیب سیستم عامل ویندوز است و از طریق خط فرمان به آن هدایت می شود.
- کلید ترکیبی "Win" + "R" را فشار دهید .
- cmd را تایپ کنید
- در کنسول ظاهر می شود،
convert F: /fs:ntfsتایپconvert F: /fs:ntfs، جایی کهFconvert F: /fs:ntfsنامه درایو شما است، وfs:ntfsپارامتر نشان دهنده چیزی است که ما به سیستم فایل NTFS تبدیل می کنیم. - پس از اتمام، پیام "تبدیل کامل" ظاهر می شود.
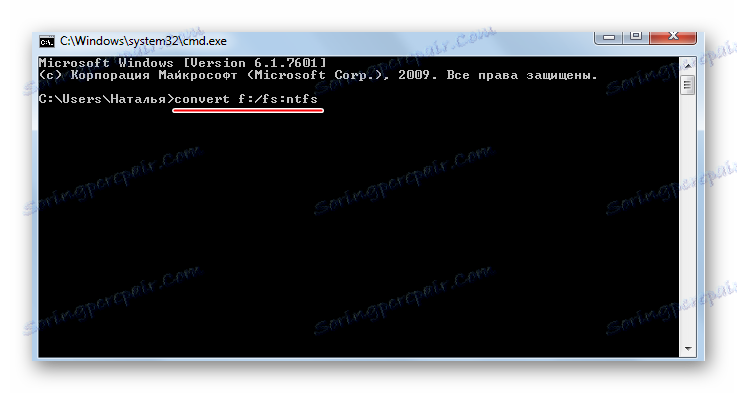
در نتیجه، یک درایو فلش با یک سیستم فایل جدید دریافت کنید.
اگر شما نیاز به یک روند معکوس دارید: فایل سیستم را از NTFS به FAT32 تغییر دهید، سپس باید این را در خط فرمان تایپ کنید:
convert g: /fs:ntfs /nosecurity /x
هنگام کار با این روش برخی از ویژگی های وجود دارد. این چیزی است که درباره آن است:
- توصیه می شود که درایو برای خطاهای قبل از تبدیل بررسی شود. این لازم است برای جلوگیری از خطاهای SRC هنگام اجرای ابزار.
- تبدیل نیاز به فضای آزاد در درایو فلش، در غیر این صورت روند متوقف خواهد شد و پیام "... فضای دیسک کافی برای تبدیل تبدیل F موفق نشد: تبدیل به NTFS نیست" .
- اگر برنامه های موجود در درایو فلش که نیاز به ثبت نام دارند وجود داشته باشد، احتمالا ثبت نام ناپدید خواهد شد.
هنگام تبدیل از NTFS به FAT32، خراب شدن زمان زیادی خواهد داشت.
پس از درک سیستم فایل، شما به راحتی می توانید آنها را در یک درایو فلش تغییر دهید. و مشکلات زمانی که کاربر نمی تواند یک فیلم را با کیفیت HD یا دستگاه قدیمی دانلود کند از فرمت یواس دیسک مدرن پشتیبانی نمی کند. موفقیت در کار!