دستورالعمل برای بازسازی درایوهای فلش کینگستون
فیشینگ Kingston بسیار محبوب است به این دلیل که آنها بسیار ارزان و قابل اعتماد هستند. نمی توان گفت که ارزان تر از بقیه هستند، اما هزینه های آنها هنوز هم کم است. اما، چون کاملا همه چیز در جهان ما فرو می ریزد، هیچ تعجب برانگیز نیست که رسانه های متحرک Kingston همچنین می توانند از بین بروند.
این کاملا ساده است - درایو فلش USB را به کامپیوتر وارد می کنید و "نمی خواهد" اطلاعات را از آن بخواند. درایو ممکن است تعیین شود، اما همه چیز به نظر می رسد که هیچ داده ای در مورد آن وجود ندارد. یا به سادگی تمام داده ها را نمی توان تعیین کرد. به طور کلی شرایط ممکن است بسیار متفاوت باشد. در هر صورت، ما چند راه موثر برای بازگرداندن رانندگی شرکت کینگستون را بررسی خواهیم کرد.
محتوا
بازیابی کینگستون فلش درایو
کینگستون دارای ابزار بازیابی فلش است. همچنین یک روش جهانی برای بازیابی رسانه های قابل جابجایی است که مربوط به دستگاه های هر شرکت است. ما تمام روشهای کار بیشتر را تحلیل خواهیم کرد.
روش 1: MediaRECOVER
این یکی از دو نرم افزار اختصاصی کینگستون است. برای استفاده از آن باید موارد زیر را انجام دهید:
- دانلود MediaRECOVER از وب سایت رسمی کینگستون . در زیر دو دکمه وجود دارد - برای اولین بار برای دانلود برنامه در ویندوز، دوم برای دانلود در Mac OS. پلت فرم خود را انتخاب کنید و نسخه مناسب را دانلود کنید.
- این برنامه در بایگانی که نیاز به باز کردن دارد، دانلود می شود، اما این کار به صورت کاملا غیر معمول انجام می شود. فایل دانلود شده را اجرا کنید و در پنجره باز شده مسیر را برای ذخیره فایل های برنامه مشخص کنید (در قسمت زیر کتیبه " Unzip to folder "). حالا بر روی دکمه Unzip کلیک کنید تا آرشیو را باز کنید.
- در فولدر مشخص شده در مرحله قبل دو فایل نمایش داده می شود - یکی با پسوند exe و دیگری یک فایل PDF معمولی با دستورالعمل برای استفاده خواهد بود. فایل exe را اجرا کنید و برنامه را نصب کنید. اکنون آن را با استفاده از میانبر برنامه اجرا کنید. یک درایو USB فلش آسیب دیده را به کامپیوتر خود وارد کنید. متاسفانه این برنامه پرداخت می شود، اما در ابتدا می توانید از نسخه آزمایشی استفاده کنید. بنابراین، در پنجره ای که باز می شود، روی دکمه OK کلیک کنید تا ادامه یابد.
- بر روی کلمات " ابزار " در برنامه در حال اجرا کلیک کنید.
- در قسمت زیر کتیبه " انتخاب دستگاه "، فلش درایو USB را با توجه به نامه آن انتخاب کنید. سپس دو گزینه وجود دارد. توصیه می کنیم از هر دو گزینه به صورت نوبت استفاده کنید - اول، و سپس، اگر هیچ چیز کمک نمی کند، دوم. بلافاصله باید گفت که هیچ یک از این گزینه ها به حفظ داده های از دست رفته منجر نمی شود. بنابراین، اولین گزینه این است که فرمت درایو فلش و به طور خودکار آن را بازیابی کنید. برای انجام این کار، دکمه " Format " را فشار دهید و منتظر بمانید تا پایان قالب بندی. گزینه دوم پاک کردن و بازیابی رسانه های قابل جابجایی است. روی دکمه « پاک کردن » کلیک کنید و دوباره منتظر بمانید تا پایان فرآیند.
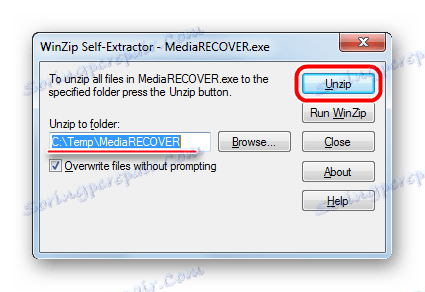

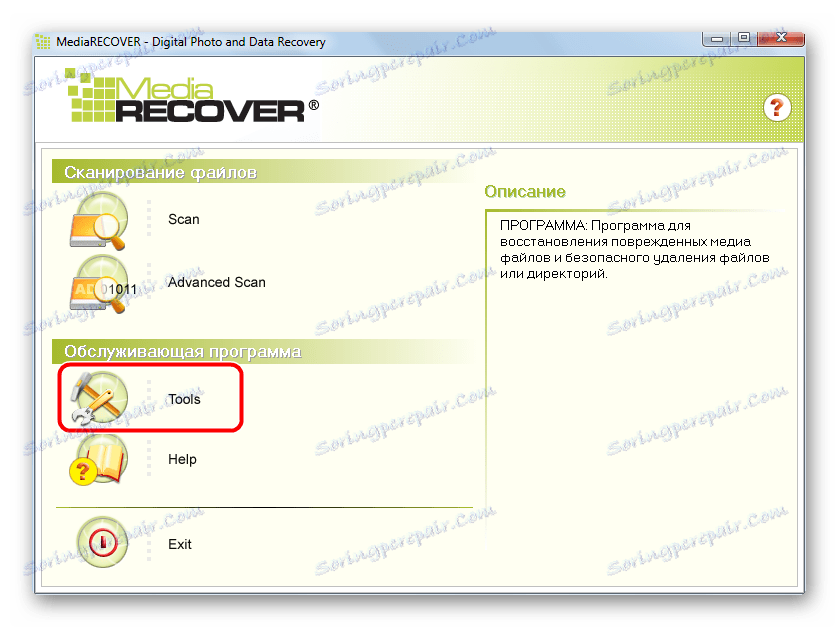
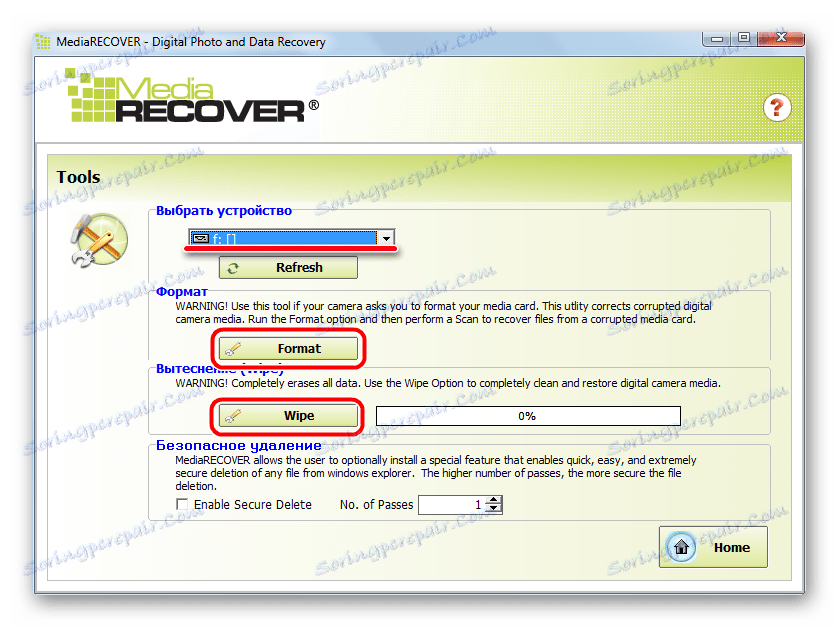
گزینه دوم به نظر می رسد " انسانی " برای درایوهای فلش. این فقط شامل بازگرداندن درایو فلش است. در هر صورت، اگر استفاده از MediaRECOVER کمک نمی کند، به روش بعدی بروید.
روش 2: سودمند بودن فرمت کینگستون
این یک برنامه اختصاصی کینگستون است. این برای همه درایوهای فلش این نام تجاری مناسب است، با شروع از سری DTX 30 و پایان دادن به دستگاه های USB Datatraveler HyperX. این ابزار همچنین یک درایو فلش را بدون هیچ گونه امکان ذخیره اطلاعات ذخیره می کند. برای استفاده از نرم افزار Format Kingston، موارد زیر را انجام دهید:
- دانلود برنامه را در وب سایت رسمی کینگستون . در این صفحه تنها یک پیوند وجود دارد که باید کلیک کنید.
- فایل دانلود شده را اجرا کنید این برنامه به گونه ای همانند MediaRECOVER بازپشت شده است - مسیر را مشخص کرده و بر روی دکمه Unzip کلیک کنید. در این مورد، شما نیازی به نصب چیزی ندارید، فقط این برنامه را با استفاده از میانبر اجرا کنید. در قسمت بالا (« دستگاه »)، حامل خود را با توجه به نامه خود مشخص کنید. سیستم فایل به طور خودکار تعیین می شود، اما اگر این کار اشتباه انجام شود، آن را در فیلد « فایل سیستم » مشخص کنید. پس از آن، فقط روی دکمه " Format " کلیک کنید و منتظر بمانید تا پایان قالب بندی و بازیابی.
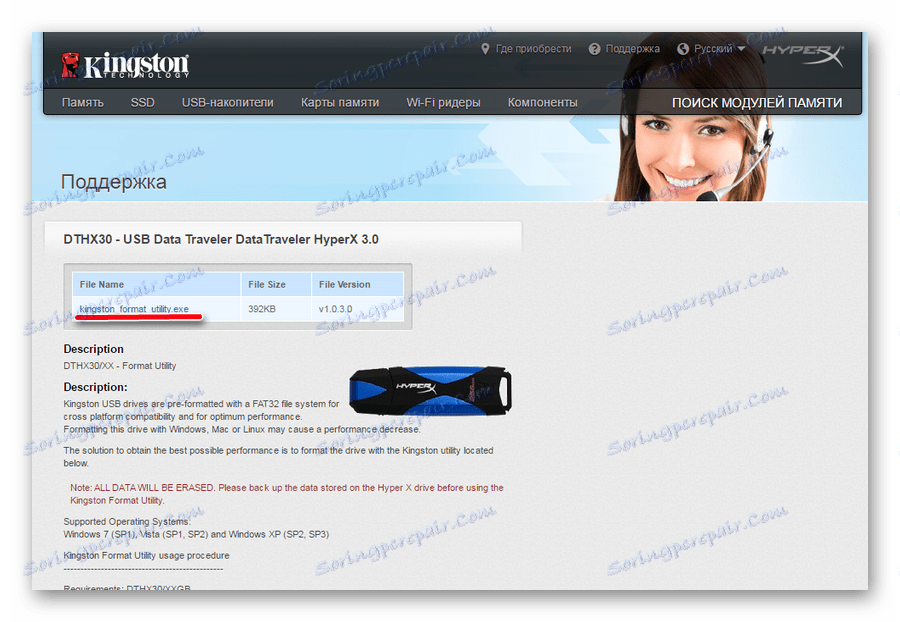
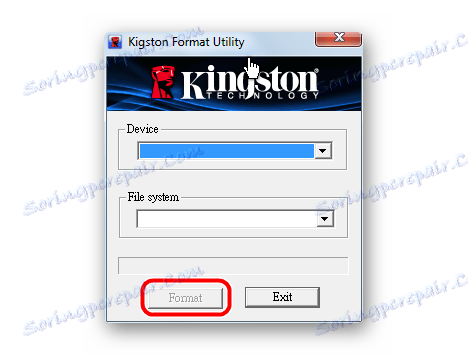
روش 3: ابزار Format سطح پایین هارد دیسک
با توجه به بررسی های کاربر، این برنامه با آسیب دیده کینگستون فلش درایوها. ابزار اندازه گیری سطح پایین کار در سطح پایین است، بنابراین در کار خود کاملا موفق است. و این امر نه تنها به رسانه های قابل جابجایی از کینگستون بستگی دارد. اما، دوباره، این ابزار فرمت درایو فلش و بازگرداندن قابلیت کارکرد آن، اما نه داده از آن. برای استفاده از این برنامه، شما باید کمی کار کنید و به طور خاص:
- دانلود برنامه و اجرای آن.
- در لیست رسانه های موجود، یکی از موارد مورد نیاز را انتخاب کنید و روی آن کلیک کنید. با تشکر از این، آن را برجسته خواهد شد. پس از آن روی دکمه « ادامه » کلیک کنید. این در گوشه پایین سمت راست پنجره برنامه قرار دارد.
- علاوه بر این، رسانه ذخیره سازی مشخص شده بررسی خواهد شد. در حوزه در بالای صفحه، اطلاعات نمایش داده خواهد شد که تمام داده ها از رسانه ها بی نهایت پاک شوند. برای انجام قالببندی روی دکمه " Format this device " کلیک کنید.
- صبر کنید تا پایان فرآیند و سعی کنید از درایو فلش درج شده استفاده کنید.
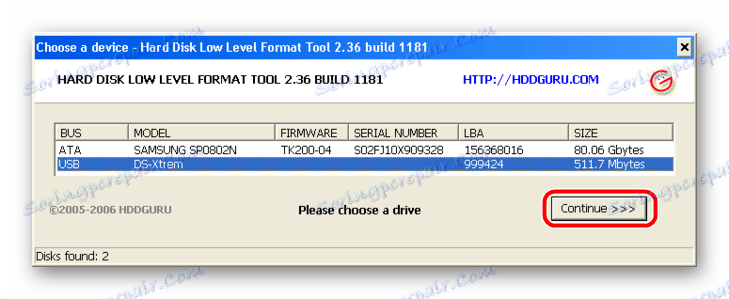
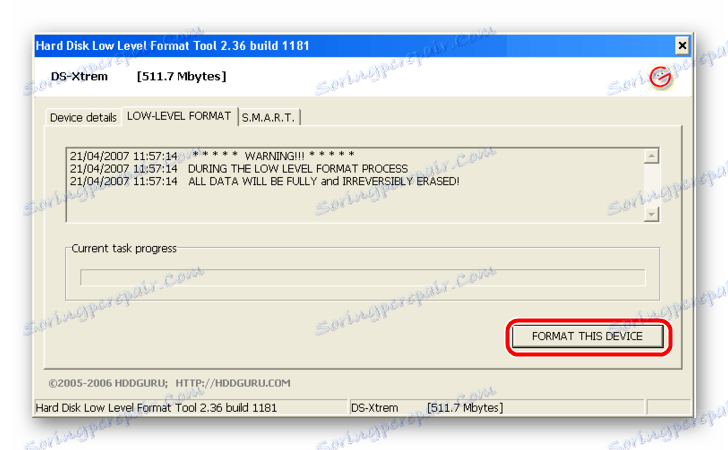
روش 4: ابزار بازیابی سوپر استیک
یکی دیگر از برنامه های بسیار ساده که برای بازگرداندن فلش مموری Kingmax طراحی شده است، اما مناسب برای کینگستون است (اگر چه برای بسیاری از آنها به نظر می رسد غیر منتظره است). بنابراین، برای استفاده از Super Stick Recovery Tool، موارد زیر را انجام دهید:
- دانلود برنامه، فلش درایو USB را وارد کنید و فایل اجرایی را اجرا کنید.
- اگر همه چیز خوب است و برنامه می تواند با درایو فلش شما کار کند، اطلاعات در مورد آن در پنجره اصلی ظاهر می شود. برای شروع فرمت، بر روی دکمه Update کلیک کنید. پس از آن، فقط منتظر بمانید تا پروسه تمام شود، و دوباره سعی کنید با یک درایو فلش کار کنید.
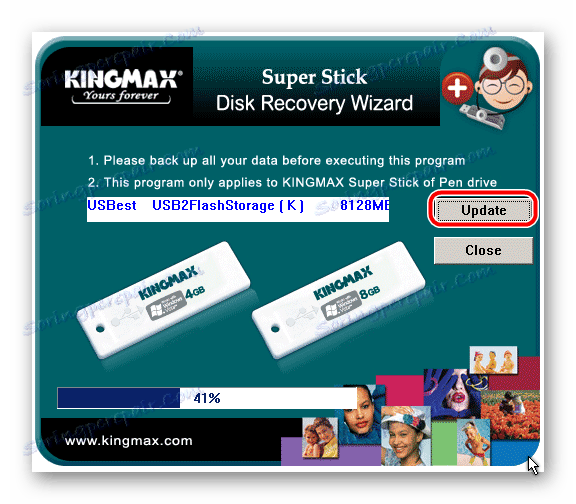
روش 5: جستجو برای سایر ابزارهای بازیابی
همه مدل های کیندونگ فلش درایوها مناسب برنامه های که در روش 1-4 ذکر شده است. در حقیقت، بسیاری از برنامه های مشابه وجود دارد. علاوه بر این، یک پایگاه داده تنها با اطلاعات در مورد برنامه های در نظر گرفته شده برای بازیابی وجود دارد. این در وب سایت iFlash واقع شده است. فلش بوت . روند استفاده از این مخزن به شرح زیر است:
- ابتدا باید اطلاعات سیستم رسانه های قابل جابجایی و مخصوصا VID و PID را بدانید. بدون در نظر گرفتن جزئیات، بیایید بگوئیم که می توانید این داده ها را با استفاده از ابزارهای استاندارد ویندوز پیدا کنید. برای انجام این کار، از ابزار « مدیریت کامپیوتر » استفاده کنید. برای راه اندازی آن، منوی « شروع » (منوی ویندوز در نسخه های بعد) را باز کنید و روی مورد « کامپیوتر » راست کلیک کنید. در لیست کشویی، مورد " مدیریت " را انتخاب کنید.
- در منوی سمت چپ، مورد " مدیر دستگاه " را انتخاب کنید. بخش " USB Controllers " را باز کنید و روی رسانه مورد نظر راست کلیک کنید. در لیستی که به نظر می رسد، " خواص " را انتخاب کنید.
- در پنجره Properties که باز می شود، به تب " Details " بروید، مورد را " Device ID " انتخاب کنید. علاوه بر این، در فیلد " Value " شما VID و PID درایو فلش خود را پیدا خواهید کرد. در عکس زیر VID 071B است و PID 3203 است.
- اکنون به طور مستقیم به سرویس بروید iFlash و این مقادیر را در زمینه های مناسب وارد کنید. برای پیدا کردن اطلاعات در مورد آن بر روی دکمه " جستجو " کلیک کنید. در لیست زیر همه نوشته های مربوط به دستگاه شما ظاهر می شوند و در ستون « Utils » یک پیوند به برنامه یا نام آن وجود دارد. به عنوان مثال، در مورد ما، یافتن آن آسان بود.
- نام برنامه باید در نوار جستجو وارد شود فضای ذخیره سازی flashboot.ru . در مورد ما، ما توانستیم Phison Format & Restore و چندین ابزار دیگر را پیدا کنیم. معمولا استفاده از برنامه ها بسیار ساده است. بر روی نام برنامه کلیک کنید و آن را دانلود کنید، سپس از آن استفاده کنید.
- به عنوان مثال، در برنامه ای که توسط ما پیدا کرد، فقط باید روی دکمه " Format " کلیک کنید تا فرمت شود و به این ترتیب، بازگرداندن درایو فلش.
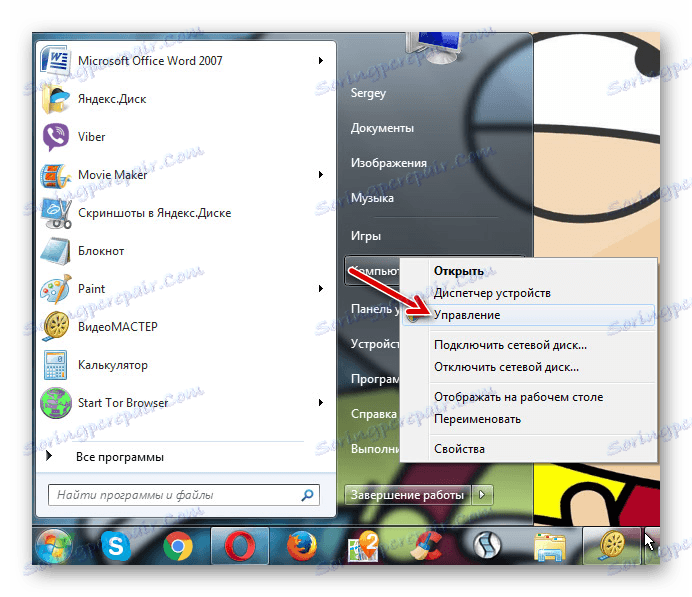
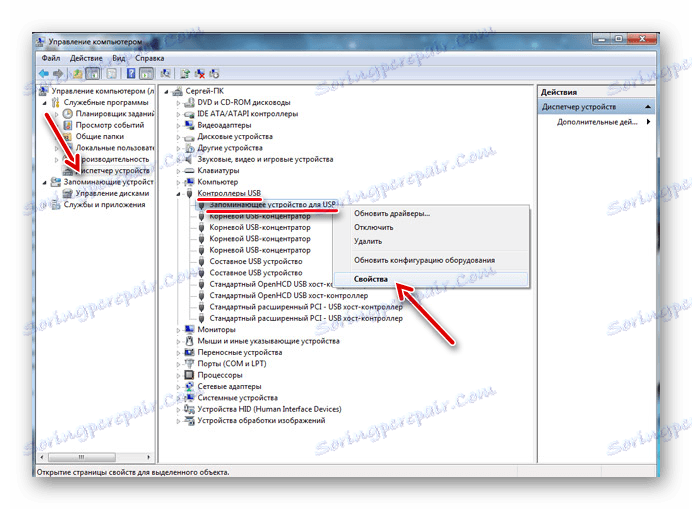
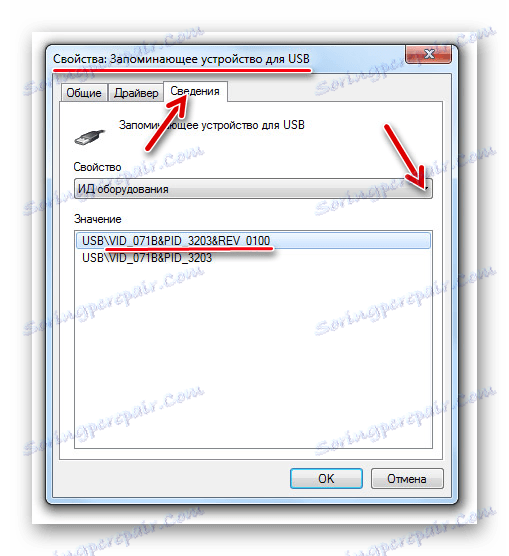

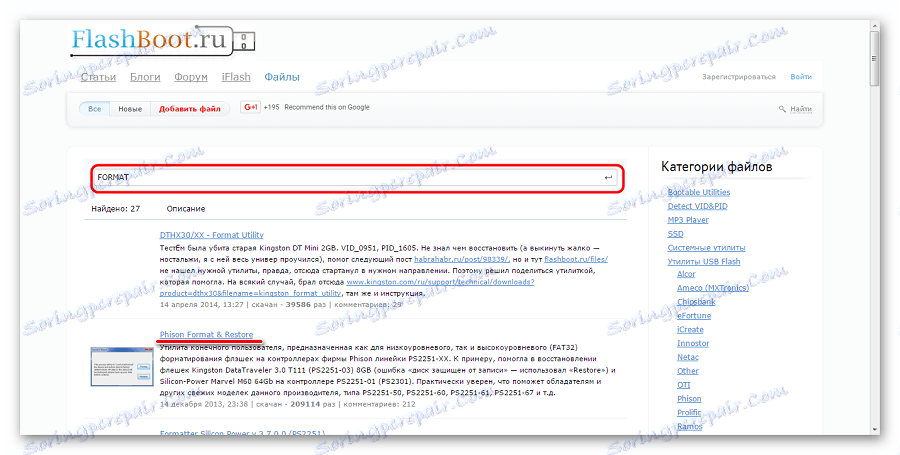
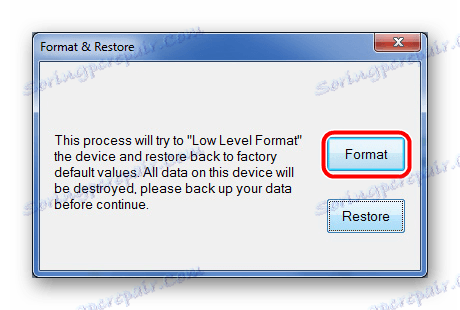
این روش برای تمام درایوهای فلش مناسب است.
روش 6: ابزار استاندارد ویندوز
اگر تمام روش های فوق کمک نکردند، همیشه می توانید از فرمول استاندارد Windows استفاده کنید.
- برای استفاده از آن، به « کامپیوتر من » (« این رایانه » یا به سادگی « رایانه » - بسته به نسخه سیستم عامل) بروید و درایو فلش خود را پیدا کنید. با کلیک راست بر روی آن کلیک کنید و در لیست کشویی گزینه " Properties " را انتخاب کنید.
- در پنجره ای که باز می شود، به تب " سرویس " بروید و روی دکمه " Run check ... " کلیک کنید.
- پس از آن، در پنجره بعدی، هر دو جعبه را قرار دهید و روی دکمه " شروع " کلیک کنید. سپس روند اسکن و اصلاح خودکار خطاها آغاز خواهد شد. منتظر پایان
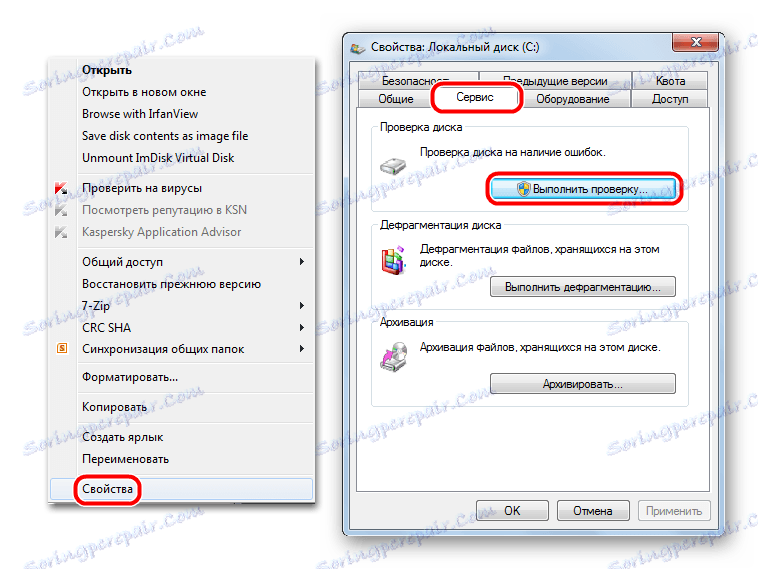

شما همچنین می توانید از ابزار استاندارد ویندوز برای قالب بندی درایوهای فلش استفاده کنید. ترکیبات مختلف نظم اقدامات - فرمت اول، سپس بررسی و اصلاح اشتباهات، و سپس بالعکس را امتحان کنید. ممکن است که چیزی هنوز هم کمک خواهد کرد و دیسک فلش دوباره کار خواهد کرد. برای فرمت رسانه های قابل جابجایی، با کلیک راست بر روی درایو انتخاب شده در کامپیوتر "راست" کلیک کنید. در منوی کشویی روی « فرمت ... » کلیک کنید. بعد، در پنجره بعدی، فقط روی دکمه " شروع " کلیک کنید. 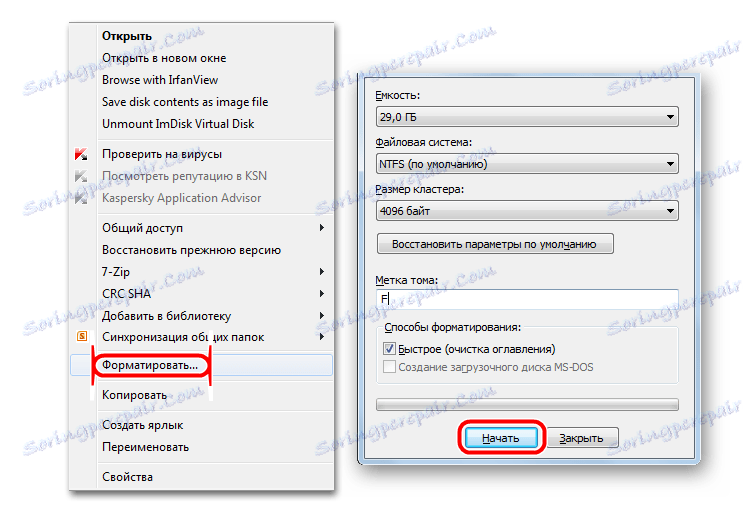
لازم به ذکر است که تمامی روش های فوق در بالا، علاوه بر چک کردن دیسک با ابزار استاندارد ویندوز، از بین رفتن اطلاعات کامل و غیر قابل برگشت از رسانه ها، اتخاذ می کنند. بنابراین، قبل از انجام تمام این روش، از یکی از ابزارهای بازیابی اطلاعات از رسانه های آسیب دیده استفاده کنید.
یکی از این برنامه هاست مته دیسک . چگونه از این ابزار استفاده کنید، در وب سایت ما بخوانید. همچنین در این مورد بسیار موثر است برنامه - Recuva .
درس: نحوه استفاده از برنامه Recuva
یکی دیگر از گزینه استفاده از آن است D-Soft Flash Doctor . در مورد روند استفاده از آن در مقاله در مورد این مطلب بخوانید بازیابی فراتر از درایو فلش (روش 5).
