6 راه هایی برای بازگرداندن فلش درایو Transcend مورد آزمایش قرار گرفت
دستگاه های ذخیره سازی قابل حمل Transcend توسط تعداد زیادی از کاربران در سراسر جهان استفاده می شود. تعجب آور نیست، زیرا این درایوهای فلش بسیار ارزان هستند و برای مدت طولانی خدمت می کنند. اما گاهی اوقات برخی از مشکلات به آنها اتفاق می افتد - اطلاعات از بین می رود به علت آسیب به درایو.
این می تواند به دلایل مختلف رخ دهد. بعضی از درایوهای فلش به علت این واقعیت که کسی آنها را کاهش داده است، دیگران را نابود می کند؛ فقط به این دلیل که آنها قبلا قدیمی هستند. در هر صورت هر کاربری که Transcend رسانه قابل جدا شدن دارد باید بداند چگونه داده ها را بر روی آن بازیابی کند، اگر از دست رفته است.
محتوا
بازیابی فرمت درایو فلش
سرویس های اختصاصی وجود دارد که به شما امکان می دهد تا اطلاعات را از درایو های Transcend USB به سرعت سریع تر بازیابی کنید. اما برنامه هایی وجود دارد که برای همه درایوهای فلش طراحی شده اند، اما با محصولات Transcend به طور خاص کار می کنند. علاوه بر این، اغلب روش استاندارد برای بازگرداندن داده های ویندوز برای کار با درایوهای فلش از این شرکت است.
روش 1: RecoveRx
این ابزار به شما اجازه می دهد تا داده ها را از درایوهای فلش بازیابی کنید و از آنها با رمز عبور محافظت کنید. این همچنین به شما اجازه می دهد فرمت های درایوهای Transcend را فرمت کنید. مناسب برای همه شرکت های رسانه قابل حمل Transcend است و نرم افزار اختصاصی برای این محصولات است. برای استفاده از RecoveRx برای بازیابی اطلاعات، این مراحل را دنبال کنید:
- به وب سایت رسمی محصولات Transcend و برنامه RecoveRx را دانلود کنید. برای انجام این کار، بر روی دکمه " دانلود " کلیک کنید و سیستم عامل خود را انتخاب کنید.
- درایو فلش آسیب دیده را به کامپیوتر وارد کنید و برنامه دانلود شده را اجرا کنید. در پنجره برنامه، USB درایو خود را در فهرست دستگاه های موجود انتخاب کنید. شما می توانید با نامه یا نام مربوطه یاد بگیرید. معمولا، رسانه Transcend قابل جابجایی با نام شرکت نشان داده شده است، همانطور که در عکس زیر نشان داده شده است (مگر اینکه آنها قبلا تغییر نام داده شده اند). پس از آن، روی دکمه « بعدی » در گوشه پایین سمت راست پنجره برنامه کلیک کنید.
- سپس فایل هایی را که نیاز دارید برای بازیابی انتخاب کنید. این کار با چک کردن جعبه ها در مقابل نام فایل انجام می شود. در سمت چپ شما بخش هایی از فایل ها را مشاهده خواهید کرد - عکس ها، فیلم ها و غیره. اگر می خواهید تمام فایل ها را بازیابی کنید، روی دکمه « انتخاب همه » کلیک کنید . در بالای صفحه، می توانید مسیری را که فایل های بازیابی ذخیره می شود تعیین کنید. بعد، شما باید دوباره روی دکمه Next کلیک کنید.
- صبر کنید تا پایان بازیابی - اعلان مربوطه در پنجره برنامه نمایش داده می شود. حالا شما می توانید RecoveRx را ببندید و به پوشه مشخص شده در آخرین مرحله بروید تا فایل های بازیابی را مشاهده کنید.
- پس از آن، تمام اطلاعات را از درایو فلش پاک کنید. بنابراین، عملکرد خود را بازگردانید. شما می توانید رسانه های قابل ضبط را با استفاده از ابزار استاندارد ویندوز فرمت کنید. برای انجام این کار، « این رایانه » را باز کنید (« کامپیوتر من » یا به سادگی « رایانه ») و با کلیک راست بر روی فلش درایو USB کلیک کنید. در لیست کشویی گزینه " Format ... " را انتخاب کنید. در پنجره باز شده، روی دکمه " شروع " کلیک کنید. این امر منجر به پاک شدن کامل اطلاعات و در نتیجه بازگرداندن درایو فلش خواهد شد.
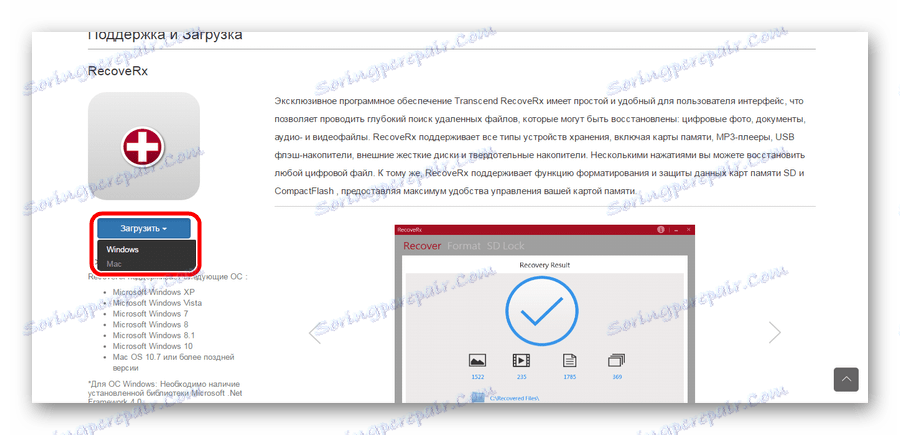
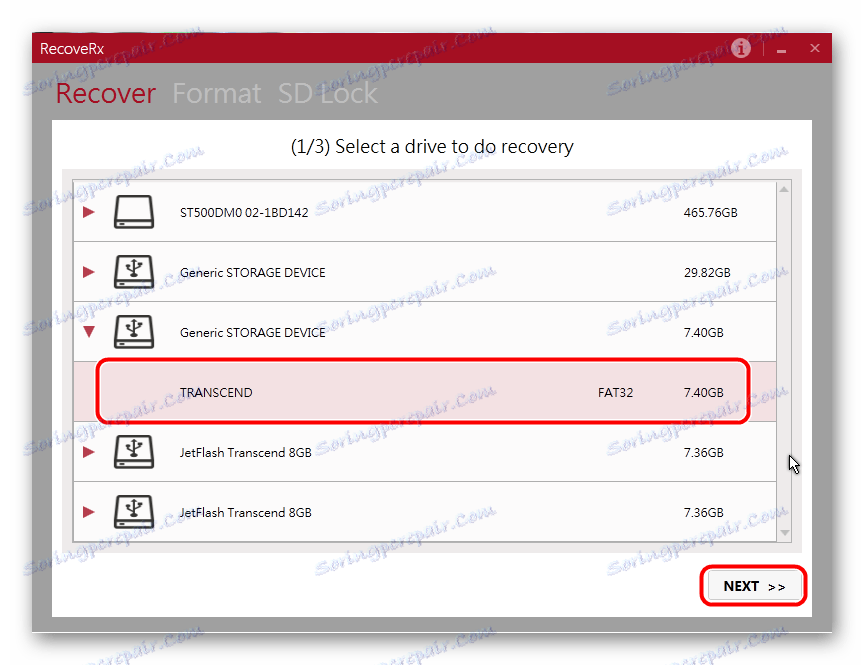
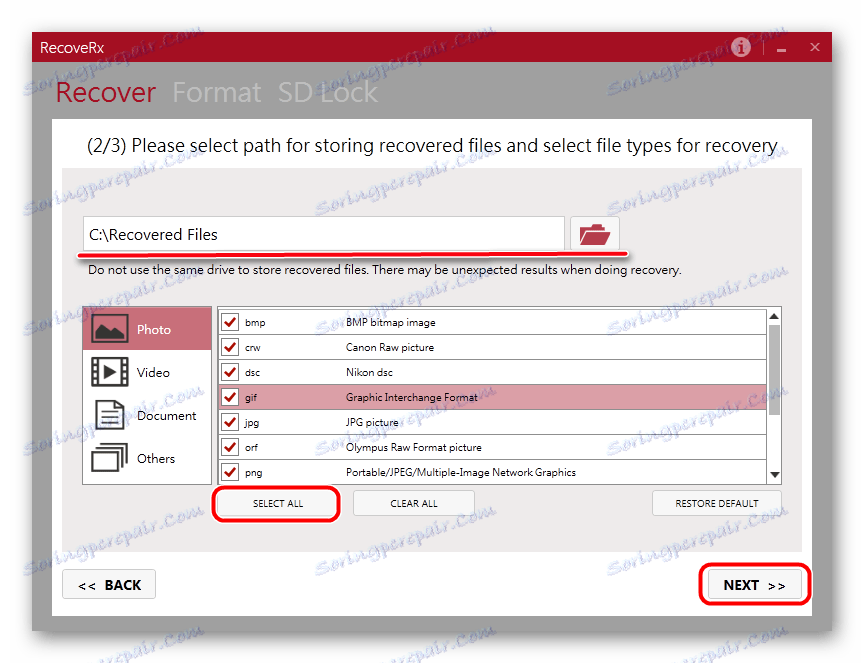
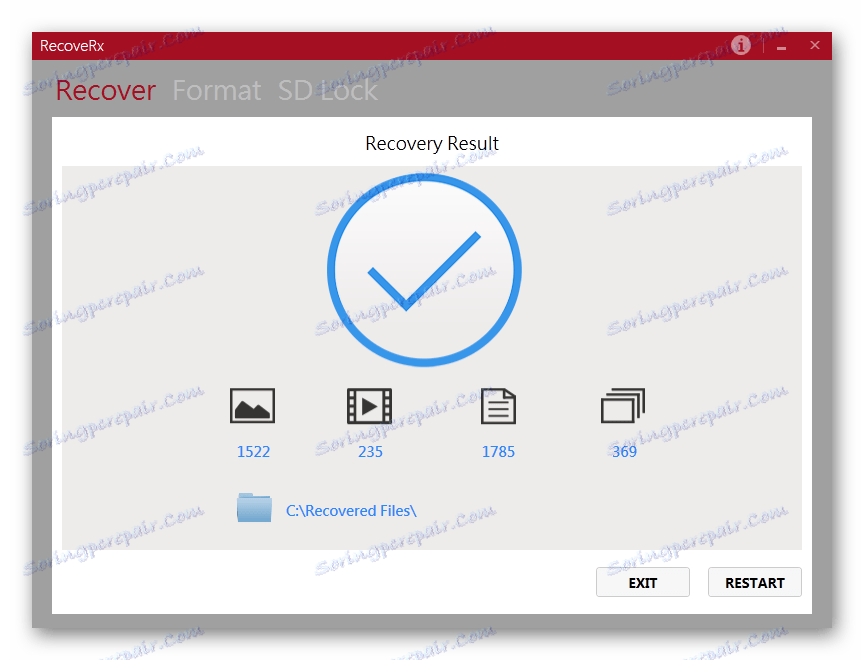
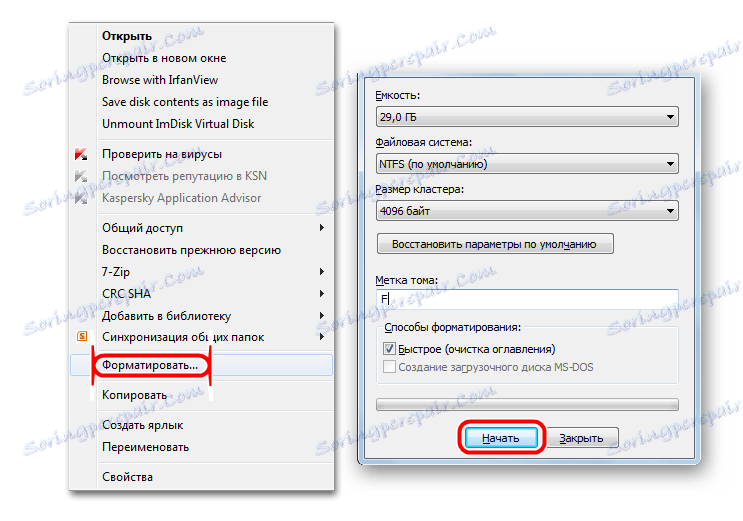
روش 2: JetFlash آنلاین بازیابی
این یک ابزار اختصاصی از Transcend است. استفاده از آن بسیار ساده است.
- به وب سایت رسمی Transcend و بر روی دکمه " دانلود " در گوشه سمت چپ صفحه باز شده کلیک کنید. دو گزینه در دسترس خواهد بود - " JetFlash 620 " (برای درایوهای سری 620) و " JetFlash سری عمومی محصولات " (برای همه سری های دیگر). گزینه مورد نظر را انتخاب کنید و روی آن کلیک کنید.
- یک درایو USB فلش را وارد کنید، آن را به اینترنت وصل کنید (این بسیار مهم است، زیرا بازی JetFlash Online Online تنها در حالت آنلاین کار می کند) و برنامه دانلود شده را اجرا کنید. دو گزینه در بالای صفحه وجود دارد: « تعمیر درایو و پاک کردن تمام داده ها » و « تعمیر درایو و حفظ تمام داده ها ». اولین بدان معنی است که درایو تعمیر خواهد شد، اما تمام داده ها از آن پاک می شوند (به عبارت دیگر، قالب بندی رخ می دهد). گزینه دوم به این معنی است که تمام اطلاعات بعد از تعمیر آن در یک درایو فلش ذخیره می شود. گزینه مورد نظر را انتخاب کنید و بر روی دکمه " شروع " کلیک کنید تا شروع به بازیابی شود.
- بعد، فرمت فلش درایو USB را به روش استاندارد Windows (یا OS که نصب کرده اید) همانطور که در اولین روش شرح داده شده است. پس از اتمام فرایند، می توانید فلش درایو USB را باز کنید و از آن به عنوان جدید استفاده کنید.
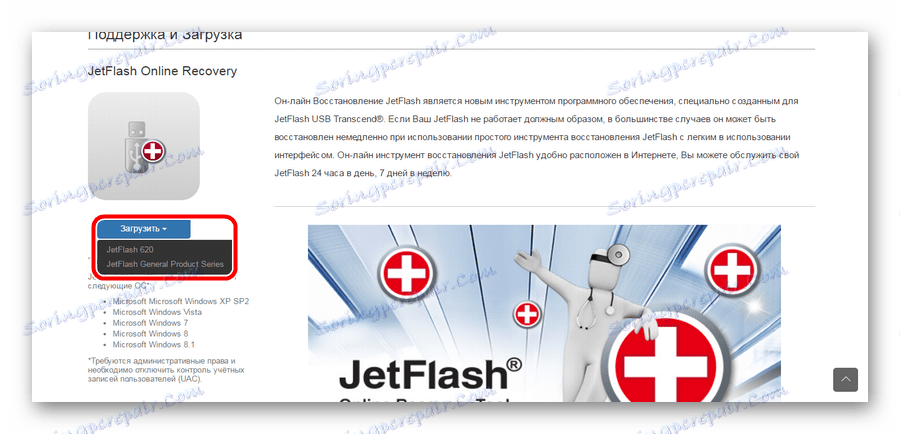
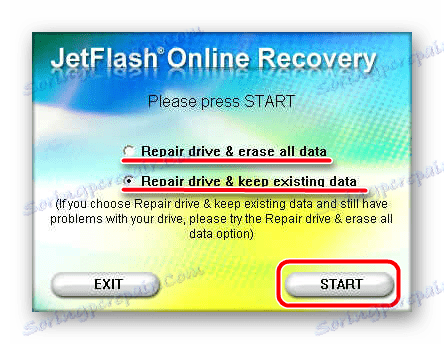
روش 3: جعبه ابزار JetDrive
جالب توجه است، توسعه دهندگان این ابزار را به عنوان نرم افزار رایانه های اپل قرار می دهند، اما در ویندوز نیز بسیار کار می کند. برای انجام بازیابی با استفاده از JetDrive Toolbox، این مراحل را دنبال کنید:
- دانلود JetDrive Toolbox از وب سایت رسمی Transcend . در اینجا اصل همان است که از RecoveRx - شما نیاز به انتخاب سیستم عامل خود را پس از کلیک بر روی دکمه " دانلود ". برنامه را نصب کرده و آن را اجرا کنید.
حالا برگه " JetDrive Lite " را در بالای صفحه انتخاب کنید و مورد " بازیابی " را در سمت چپ ببینید. سپس همه چیز دقیقا مانند RecoveRx اتفاق می افتد. فایل ها، به بخش ها تقسیم می شوند و جعبه های جعبه ای که آنها را به علامت گذاری می کنند. هنگامی که تمام فایل های لازم مشخص می شود، می توانید مسیر را برای ذخیره آنها در فیلد مناسب در بالا مشخص کنید و روی دکمه Next کلیک کنید. اگر پس از ذخیره " Volume / Transcend " را ترک کنید، فایل ها در یک درایو فلش ذخیره می شوند. - صبر کنید تا پایان بازیابی، به پوشه مشخص شده بروید و همه فایل های بازیابی را از آنجا بردارید. بعد از آن، درایو فلش USB را به صورت استاندارد فرمت کنید.
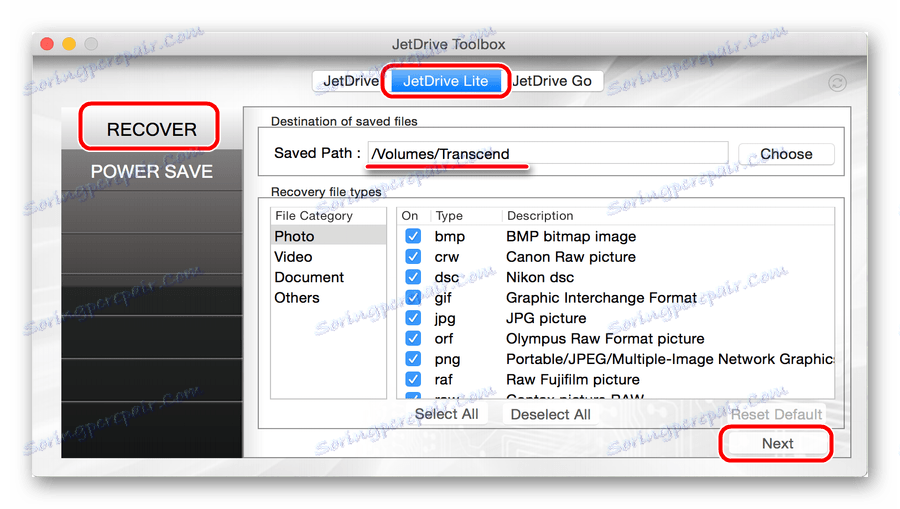
جعبه ابزار JetDrive، در واقع، درست مثل RecoveRx کار می کند. تفاوت این است که ابزارهای زیادی وجود دارد.
روش 4: Transcend Autoformat
اگر هیچ یک از سرویس های بازیابی استاندارد فوق کمک نکند، می توانید از Transcend Autoformat استفاده کنید. با این حال، در این مورد، درایو فلاش بلافاصله فرمت خواهد شد، به این معنی، هیچ شانسی برای استخراج هر گونه اطلاعات از آن وجود نخواهد داشت. اما بازسازی و آماده رفتن خواهد بود.
استفاده از Transcend Autoformat بسیار ساده است.
- برنامه را دانلود کنید و آن را اجرا کنید
- در بالای صفحه نامه رسانه خود را انتخاب کنید. در پایین نشان می دهد نوع آن - SD، MMC یا CF (فقط کادر کنار نوع مورد نظر را انتخاب کنید).
- روی دکمه " Format " کلیک کنید تا فرآیند قالب بندی شروع شود.
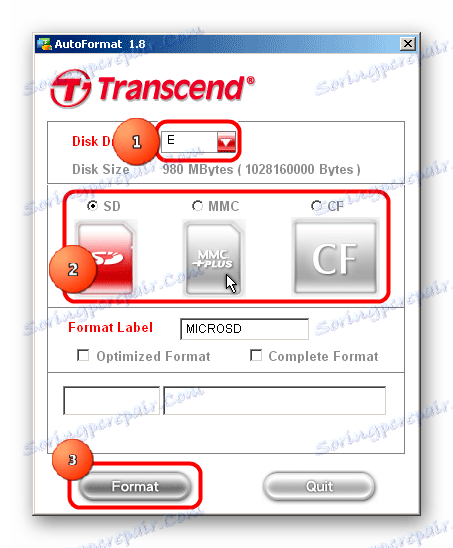
روش 5: D-Soft Flash Doctor
این برنامه برای کم بودن معروف است. با توجه به بررسی کاربران، برای درایوهای Transcend فلاش بسیار موثر است. تعمیر رسانه های قابل حمل با D-Soft Flash Doctor به شرح زیر است:
- دانلود برنامه و اجرای آن. نصب در این مورد لازم نیست ابتدا باید تنظیمات برنامه را پیکربندی کنید. بنابراین، بر روی دکمه " تنظیمات و پارامترهای برنامه " کلیک کنید.
- در پنجره ای که باز می شود، باید حداقل 3-4 بار تلاش کنید. برای انجام این کار پارامتر " تعداد تلاشهای دانلود را افزایش دهید ." اگر شما عجله ندارید، بهتر است سرعت " خواندن سرعت " و "پارامتر سرعت فرمت " را کاهش دهید. همچنین مطمئن شوید که یک تیک در کنار آیتم « بخش های شکسته را بخوانید » قرار دهید. پس از آن، روی « OK » در پایین پنجره باز کلیک کنید.
- حالا، در پنجره اصلی، روی دکمه " Recover Media" را کلیک کنید و منتظر بمانید تا فرآیند بازیابی کامل شود. در انتها روی دکمه " Finish " کلیک کنید و از درایو فلش USB استفاده کنید.

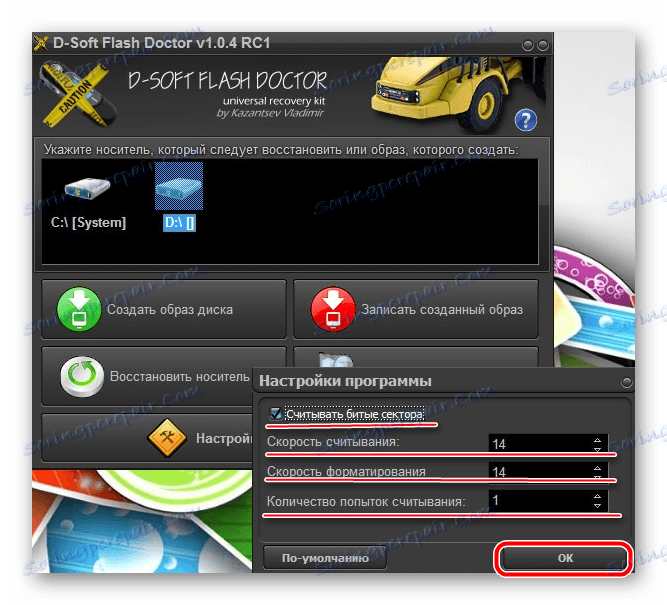
اگر تعمیر با استفاده از تمام روش های فوق کمک نمی کند تعمیر رسانه ها، شما می توانید ابزار بازیابی ویندوز استاندارد استفاده کنید.
روش 6: ابزار بازیابی ویندوز
- به « کامپیوتر من » (« رایانه » یا « این رایانه » - بسته به نسخه سیستم عامل) بروید. در درایو فلش، راست کلیک کنید و " خواص " را انتخاب کنید. به پنجره " Service " در پنجره ای که باز می شود بروید و بر روی دکمه " Run check ... " کلیک کنید.
- در پنجره بعدی، علامت کادر گزینه «به صورت خودکار خطاهای سیستم را تعمیر کنید » و « بررسی و تعمیر بخشهای بد » را علامت بزنید . پس از آن بر روی دکمه " شروع " کلیک کنید.
- صبر کنید تا پایان فرآیند و دوباره سعی کنید از درایو USB خود استفاده کنید.
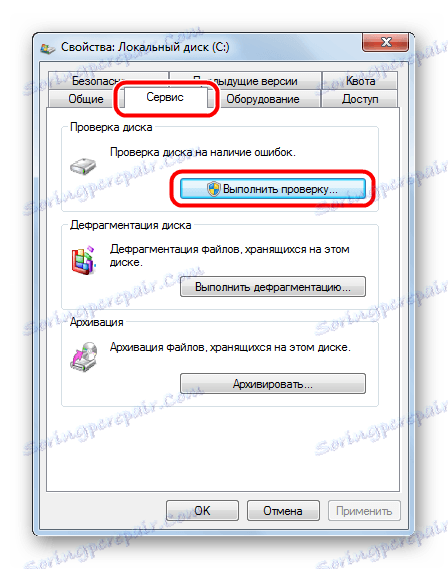

با توجه به بررسی های انجام شده، این 6 روش در مورد یک درایو فلش Transcend آسیب پذیر است. در این مورد، برنامه EzRecover کمتر کارآمد است. چگونه از آن استفاده کنید، به عنوان خوانده شده بررسی کنید در وب سایت ما. شما همچنین می توانید از برنامه ها استفاده کنید D-Soft Flash Doctor و JetFlash Recovery Tool . اگر هیچ کدام از این روش ها کمک نکنند، بهتر است به سادگی یک رسانه ذخیره سازی قابل جابجایی را خریداری کرده و از آن استفاده کنید.