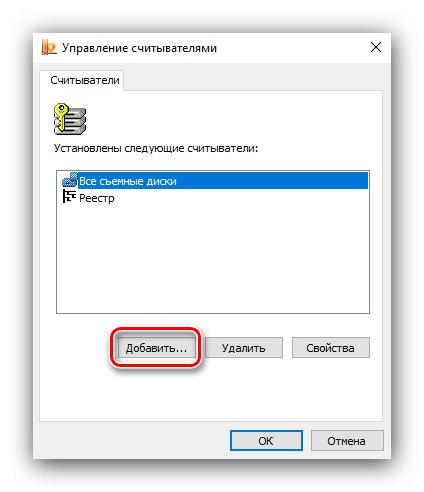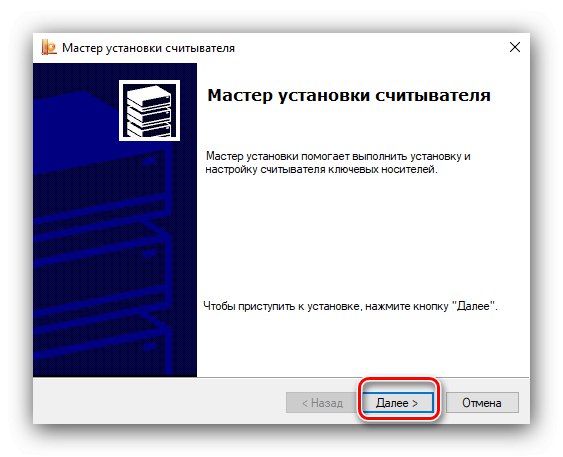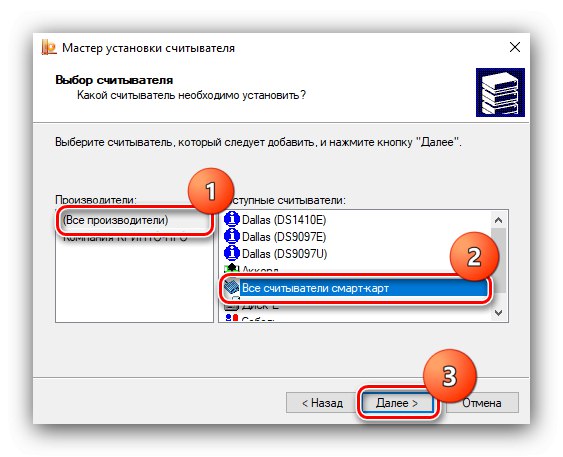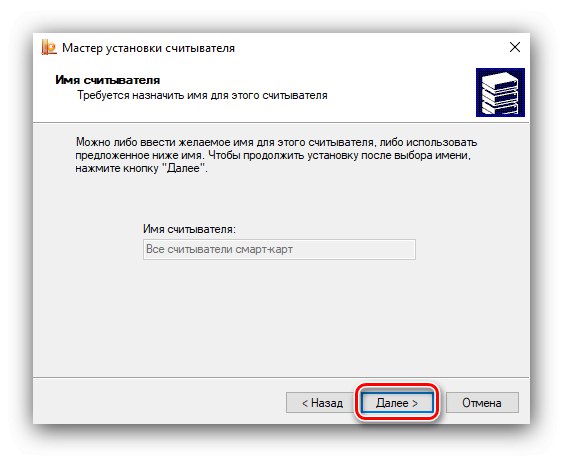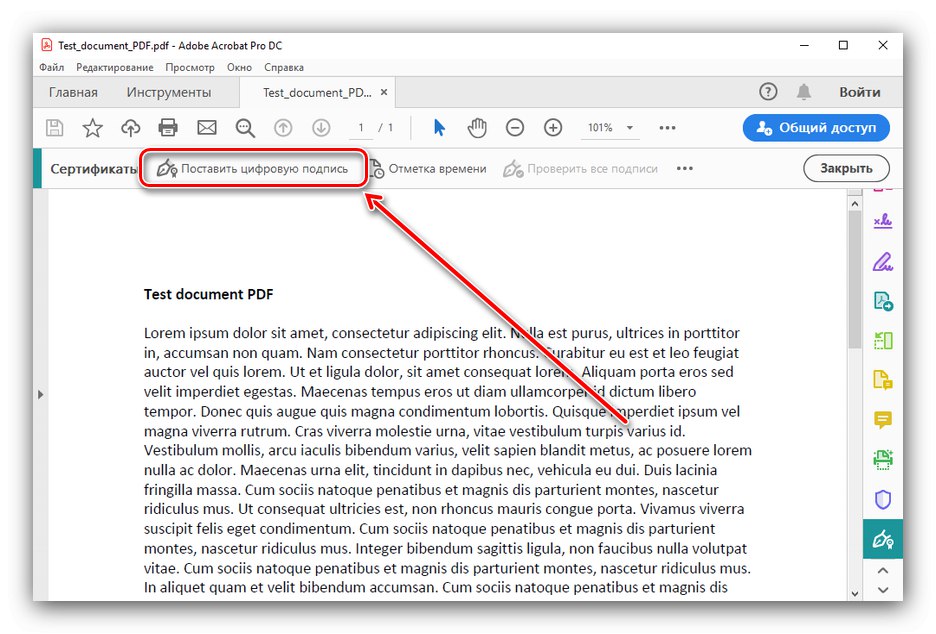مرحله 1: آماده سازی
برای استفاده از امضای دیجیتال الکترونیکی (از این پس EDS) از درایو فلش استفاده می کنید ، به یک برنامه ارائه دهنده رمزنگاری نیاز دارید - به عنوان مثال CryptoPro.
CryptoPro را از وب سایت رسمی بارگیری کنید
همچنین خود رسانه را بررسی کنید - این فهرست باید شامل یک دایرکتوری با کلیدهای الکترونیکی باشد.
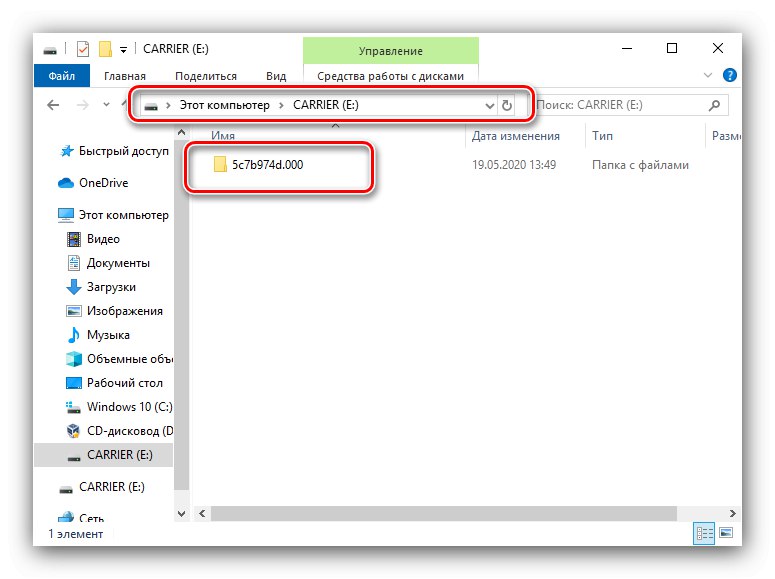
پس از آن ، می توانید به راه اندازی برنامه ادامه دهید.
مرحله 2: پیکربندی مدیر EDS
اکنون بیایید ارائه دهنده رمزگذاری را پیکربندی کنیم - روش افزودن یک رسانه به فهرست آن است.
- CryptoPro CSP را اجرا کنید - به عنوان مثال ، پوشه ها از منو "شروع".
- به برگه بروید "تجهیزات" و روی مورد کلیک کنید "پیکربندی خوانندگان ...".
- ابزار تنظیمات باید مانند موارد زیر شامل مواردی باشد.
- در صورت عدم وجود هر یک از آنها ، کلیک کنید اضافه کردن.
![شروع به افزودن یک خواننده به CryptoPro CSP برای استفاده از امضای الکترونیکی از طریق USB]()
که در افزودن جادوگر ... کلیک "به علاوه".
![جادوگر برای اضافه کردن یک خواننده به CryptoPro CSP برای استفاده از امضای الکترونیکی از درایو فلش USB]()
در سمت چپ پنجره ، را انتخاب کنید "همه تولید کنندگان"، و در سمت راست - "همه کارت خوان های هوشمند".
![برای استفاده از امضای الکترونیکی از درایو فلش ، همه خوانندگان را به CryptoPro CSP اضافه کنید]()
دوباره فشار دهید "به علاوه".
![برای استفاده از امضای الکترونیکی از درایو فلش USB ، به افزودن یک خواننده به CryptoPro CSP ادامه دهید]()
کلیک "انجام شده"و سپس رایانه خود را دوباره راه اندازی کنید.
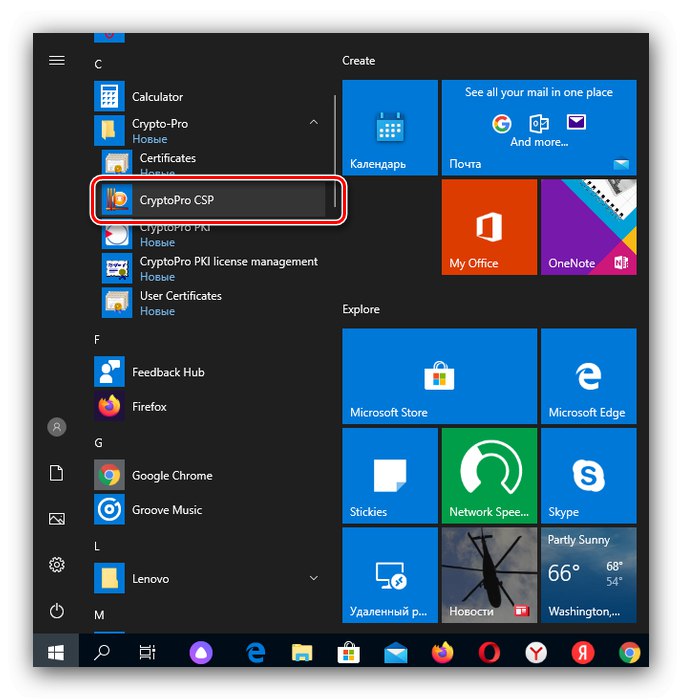
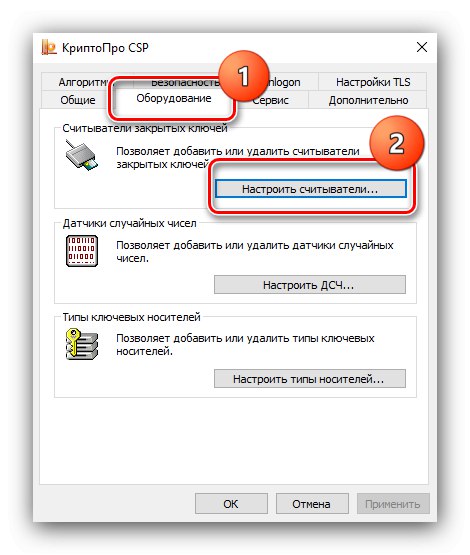
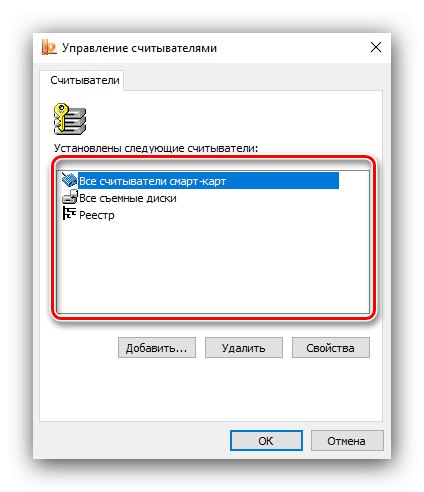
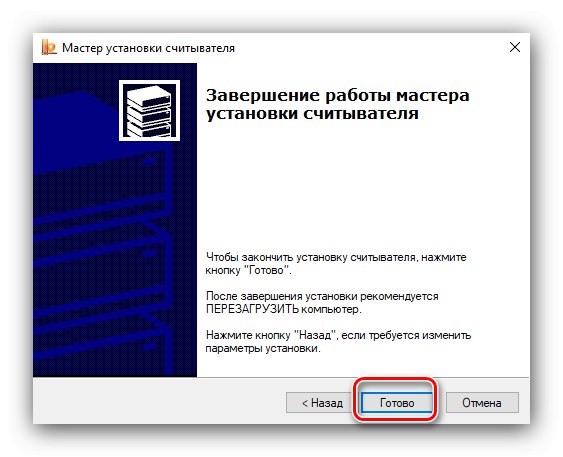
با این کار راه اندازی کامل می شود و می توانید مستقیماً به استفاده از EDS ادامه دهید.
مرحله 3: استفاده از امضا از طریق USB
EDS می تواند برای بسیاری از معاملات استفاده شود و در نظر گرفتن همه آنها در چارچوب این مقاله غیرممکن است. بنابراین ، ما نمونه هایی را در قالب محافظت از اسناد در برنامه ها ارائه خواهیم داد Microsoft Word و Adobe Acrobat Pro DC.
Microsoft Word
- سندی را که در Word نیاز دارید باز کنید ، سپس از مورد استفاده کنید "فایل".
- سپس بر روی دکمه کلیک کنید "حفاظت از اسناد".
![محافظت از سند Word برای استفاده از امضای الکترونیکی از درایو فلش USB]()
از منو گزینه ای را انتخاب کنید "افزودن امضای دیجیتال".
- پنجره add ظاهر می شود. نوع تأیید و هدف از امضای را در قسمتهای مناسب انتخاب کنید ، سپس گواهی را بررسی کنید. مورد دوم در صورت لزوم قابل تغییر است ، برای این کار روی دکمه کلیک کنید "تغییر دادن" و EDS مورد نیاز را تنظیم کنید و سپس کلیک کنید "امضاء کردن".
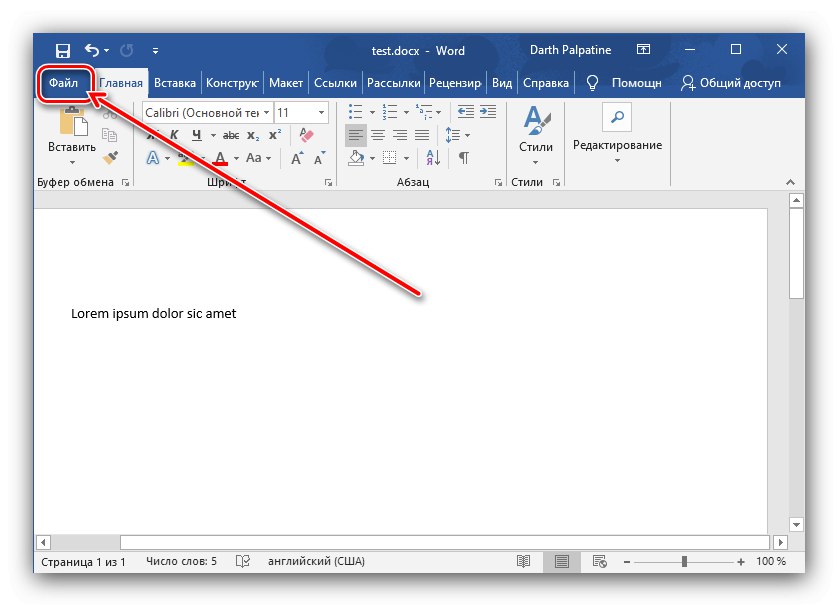
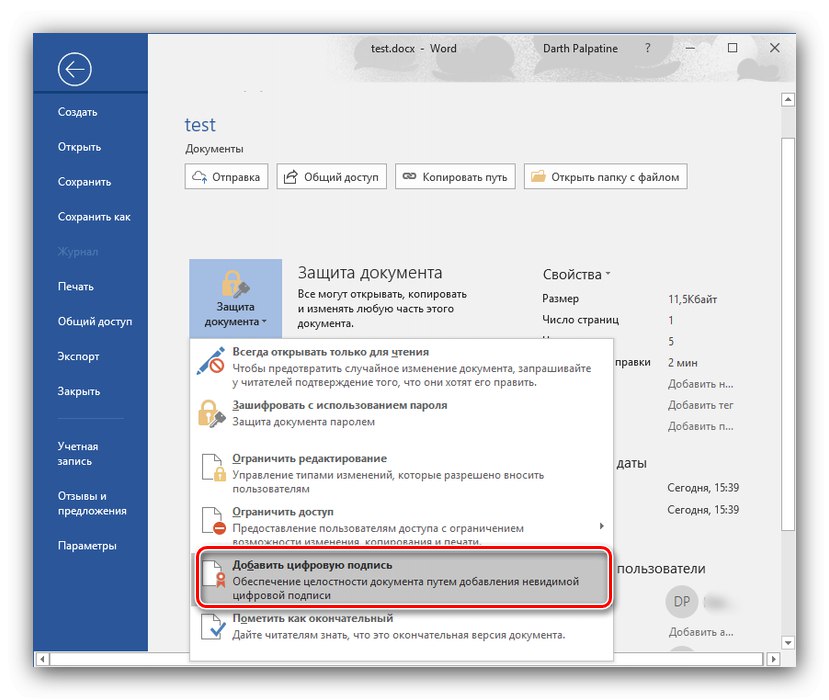
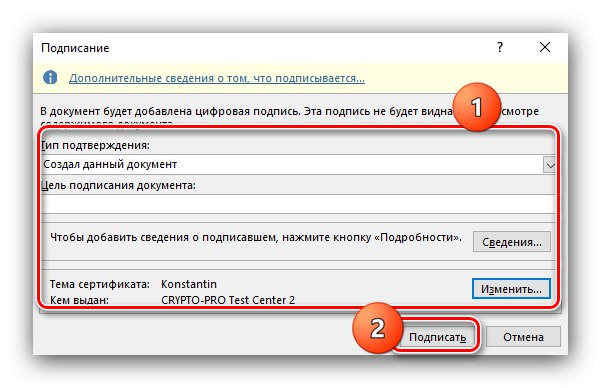
به این ترتیب پرونده با امضای دیجیتالی شما محافظت می شود.
Adobe Acrobat Pro DC
- سند مورد نیاز را در Adobe Acrobat باز کنید ، سپس به برگه بروید "ابزار"، روی آن گزینه را انتخاب کنید "گواهینامه ها"واقع در بلوک "فرم ها و امضاها".
- نوار ابزار ظاهر می شود ، بر روی دکمه کلیک کنید "ثبت دیجیتال".
![قرار دادن EDS در Adobe Acrobat برای استفاده از امضاهای الکترونیکی از درایو فلش USB]()
دستورالعمل ها را بخوانید ، کلیک کنید "خوب" و محل امضای آینده را نشان دهید.
- بعد ، گواهی مورد نیاز را انتخاب کنید و کلیک کنید "ادامه".
- پیش نمایش را بررسی کنید - اگر از همه چیز راضی هستید ، کلیک کنید "امضاء کردن".
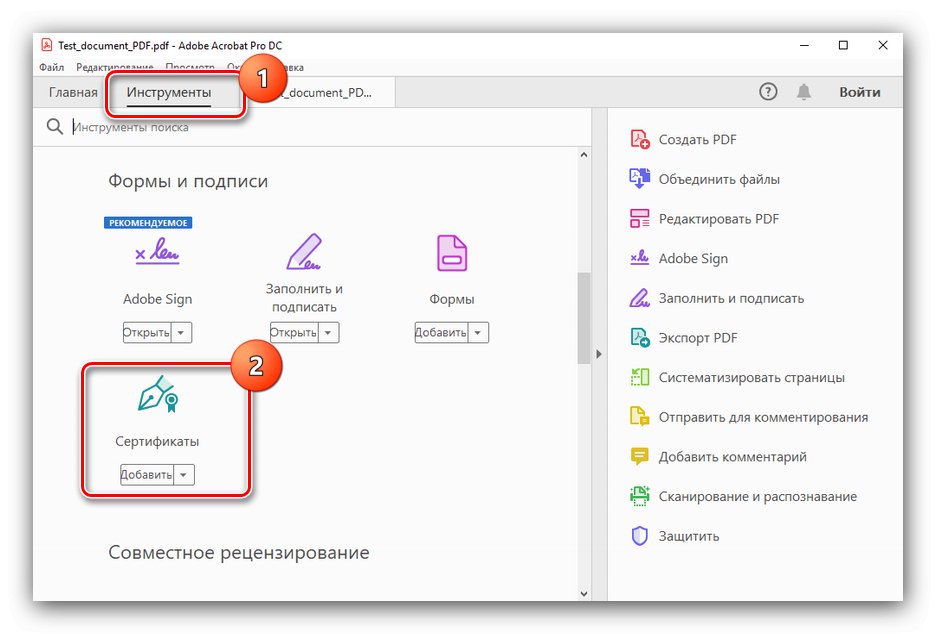
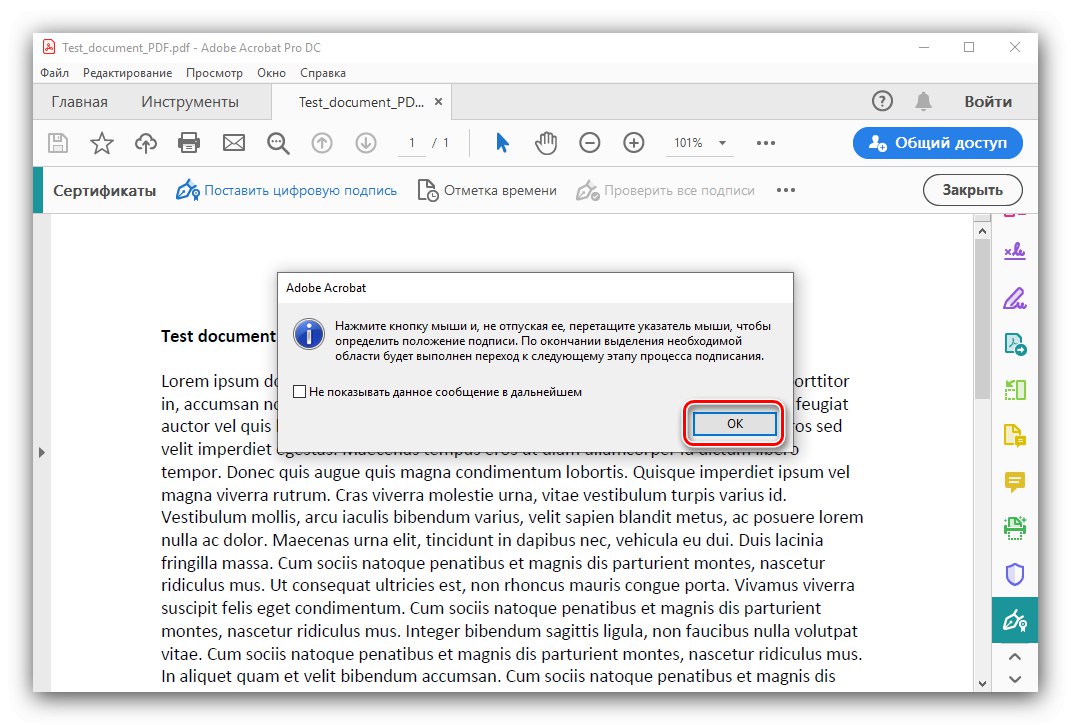
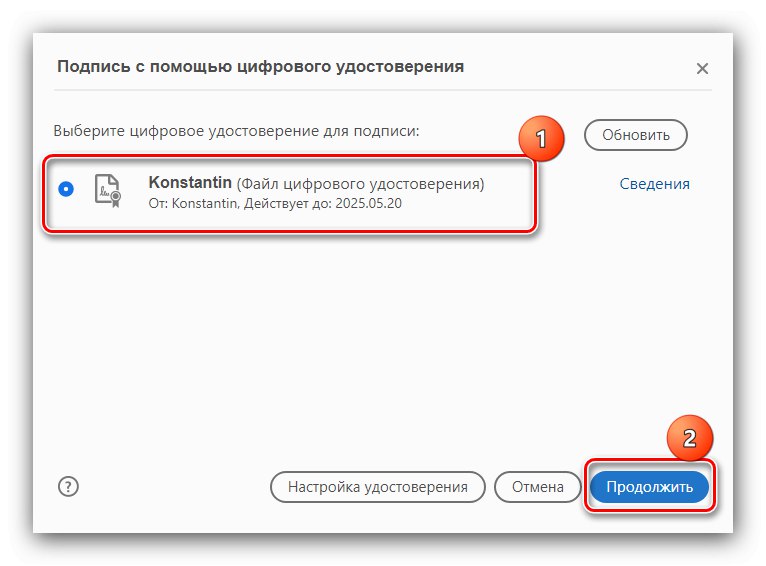
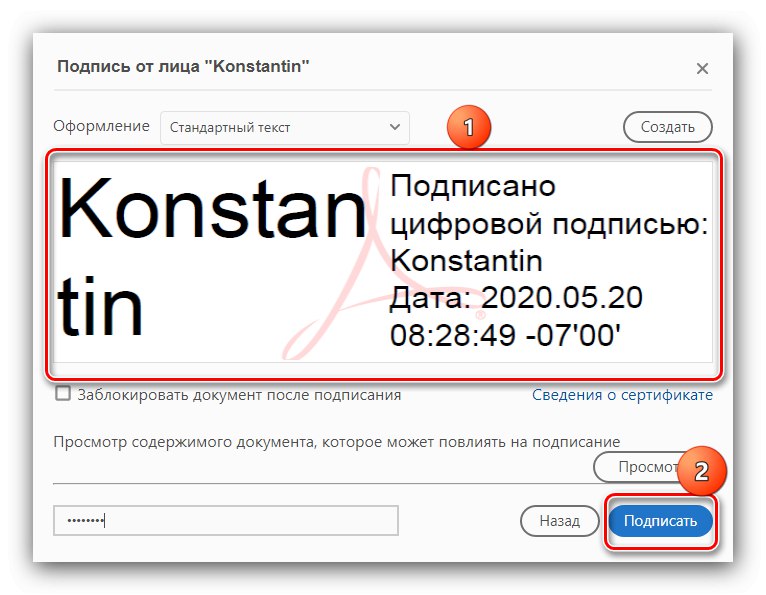
انجام شد - سند امضا شده است.