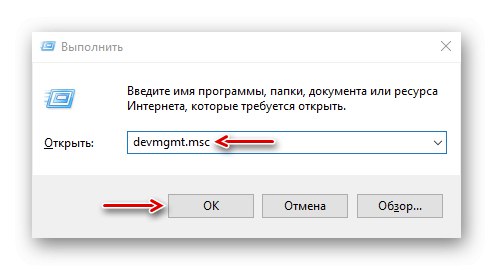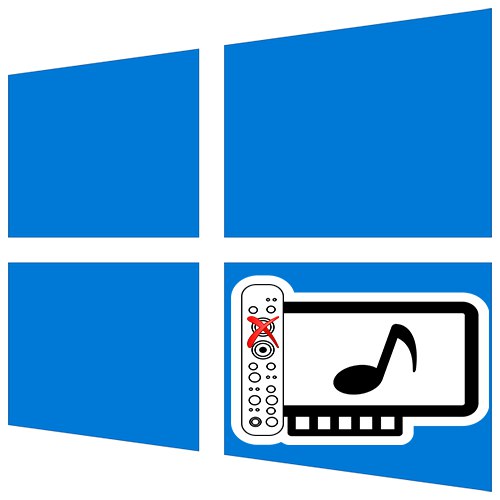
این اتفاق می افتد که پس از به روزرسانی عمده سیستم یا خرید کارت صدای جدید ، بلندگوها ، میکروفون ها ، هدفون ها و ... دیگر کار نمی کنند. در عین حال ، ویژگی های این دستگاه ها نشان می دهد که هیچ داده ای روی سوکت اتصال وجود ندارد. امروز ما به شما نشان خواهیم داد که چگونه این مشکل را در رایانه برطرف کنید ویندوز 10.
اطلاعات مهم
کمبود اطلاعات در سوکت اتصال همیشه نشان دهنده سوf عملکرد نیست. این فقط در مورد دستگاههایی که به کانکتورهای صوتی کارت صدا متصل هستند اعمال می شود. اما اگر به عنوان مثال ، هدفونهای usb (که در تصویر زیر نشان داده شده است) ، که معمولاً ماژول صوتی داخلی دارند ، را در بلوک متصل می کنید "اتصال دهنده" همان نوشته خواهد شد ، اما دستگاه هنوز کار خواهد کرد.
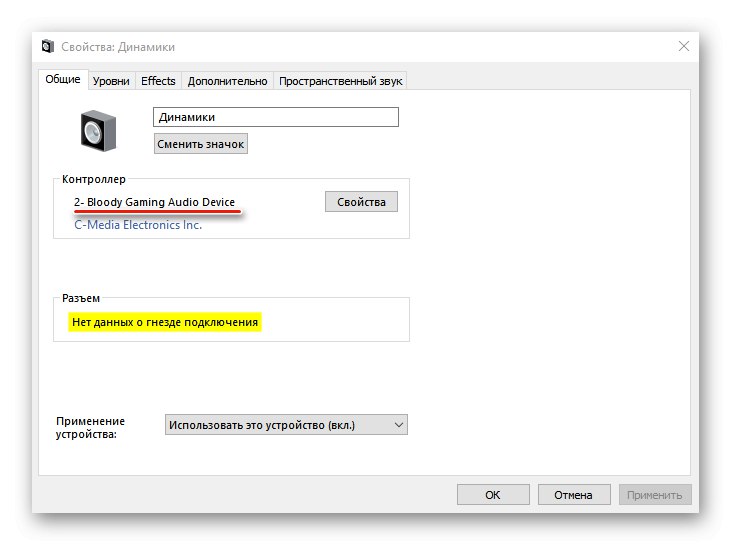
اگر ما در مورد کارت صوتی یکپارچه یا گسسته صحبت می کنیم ، اول از همه اتصال فیزیکی را بررسی کنید - آیا دستگاه به طور کامل به آنها متصل است ، آیا اتصال دهنده استفاده شده است یا اینکه سیم به خود آسیب ندیده است. در صورت امکان ، تجهیزات پردازش صدا را به رایانه دیگری متصل کنید یا شکاف انبساط مادربرد را تغییر دهید. مکان اتصال را تغییر دهید. به عنوان مثال ، اگر دستگاه به قسمت جلوی رایانه شما متصل است ، سعی کنید آن را به اتصال کارت صدا در پشت آن متصل کنید ، یا بالعکس.
روش 1: رانندگان را به روز کنید
اگر این مشکل فقط چند روز پیش ظاهر شده باشد ، ممکن است درایورهای صوتی به روز شده باشند ، اما به اشتباه نصب شده اند و اکنون کارت صدا به درستی کار نمی کند. در این حالت می توانید نرم افزار قدیمی را برگردانید.
- میانبر صفحه کلید Win + R پنجره را باز کن "اجرا کن"، دستور را وارد کنید
devmgmt.mscو کلیک کنید "خوب".![تماس با مدیر دستگاه Windows 10]()
همچنین بخوانید:
فراخوانی Run snap-in در ویندوز 10
باز کردن "مدیر دستگاه" در ویندوز 10 - برگه را باز کنید "دستگاه های صدا ، بازی و ویدئو"، یک کارت صوتی پیدا کردیم که نمی توانیم به آن متصل شویم ، روی آن کلیک راست کرده و کلیک کنید "خواص".
- در پنجره بعدی ، به برگه بروید "راننده" و فشار دهید به عقب برگردید... رایانه خود را دوباره راه اندازی کنید.
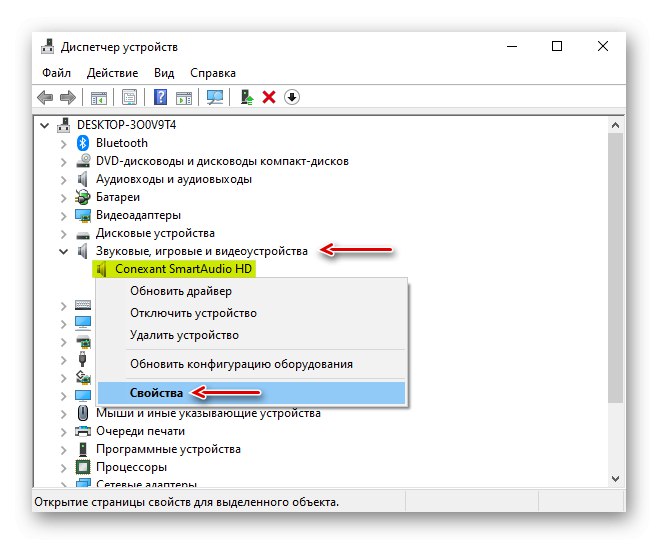
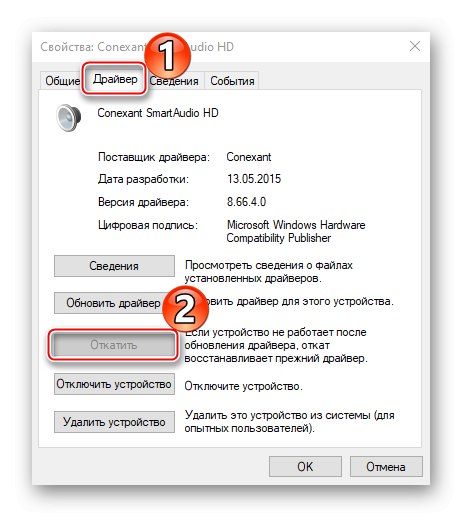
اگر مشکل همچنان ادامه داشت ، نصب جدیدترین درایورها را انجام دهید. اما برای جلوگیری از تعارض با نرم افزار جدید ، ابتدا نرم افزار قدیمی را حذف کنید. برای این کار می توانید از یک برنامه شخص ثالث یا ابزار سیستم استفاده کنید. اطلاعات بیشتر در این مورد را در مقاله جداگانه ای در وب سایت ما بخوانید.
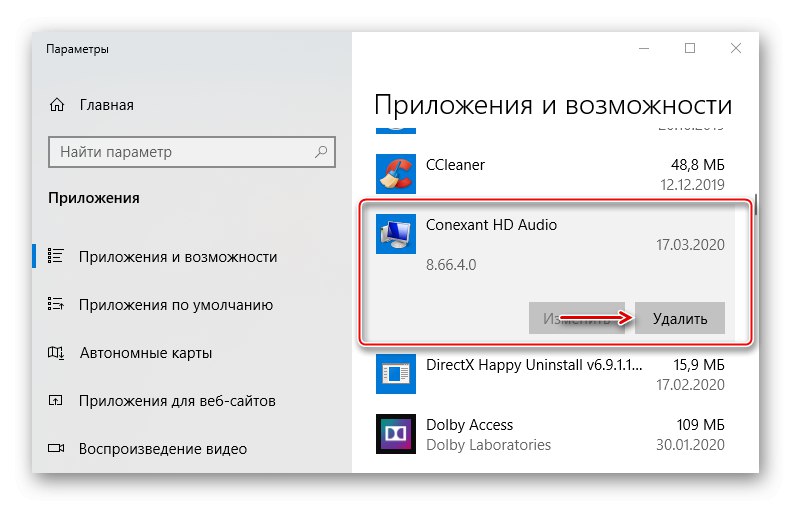
جزئیات بیشتر: نحوه حذف نصب درایورها در ویندوز 10
ما در وب سایت رسمی سازنده مادربرد یا لپ تاپ به دنبال درایورهای کارت صوتی داخلی هستیم. در موارد شدید ، ما از نرم افزار یا منابع اینترنتی ویژه استفاده می کنیم. ما قبلاً در مقاله های جداگانه ای با جزئیات بیشتر در این باره نوشتیم.
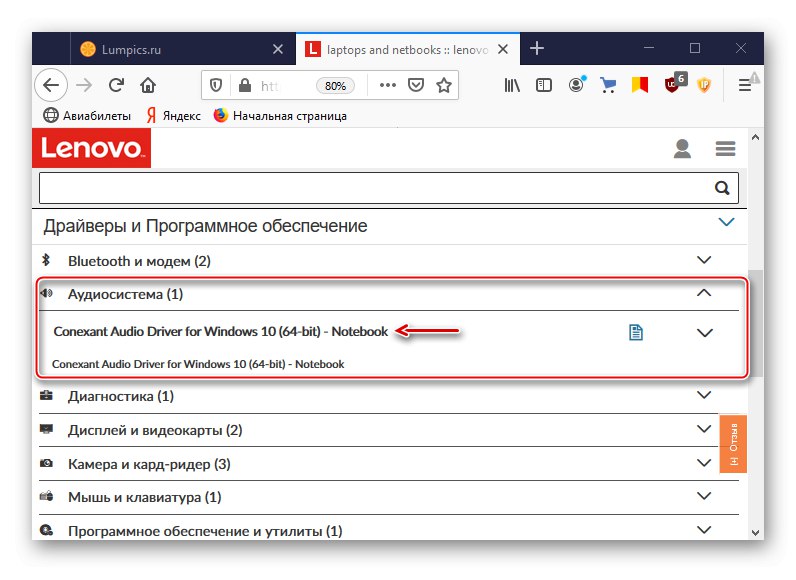
جزئیات بیشتر:
چگونه درایورهای لپ تاپ را بارگیری کنیم
نحوه نصب درایورها روی مادربرد
اگر صحبت از کارت صدای گسسته است ، آخرین نسخه نرم افزار را از وب سایت شرکت سازنده آن بارگیری کنید. ما قبلاً نحوه انجام این کار را با استفاده از کارت صوتی ایسوس به عنوان نمونه در مقاله دیگری شرح داده ایم.
جزئیات بیشتر: درایورهای کارت صدا ASUS را پیدا و بارگیری کنید
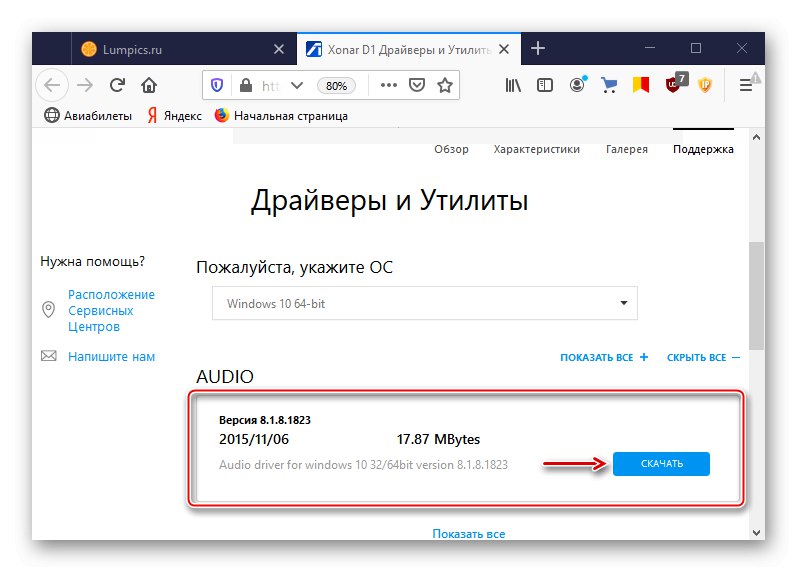
روش 2: کارت صدای خود را غیرفعال کنید
اگر به یک کارت صوتی گسسته متصل شوید و پیغام مربوط به عدم وجود اطلاعات مربوط به سوکت اتصال را در مشخصات مشاهده کنید ، ممکن است با سخت افزار داخلی تعارض داشته باشد ، به این معنی که باید غیرفعال شود. در این حالت ، دو گزینه برای حل مشکل وجود دارد.
گزینه 1: "مدیر دستگاه"
- در زبانه ، کنترل از راه دور را باز می کنیم "دستگاه های صدا ، بازی و ویدئو" تجهیزات یکپارچه را پیدا کرده و با استفاده از نماد پیکان رو به پایین خاموش کنید.
- اکنون بررسی می کنیم که دستگاه گسسته فعال است. اگر غیرفعال است ، با کلیک روی نماد سبز رنگ با یک پیکان رو به بالا آن را فعال کنید. رایانه خود را دوباره راه اندازی کنید.
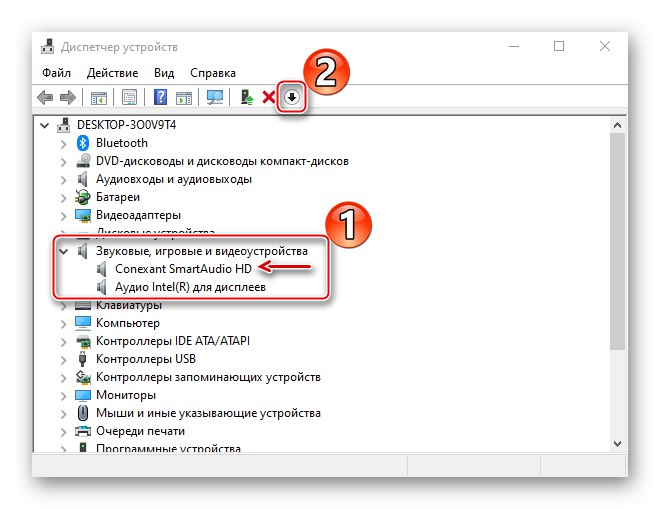
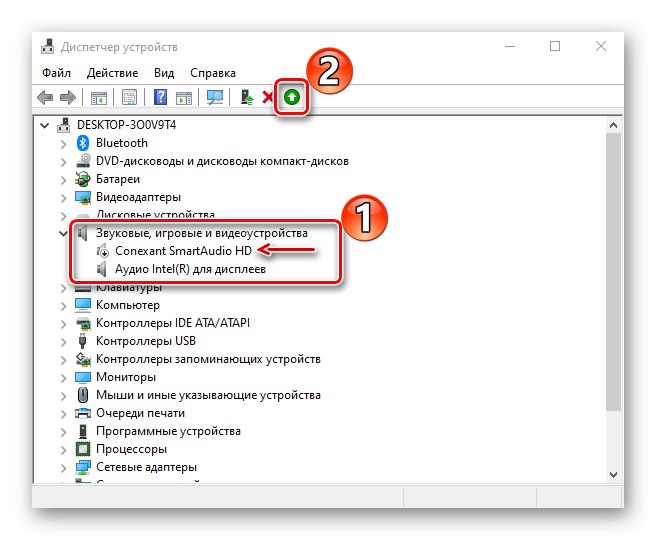
گزینه 2: BIOS (UEFI)
BIOS مادربردهای مجهز به کارت صوتی یکپارچه معمولاً گزینه ای برای کنترل آن دارند. به طور پیش فرض فعال است ، اما اگر این امر مانع استفاده از کارت صوتی گسسته شود ، عملکرد غیرفعال می شود.
بسته به نسخه سیستم ورودی / خروجی پایه (AMI ، Award ، UEFI) ، گزینه های فعال کننده کارت صدا داخلی را می توان متفاوت نامید. برای کسب اطلاعات بیشتر در مورد موجود بودن و نام آنها ، به کتابچه راهنمای مادربرد مراجعه کنید. نحوه غیر فعال کردن دستگاه صوتی یکپارچه در نسخه های مختلف BIOS ، ما در یک مقاله جداگانه به تفصیل نوشتیم.
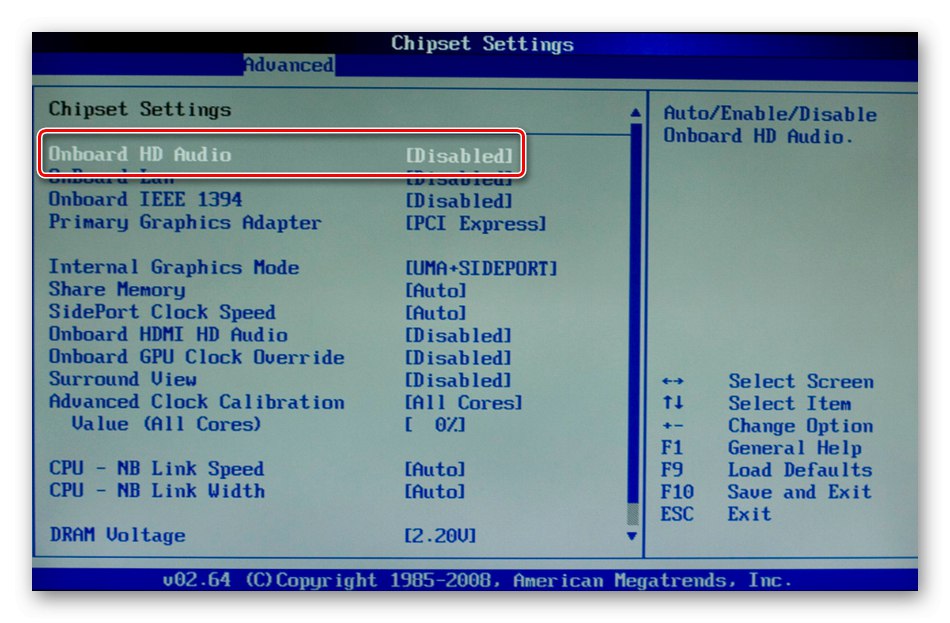
جزئیات بیشتر: کارت صدای پردازنده را در BIOS غیرفعال کنید
روش: 3 اتصال صفحه جلو
در برخی مادربردها ، به ویژه مدل های قدیمی که از استاندارد کدک صوتی AC 97 استفاده می کنند ، ممکن است تا زمانی که پنل جلویی متصل نشود ، صفحه پشتی کارت صدا کار نکند. در این حالت ، شما باید کابل را از کانکتورهای جلو وصل کنید.
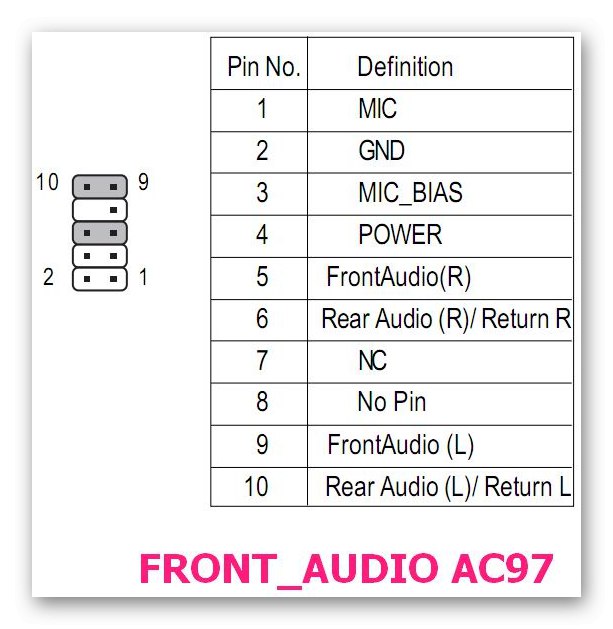
یا تماس ها (پین ها) 5-6 و 9-10 را با جامپرها (جامپرها) ببندید.
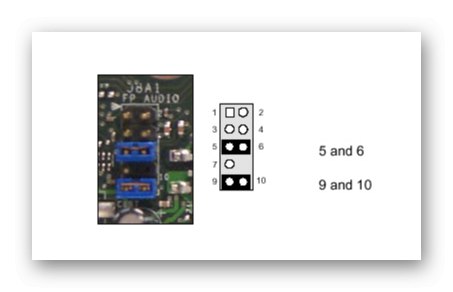
نمودار دقیق اتصال نوار صدای جلوی قاب خود را می توانید در دفترچه راهنمای مادربرد پیدا کنید.
ما به شما نشان داده ایم که چگونه خطای مربوط به کمبود داده در سوکت اتصال را برطرف کنید. اگر کمکی نکنند ، به احتمال زیاد کارت صوتی ایراد دارد و باید تعویض شود. اما ابتدا در انجمن ها موضوعات مربوط به مدل کارت صدای خود را جستجو کنید ، شاید اطلاعات لازم را در آنجا پیدا کنید. یا درخواستی را برای توصیف مشکل به سازنده سخت افزار ارسال کنید - ممکن است آنها روش های سفارشی برای حل مشکل داشته باشند.