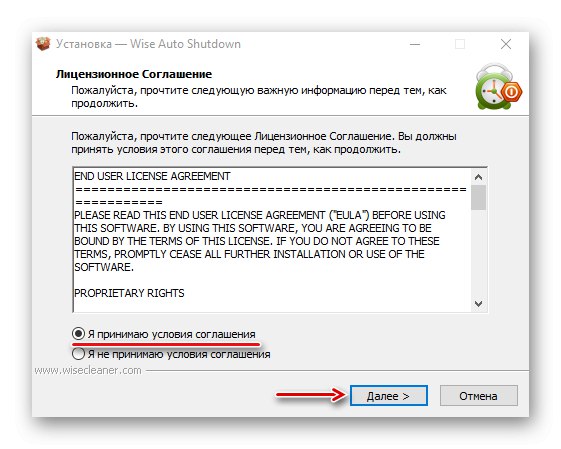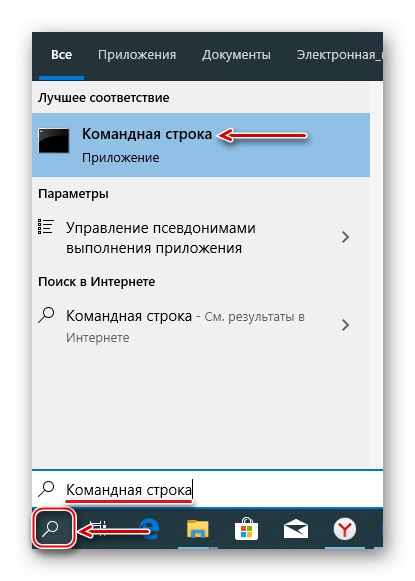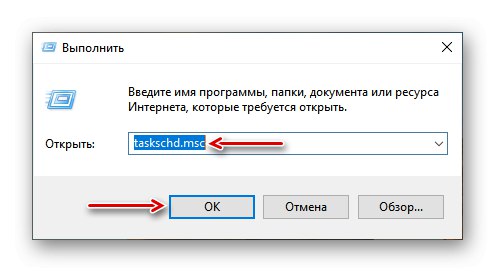راه اندازی مجدد سیستم عامل ، کلیه فرآیند ها را بازنشانی می کند ، منابع رایانه را آزاد می کند ، نقص عملکرد نرم افزار را برطرف می کند و بسیاری از خطاهای دیگر را برطرف می کند. این یک روش ساده اما گاهی ضروری است که می تواند به روش های مختلف انجام شود.
ویندوز 10 را دوباره راه اندازی کنید
خود راه اندازی مجدد می تواند برای زمان های مختلف ادامه یابد ، اما شروع آن بیش از یک دقیقه طول نمی کشد. راه اندازی مجدد ویندوز 10 می توانید بلافاصله ، یا می توانید این عملیات را برای یک تاریخ و زمان مشخص برنامه ریزی کنید. این سیستم ابزار خاص خود را برای این منظور دارد ، اما شما همچنین می توانید از نرم افزار شخص ثالث استفاده کنید.
روش 1: خاموش کردن خودکار Wise
خاموش کردن خودکار Wayz - یک ابزار رایگان و راحت برای خاموش کردن و راه اندازی مجدد سیستم به طور خودکار ، از سیستم خارج شدن ، خوابیدن یا خواب زمستانی.
- ما پرونده نصب را راه اندازی می کنیم ، شرایط توسعه دهندگان را می پذیریم و کلیک می کنیم "به علاوه".
![توافق نامه شرایط توسعه دهنده Wise Auto Shutdown]()
فهرست نصب را انتخاب کنید و کلیک کنید "به علاوه"... نصب را کامل می کنیم.
- خاموش کردن خودکار Wise را راه اندازی کنید. در بلوک انتخاب کار توجه داشته باشید "راه اندازی مجدد"... در بلوک "زمان" مشخص کنید چه زمانی لازم است کار را انجام دهید. در پایین ، می توانید یادآوری را پنج دقیقه قبل از انجام کار روشن کنید. فشار دادن "اجرا کن".
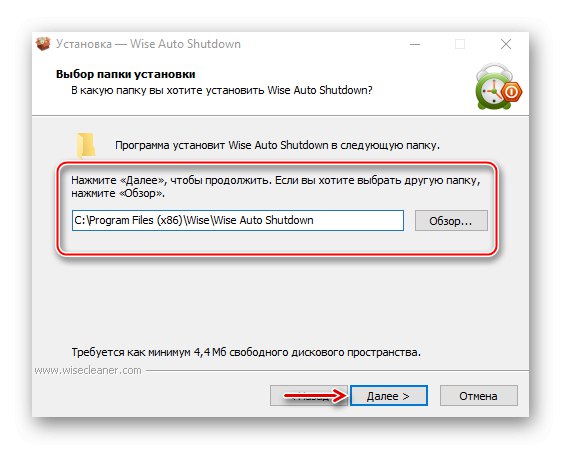
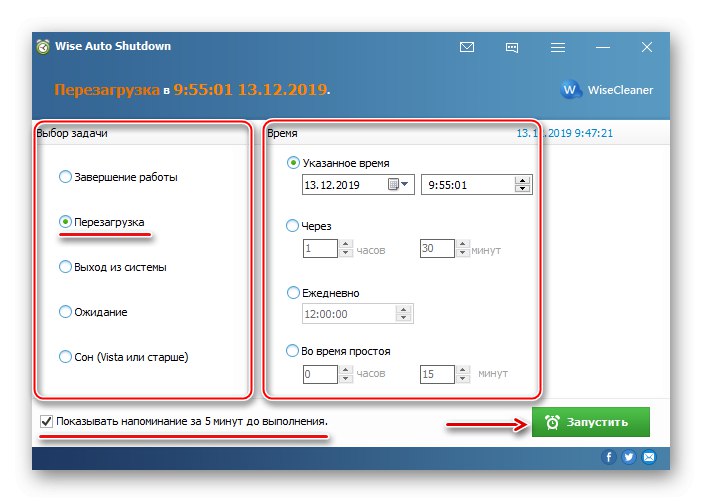
زمان باقی مانده تا شروع مجدد ، برنامه در قسمت اعلان ها خواهد بود. از آنجا می توانید آن را باز کرده و کار را لغو کنید.
همچنین بخوانید: برنامه هایی برای خاموش کردن رایانه شما توسط زمان
روش 2: منوی ویندوز 10
از فهرست شروع مجدد کنید "شروع" بارزترین و محبوب ترین راه است. منوی Windows 10 را باز کنید ، روی نماد خاموش کردن کلیک کرده و انتخاب کنید "راه اندازی مجدد".
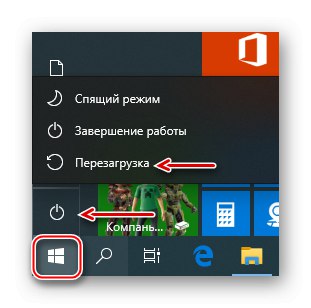
گزینه دیگر کلیک راست روی دکمه است "شروع" یا کلید ترکیبی را فشار دهید Win + X، برگه را باز کنید خاموش کردن یا خروج از سیستم و کلیک کنید "راه اندازی مجدد".
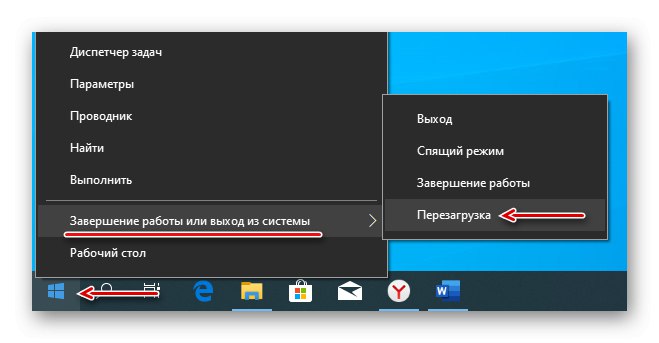
روش 3: کلیدهای میانبر
با استفاده از ترکیب برخی از دکمه ها روی صفحه کلید ، می توانید کارهایی را انجام دهید که معمولاً استفاده از ماوس به آنها نیاز دارد. کلیدهای میانبر مربوط به راه اندازی مجدد سیستم را در نظر بگیرید.
در حالی که در دسک تاپ هستید ، کلیک کنید برنده + F4، ما در این قسمت پنجره خاموش کردن ویندوز را فراخوانی می کنیم "آنچه کامپیوتر باید انجام دهد" انتخاب کنید "راه اندازی مجدد" و کلیک کنید "خوب".
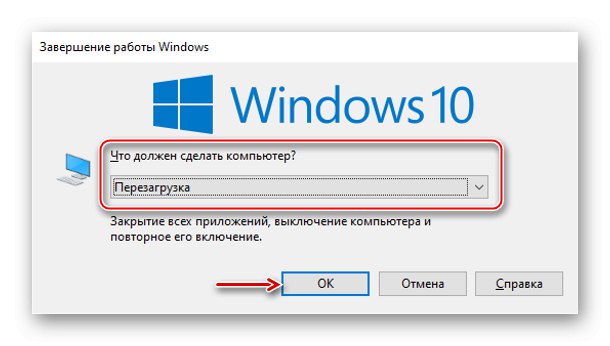
میانبر صفحه کلید دوم است Win + L... روی آنها کلیک کنید و به صفحه قفل بروید ، روی نماد خاموش کردن در گوشه پایین سمت راست کلیک کنید و انتخاب کنید "راه اندازی مجدد".
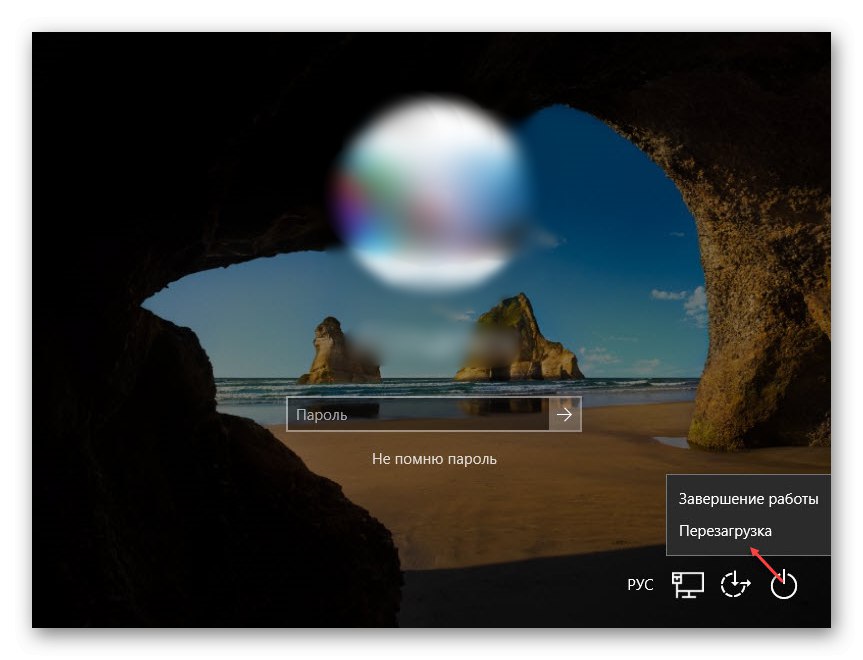
به همین ترتیب ، پس از فشردن ترکیب ، سیستم را مجدداً راه اندازی می کنیم Ctrl + Alt + Del... در اینجا می توانید یک راه اندازی مجدد اضطراری نیز انجام دهید. برای انجام این کار ، ما گیره می کنیم Ctrlو سپس نماد خاموش کردن. این روش فقط به عنوان آخرین راه حل توصیه می شود ، زیرا تمام داده های ذخیره نشده از بین می روند.
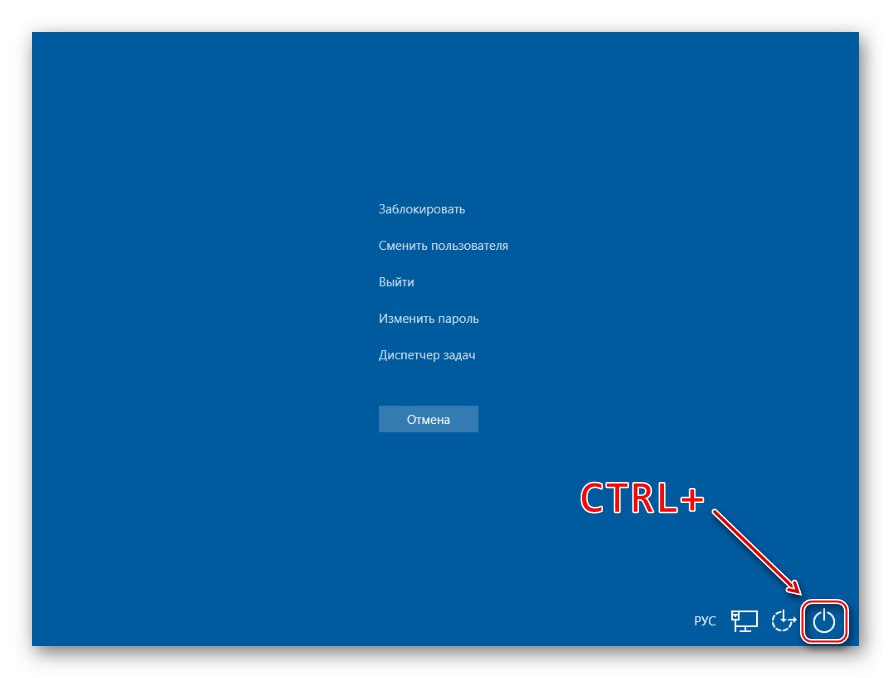
همچنین بخوانید: میانبرهای صفحه کلید در ویندوز 10
روش 4: دستورات
با استفاده از دستورات و یک جعبه محاوره ای "اجرا کن" می توانید به سرعت به تنظیمات و ابزارها دسترسی پیدا کرده و عملکردهای مختلف سیستم عامل مانند راه اندازی مجدد را راه اندازی کنید. با استفاده از کلیدها Win + R پنجره تماس "اجرا کن"، دستور را وارد کنید خاموش کردن / r و فشار دهید "خوب"... راه اندازی مجدد یک دقیقه دیگر آغاز می شود.
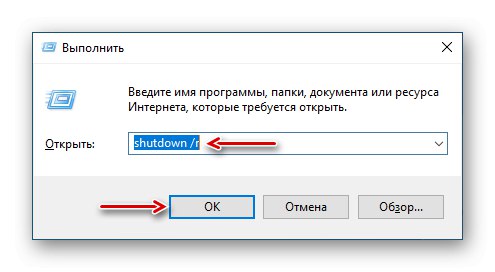
همچنین بخوانید: فراخوانی Run snap-in در ویندوز 10
با همان دستور ، می توانید سیستم را با استفاده از دوباره راه اندازی کنید "خط فرمان" - ترمینال برای ارتباط کاربر با ویندوز در حالت متن.
- ما به دنبال یک برنامه در جستجو و راه اندازی آن هستیم.
![تماس با خط فرمان در ویندوز 10]()
همچنین بخوانید: نحوه باز کردن Command Prompt در ویندوز 10
- در قسمت کنسول ، دستور را وارد کنید
خاموش کردن / rو فشار دهید "وارد".
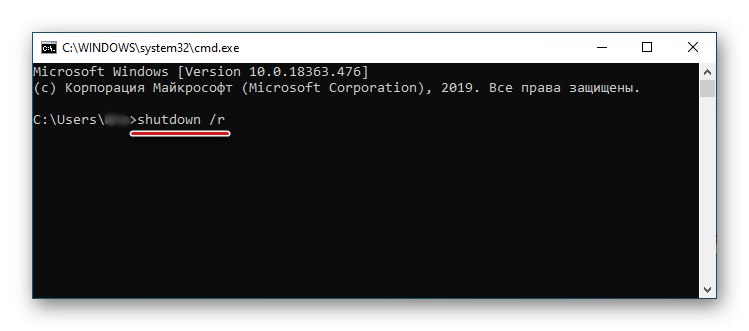
برنامه PowerShell یک پوسته است "خط فرمان" نرم افزار منبع باز طراحی شده برای مدیریت فرآیند و سیستم عامل. این در درجه اول برای مدیران سیستم ساخته شده است ، اما حتی یک کاربر تازه کار می تواند از آن برای راه اندازی مجدد رایانه استفاده کند.
- روی نماد کلیک راست کنید "شروع" PowerShell را باز کنید یا اگر مورد موجود نیست ، از جستجو استفاده کنید.
- دستور را وارد کنید
خاموش کردن / rو فشار دهید "وارد". - روش دیگر برای راه اندازی مجدد سیستم با استفاده از PaverShell ، دستور است
راه اندازی مجدد کامپیوتر.
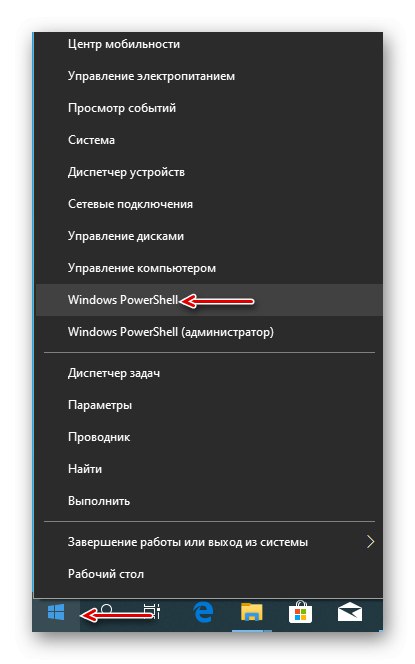
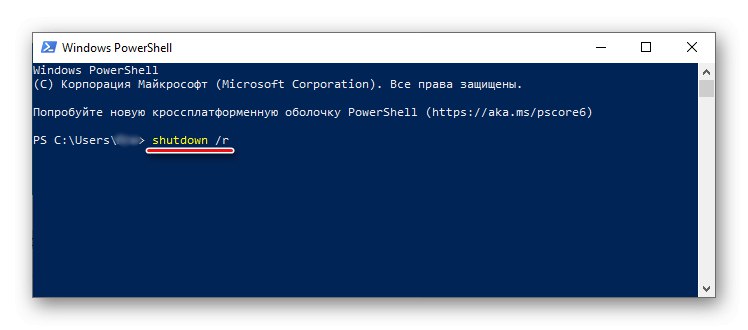
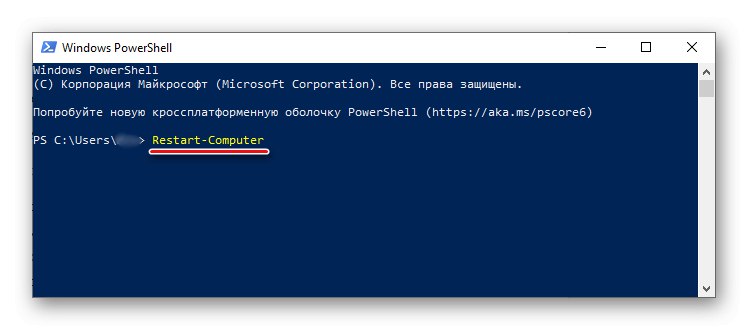
روش 5: "برنامه ریز کار"
"وظیفه زمانبندی" در خدمت ایجاد و مدیریت وظایف ، و همچنین اجرای خودکار آنها در یک زمان مشخص است. می توانید یک راه اندازی مجدد سیستم را در آن پیکربندی کنید:
- در پنجره "اجرا کن" (Win + R) ، دستور را وارد کنید
taskchd.mscو کلیک کنید "خوب".![تماس با Task Scheduler در ویندوز 10]()
همچنین بخوانید: راه اندازی Task Scheduler در ویندوز 10
- برگه را باز کنید "اقدام" و مورد را انتخاب کنید "ایجاد یک کار ساده".
- ما با نام دلخواهی برای کار روبرو می شویم و کلیک می کنیم "به علاوه"... رشته "شرح" در زیر می توان خالی گذاشت
- ما یکی از شرایط پیشنهادی را برای راه اندازی کار انتخاب کرده و به مرحله بعدی می رویم.
- تاریخ و زمان راه اندازی را مشخص کنید و دوباره کلیک کنید "به علاوه".
- از اقدامات پیشنهادی ، انتخاب کنید "اجرای برنامه" و به صفحه بعدی بروید.
- در ستون "برنامه یا اسکریپت" ما وارد شدیم:
C: WindowsSystem32shutdown.exeدر زمینه استدلال ها را اضافه کنید ارزش افزودن
-rو کلیک کنید "به علاوه". - ما تمام داده های کار را بررسی می کنیم و کلیک می کنیم "انجام شده"... برای تغییر پارامترها ، از عنصر استفاده کنید "بازگشت"... نزدیک "وظیفه زمانبندی"... سیستم در زمان مناسب دوباره راه اندازی می شود و یک دقیقه قبل از شروع در مورد آن هشدار می دهد.
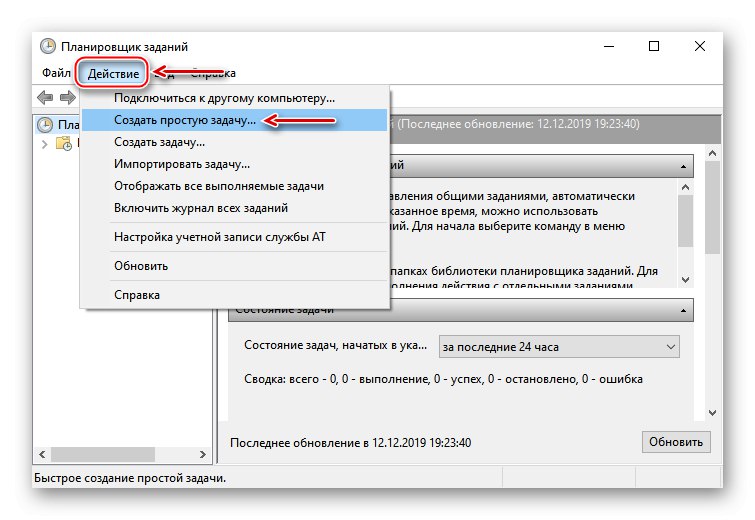
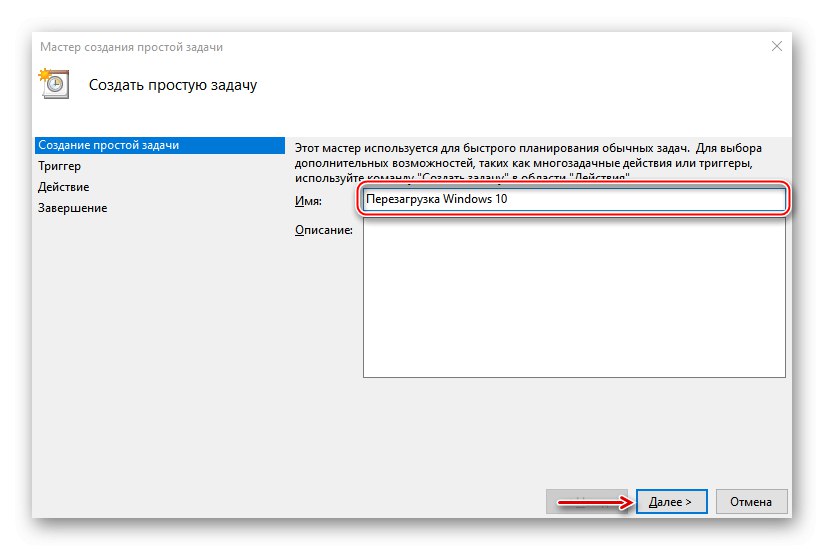
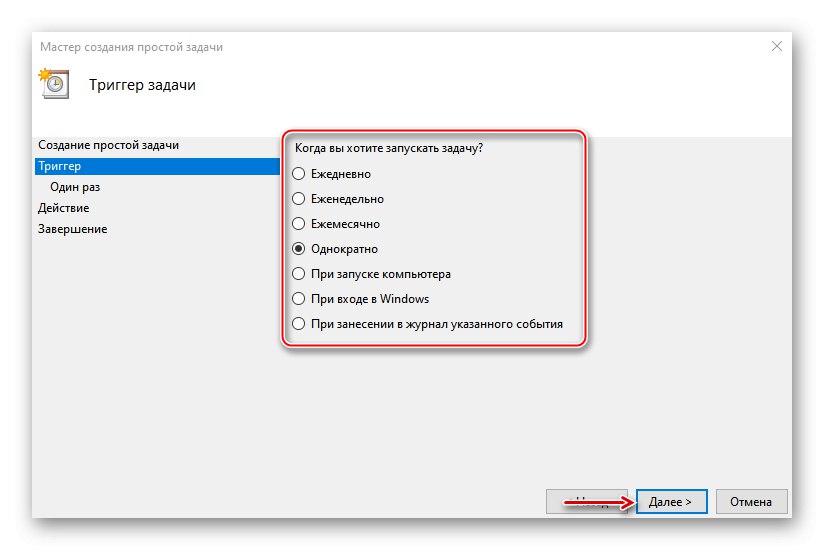
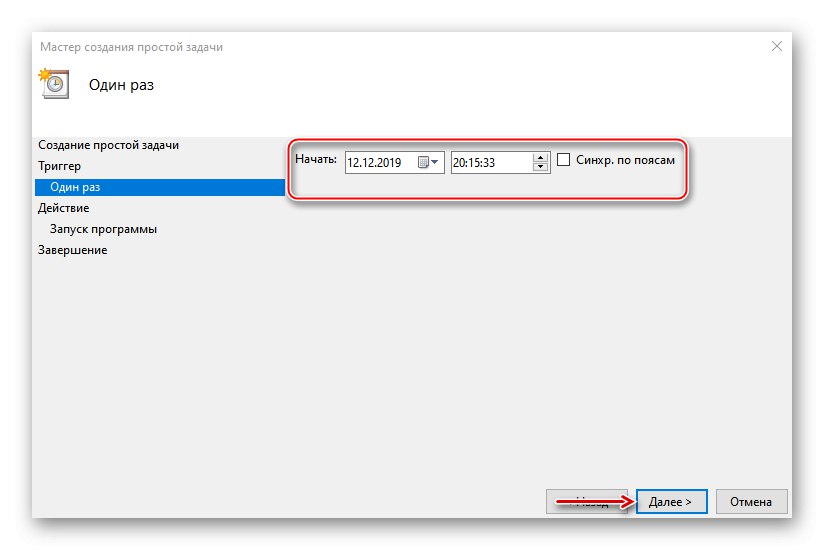
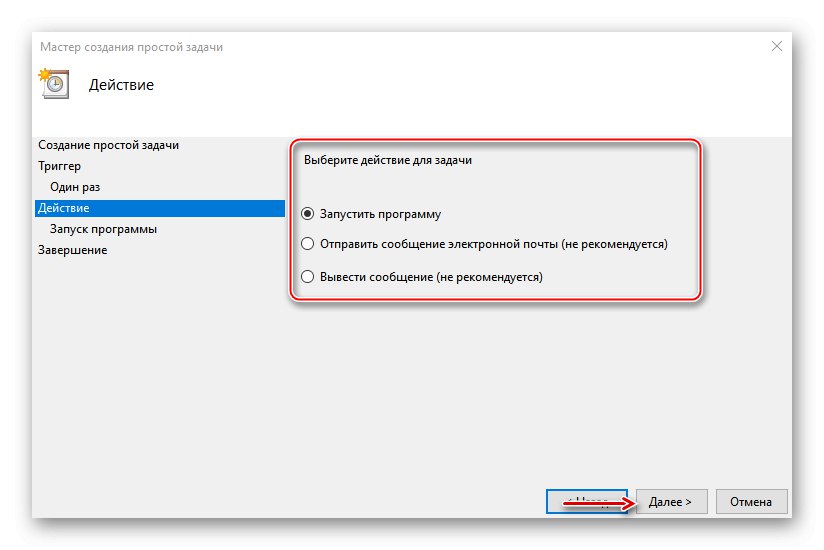
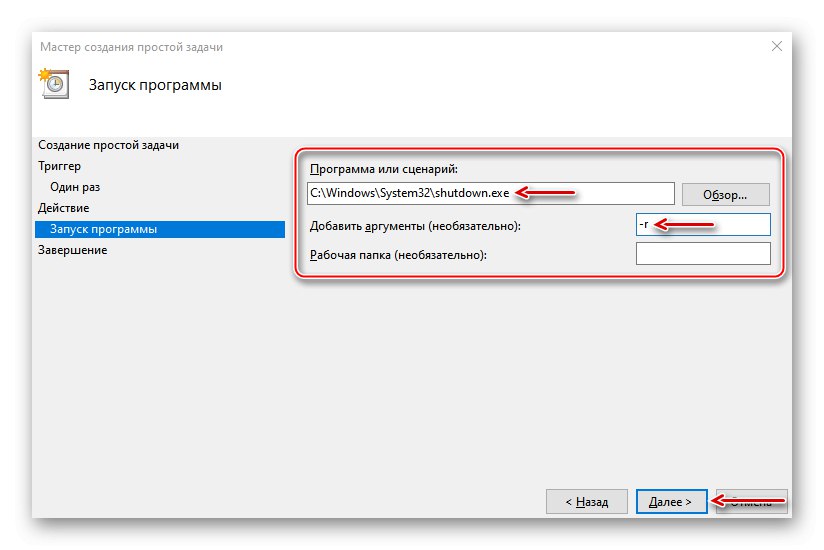
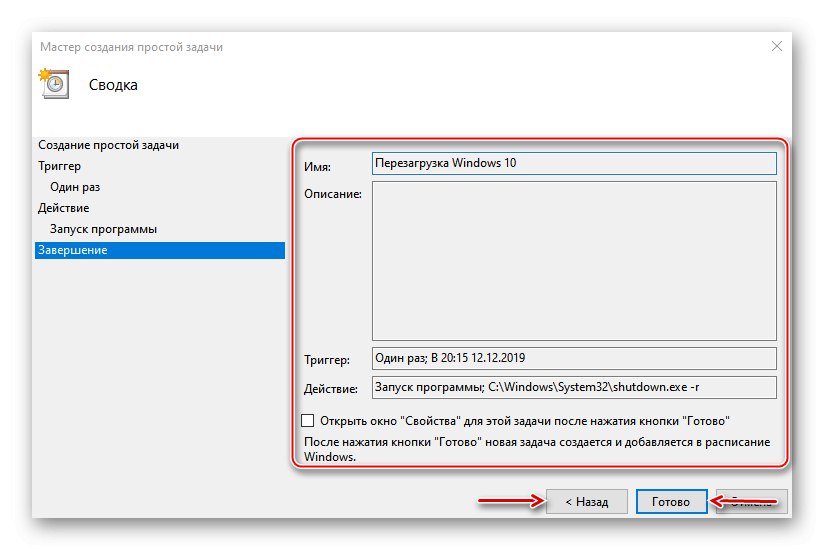
اکنون شما چندین روش برای راه اندازی مجدد ویندوز 10 را یاد گرفته اید ، یاد گرفته اید که چگونه یک راه اندازی مجدد فوری ، تاخیری و اضطراری سیستم را انجام دهید و از همه مهمتر ، فهمیدید که برای این کار نیازی نیست که یک کاربر باتجربه باشید.