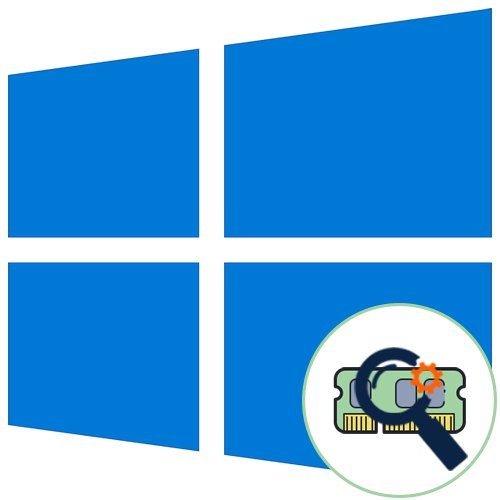
محتوا
- روش 1: پاک کردن حافظه نهانگاه RAM
- روش 2: درایورها را به روز کنید
- روش 3: نصب به روزرسانی های سیستم
- روش 4: سیستم را از نظر ویروس بررسی کنید
- روش 5: برنامه های راه اندازی را غیرفعال کنید
- روش 6: بعد از راه اندازی مجدد برنامه های باز را غیرفعال کنید
- روش 7: برنامه های پس زمینه را غیرفعال کنید
- روش 8: فضای دیسک سخت را آزاد کنید
- روش 9: دیسک سیستم را از حالت اولیه خارج کنید
- روش 10: نمایه سازی جستجو را غیرفعال کنید
- روش 11: تنظیم برنامه قدرت
- روش 12: اجزای سیستم را بررسی کنید
- پرسش و پاسخ
در حین کار ، سیستم عامل به طور مداوم RAM را که با عملکرد برنامه ها ، خدمات و سایر اجزای سازنده همراه است ، مصرف می کند. گاهی اوقات میزان استفاده از منابع به حدی زیاد است که عملکرد کلی ویندوز 10 را کاهش می دهد. سپس بهینه سازی RAM برای بهبود عملکرد ضروری می شود. در زیر شما با دستورالعمل های کلی و خاصی آشنا خواهید شد که می تواند به شما کمک کند تا از پس این کار برآیید.
روش 1: پاک کردن حافظه نهانگاه RAM
همانطور که می دانید ، داده های برنامه در حافظه RAM بارگذاری می شوند ، این امر سرعت بخشیدن به عملکرد و عملکرد آنها را امکان پذیر می کند. اطلاعاتی که منسوخ در نظر گرفته می شوند به طور خودکار تخلیه یا رونویسی می شوند ، اما این همیشه اتفاق نمی افتد ، که مستقیماً بر سرعت و بار RAM تأثیر می گذارد. ما به شما توصیه می کنیم که گاه به گاه حافظه پنهان را پاک کنید و نحوه تأثیر آن بر ویندوز 10 را بررسی کنید.
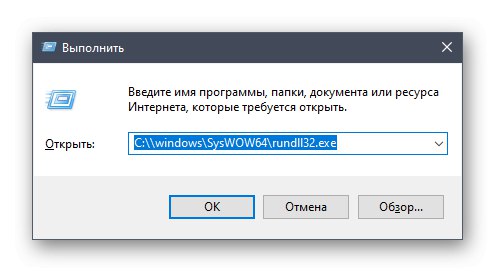
جزئیات بیشتر: پاک کردن حافظه پنهان حافظه RAM در ویندوز 10
روش 2: درایورها را به روز کنید
توصیه استاندارد بعدی بررسی دستی به روزرسانی درایورها برای همه اجزای نصب شده در رایانه شما است. این امر به منظور از بین بردن احتمال درگیری به دلیل از دست رفتن پرونده ها یا ناسازگاری مورد نیاز است. می توانید این بررسی را خودتان با استفاده از ابزارهای استاندارد یا شخص ثالث انجام دهید و تمام درایورهای پیدا شده را نصب کنید ، که می توانید جزئیات بیشتری را در آنها در لینک زیر بخوانید.
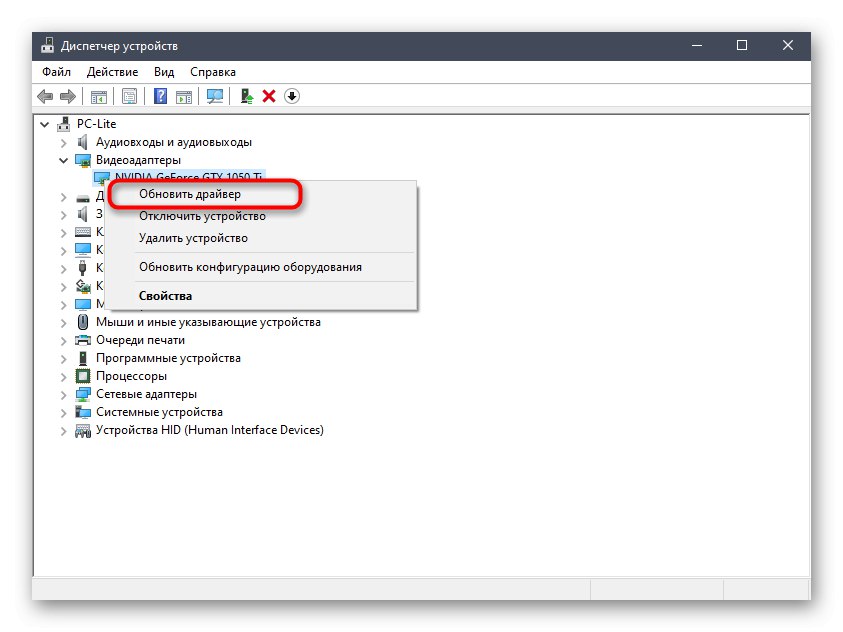
جزئیات بیشتر: به روزرسانی درایورها برای ویندوز 10
روش 3: نصب به روزرسانی های سیستم
در مرحله بعدی ، ما می خواهیم به موضوع نصب به روزرسانی های سیستم بپردازیم ، زیرا وصله ها و نوآوری های مایکروسافت همچنین تأثیر مستقیم بر عملکرد و بارگذاری RAM توسط سرویس ها و فرآیندهای مختلف دارند. بهتر است همیشه کامپیوتر خود را به روز نگه دارید تا از خرابی ها و درگیری های مختلف جلوگیری کنید. فقط با چند کلیک می توانید به روزرسانی های سیستم را بررسی کنید.
- باز کن "شروع" و رفتن به "گزینه ها".
- اینجا را پیدا کنید بروزرسانی و امنیت.
- در بخش اول به روز رسانی ویندوز برای به روزرسانی ها بررسی کنید و در صورت یافتن آنها را نصب کنید.
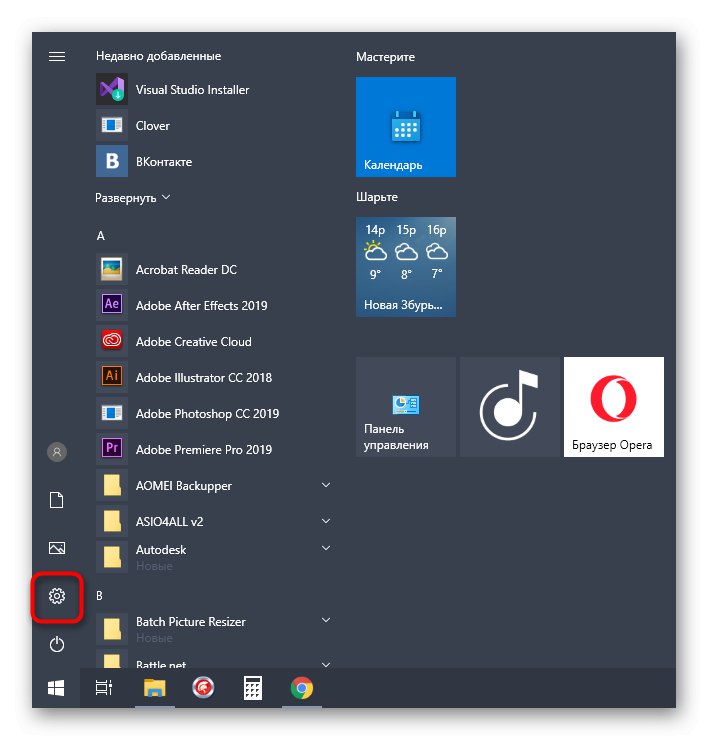
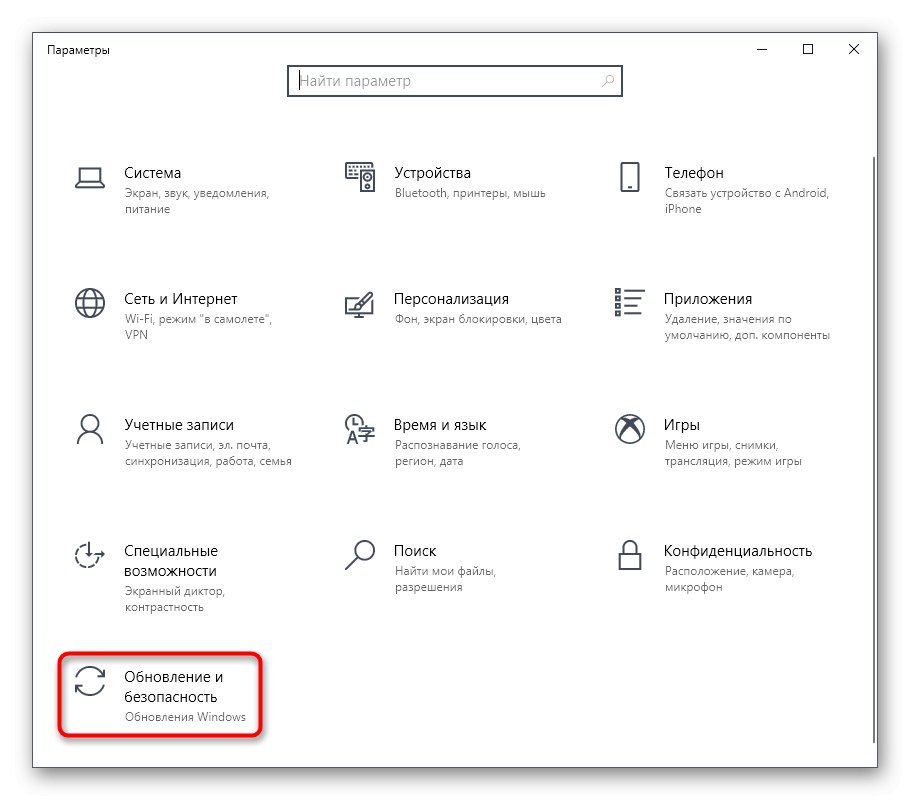
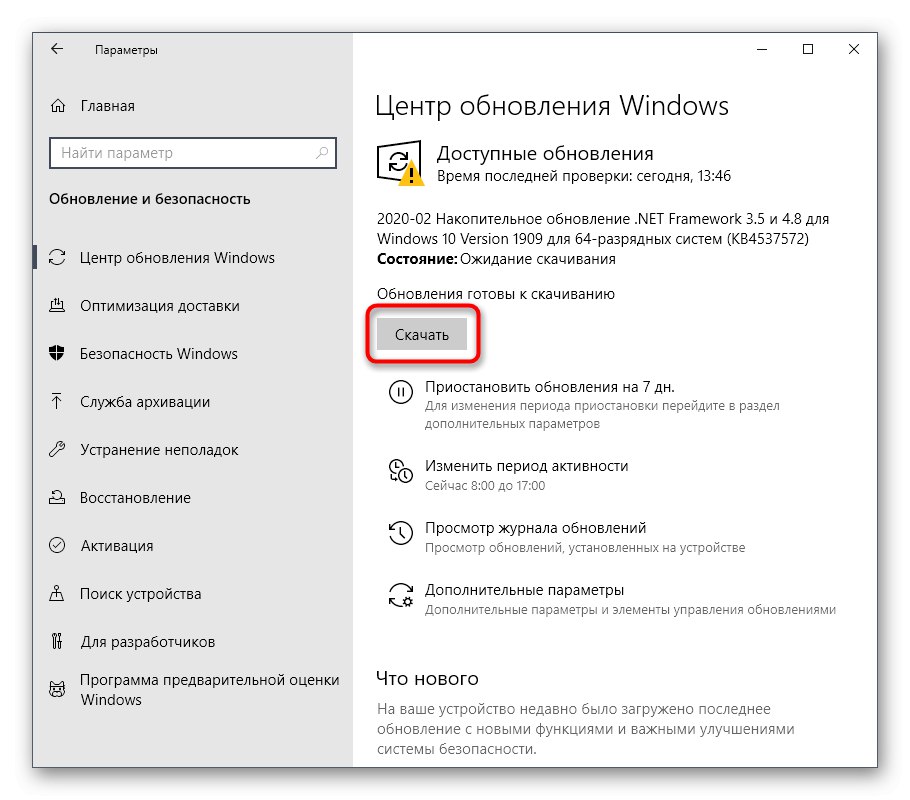
در صورت وجود س questionsالات یا مشکلات اضافی در رابطه با این عملیات ، توصیه می کنیم با کلیک کردن بر روی یکی از عناوین زیر به سایر مطالب پشتیبانی کننده در وب سایت ما مراجعه کنید. در آنجا تمام اطلاعات مربوط به نصب به روزرسانی ها را فرا خواهید گرفت و راه هایی برای رفع مشکلات احتمالی یافتن یا نصب آنها پیدا خواهید کرد.
جزئیات بیشتر:
نصب به روزرسانی های ویندوز 10
نصب به روزرسانی برای ویندوز 10 به صورت دستی
مشکلات نصب به روزرسانی ها در ویندوز 10 را برطرف کنید
روش 4: سیستم را از نظر ویروس بررسی کنید
عفونت ویروسی یکی از رایج ترین مشکلات موثر بر عملکرد سیستم عامل است. بسیاری از پرونده های مخرب تحت عنوان فرایندهای مختلف ، با مصرف منابع RAM و سایر اجزای سازنده ، در پس زمینه کار می کنند. کاربر فقط موظف است با بررسی منظم رایانه در مورد وجود چنین تهدیدهایی ، از انجام آنها جلوگیری کند. ساده ترین راه برای انجام این کار کمک به برنامه های شخص ثالث است که به سرعت سیستم را اسکن می کند ، حتی نامرئی ترین تهدیدات را پیدا و از بین می برد.
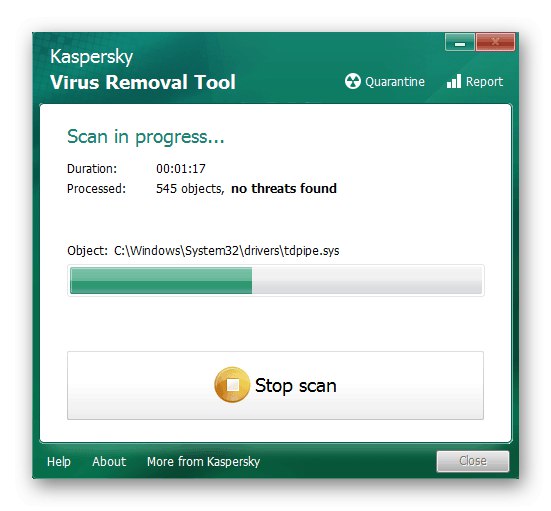
جزئیات بیشتر: مبارزه با ویروس های رایانه ای
روش 5: برنامه های راه اندازی را غیرفعال کنید
برنامه هایی که با وارد شدن به ویندوز بلافاصله شروع می شوند ، از RAM و سایر منابع سیستم حتی در پس زمینه استفاده می کنند ، بنابراین توصیه می شود پیگیری کنید که کدام ابزارها برای راه اندازی اضافه می شوند. حتی ممکن است از این موضوع آگاهی نداشته باشید که پس از نصب ، برنامه ای به صورت خودکار به این لیست اضافه شده و به طور مداوم کار می کند. می توانید مانند این نرم افزارهای غیرضروری را بررسی و غیرفعال کنید:
- بر روی یک فضای خالی در نوار وظیفه کلیک راست کرده و از منوی زمینه که ظاهر می شود ، را انتخاب کنید "مدیر وظایف".
- به برگه بروید "استارت آپ".
- به وضعیت هر برنامه نگاه کنید. اگر مقداری در مقابل یک برنامه غیرضروری باشد "مشمول"، می تواند بدون هیچ مشکلی غیرفعال شود تا از راه اندازی حذف شود.
- برای این کار ، روی خط نرم افزار RMB کلیک کرده و انتخاب کنید "غیرفعال کردن".
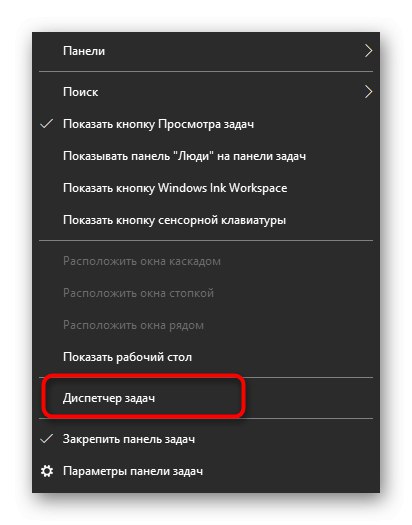
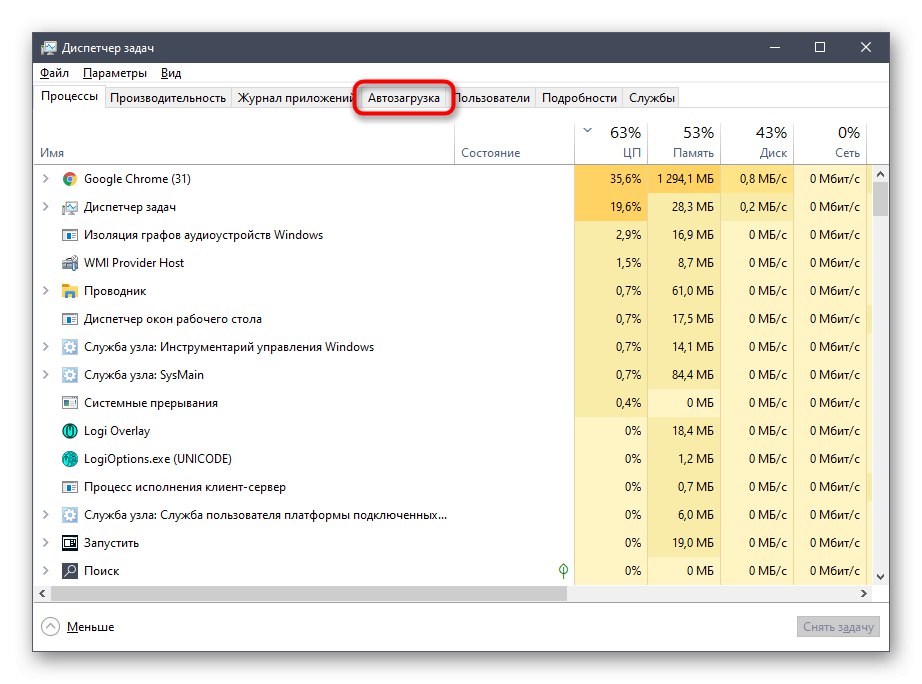
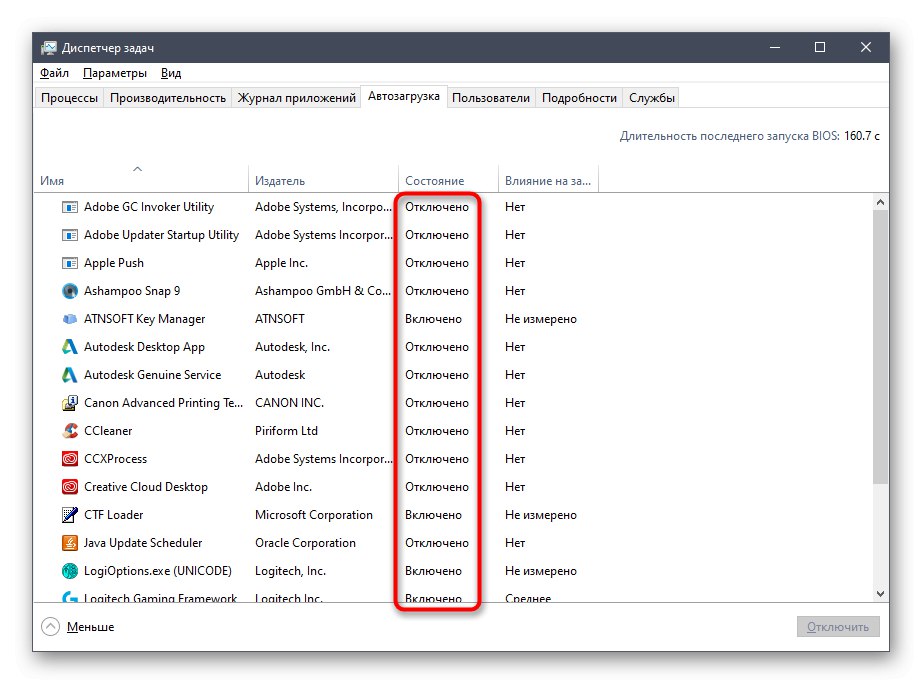
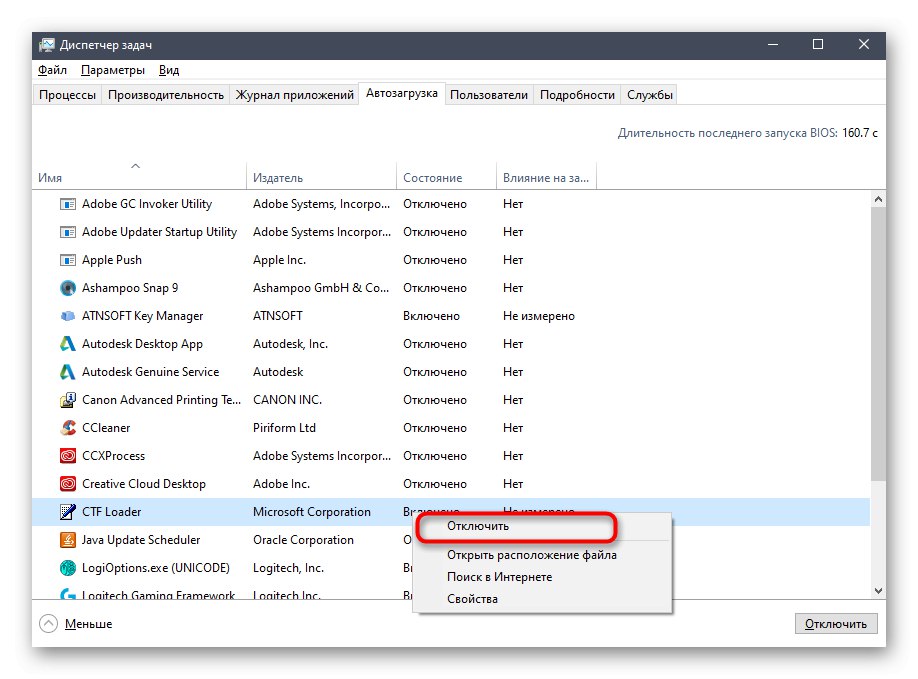
مراحل دقیقاً مشابهی را با همه برنامه هایی که نمی خواهید از هنگام راه اندازی سیستم عامل شروع کنند ، انجام دهید و رایانه خود را مجدداً راه اندازی کنید تا همه تغییرات اعمال شود.
روش 6: بعد از راه اندازی مجدد برنامه های باز را غیرفعال کنید
به طور پیش فرض ، ویندوز 10 دارای یک ویژگی است که هنگام راه اندازی مجدد سیستم یا به روزرسانی سیستم ، برنامه های باز را به طور خودکار راه اندازی می کند. همه به این گزینه احتیاج ندارند ، بنابراین برای تخلیه RAM می توانید آن را خاموش کنید ، زیرا اکنون حافظه پنهان ذخیره نمی شود. این به معنای واقعی کلمه در چند کلیک انجام می شود.
- باز کن "شروع" و رفتن به "گزینه ها".
- در اینجا بخشی را انتخاب کنید "حساب ها".
- رفتن به دسته "گزینه های ورود".
- پارامتر مورد نیاز را در پیدا کنید "رازداری" و با حرکت دادن نوار لغزنده آن را غیرفعال کنید.
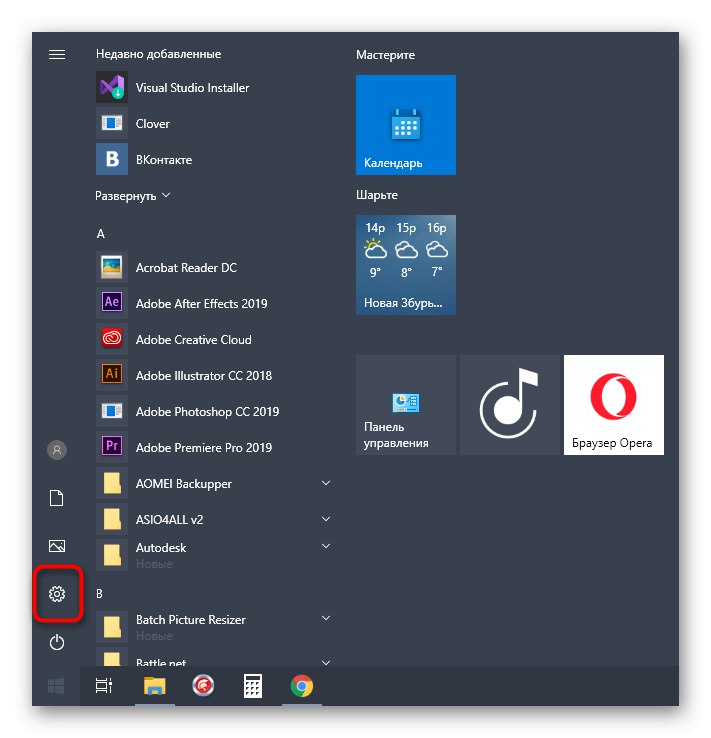
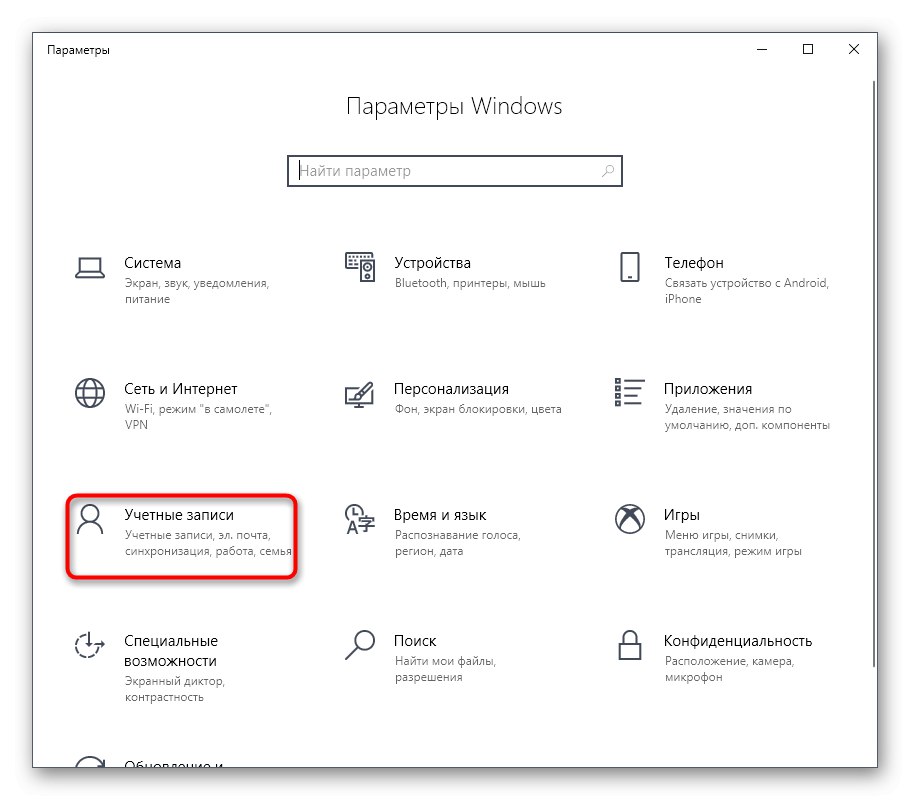
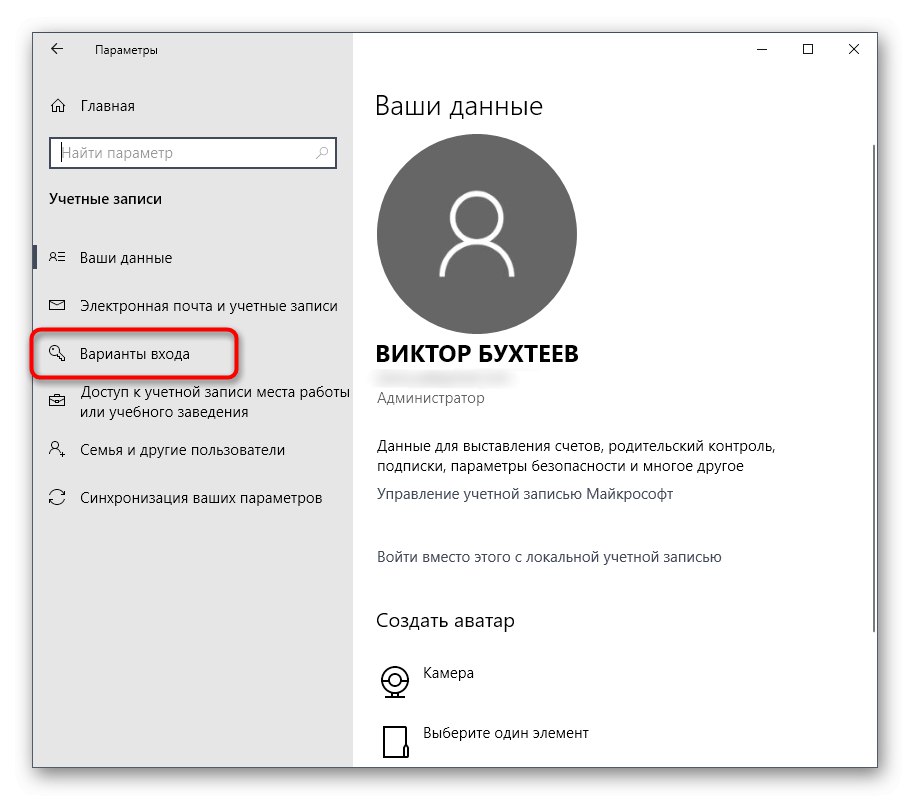
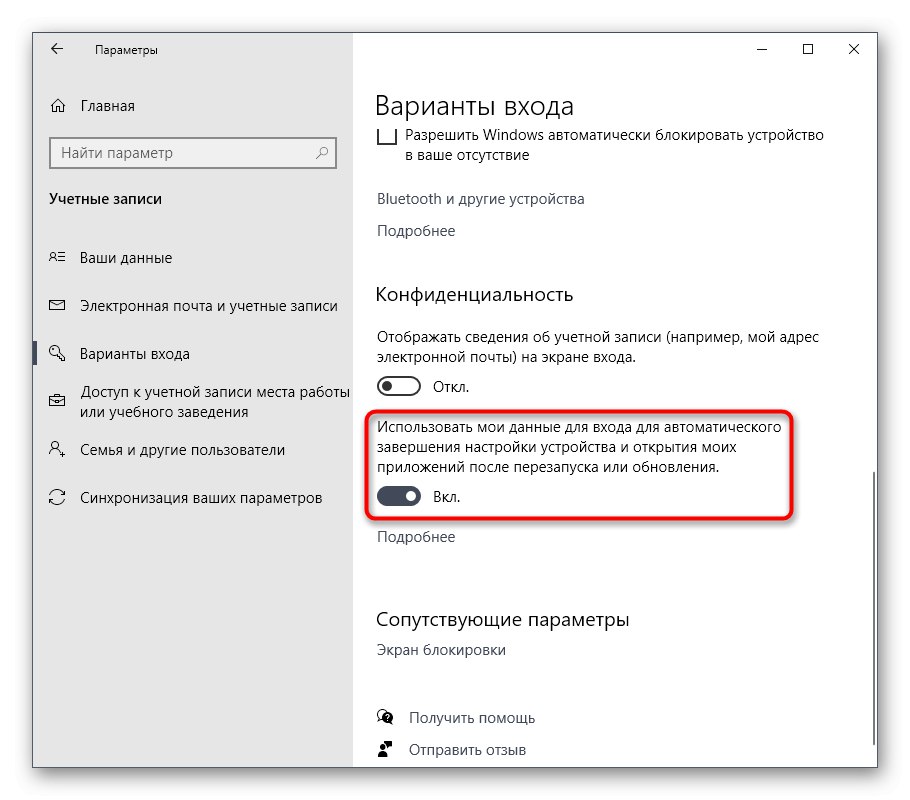
از این به بعد ، تمام برنامه هایی که در هنگام راه اندازی مجدد باز مانده اند ، کار آنها را بازیابی نمی کنند ، بنابراین بعداً هنگام تعامل با دستگاه ، این ویژگی را در نظر بگیرید.
روش 7: برنامه های پس زمینه را غیرفعال کنید
در برخی موارد ، برنامه های استاندارد ویندوز یا آنهایی که به طور دستی توسط کاربر از فروشگاه مایکروسافت بارگیری شده اند ، می توانند در پس زمینه اجرا شوند که این نیز بر روی RAM تأثیر می گذارد. چنین برنامه هایی را نمی توان از طریق غیرفعال کرد "استارت آپ"، همانطور که قبلاً در مورد آن صحبت کردیم ، بنابراین شما باید اقدامات کمی متفاوت را انجام دهید.
- در منو "گزینه ها" یک دسته را انتخاب کنید "رازداری".
- از طریق پانل سمت چپ ، به صفحه بروید برنامه های زمینه ای.
- با انتقال نوار لغزنده به حالت غیر فعال می توانید از اجرای همه برنامه ها در پس زمینه جلوگیری کنید.
- با این حال ، هیچ چیز مانع شما نمی شود تا لیست را به طور کامل انتخاب کنید و به صورت دستی انتخاب کنید که کدام برنامه ها باید غیرفعال شوند و کدام یک از آنها فعال است.
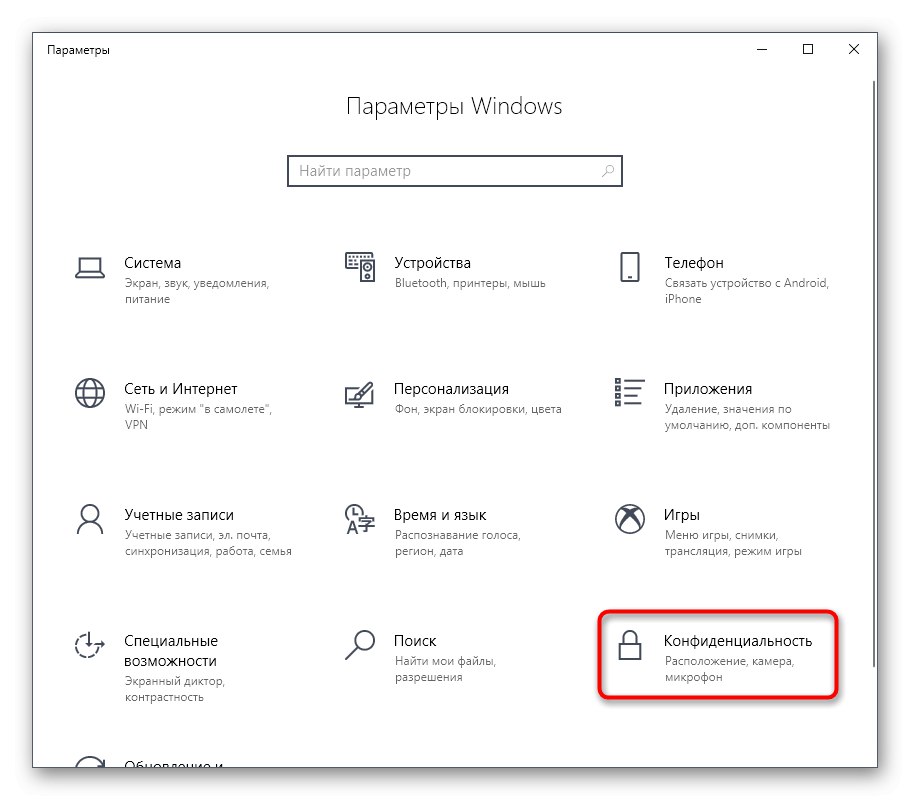
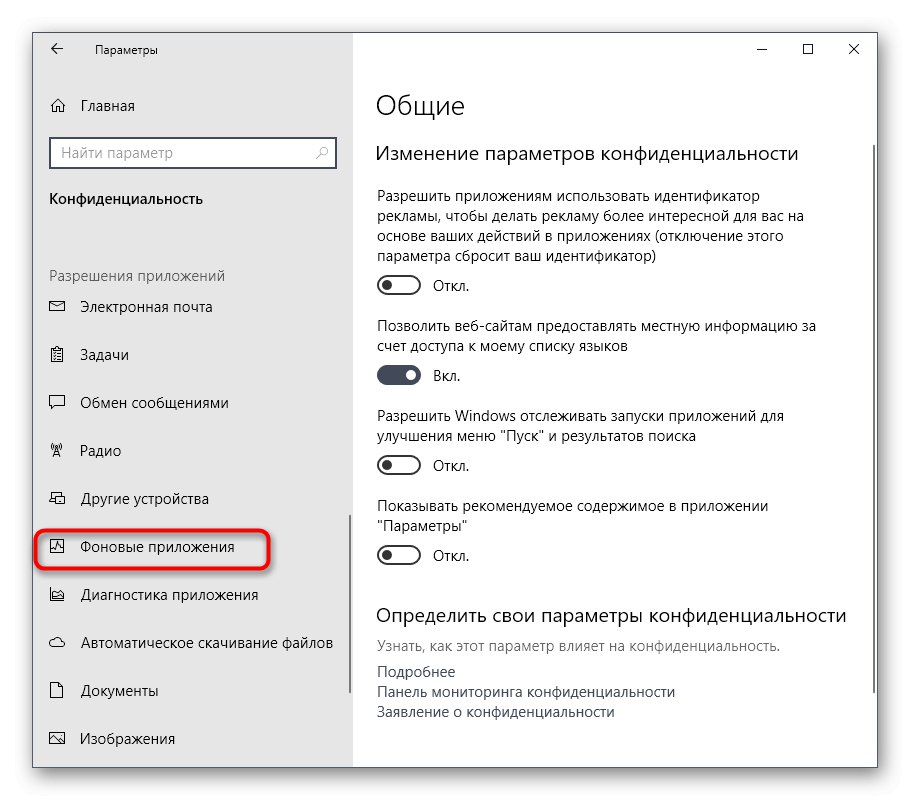
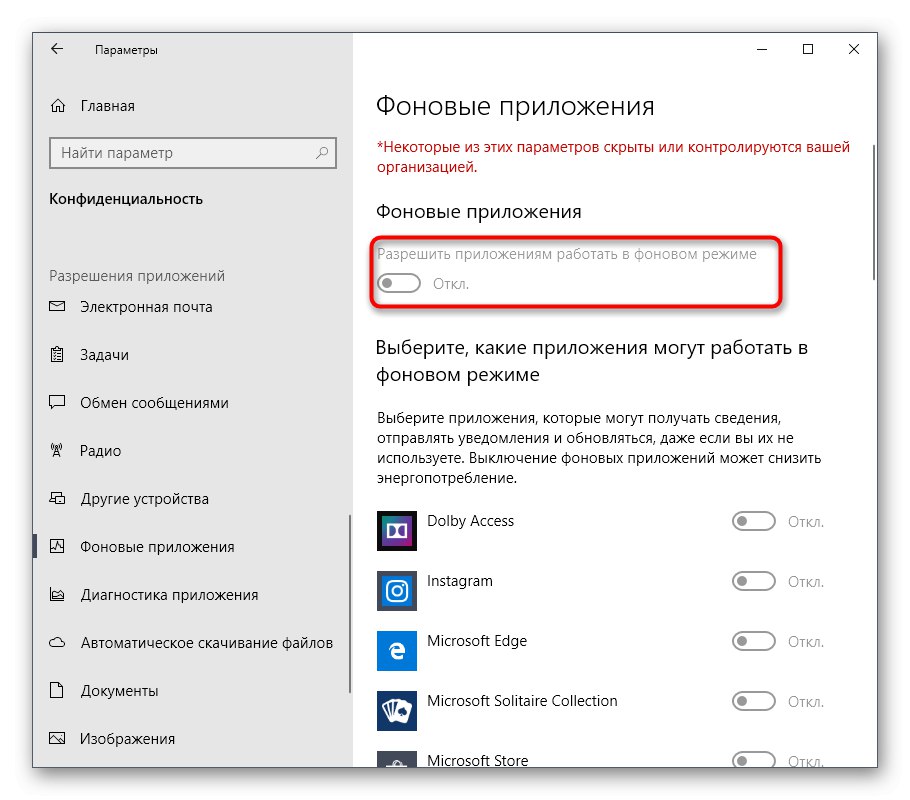
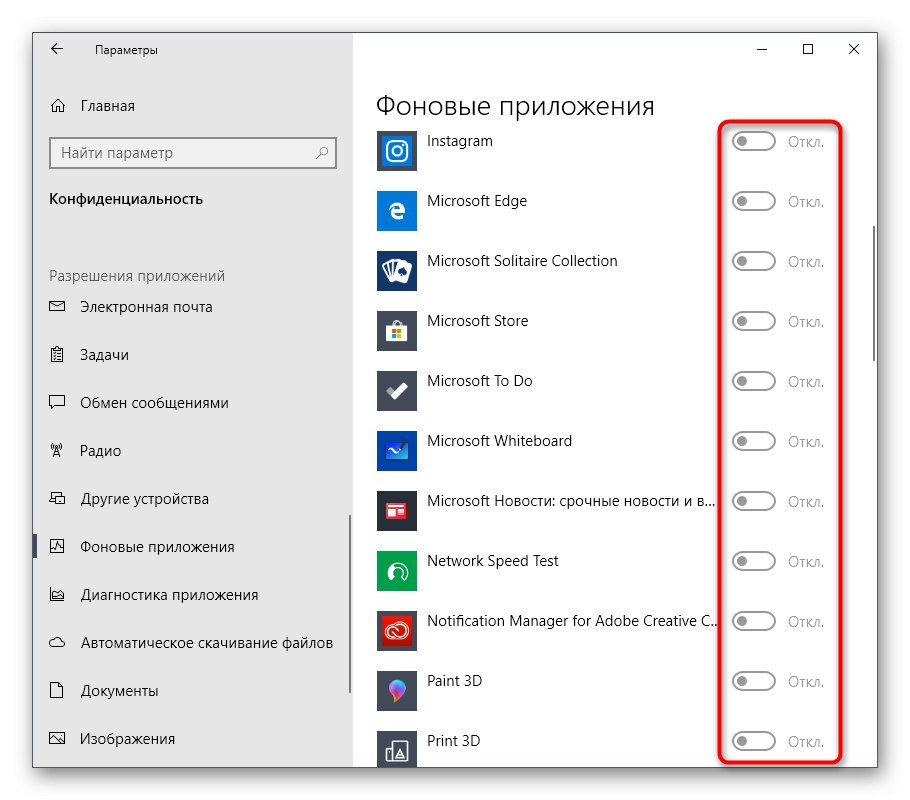
اکنون تنها چیزی که باقی می ماند این است که به صورت دستی فرآیندهای برنامه های پس زمینه را از طریق Task Manager غیرفعال کنید ، یا فقط کافی است سیستم عامل را مجدداً راه اندازی کنید تا با شروع ویندوز 10 دیگر آنها فعال نشوند.
روش 8: فضای دیسک سخت را آزاد کنید
روش بعدی فقط به طور غیرمستقیم با حجم کار RAM ارتباط دارد ، بنابراین در این موقعیت قرار دارد. با این حال ، نباید از آن غافل شوید ، زیرا بهم ریختگی پارتیشن سیستم هارد دیسک منجر به کند شدن پردازش اطلاعات می شود ، که همچنین باعث کاهش عملکرد می شود. با کلیک بر روی لینک زیر ، توصیه های کلی در مورد این موضوع را در مقاله دیگری در وب سایت ما پیدا خواهید کرد.
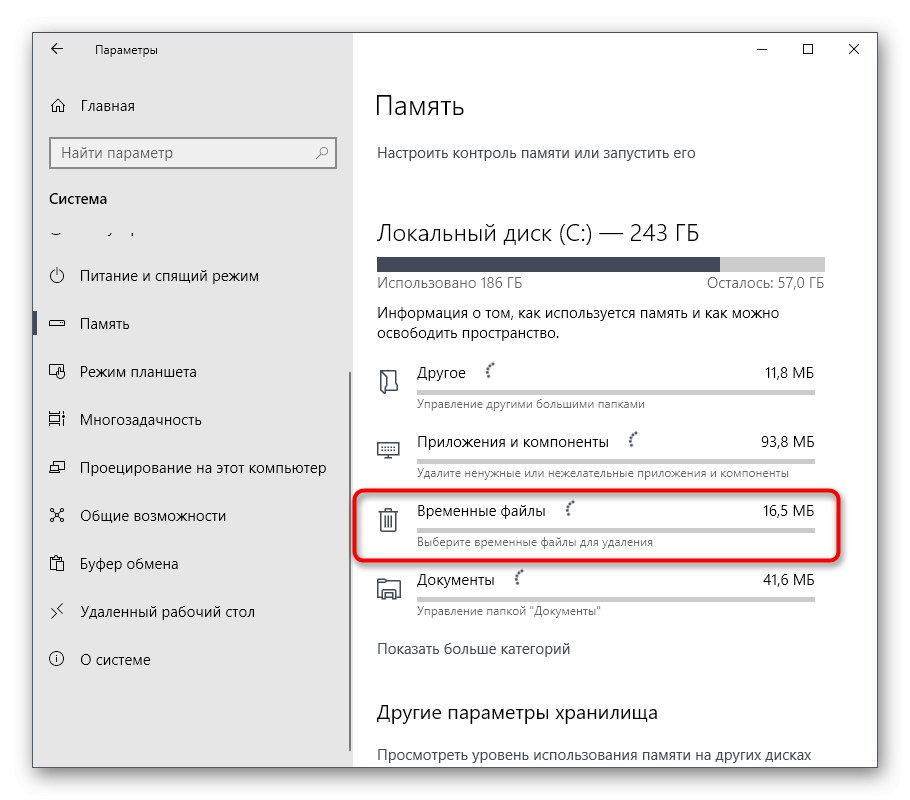
جزئیات بیشتر: آزاد کردن هارد دیسک در ویندوز 10
روش 9: دیسک سیستم را از حالت اولیه خارج کنید
روش بعدی تا حدودی مربوط به روش قبلی است ، زیرا همچنین مربوط به سرعت هارد دیسک است. واقعیت این است که با گذشت زمان ، تکه هایی از پرونده ها در رسانه ها در مکان های مختلف شروع به نوشتن می کنند و این منجر به افت سرعت می شود. کاربر به منظور بهینه سازی عملکرد هارد دیسک ، هر از گاهی نیاز به defragment دارد. اجرای چنین اقداماتی بر روی RAM نیز تأثیر می گذارد ، زیرا به این ترتیب اطلاعات سریعتر دریافت و پردازش می شود.
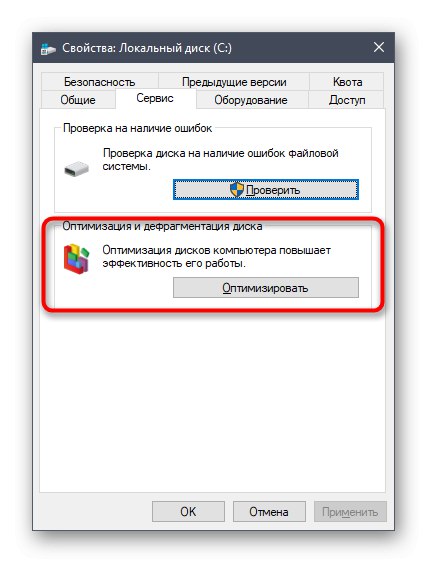
جزئیات بیشتر: هر آنچه در مورد شکستن دیسک سخت خود باید بدانید
روش 10: نمایه سازی جستجو را غیرفعال کنید
بیایید کمی در مورد توصیه های باریک متمرکز صحبت کنیم که تأثیر جزئی در عملکرد RAM دارند ، اما با تنظیم پیچیده آنها به چند درصد عملکرد کمک می کنند. یکی از این روشها غیرفعال کردن نمایه سازی جستجو در ویندوز است ، که به شرح زیر است:
- دوباره باز کنید "شروع" و رفتن به "گزینه ها".
- از بین همه دسته ها انتخاب کنید "جستجو کردن".
- بخشی را انتخاب کنید جستجوی ویندوز.
- در پایین پنجره ، یک کتیبه قابل کلیک پیدا کنید "تنظیمات نمایه سازی جستجوی پیشرفته" و با LMB روی آن کلیک کنید.
- در پنجره باز شده به دکمه علاقه مند هستید "تغییر دادن".
- کلیک کنید نمایش همه مکان ها.
- همه پوشه های موجود را بردارید و تغییرات را ذخیره کنید.
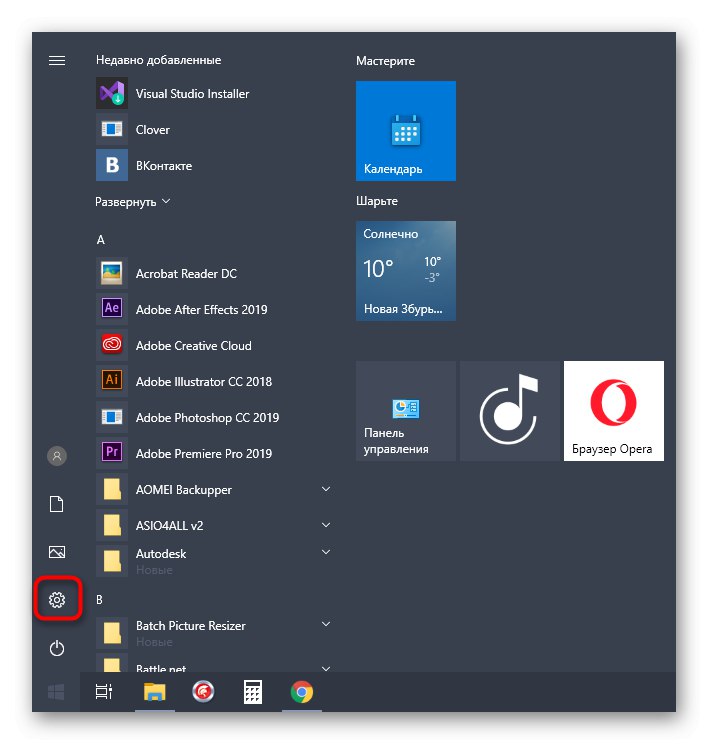
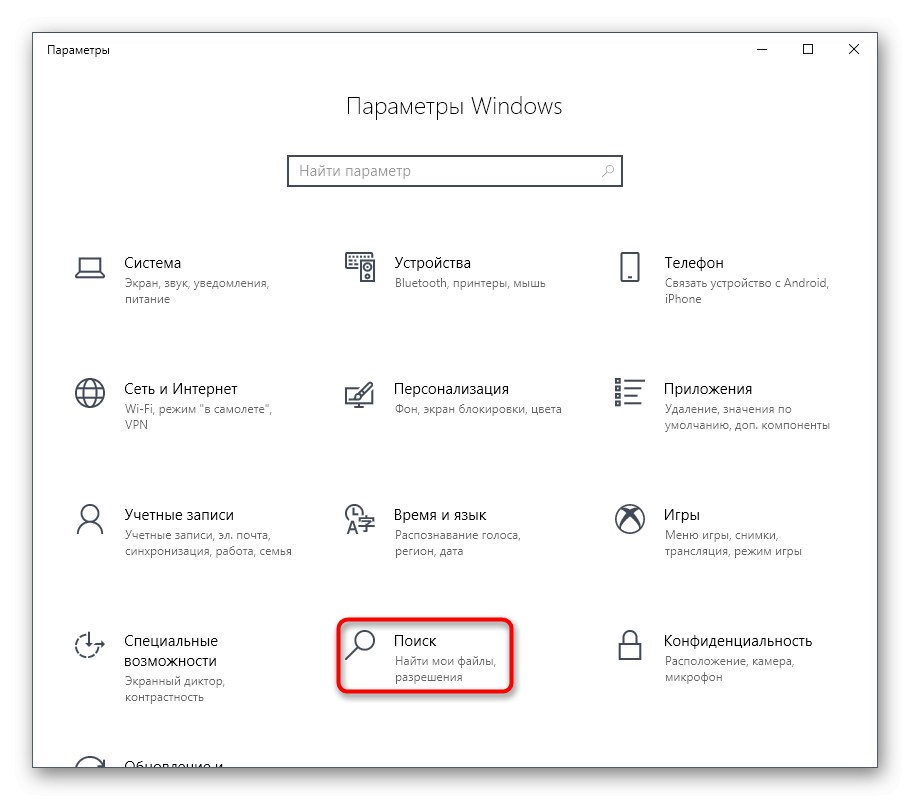
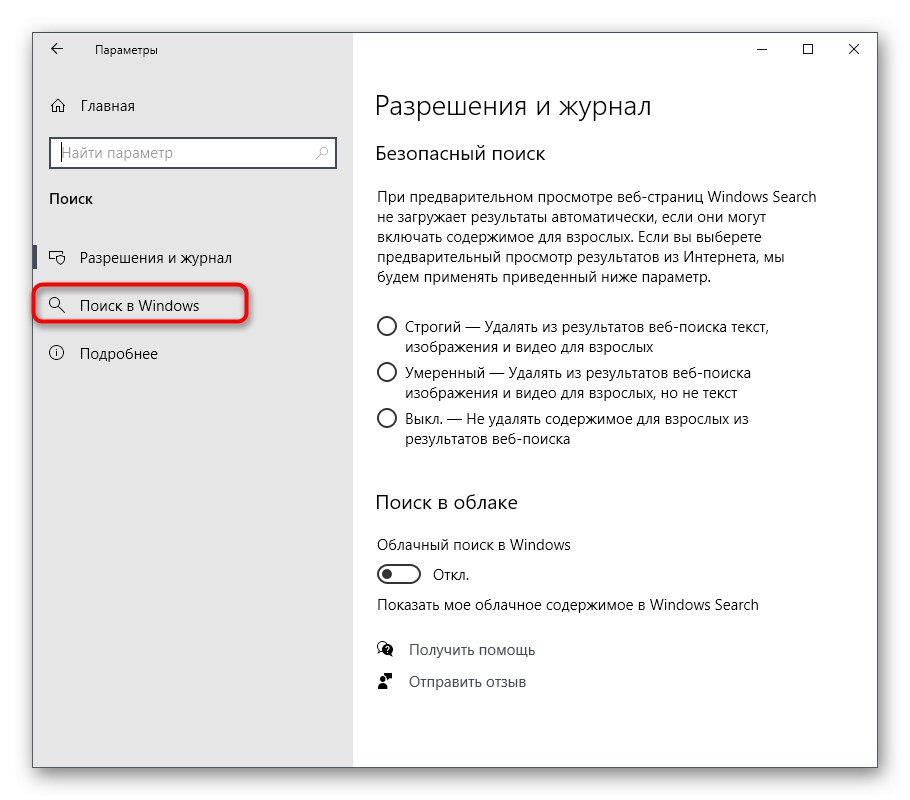
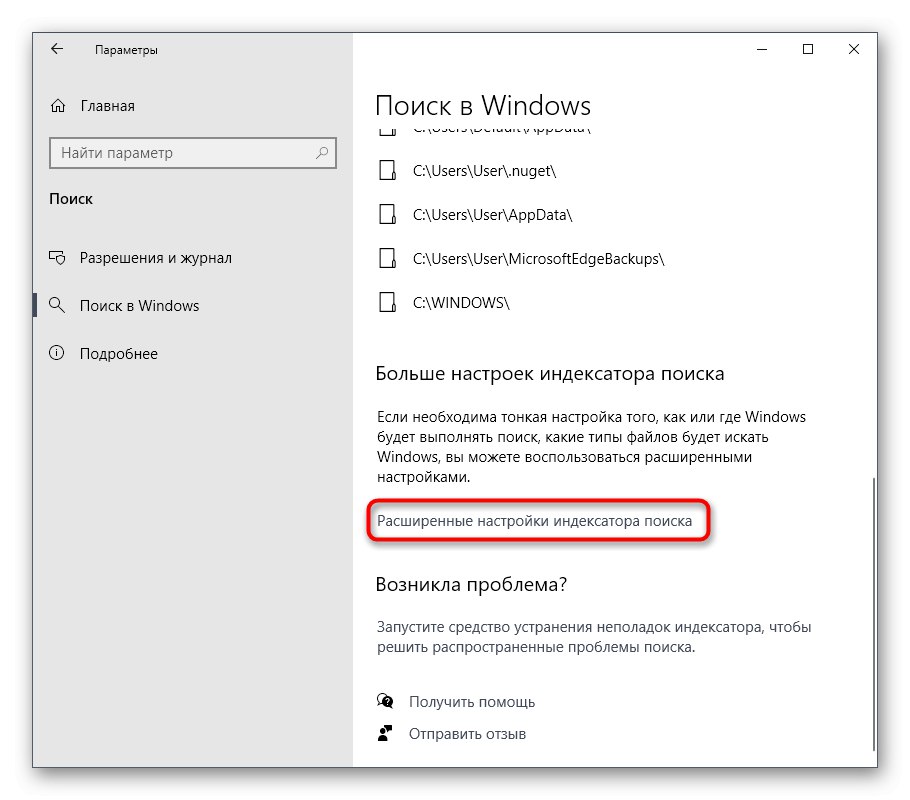
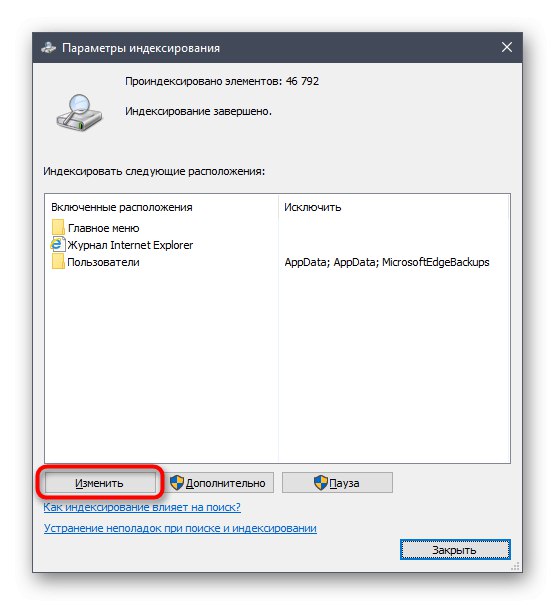
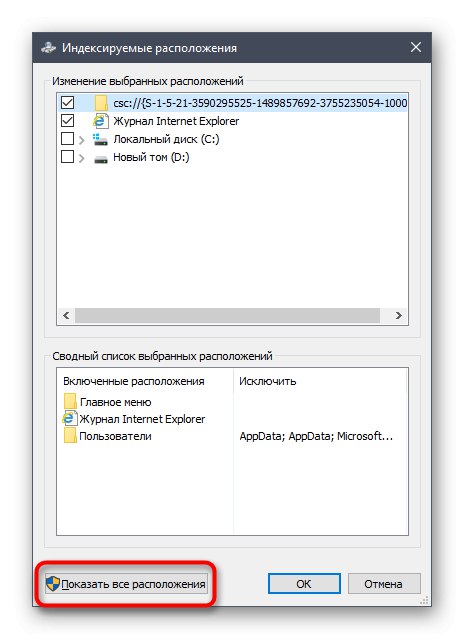
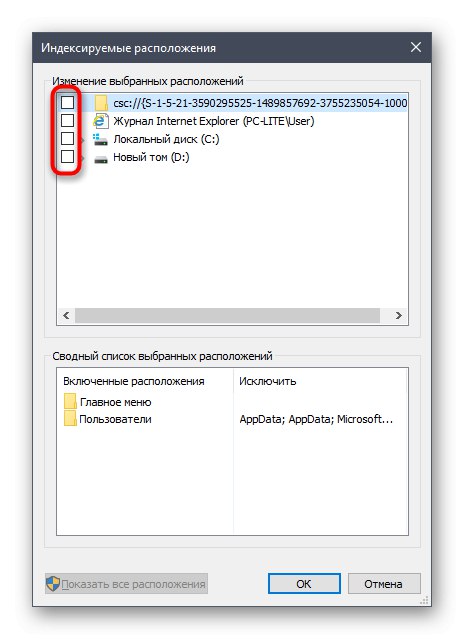
ماهیت این روش این است که اکنون جستجو در ویندوز کندتر انجام می شود و شما نمی توانید از طریق این عملکرد پرونده ای را با نام یا ماسک های دیگر پیدا کنید ، اما این امر به تخلیه کمی از اجزا کمک می کند. در اینجا ، هر کاربر به خودی خود تصمیم می گیرد که آیا باید از توانایی جستجوی رایانه منصرف شود ، این مزیت استفاده از بهینه سازی RAM جزئی است.
روش 11: تنظیم برنامه قدرت
در آخرین روش از مطالب امروز ما ، ما می خواهیم در مورد تنظیم یک برنامه قدرت صحبت کنیم. در اینجا شما دو نکته مربوط به این جنبه از سیستم عامل را مشاهده خواهید کرد. اولی به شما امکان می دهد پیکربندی استاندارد را برای حداکثر کارایی تنظیم کنید ، و دومی وظیفه تنظیم مجدد پارامترها به حالت پیش فرض را دارد و در مواردی که کاربر برخی پارامترهای طرح را تغییر داده است مفید است.
- ابتدا بخش را باز کنید "سیستم" از طریق "گزینه ها".
- به پنل سمت چپ بروید قدرت و خواب.
- پایین بروید و روی خط کلیک کنید "گزینه های برق اضافی".
- اینجا را انتخاب کنید "عملکرد بالا"، اگر نشانگر قبلاً در این مرحله تنظیم نشده بود.
- در غیر این صورت به بروید "تنظیم برنامه قدرت"با کلیک بر روی برچسب مربوطه در نزدیکی تنظیم فعال. روی آن کلیک کنید "بازیابی تنظیمات پیش فرض برای طرحواره" و تغییرات را تأیید کنید.
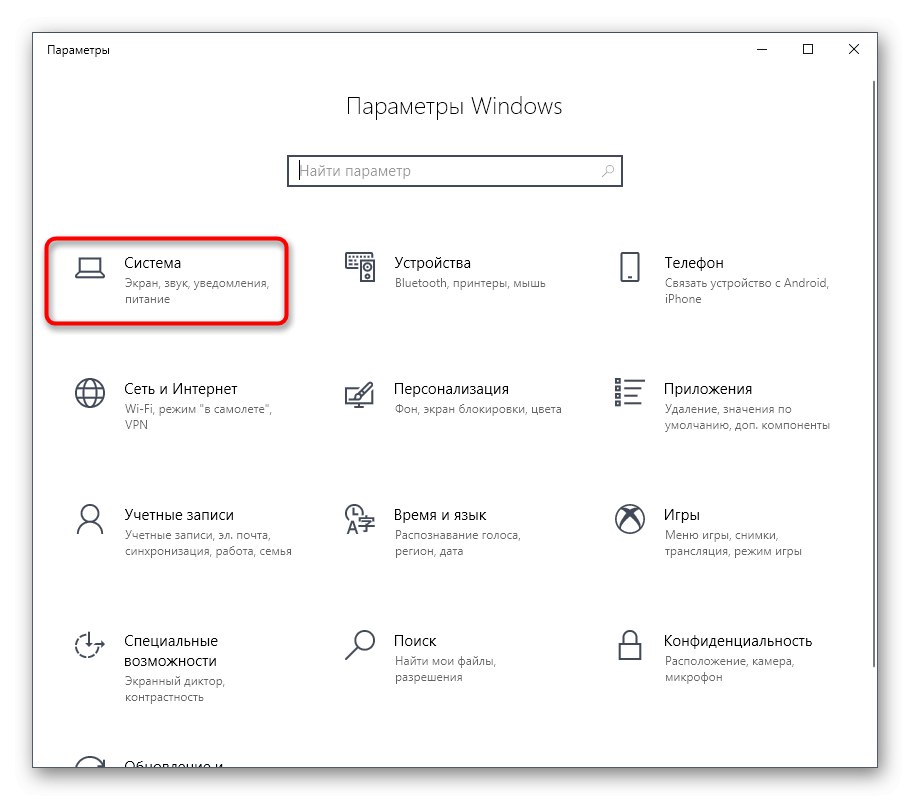
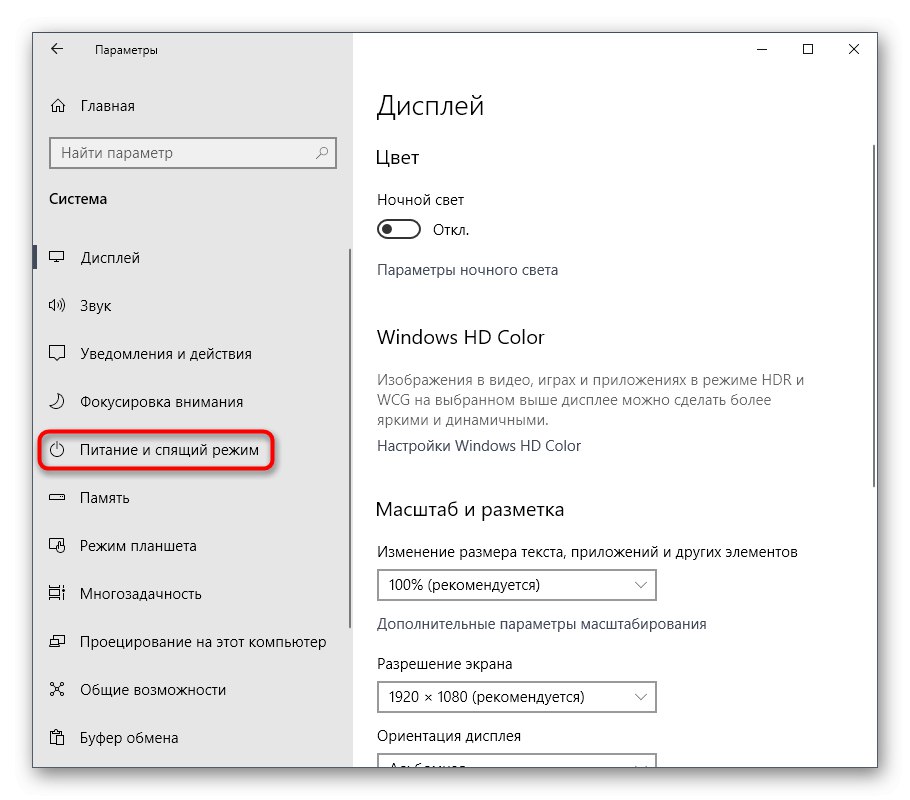
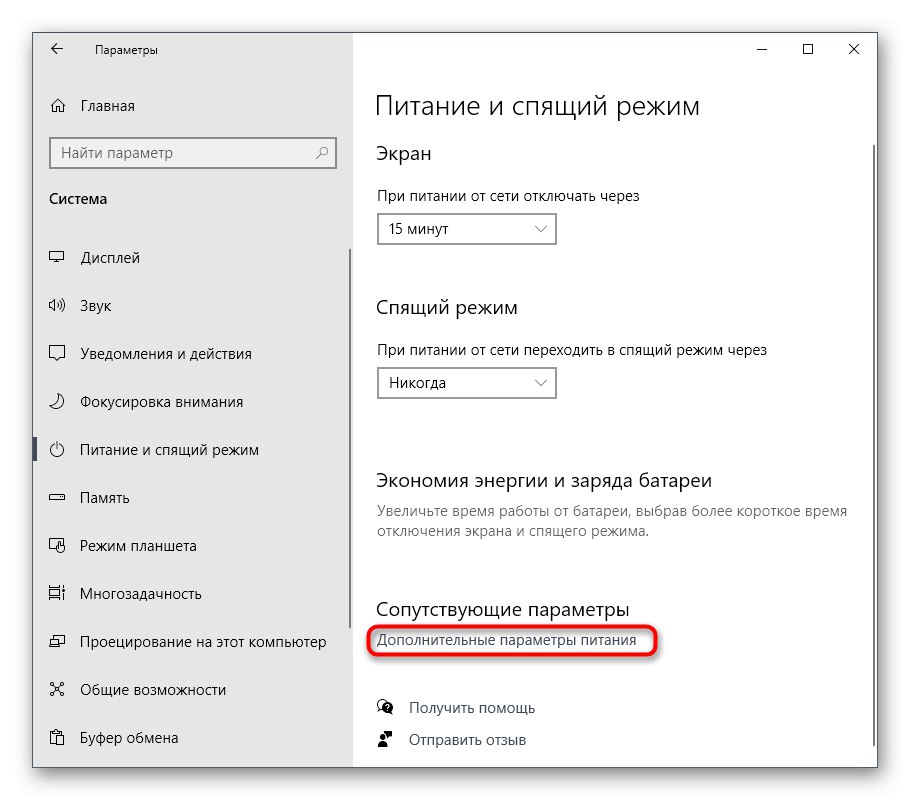
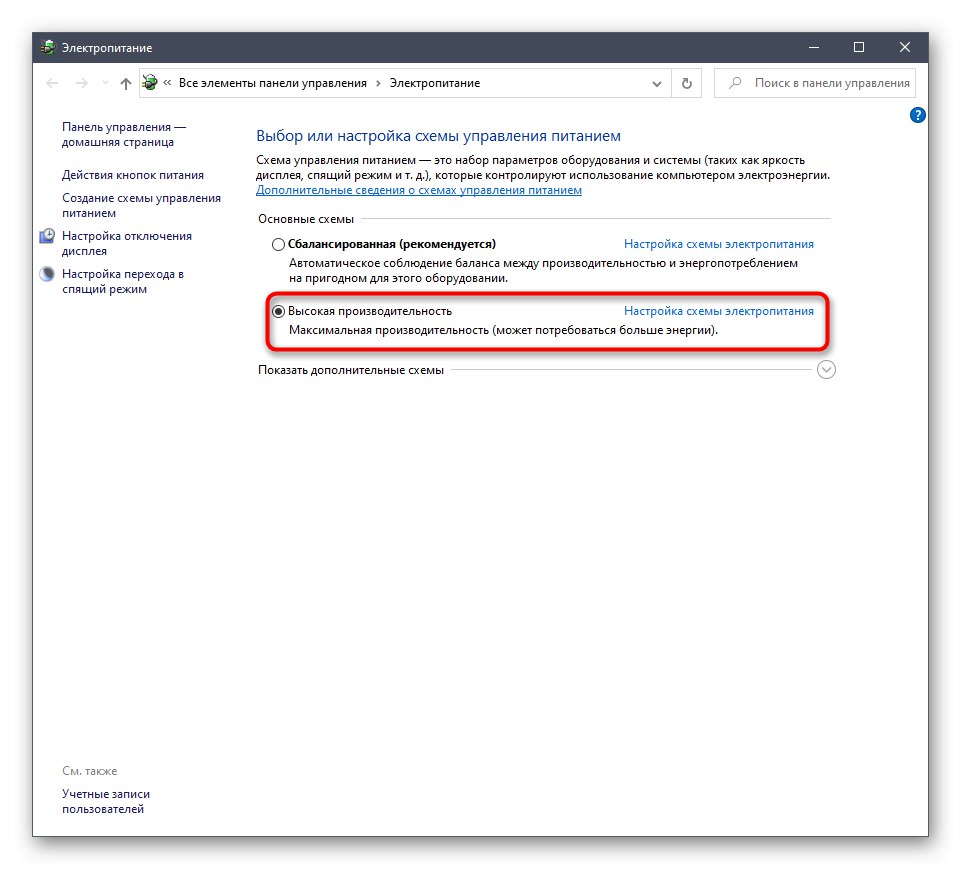
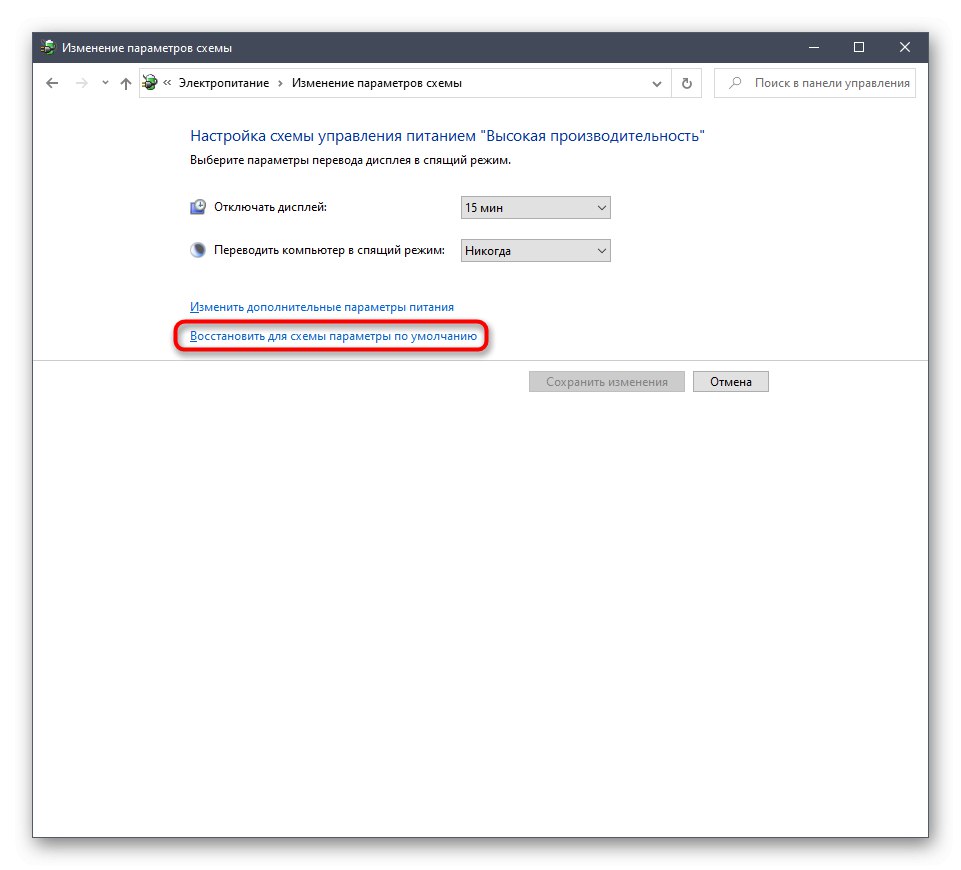
فراموش نکنید که رایانه خود را مجدداً راه اندازی کنید ، زیرا همه تغییرات مربوط به چنین تنظیماتی اعمال می شوند و فقط پس از ایجاد جلسه جدید به درستی کار می کنند.
روش 12: اجزای سیستم را بررسی کنید
در پایان ، ما می خواهیم در مورد این واقعیت صحبت کنیم که نقض یکپارچگی پرونده های سیستم سیستم عامل نیز منجر به کاهش عملکرد می شود ، و ممکن است خرابی های مختلف سیستم ظاهر شود که بر عملکرد RAM تأثیر می گذارد. اگر مشکوک هستید که ویندوز 10 اکنون به درستی کار نمی کند یا اخیراً ویروس ها را برداشته اید ، به شما توصیه می کنیم که یکپارچگی اجزای سیستم را خودتان بررسی کنید. برای انجام این کار ، شما باید از برنامه های کمکی سیستم استفاده کنید ، در زیر به شکل گسترش یافته بخوانید.
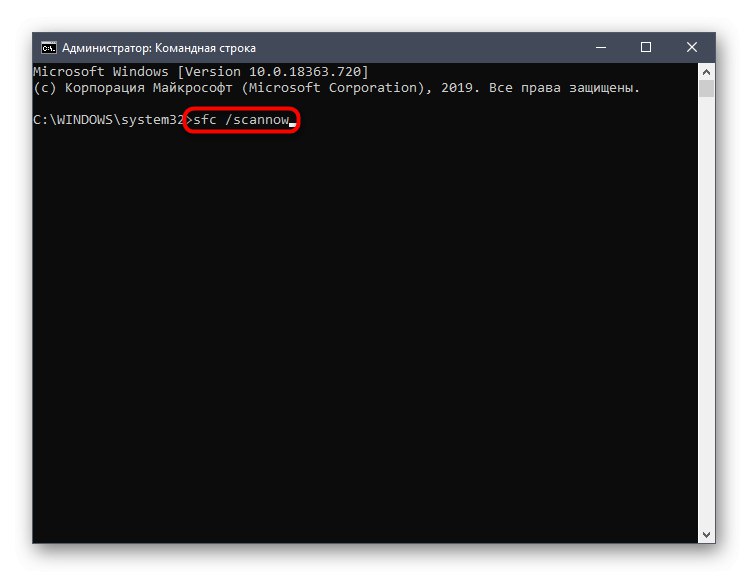
جزئیات بیشتر: استفاده و تعمیر Checker Integrity برای سیستم های پرونده در ویندوز 10
این همه اطلاعات مربوط به بهینه سازی RAM در ویندوز 10 است که می خواهیم در یک ماده ارائه دهیم. همانطور که می بینید ، روش های زیادی برای بهبود عملکرد و خلاص شدن از شر بارهای غیر ضروری وجود دارد. بر اساس اولویت شخصی می توانید از همه آنها با هم یا انتخابی استفاده کنید. بستن نرم افزارهای استفاده نشده را فراموش نکنید و فقط آنها را به حداقل برسانید ، زیرا حتی در این حالت منابع سیستم را نیز مصرف می کند.