
برای بازی GTA: San Andreas در شبکه ، باید یک کلاینت به نام SA: MP بارگیری کنید. اکنون این روش بازی هنوز بسیار محبوب است ، بنابراین بسیاری از کاربران با نصب برنامه در رایانه ای با ویندوز 10 روبرو هستند. همیشه نمی توان پس از نصب کلاینت را برای اتصال به سرور راه اندازی کرد ، که ممکن است با مشکلات مختلفی همراه باشد. این در مورد راه حل آنها است که در زیر بحث خواهد شد.
روش 1: رفع مشکلات سازگاری
رایج ترین مشکلی که مشتری نسخه چندنفره GTA نمی خواهد شروع به کار کند یا به سرور متصل شود ، تنظیم نادرست گزینه های سازگاری با مجموعه های قدیمی ویندوز است که قبلاً توسط کاربر یا به صورت خودکار به صورت دستی تنظیم شده است. بیایید ببینیم که چگونه آنها را دوباره تنظیم کنیم و مقادیر توصیه شده را تنظیم کنیم.
- مسیر بازی را دنبال کنید و فایل اجرایی را در آنجا پیدا کنید "سمپ"... بر روی آن کلیک راست کنید تا منوی زمینه نمایش داده شود.
- در لیستی که ظاهر می شود ، به مورد علاقه دارید "خواص".
- پس از باز کردن یک پنجره جدید ، به برگه بروید "سازگاری".
- در اینجا ، علامت همه موارد مربوط به حالت سازگاری و گزینه های پیشرفته را بردارید.
- سپس بر روی دکمه کلیک کنید عیب یابی سازگاری را اجرا کنید.
- صبر کنید تا مشکل شناسایی شود. این عملیات فقط چند ثانیه طول خواهد کشید.
- بعد از ظهور "انتخاب حالت تشخیصی" نشان دادن از گزینه های پیشنهادی استفاده کنید.
- اکنون ، وقتی پیکربندی جدید اعمال شد ، بر روی کلیک کنید "برنامه را بررسی کنید" و سعی کنید به سرور متصل شوید.
- اگر مشکل همچنان مشاهده شد ، همان مراحل را دنبال کنید ، اما با هدف "Gta_sa".
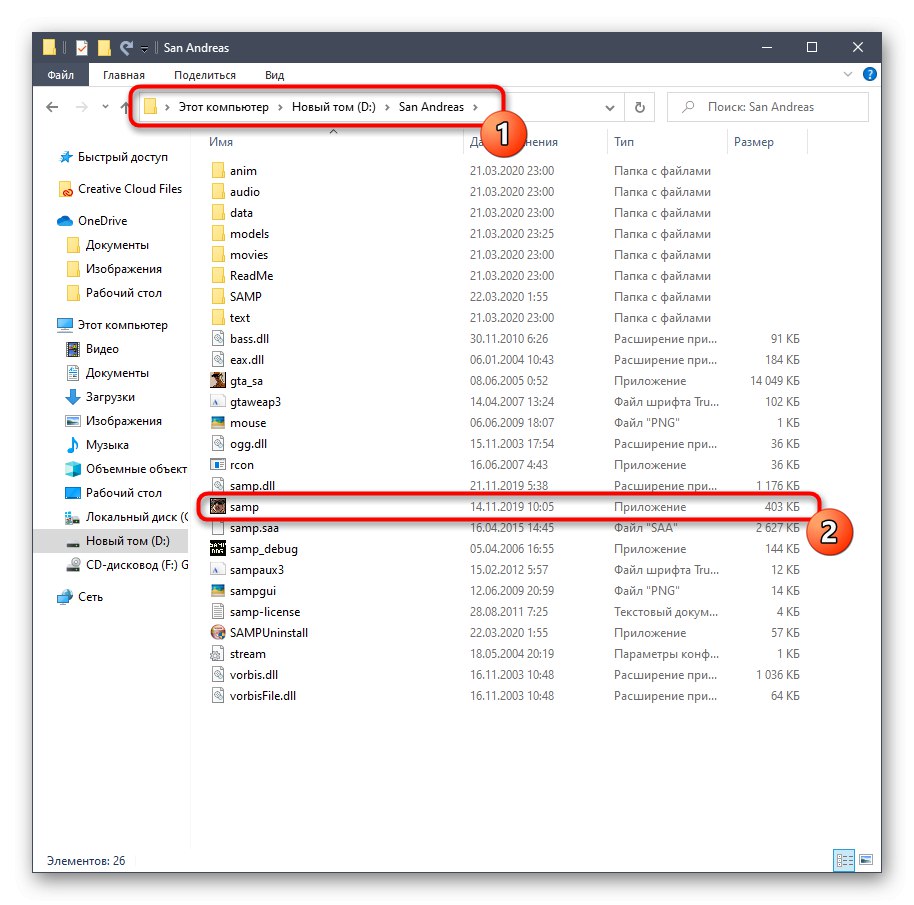
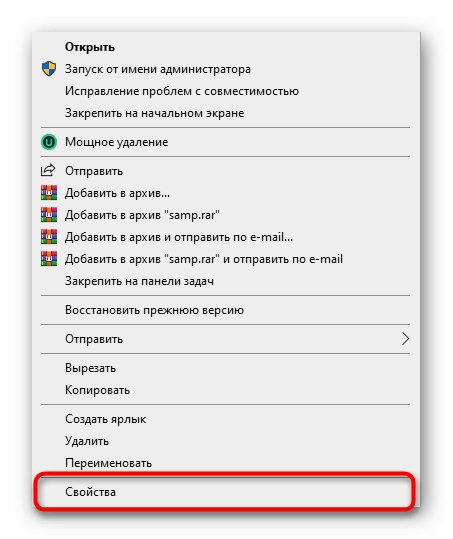
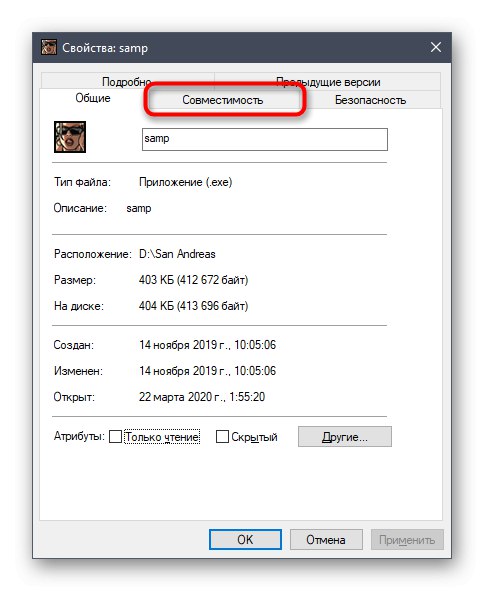
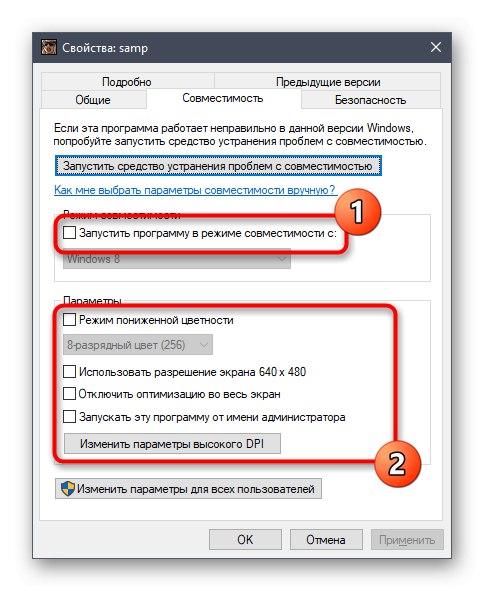
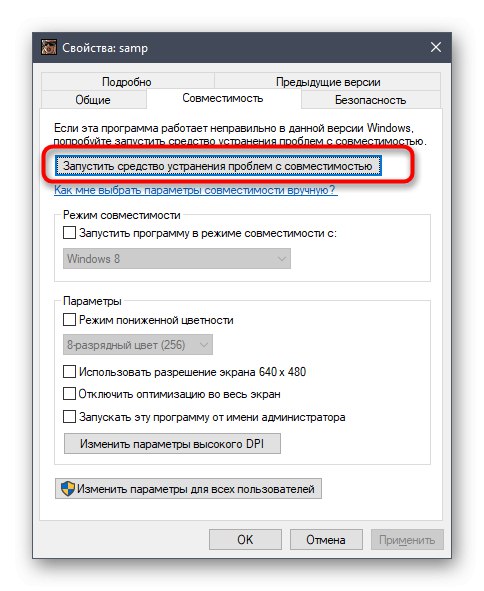
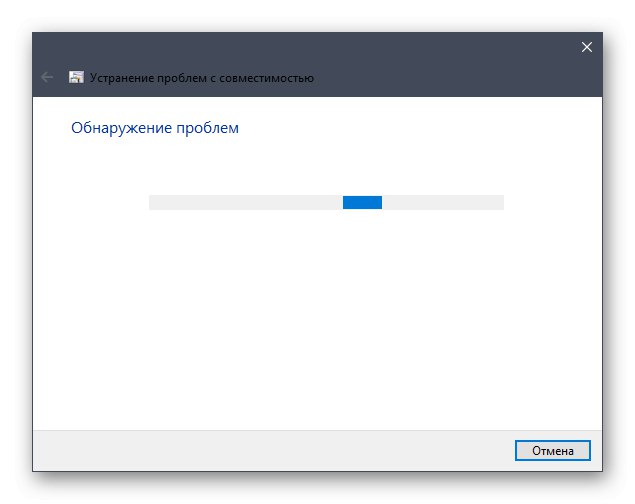
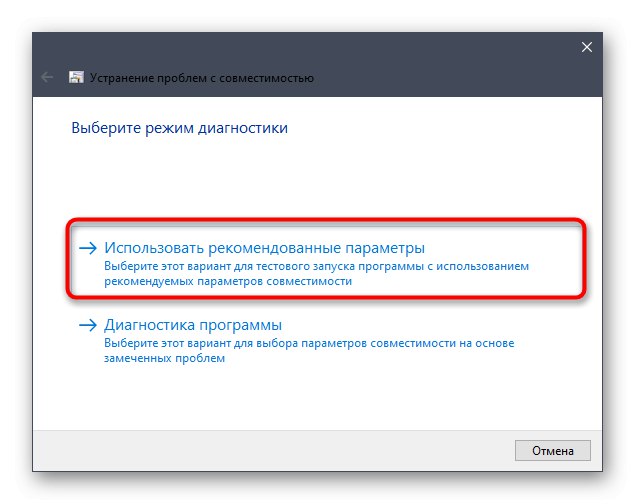
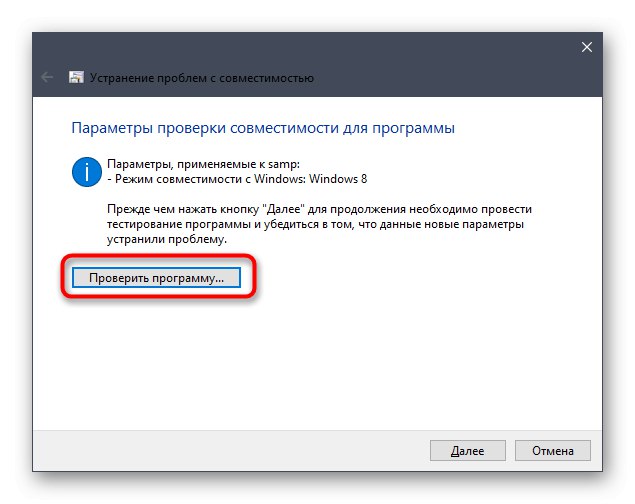

نیازی به راه اندازی مجدد رایانه ندارید ، زیرا همه تغییرات بلافاصله اعمال می شوند. فقط پنجره تنظیمات سازگاری را ببندید و سعی کنید به یکی از سرورهای تولید متصل شوید تا عملکرد مشتری را آزمایش کنید.
روش 2: اجزای ویندوز را فعال کنید
ویندوز 10 دارای چندین م componentsلفه داخلی است که اغلب توسط برنامه های قدیمی تر برای شروع و کار صحیح استفاده می شوند. GTA: San Andreas نیز به لیست چنین برنامه هایی تعلق دارد ، زیرا مدتها پیش منتشر شده بود. به طور پیش فرض ، اجزای راه اندازی باید فعال شوند ، اما خرابی ها یا اقدامات کاربر ممکن است باعث از کار افتادن تنظیمات شود. ما به شما توصیه می کنیم فقط تنظیمات را بررسی کنید و در صورت لزوم آنها را فعال کنید.
- باز کن "شروع" و از طریق جستجو برنامه را پیدا کنید "صفحه کنترل".
- در آنجا به بخش علاقه مند هستید "برنامه ها و ویژگی های".
- از طریق منوی سمت چپ به مسیر بروید ویژگی های ویندوز را روشن یا خاموش کنید.
- منتظر بمانید تا همه اجزا در پنجره ظاهر شده بارگیری شوند.
- اولین موارد مربوط به را فعال کنید .چارچوب خالص.
- سپس از لیست پایین آمده ، کادر کنار را علامت بزنید اجزای قدیمی.
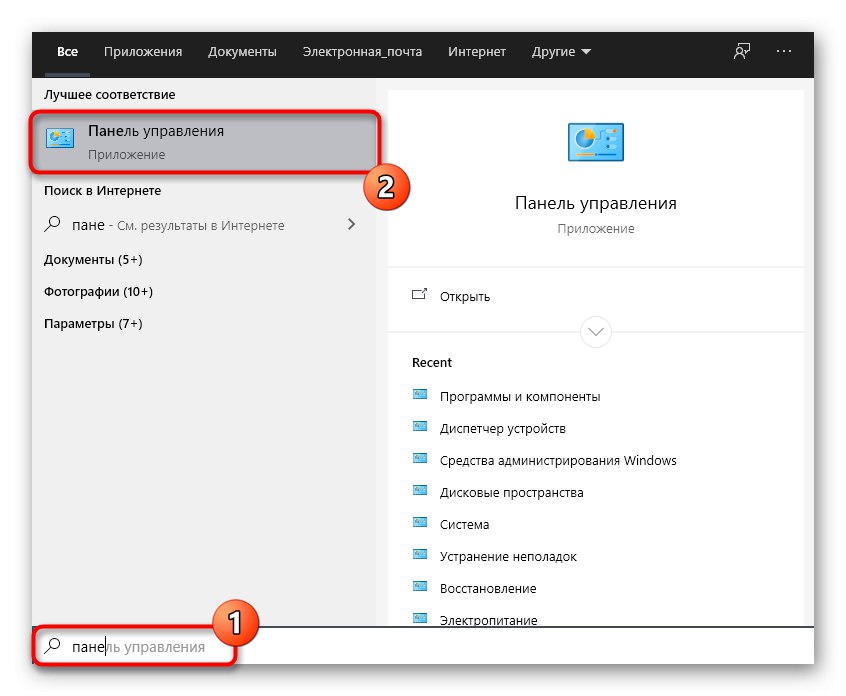
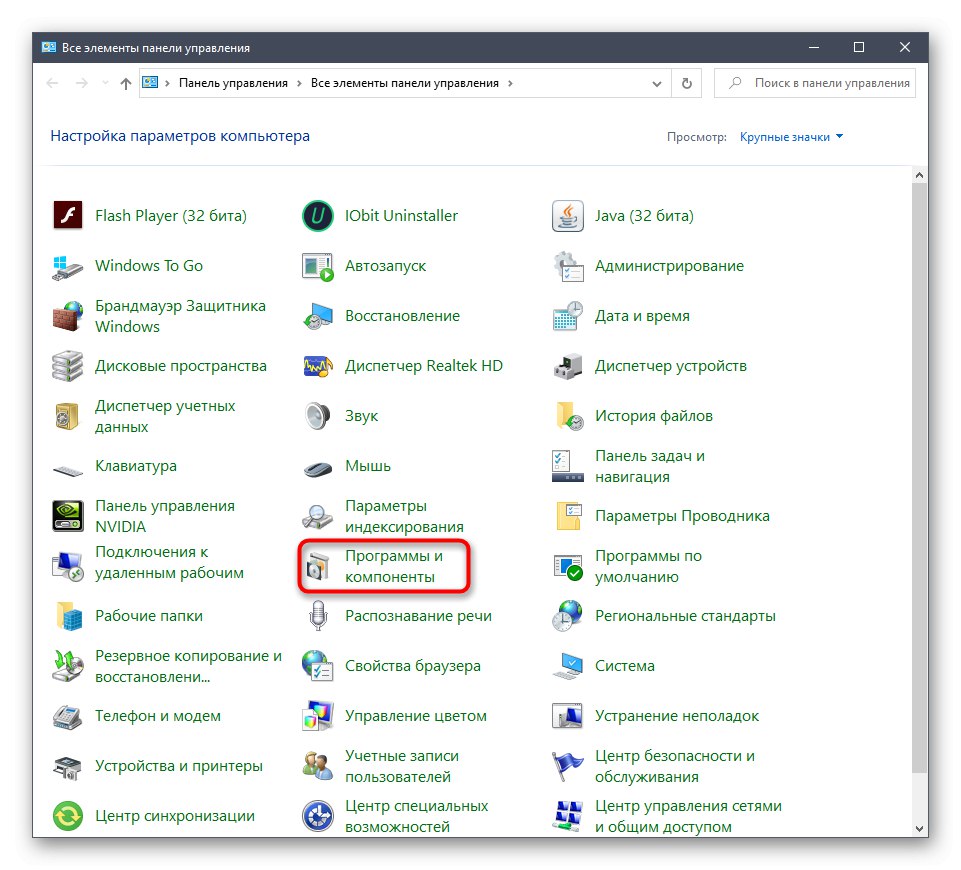
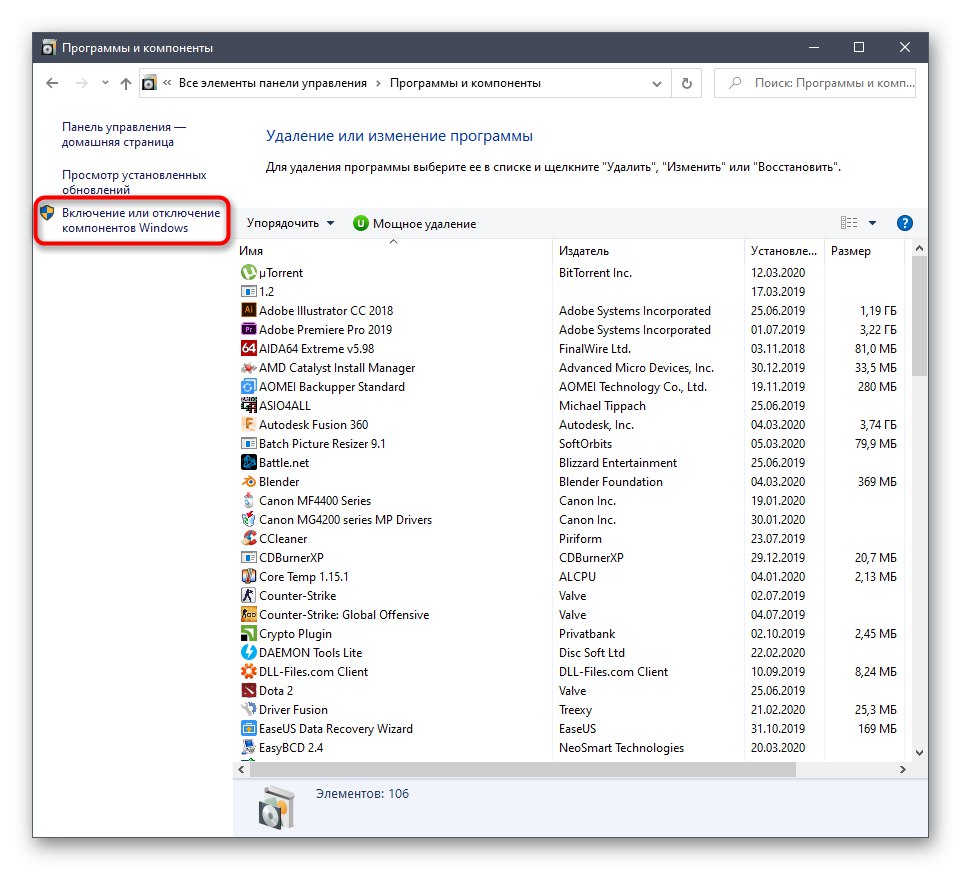
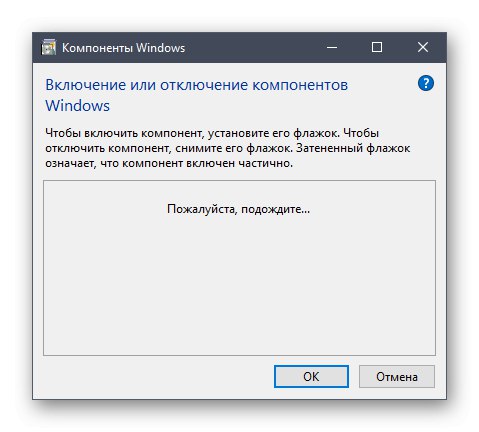
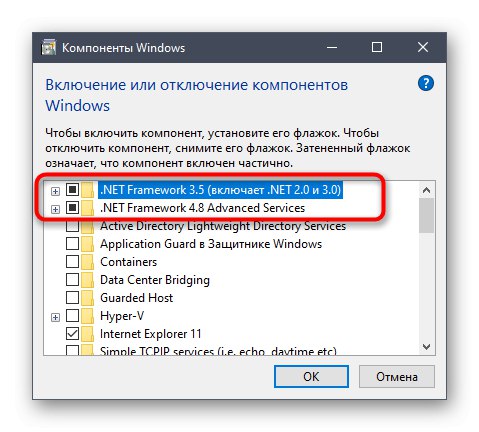
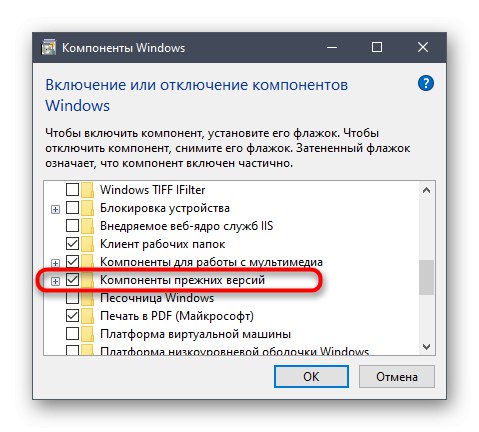
برای اعمال همه تغییرات ، رایانه خود را دوباره راه اندازی کنید. فقط پس از آن با تلاش برای اتصال به هر سرور از طریق SA: MP ، بررسی تأثیر دستکاری های انجام شده را ادامه می دهید.
روش 3: افزودن SA: MP به موارد استثنای فایروال
کلاینتی که امروز در نظر گرفته شده به شما امکان می دهد تا به سرورهای شبکه متصل شوید ، به این معنی که تمام فرایندها از طریق اینترنت انجام می شود. سیستم عامل دارای یک دیوار آتش است که می تواند تمام ترافیک مشکوک به ورودی و خروجی را مسدود کند. SA: MP همچنین می تواند این مورد را لمس کند ، که در نهایت منجر به مشکلات اتصال به سرور می شود. ما توصیه می کنیم برنامه را به موارد استثنا اضافه کنید تا فایروال به سادگی از آن چشم پوشی کند.
- باز کن "شروع" و رفتن به "گزینه ها".
- یک کاشی را اینجا انتخاب کنید "شبکه و اینترنت".
- روی برچسب پایین کلیک کنید دیوار آتش ویندوز.
- در منویی که ظاهر می شود ، به یک کتیبه نیاز دارید "اجازه کار برنامه از طریق فایروال".
- در پنجره "برنامه های مجاز" روی دکمه کلیک کنید "تغییر پارامترها".
- حالا برو به "اجازه دادن به برنامه دیگری".
- فشار دهید "بررسی اجمالی"برای تنظیم مسیر به پرونده اجرایی SA: MP.
- در پنجره استاندارد Explorer ، برنامه را پیدا کرده و برجسته کنید.
- کلیک کنید اضافه کردن.
- مطمئن شوید SA: MP اکنون در لیست برنامه های مجاز است و هم در شبکه خصوصی و هم در دسترس است.
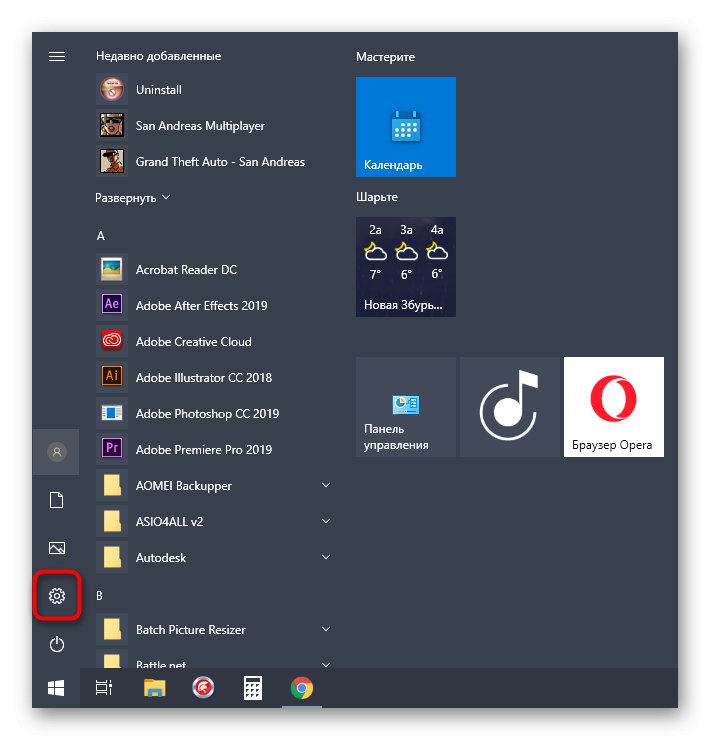
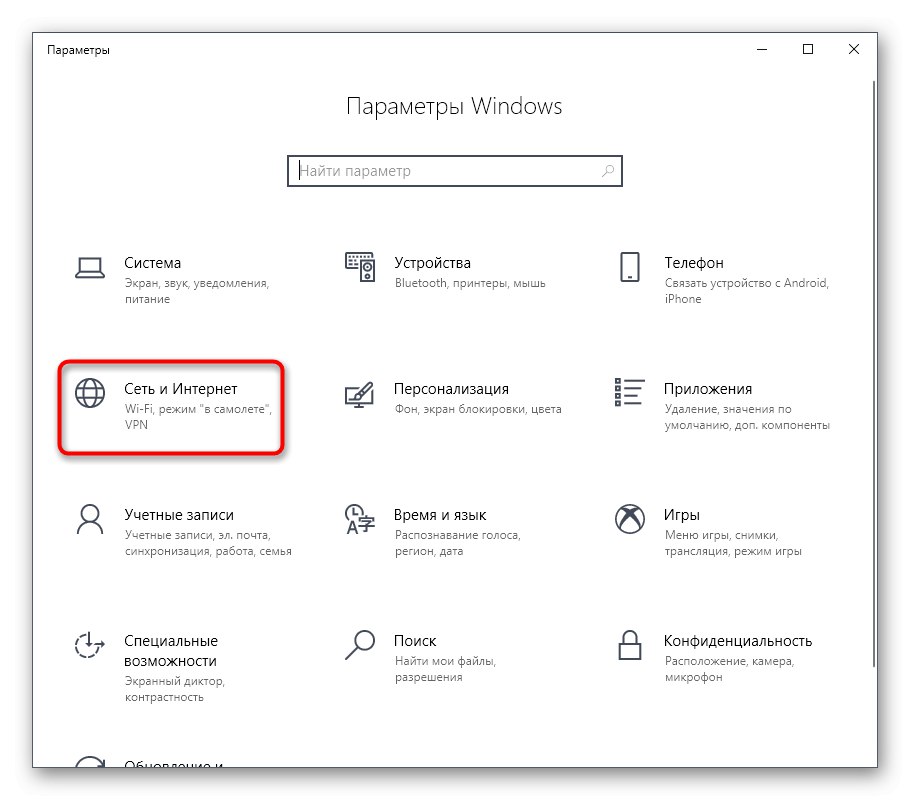
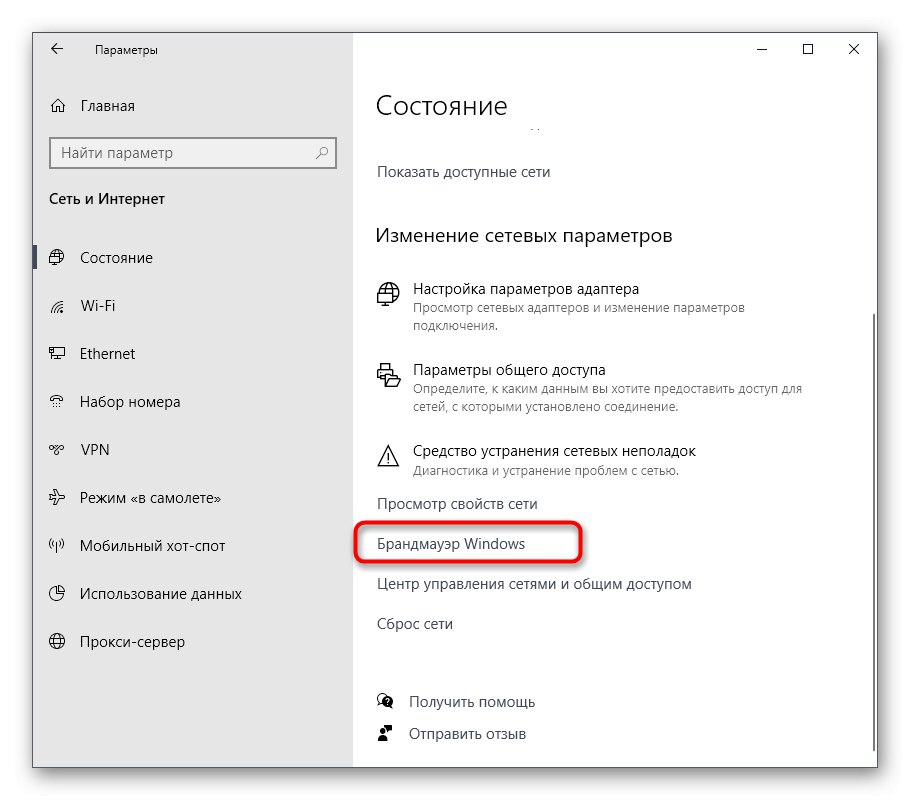
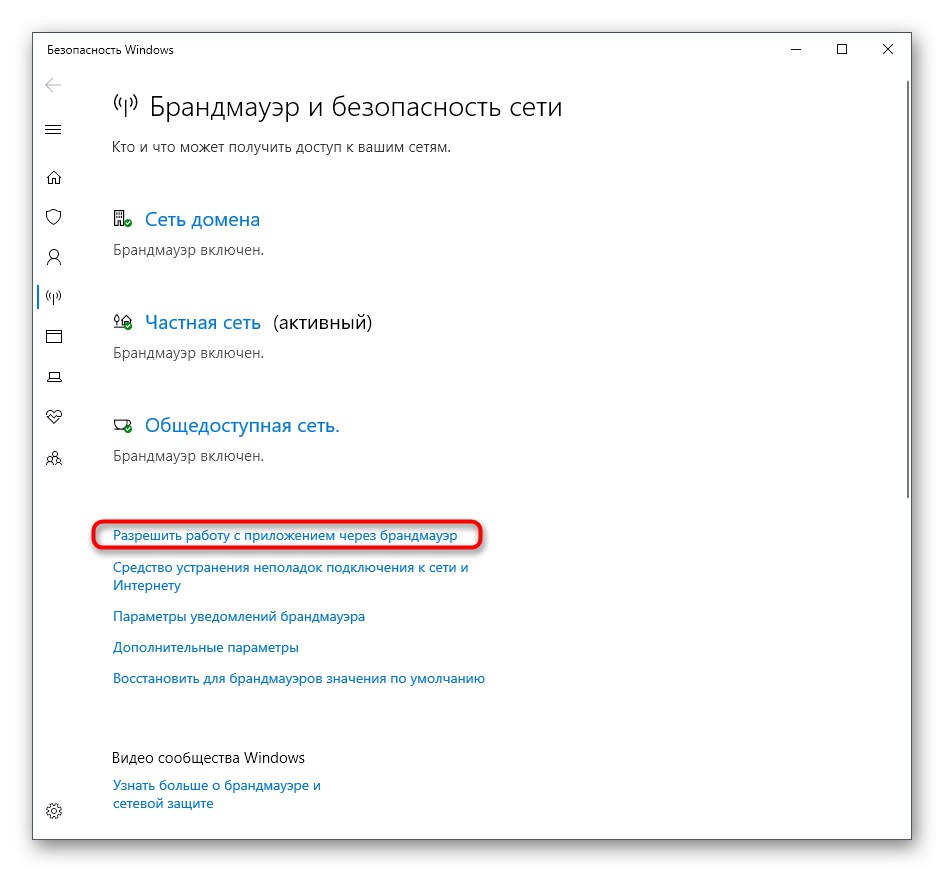
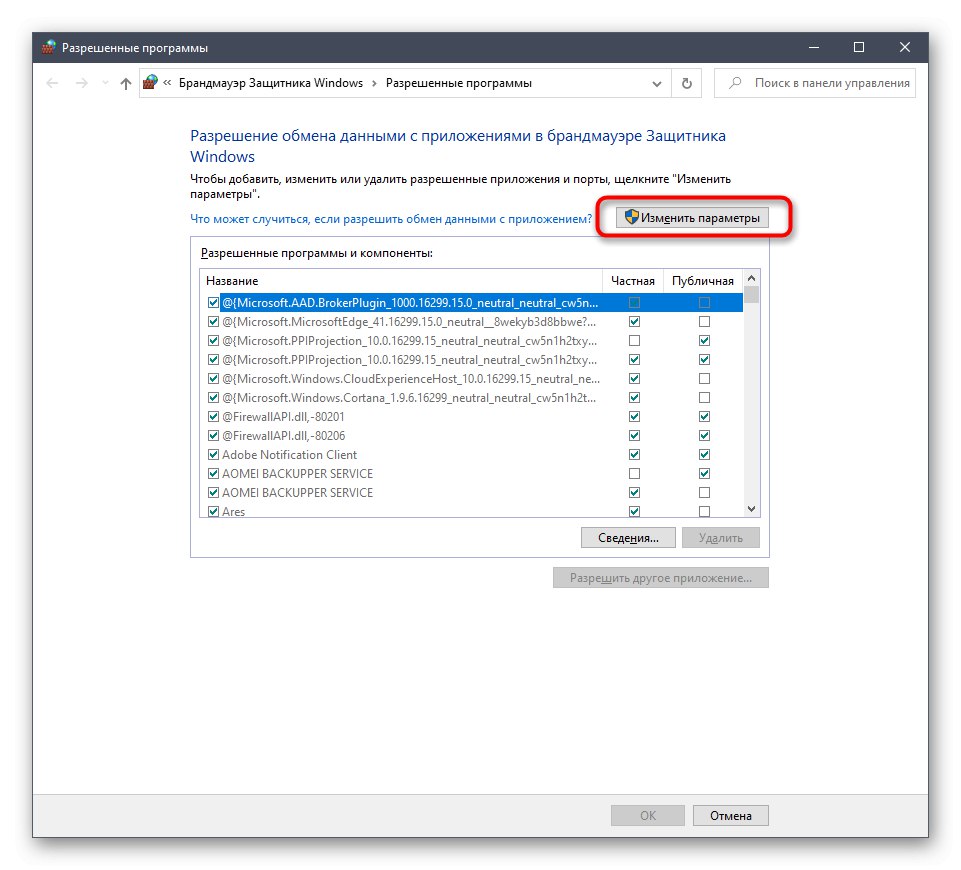
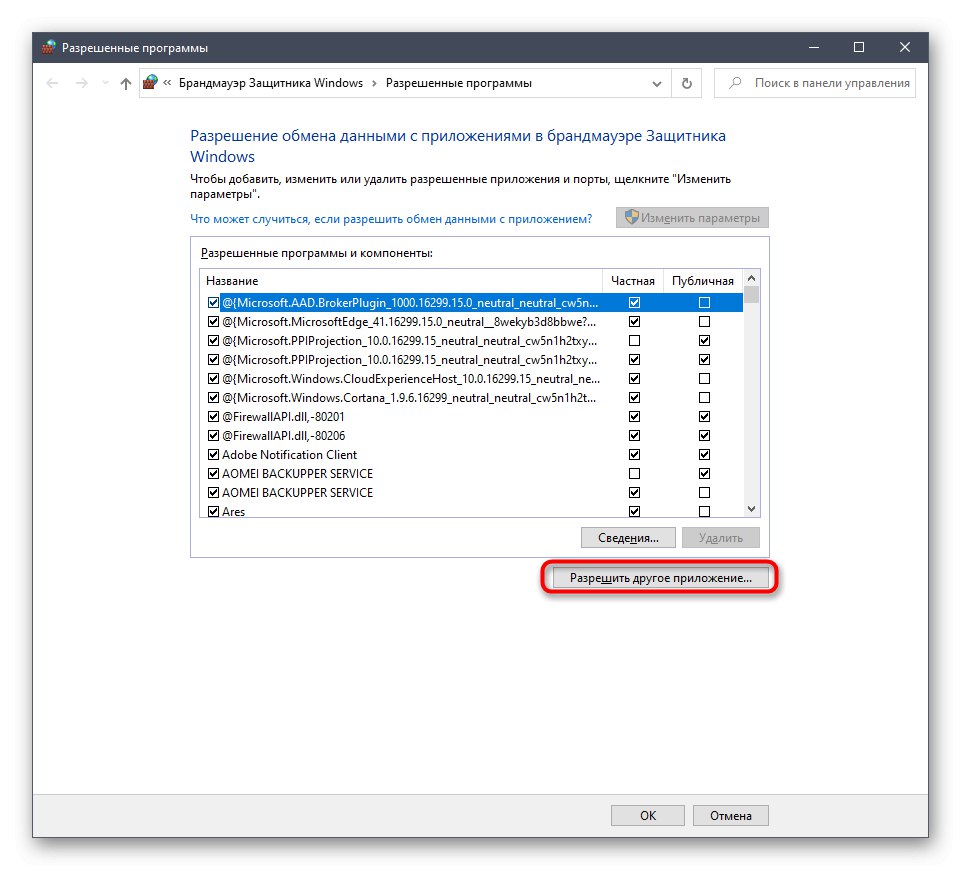
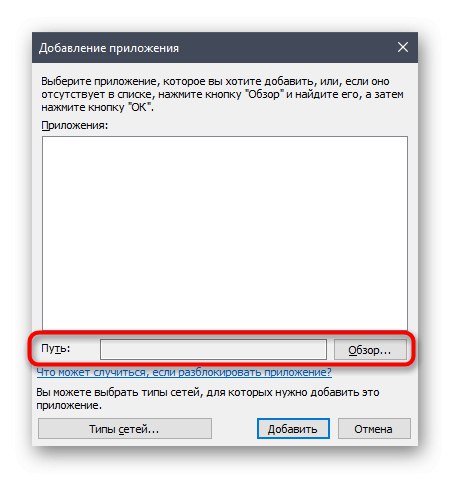
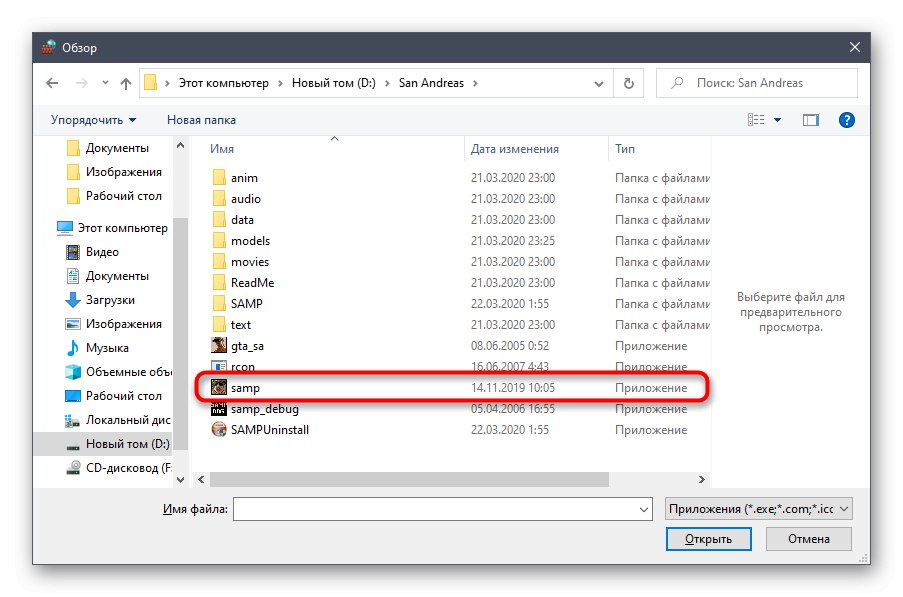
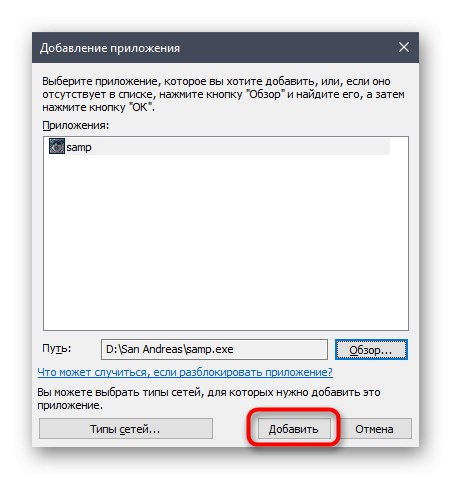
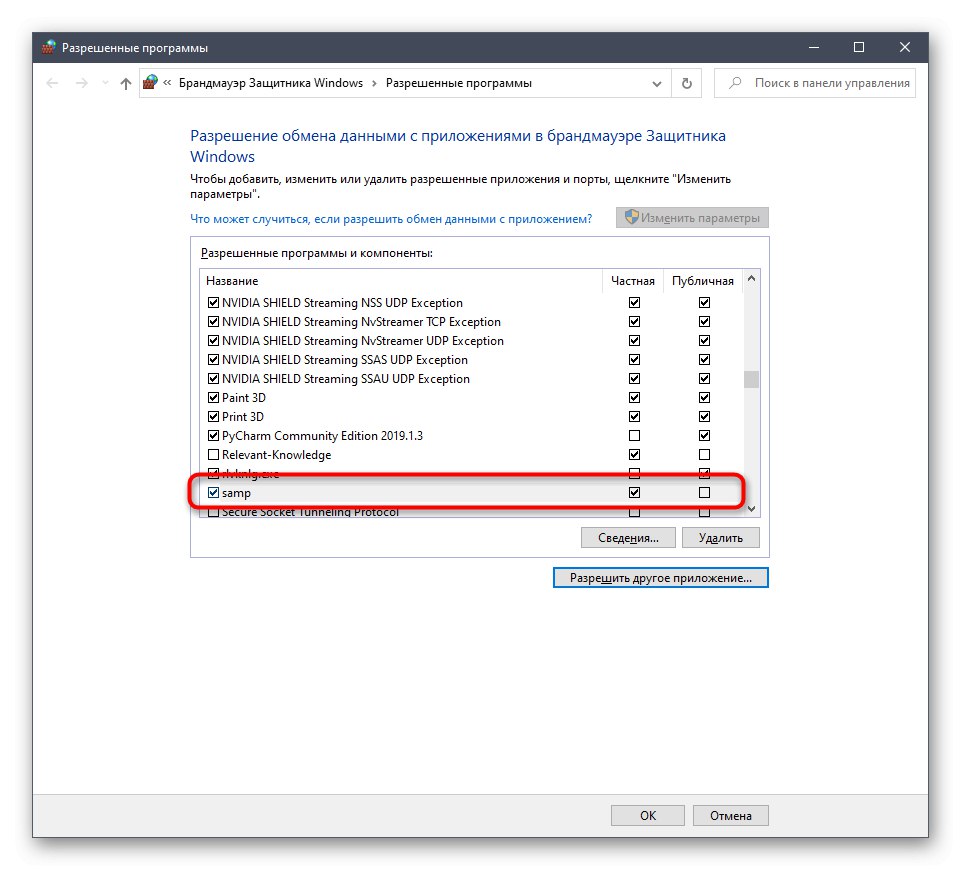
اکنون فایروال استاندارد ویندوز هیچ تاثیری بر روی SA: MP نخواهد داشت ، بنابراین می توانید با خیال راحت کلاینت را شروع کرده و سلامت سرورها را بررسی کنید.
روش 4: به جدیدترین مشتری ارتقا دهید
این روش فقط برای آن دسته از کاربرانی مناسب است که از آخرین نسخه SA: MP استفاده نمی کنند و می توانند با اطمینان از عملکرد صحیح سرورهای مورد نظر در ساخت 0.3.7 ، به نسخه جدیدی ارتقا یابند. فقط چند مرحله ساده از شما لازم است.
SA: MP را از سایت رسمی بارگیری کنید
- برای صفحه بارگیری SA: MP پیوند بالا را دنبال کنید. در اینجا بر روی کتیبه کلیک کنید "بارگیری صفحه" مقابل آخرین نسخه مشتری است.
- برای شروع بارگیری از یکی از آینه های موجود استفاده کنید.
- منتظر بمانید تا بارگیری کامل شود و آن را از طریق بخش اجرا کنید "بارگیری" در مرورگر یا مکانی که شی در آنجا بارگیری شده است.
- دستورالعمل های نصب کننده را تعیین کنید ، پوشه را با GTA مشخص کنید: San Andreas برای نصب برنامه ، اگر به طور خودکار شناسایی نشد.
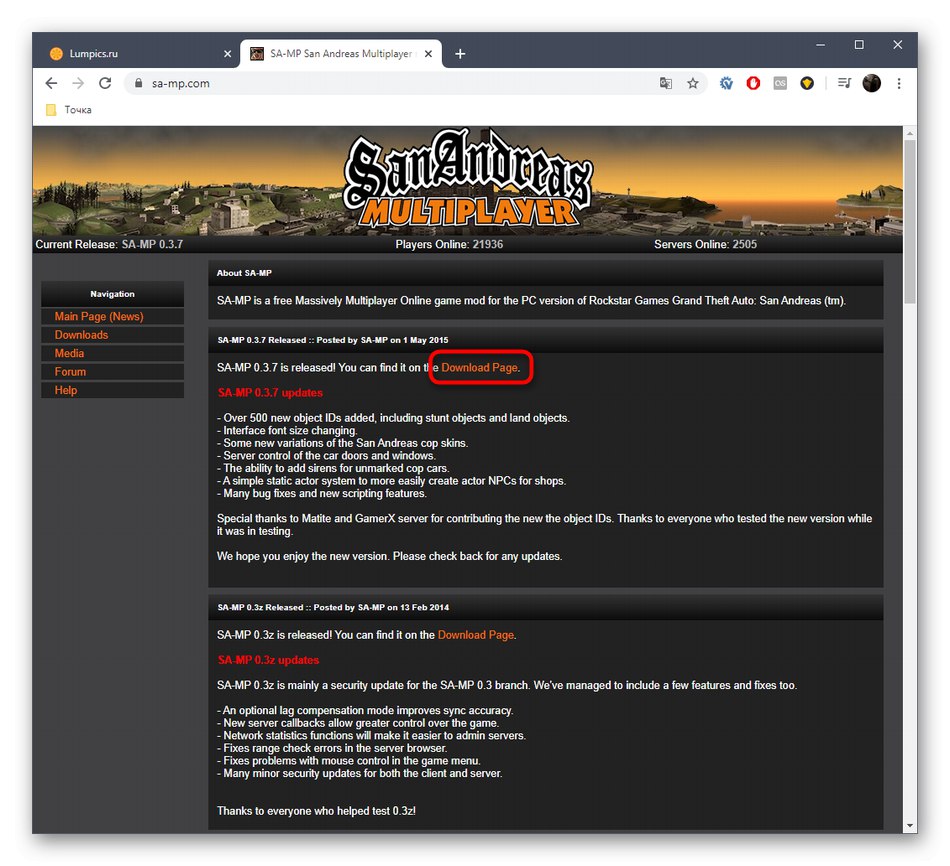
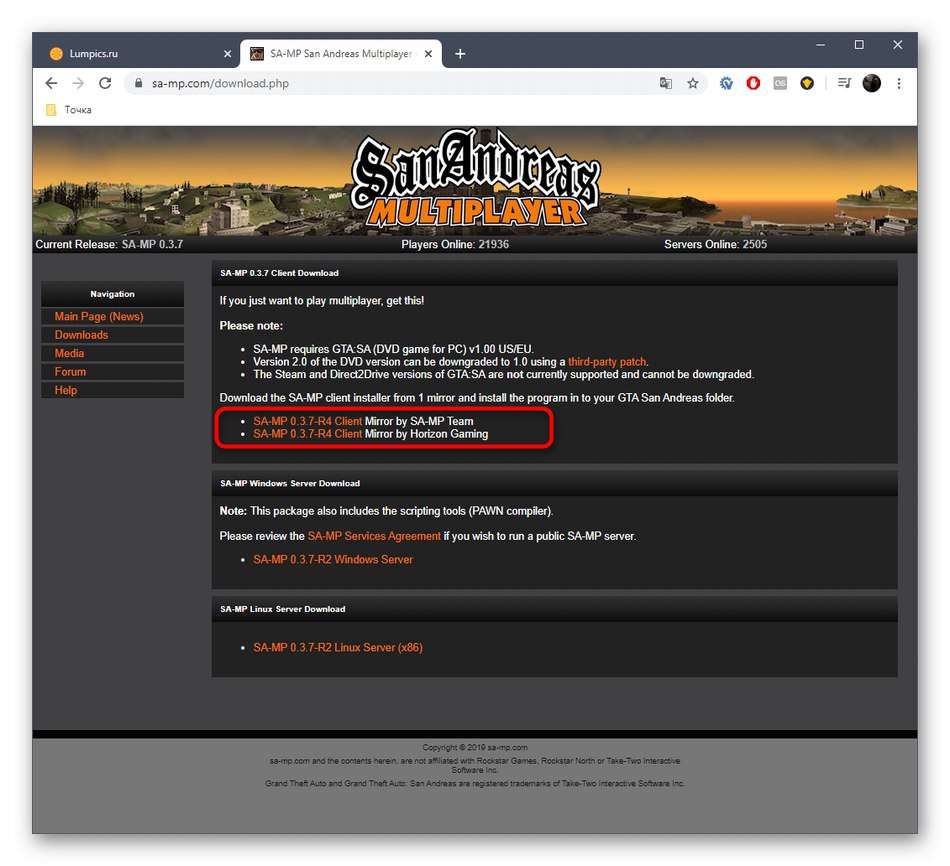
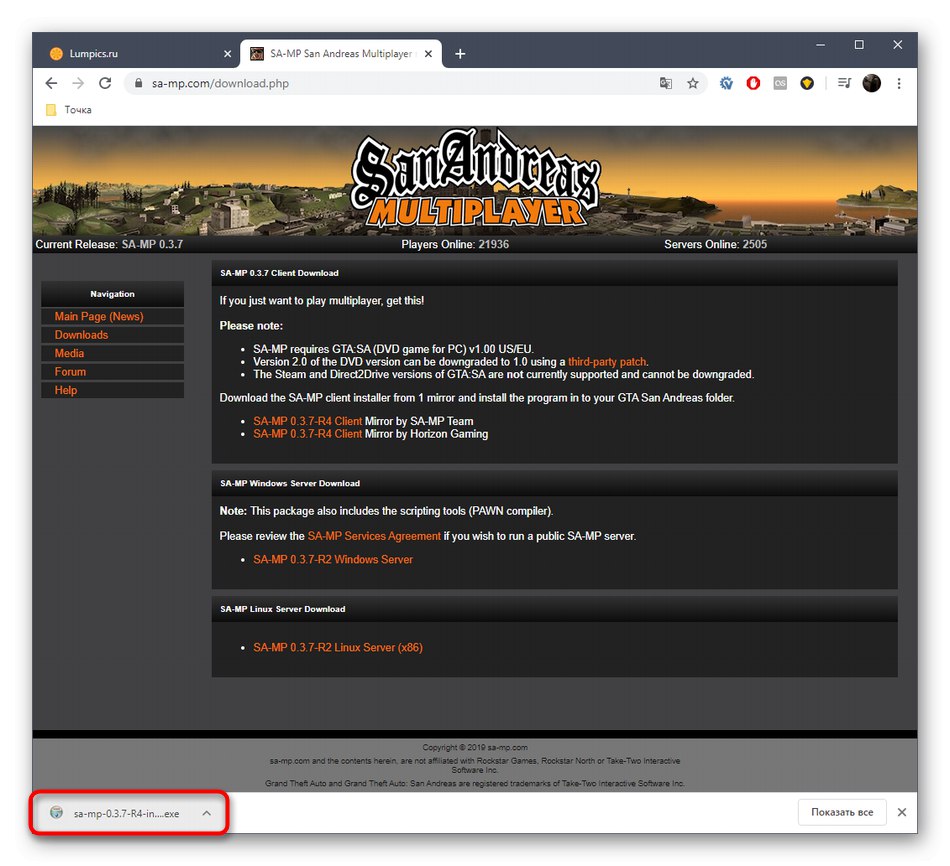
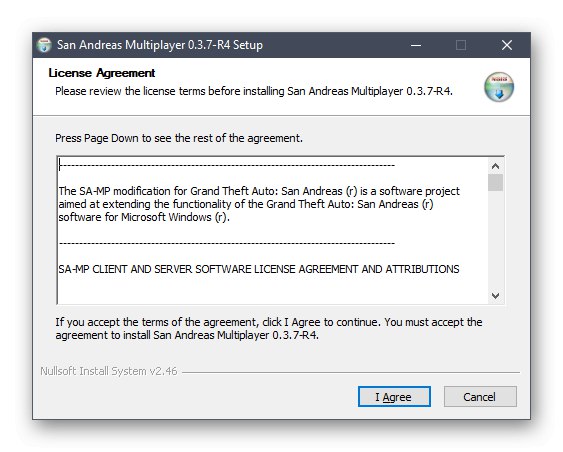
پرونده های جدید به طور خودکار جایگزین پرونده های قدیمی می شوند و می توانید با بررسی عملکرد صحیح مشتری ، SA: MP را راه اندازی کنید. فراموش نکنید که برخی از سرورها بر روی آخرین نسخه کار نمی کنند ، بنابراین هنگام اجرای روش این ویژگی را در نظر بگیرید.
روش 5: DirectX را دوباره نصب کنید
ما این گزینه را نهایی کردیم زیرا رادیکال است و همیشه م effectiveثر نیست. ماهیت آن نصب مجدد است DirectX در ویندوز 10 همراه با اجزای گمشده چنین اقداماتی به مواردی کمک می کند که به دلیل برخی خرابی ها ، پرونده های م componentلفه آسیب دیده یا از بین رفته اند. برای دریافت جزئیات بیشتر درباره این موضوع ، با کلیک روی پیوند زیر به یک کتابچه راهنمای دیگر در وب سایت ما مراجعه کنید.
جزئیات بیشتر: نحوه نصب و اضافه کردن اجزای DirectX گمشده در ویندوز 10
شما فقط پنج گزینه مختلف برای حل مشکل SA: MP در GTA مشاهده کردید: San Andreas. اگر هیچ یک از آنها موثر نبودند ، اگر از مجوز استفاده نمی کنید ، ساخت دیگری از بازی را بارگیری کنید.