اکنون کمتر کیس رایانه ای به درایو دی وی دی داخلی مجهز شده است و حتی برخی از آنها محفظه اختصاصی برای نصب دستی ندارند. با این حال ، برخی از کاربران دارای ویندوز 10 هنوز با مشکل باز کردن درایو فلاپی بر روی دستگاه خود روبرو هستند. این کار فقط با دو روش قابل انجام است و ما در زیر آنها را به طور مفصل شرح خواهیم داد.
روش 1: دکمه روی درایو DVD
اگر واحد سیستم در دسترس شما باشد ، می توانید درایو را با استفاده از دکمه اختصاصی واقع در کنار محل درایو باز کنید. فقط کافیست یکبار روی آن کلیک کنید و منتظر تریگر باشید ، چیزی که تقریباً بلافاصله اتفاق می افتد.

با این حال ، استفاده از دکمه ذکر شده همیشه راحت نیست و در بعضی شرایط به طور کلی خراب است و به فشار دادن پاسخ نمی دهد. سپس فقط استفاده از ابزار استاندارد سیستم عامل با مراجعه به روش بعدی باقی می ماند.
روش 2: File Explorer در ویندوز 10
همانطور که می دانید ، اگر یک درایو فلاپی در ویندوز 10 به مادربرد متصل باشد ، نمایش داده می شود. با این کار کاربر می تواند درایو را از طریق Explorer باز کند. اولین گزینه استفاده از پنجره سمت چپ از هر مکانی است. فقط باید روی دکمه سمت چپ ماوس روی ردیف دیسک کلیک کنید.
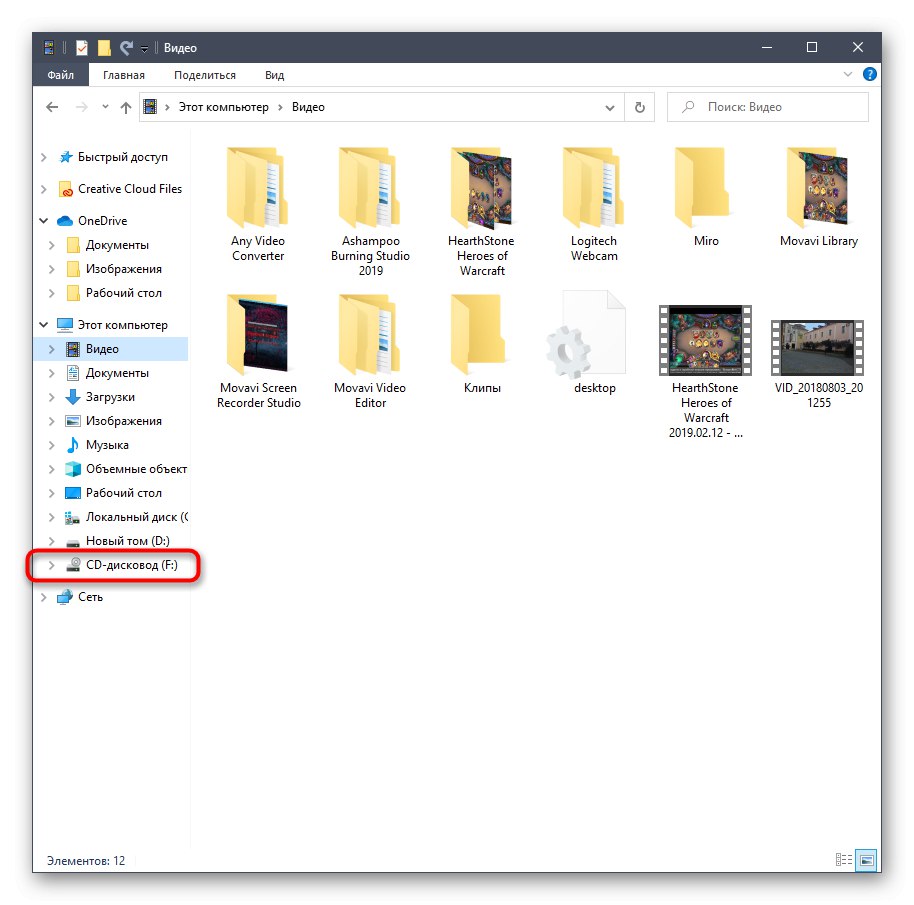
پس از آن ، صفحه اطلاعات مربوط به قرار دادن دیسک در دستگاه را نمایش می دهد. به موازات این ، درایو خود باز می شود. اکنون فقط باید رسانه را وارد کرده و سینی را ببندید. پس از بارگیری موفقیت آمیز ، محتویات CD یا DVD به طور خودکار در پنجره Explorer ظاهر می شود.
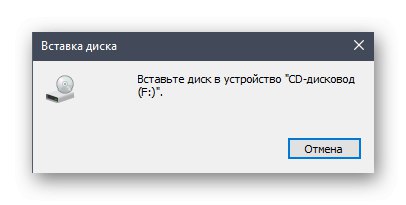
گزینه دوم برای تعامل با درایو از طریق Explorer در بخش پیاده سازی شده است "این کامپیوتر"... در اینجا باید دستگاه مربوطه را پیدا کرده و روی آن کلیک راست کنید تا منوی زمینه نمایش داده شود.
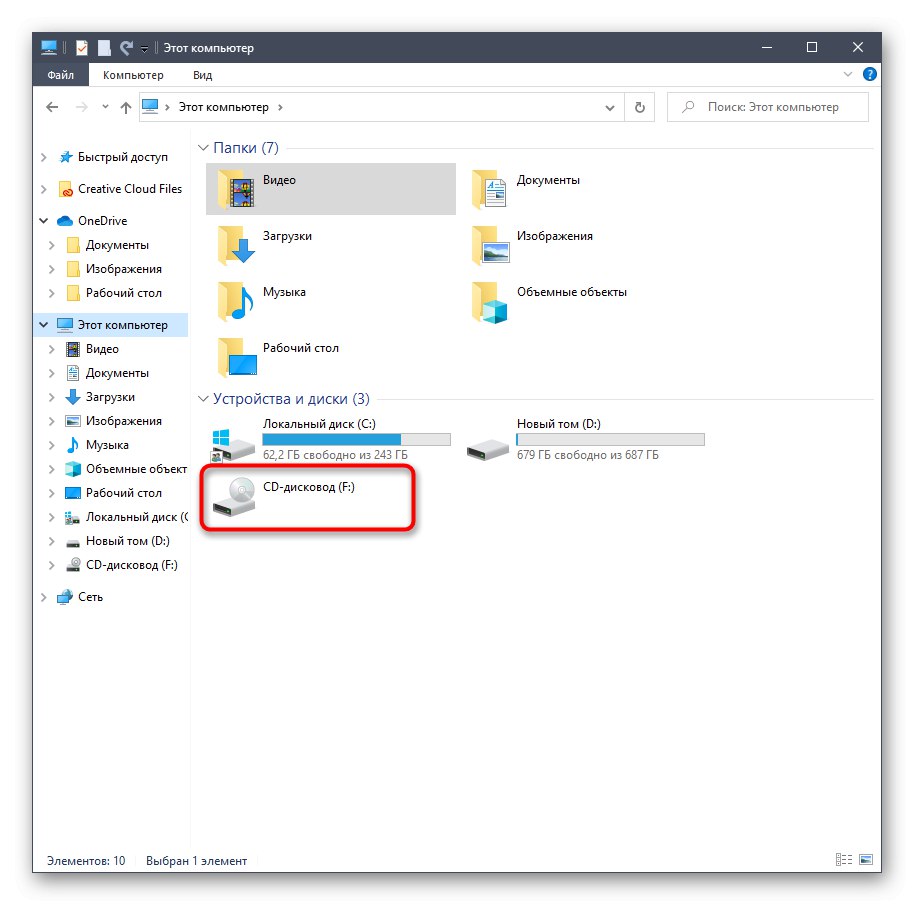
در آن شما به مورد علاقه دارید وارسی... روی آن کلیک کنید و صبر کنید تا سینی دیسک کاملاً کشیده شود. پس از وارد کردن موفقیت آمیز رسانه ، درایو را ببندید و منتظر بمانید تا دیسک بارگیری شود. به شما اطلاع داده می شود که جای خالی آماده خواندن است.
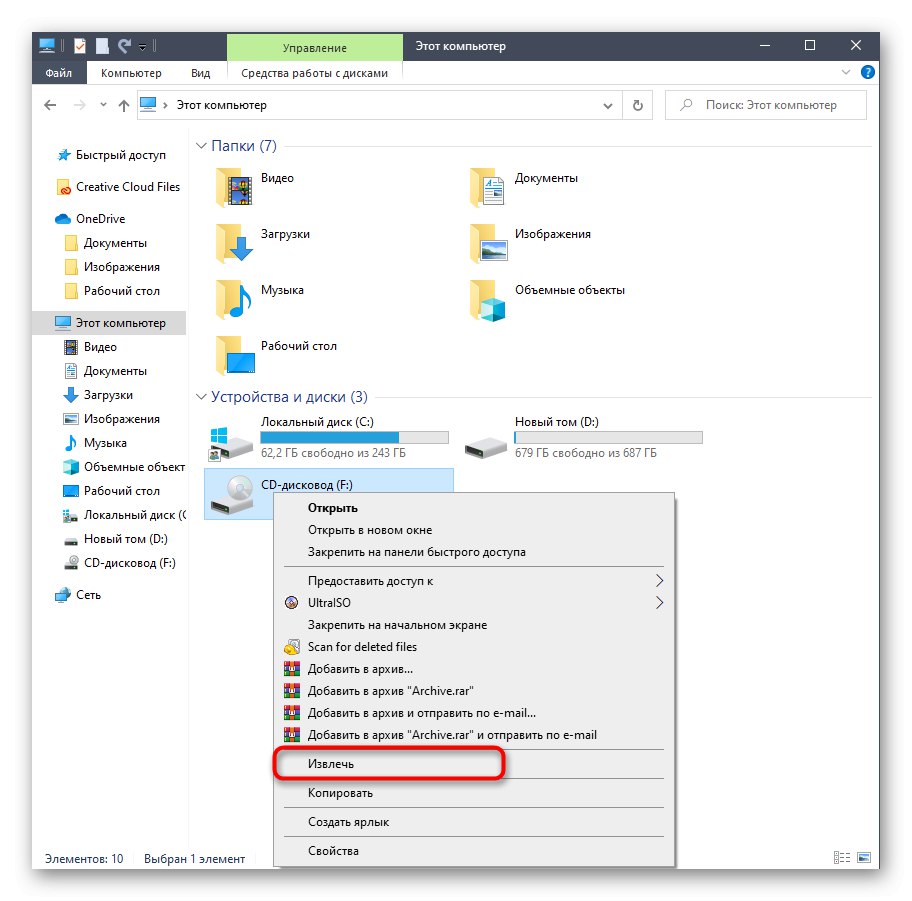
علاوه بر این ، بیایید نگاهی سریع به یک مشکل معمول بیندازیم که درایو خالی در Explorer نمایش داده نمی شود. بر این اساس ، روش در نظر گرفته شده قابل پیاده سازی نیست. کمبود دستگاه با تنظیمات پوشه مرتبط است که می توانید خودتان آنها را تغییر دهید. فقط چند مرحله ساده از شما لازم است.
- در حالی که در Explorer هستید ، روی بخش کلیک کنید "چشم انداز"که در پانل بالایی قرار دارد.
- در اینجا شما علاقه مند به بلوک هستید "گزینه ها".
- پس از کلیک بر روی آن ، یک خط pop-up نمایش داده می شود "تغییر پوشه و گزینه های جستجو".
- در یک منوی جداگانه "تنظیمات پوشه ها" انتقال به برگه "چشم انداز".
- مورد را در آنجا پیدا کنید "مخفی کردن دیسک های خالی" و در صورت علامت ، آن را بردارید.


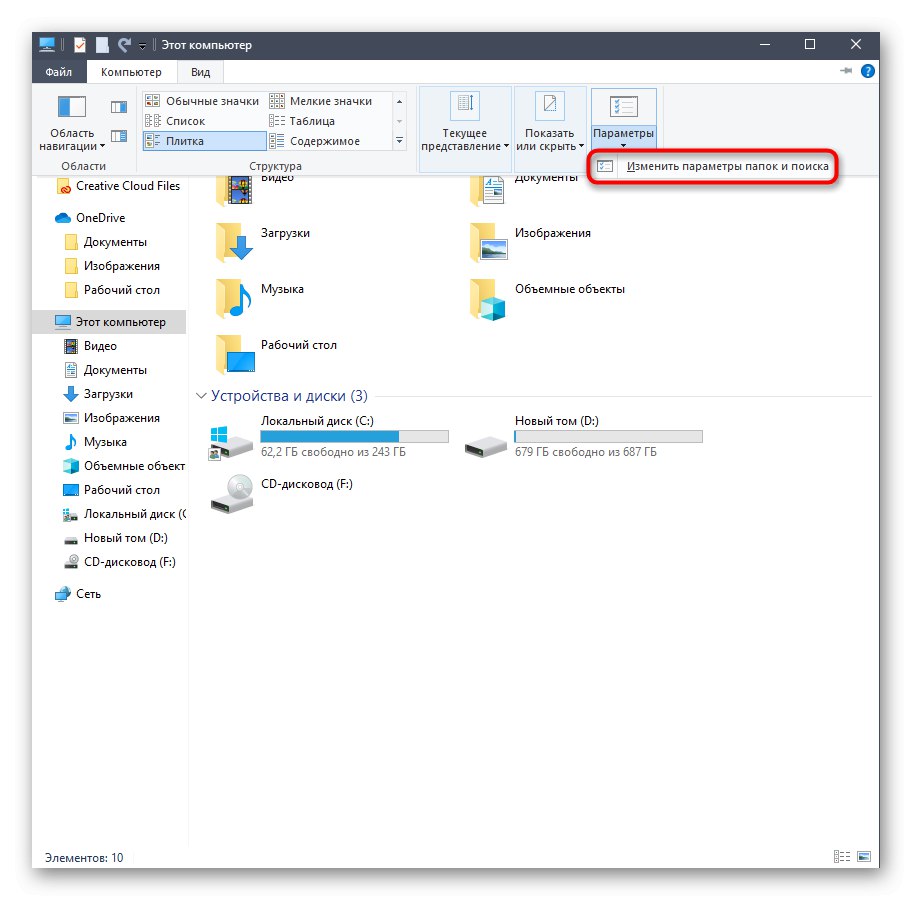
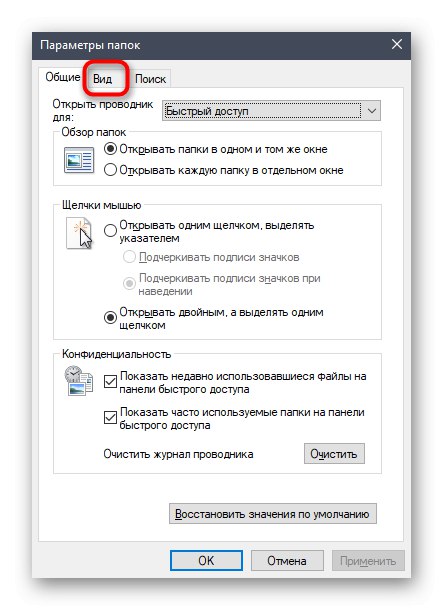
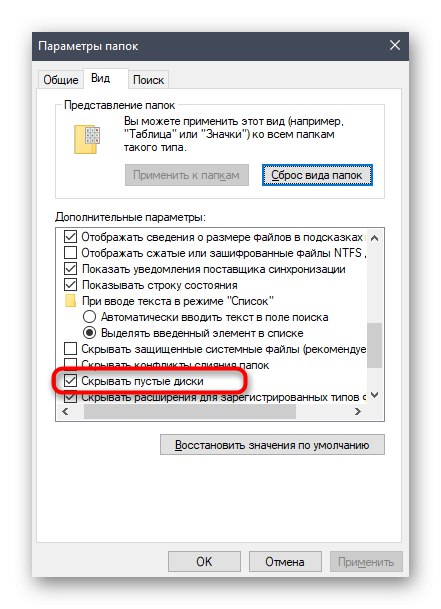
تغییرات را اعمال کنید و پنجره فعلی را ببندید. می توانید به File Explorer برگردید تا بررسی کنید آیا درایو خالی در آنجا ظاهر شده است یا خیر.
حل مشکلات احتمالی
در بالا ، ما فقط در مورد یک مورد صحبت کردیم که مربوط به مشکلات تعامل با درایو در ویندوز 10 است. دلایل دیگری نیز وجود دارد که چرا سخت افزار نمایش داده نمی شود یا درایو سینی رسانه را باز نمی کند. اگر در این زمینه مشکلی دارید ، به شما توصیه می کنیم راهنمای موضوعی وب سایت ما را با استفاده از لینک های زیر مطالعه کنید.
جزئیات بیشتر:
حل مشکل بدون درایو فلاپی در ویندوز
دلایل عدم کارایی درایو
این همان چیزی بود که ما می خواستیم در مورد باز کردن درایو فلاپی در ویندوز 10 به شما بگوییم. شما فقط باید یکی از این دو روش را برای وارد کردن دیسک مورد نیاز در دستگاه اعمال کنید.