دستورالعمل برای ایجاد پشتیبان از ویندوز 10
یک کپی پشتیبان (پشتیبان یا پشتیبان) سیستم عامل ویندوز 10 یک تصویر OS با برنامه ها، تنظیمات، فایل ها، اطلاعات کاربر و غیره است که در زمان پشتیبان گیری نصب شده است. برای کسانی که دوست دارند با سیستم آزمایش کنند، این یک نیاز فوری است، زیرا این روش به شما اجازه نمی دهد که ویندوز 10 را مجددا نصب کنید، زمانی که خطاهای مهمی رخ می دهد.
محتوا
ایجاد نسخه پشتیبان از سیستم عامل ویندوز 10
شما می توانید ویندوز 10 یا داده های آن را با استفاده از برنامه های شخص ثالث و یا با استفاده از ابزار ساخته شده در ویندوز پشتیبان بگیرید. از آنجا که ویندوز 10 سیستم عامل می تواند مقدار زیادی از تنظیمات و عملکرد های مختلف داشته باشد، استفاده از نرم افزار کمکی یک راه ساده تر برای ایجاد پشتیبان است، اما اگر شما یک کاربر با تجربه هستید، دستورالعمل های استفاده از ابزار استاندارد نیز مفید خواهد بود. اجازه دهید جزئیات روش های پشتیبان بیشتری را در نظر بگیریم.
روش 1: پشتیبان گیری دستی
پشتیبان گیری دستی یک ابزار ساده و راحت است که حتی کاربران بی تجربه آن می توانند اطلاعات پشتیبان را ذخیره کنند. رابط کاربری زبان روسی و جادوگر ایجاد کپی راحت Handy Backup یک دستیار ضروری است. Application minus - مجوز پرداخت شده (با توانایی استفاده از نسخه آزمایشی 30 روزه).
پشتیبان گیری دستی را دانلود کنید
روند پشتیبان گیری از داده ها با استفاده از این برنامه به شرح زیر است.
- برنامه را دانلود کرده و آن را نصب کنید.
- اجرای جادوگر پشتیبان برای انجام این کار، فقط ابزار را باز کنید.
- "ایجاد پشتیبان" را انتخاب کرده و روی "بعدی" کلیک کنید.
- با استفاده از دکمه «افزودن»، مواردی را که در نسخه پشتیبان تهیه می شوند مشخص کنید.
- دایرکتوری را مشخص کنید که پشتیبان ذخیره می شود.
- نوع کپی را انتخاب کنید. اولین بار توصیه می شود رزرو کامل انجام دهید.
- در صورت لزوم، شما می توانید نسخه پشتیبان تهیه کنید (اختیاری).
- در صورت تمایل، شما می توانید یک برنامه برای زمانبندی پشتیبان را تنظیم کنید.
- علاوه بر این، می توانید اطلاعیه های ایمیل مربوط به پایان فرایند پشتیبان را سفارشی کنید.
- روی دکمه "Finish" کلیک کنید تا فرایند ایجاد پشتیبان شروع شود.
- صبر کن تا پایان روند.
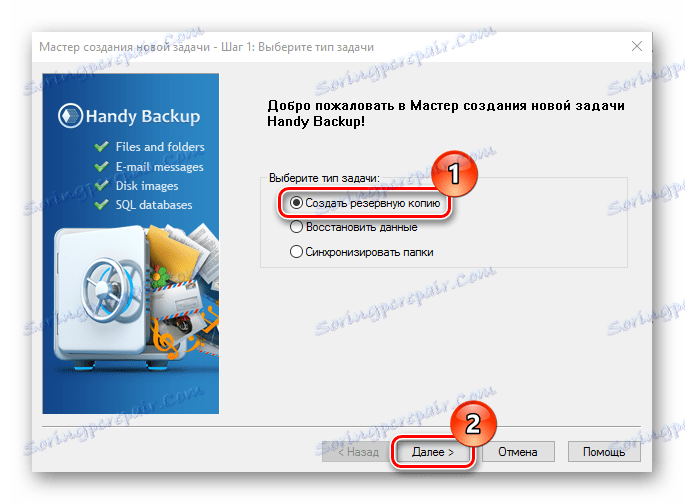

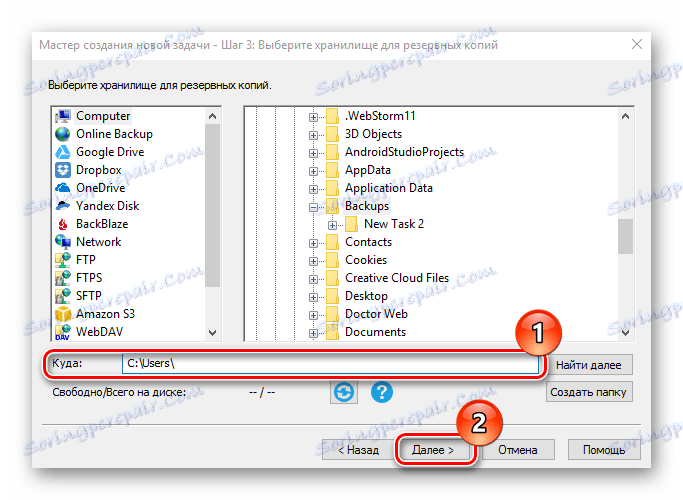
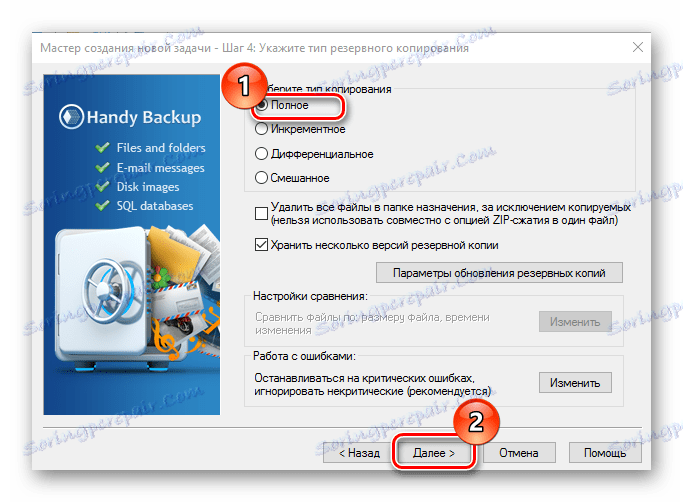
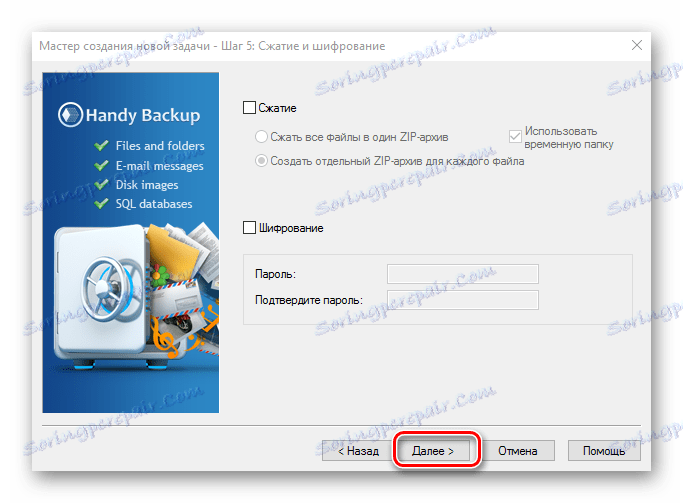
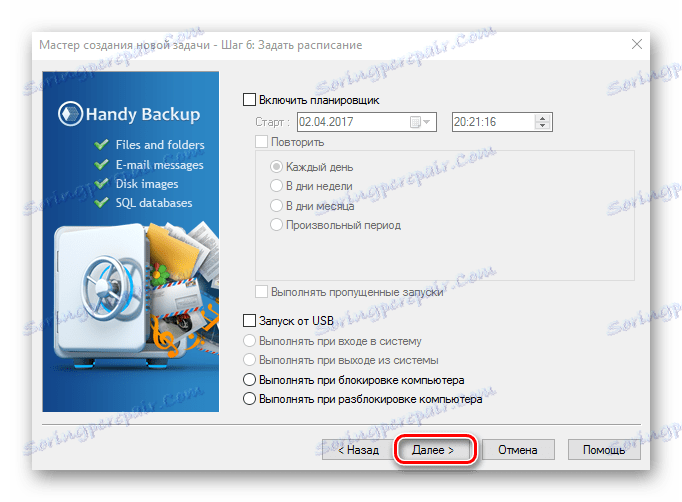
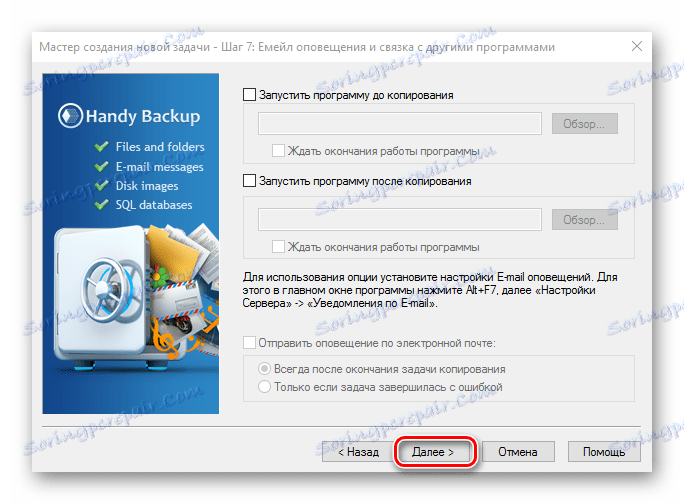
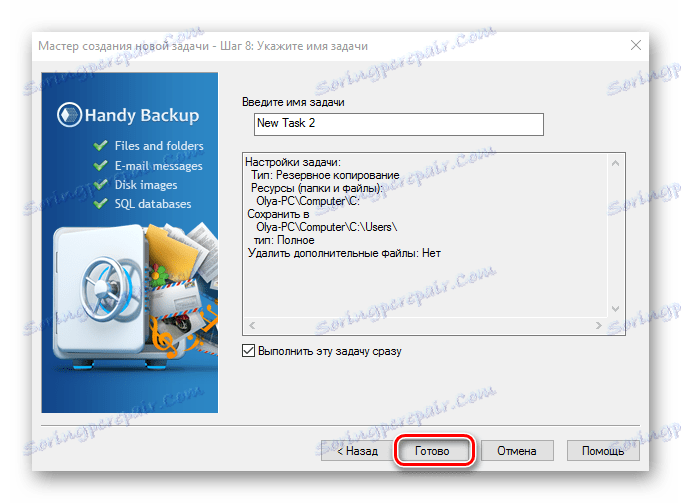

روش 2: استاندارد Aomei Backupper
Aomei Backupper Standard یک ابزار است که درست مانند Handy Backup به شما امکان می دهد یک نسخه پشتیبان از سیستم را بدون هیچ مشکلی غیر ضروری ایجاد کنید. علاوه بر رابط کاربر پسند (زبان انگلیسی)، مزایای آن شامل یک مجوز آزاد و توانایی برای ایجاد یک نسخه پشتیبان از داده ها به صورت جداگانه یا ایجاد یک پشتیبان کامل از سیستم می باشد.
دانلود Aomei Backupper Standard
برای تهیه پشتیبان کامل با استفاده از این برنامه، این مراحل را دنبال کنید.
- نصب آن، قبلا از سایت رسمی دانلود شده است.
- در منوی اصلی، "ایجاد پشتیبان جدید ایجاد کنید " را انتخاب کنید.
- سپس "پشتیبان گیری سیستم" (برای پشتیبان گیری کل سیستم).
- روی دکمه Start Backup کلیک کنید.
- صبر کن تا عملیات کامل شود
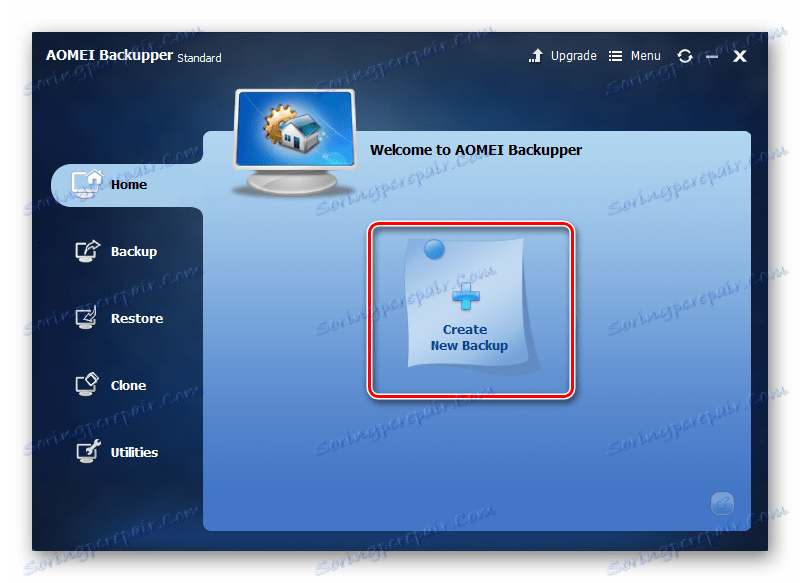
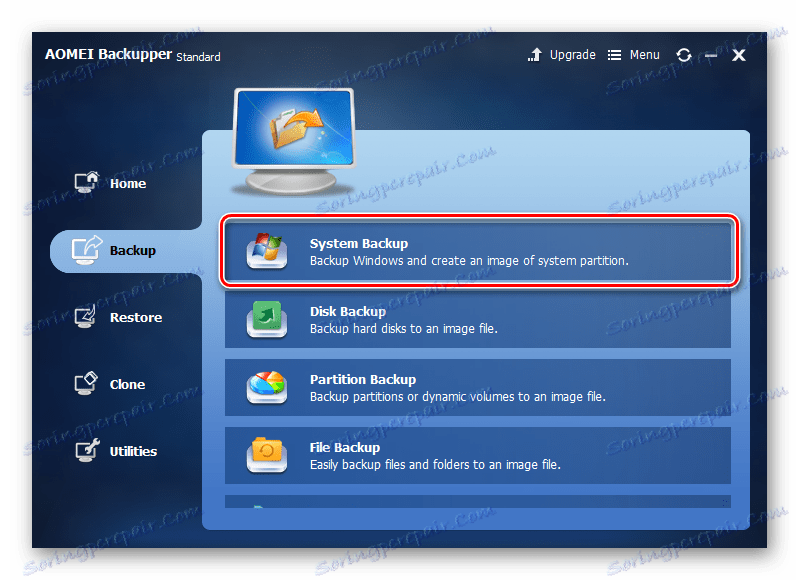
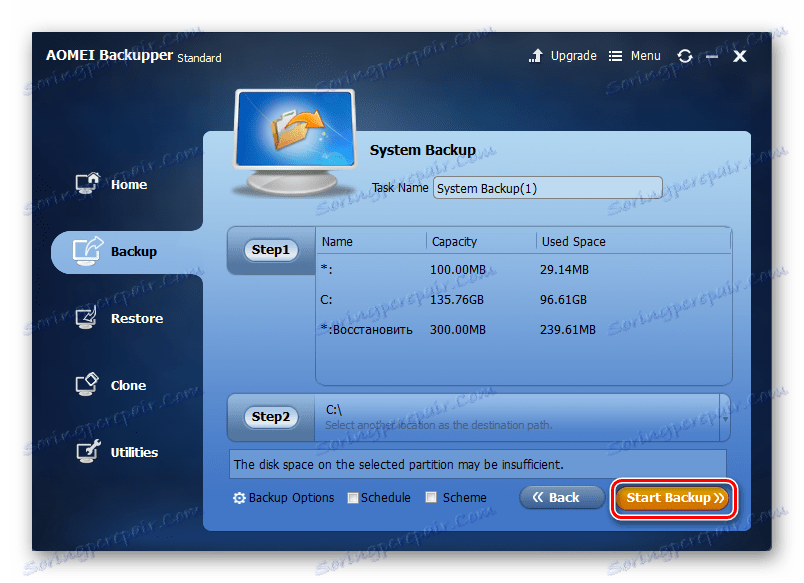
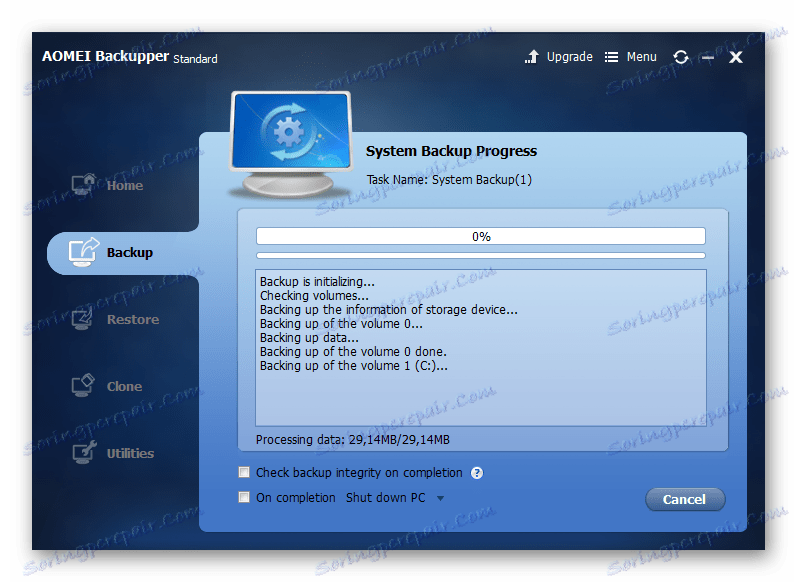
روش 3: بازتاب ماکریوم
برنامه Macrium Reflect یکی دیگر از برنامه های آسان برای استفاده است. مانند AOMEI Backupper، Macrium Reflect دارای یک رابط انگلیسی زبان است، اما یک رابط بصری و مجوز رایگان این ابزار را بسیار محبوب در میان کاربران معمولی است.
با انجام این مراحل میتوانید با این برنامه رزرو کنید:
- نصب آن و باز کردن آن.
- در منوی اصلی، دیسک های پشتیبان گیری را انتخاب کنید و روی دکمه "Clone this disk" کلیک کنید.
- در پنجره ای که باز می شود، یک مکان را برای ذخیره پشتیبان انتخاب کنید.
- تنظیم زمانبندی پشتیبان (اگر شما به آن نیاز دارید) یا به سادگی روی دکمه Next کلیک کنید.
- بیشتر "پایان" .
- برای شروع رزرو بلافاصله روی "OK" کلیک کنید. همچنین در این پنجره می توانید یک نام برای پشتیبان تنظیم کنید.
- صبر کنید تا ابزار برای تکمیل کار خود.
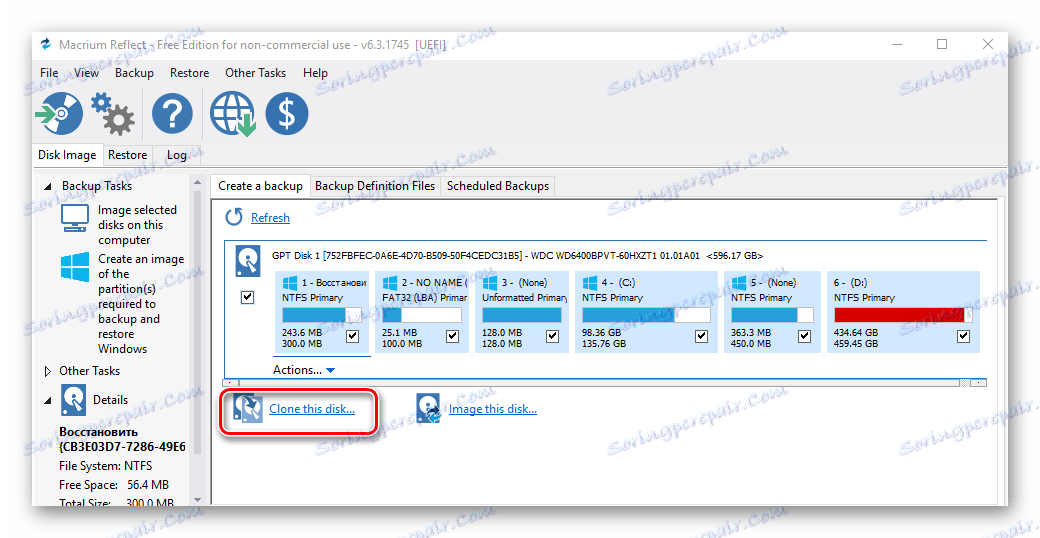
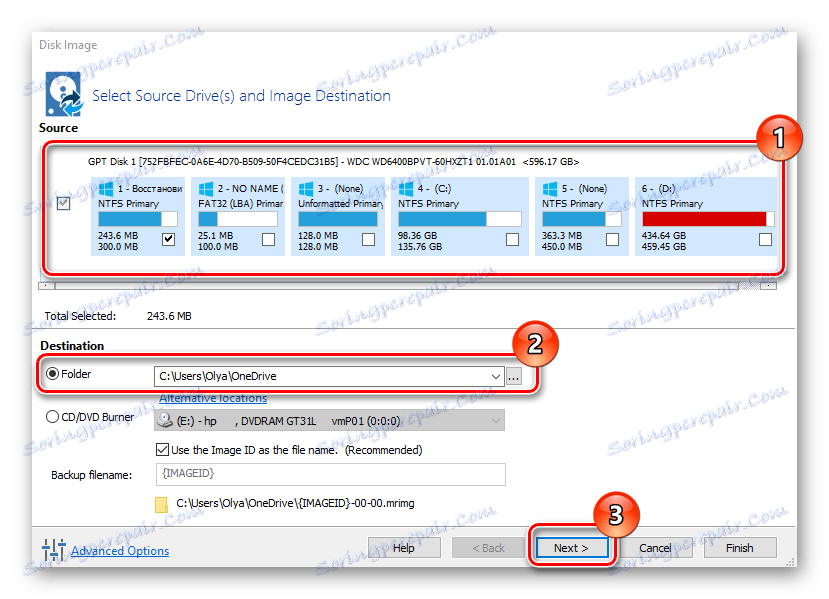
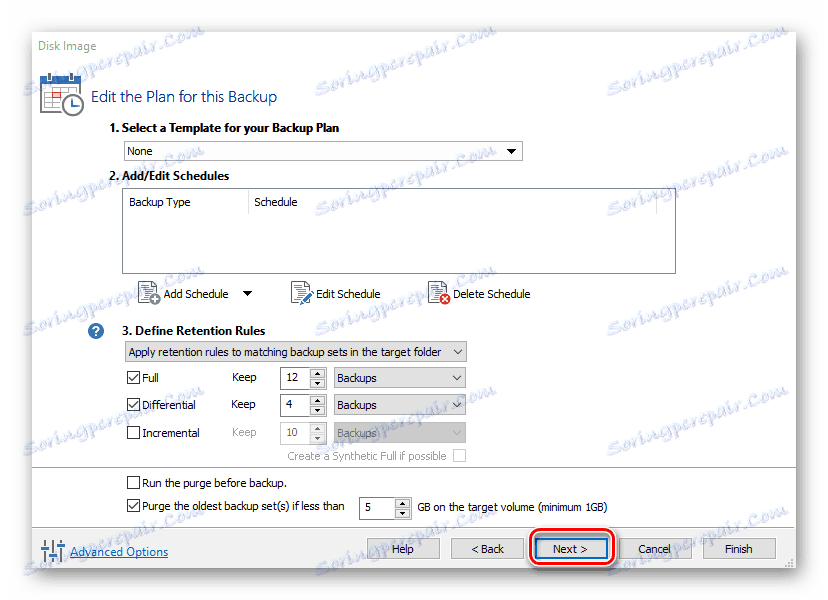
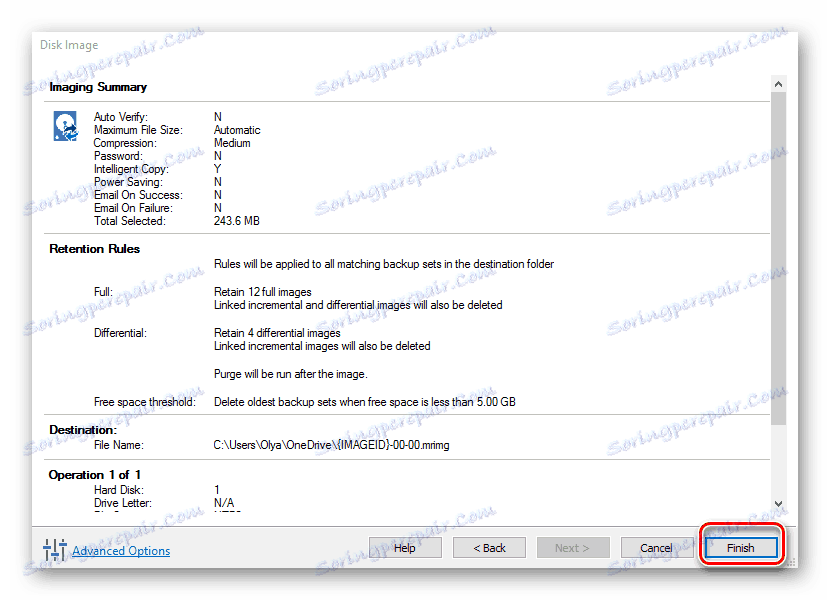
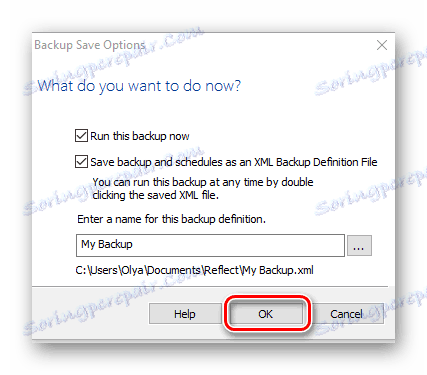
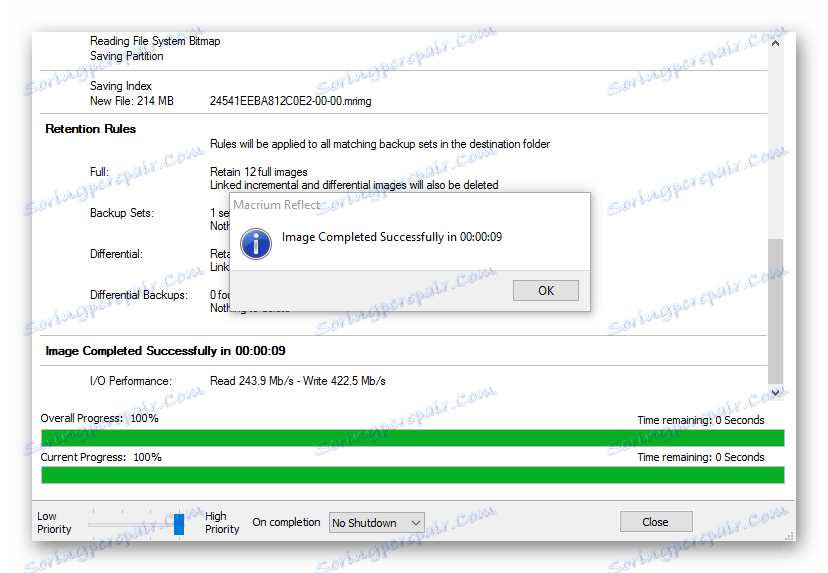
روش 4: ابزار استاندارد
علاوه بر این، ما جزئیات را در مورد نحوه پشتیبان گیری ویندوز 10 با ابزار استاندارد سیستم عامل توضیح خواهیم داد.
ابزار پشتیبان گیری
این یک ابزار ساخته شده در ویندوز 10 است که با چندین مرحله می توانید یک نسخه پشتیبان تهیه کنید.
- "کنترل پنل" را باز کنید و "پشتیبان گیری و بازیابی" را انتخاب کنید (نمایش آیکون بزرگ ).
- روی "ایجاد یک تصویر سیستم" کلیک کنید.
- دیسک را که پشتیبان ذخیره می شود را انتخاب کنید.
- بعدی "بایگانی"
- صبر کنید تا پایان نسخه.

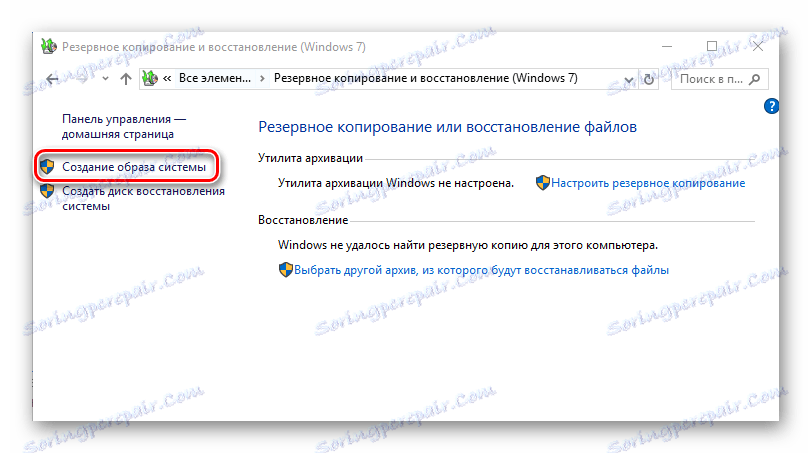
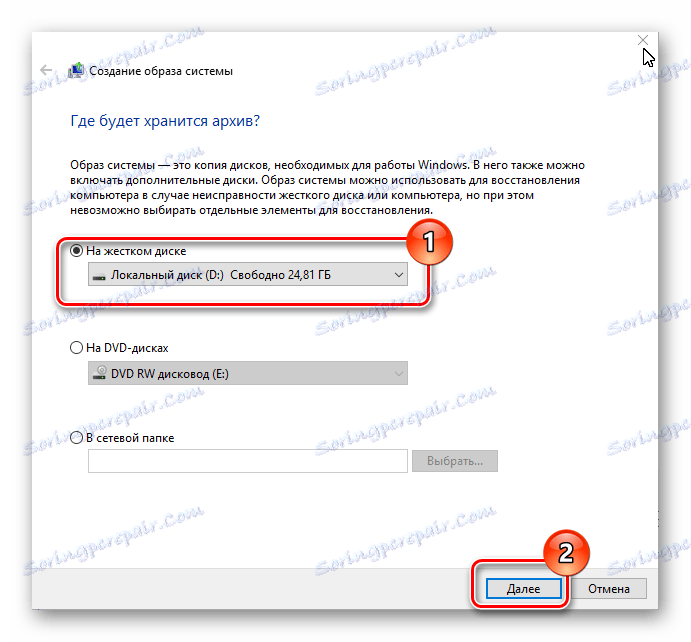
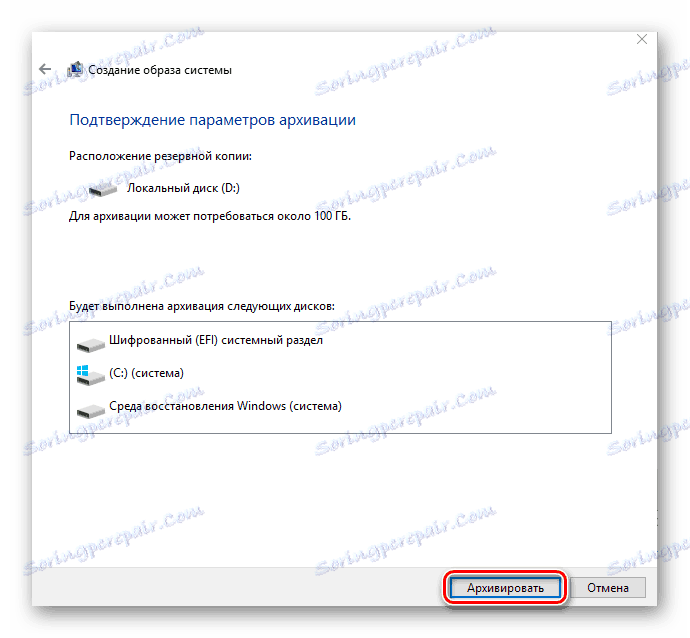
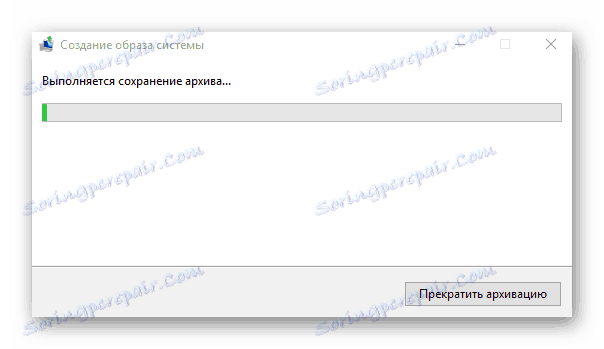
شایان ذکر است که روشهایی که ما توصیف کردیم، دور از همه گزینههای ممکن برای پشتیبان گیری از سیستم عامل نیست. برنامه های دیگری نیز وجود دارند که به شما امکان می دهد روش مشابهی را ایجاد کنید اما همه آنها مشابه هستند و به همان شیوه مورد استفاده قرار می گیرند.