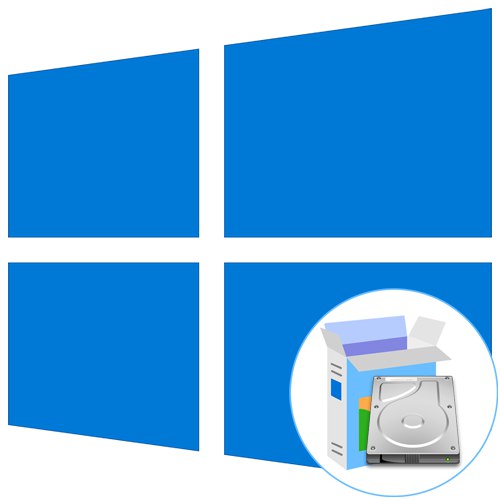
برخی از کاربران توانایی ایجاد یک درایو فلش یا دیسک USB قابل بوت برای نصب سیستم عامل ویندوز 10 را با استفاده از چنین رسانه ای ندارند. به همین دلیل ، آنها با نصب پارتیشن دیسک سخت روبرو هستند که به عنوان یک بوت با پرونده هایی که از قبل در آنجا قرار می گیرند ، استفاده می شود. در ابتدا ، عملکرد سیستم عامل برای انجام چنین نصب طراحی نشده است ، بنابراین شما باید چندین مرحله مقدماتی را انجام دهید ، که در زیر بحث خواهد شد.
مرحله 1: حجم منطقی را آماده کنید
همه چیز با تهیه یک حجم منطقی جداگانه شروع می شود ، که در آینده پرونده های نصب کننده سیستم عامل بر روی آن نوشته خواهد شد. این کار توسط توابع استاندارد هر نسخه از ویندوز انجام می شود و به صورت زیر است:
- باز کن "شروع" و از طریق جستجو برنامه را پیدا کنید "صفحه کنترل".
- در اینجا به بخش بروید "مدیریت".
- مورد را انتخاب کنید "مدیریت کامپیوتر".
- از طریق منوی سمت چپ به این گروه بروید "مدیریت دیسک".
- به دنبال یک پارتیشن موجود باشید که فضای خالی کافی برای فشرده سازی داشته باشد. بر روی آن کلیک راست کنید و مورد را در منوی زمینه پیدا کنید "کاهش حجم".
- منتظر بمانید تا درخواست فضای فشرده سازی کامل شود. این روند به معنای واقعی کلمه چند ثانیه طول خواهد کشید.
- حالا شما باید مقدار را در خط تغییر دهید "اندازه فضای قابل فشرده سازی (مگابایت)" به یک مقدار مناسب بیشتر پرونده های سیستم عامل 10 گیگابایت نخواهد بود ، بنابراین از تصویر دیسک موجود با ویندوز 10 شروع کنید.
- نیازی به تغییر سایر پارامترها نیست. کلیک کنید "کوچک شدن" و بعد از آن پنجره فعلی را ببندید. که در "مدیریت دیسک" فضای اختصاصی ظاهر نمی شود روی آن کلیک راست کرده و انتخاب کنید ایجاد حجم ساده.
- در جادوگر Creation ، روی کلیک کنید "به علاوه"برای رفتن به مرحله بعدی.
- اولین تنظیمات را مطابق خواسته های شخصی خود انجام دهید و سپس پارتیشن را به NTFS قالب بندی کنید و به آن برچسب دلخواه بدهید.
- قبل از کلیک بر روی "انجام شده" قبل از اتمام میزان صدا ، از صحت همه گزینه ها اطمینان حاصل کنید.

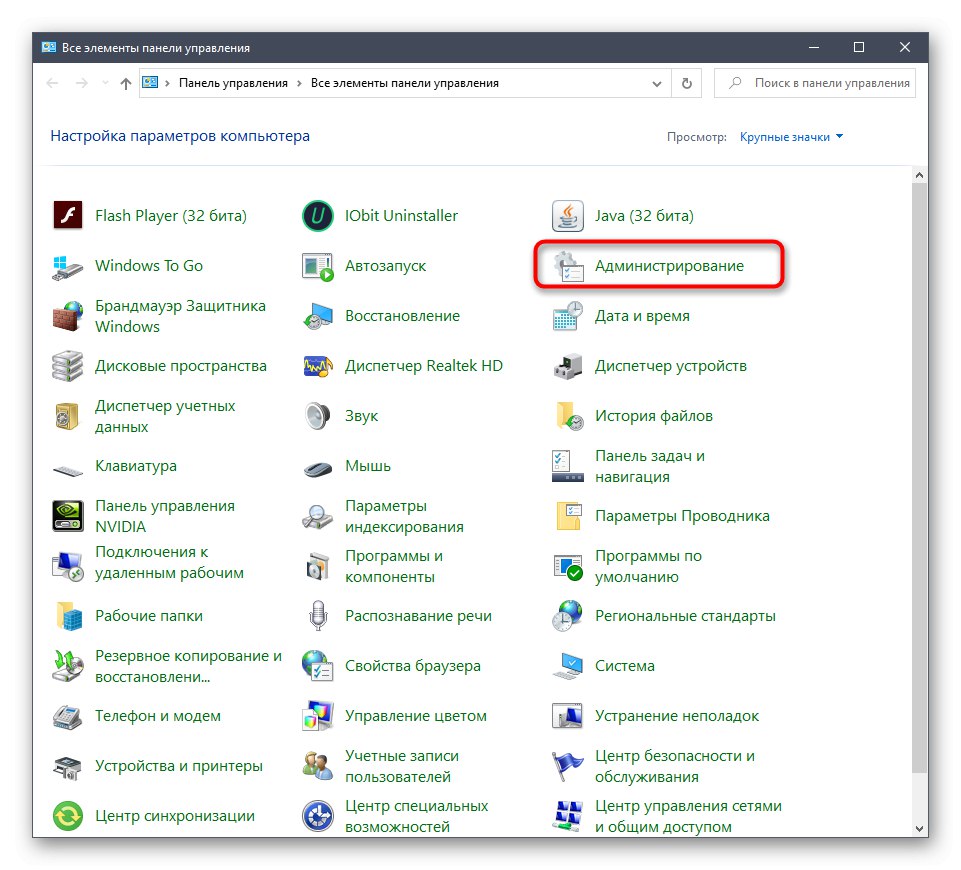
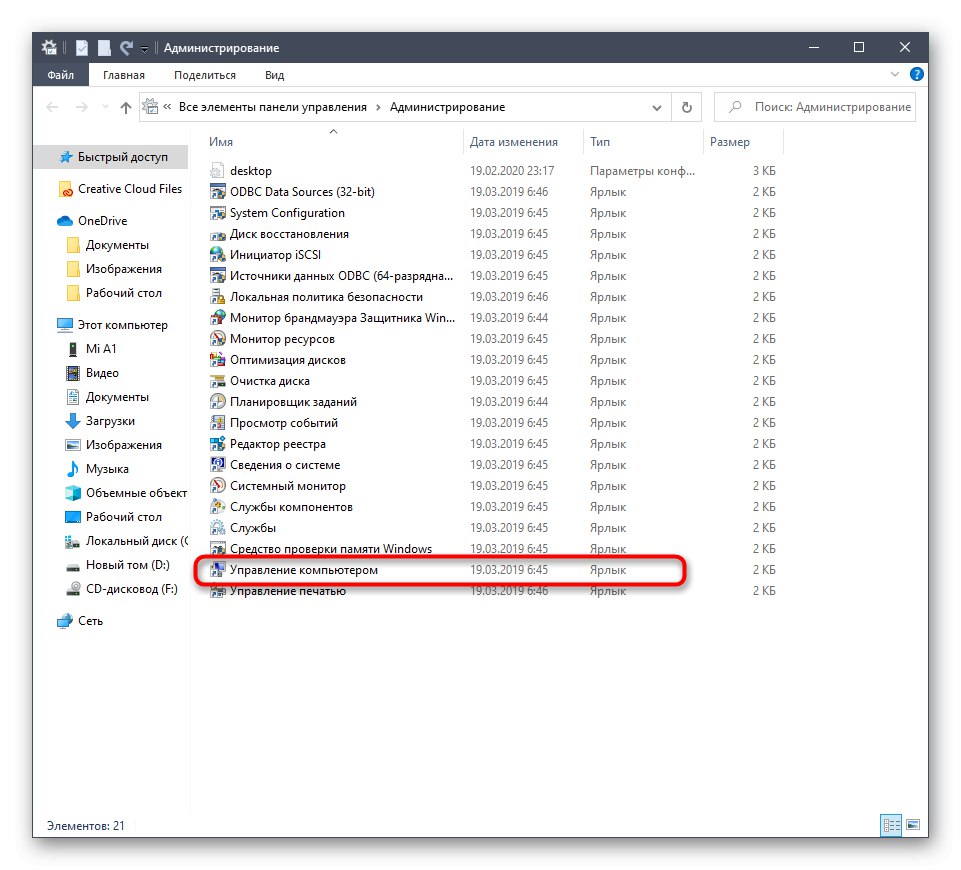
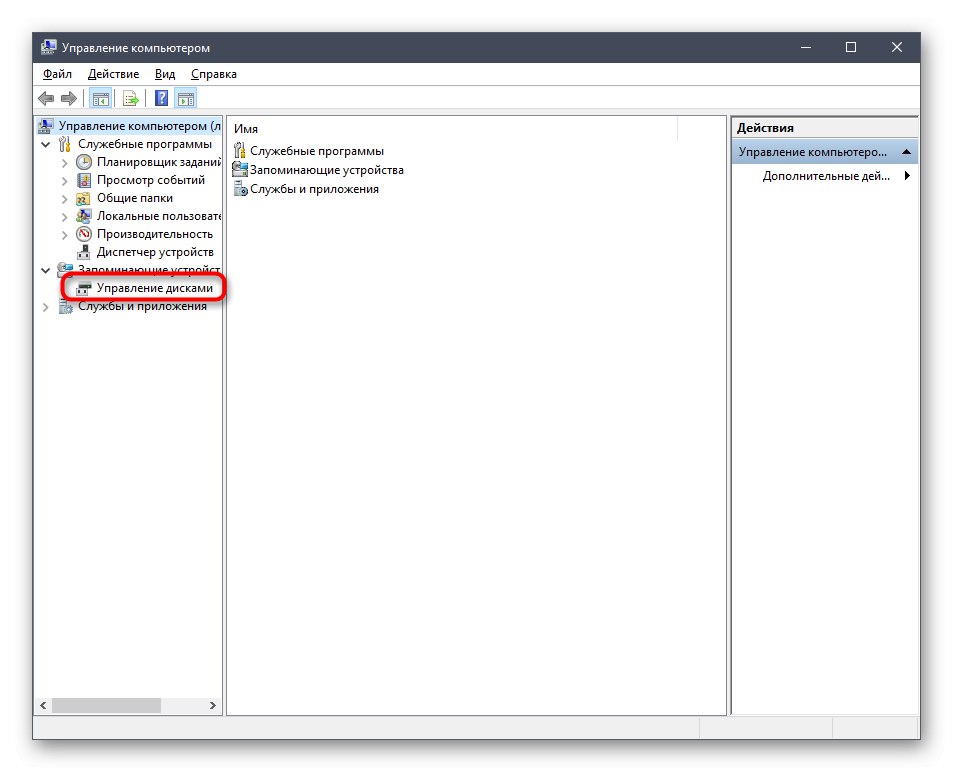

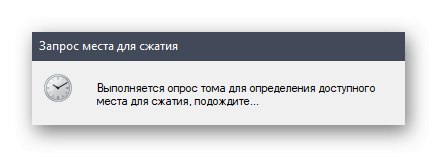
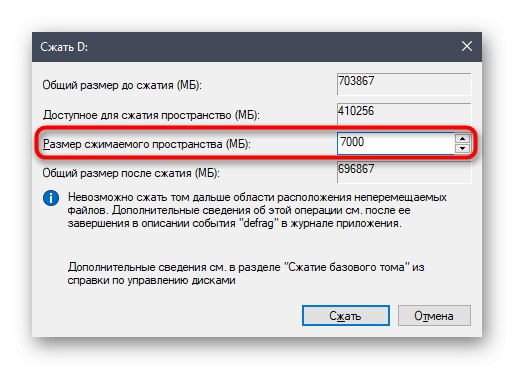
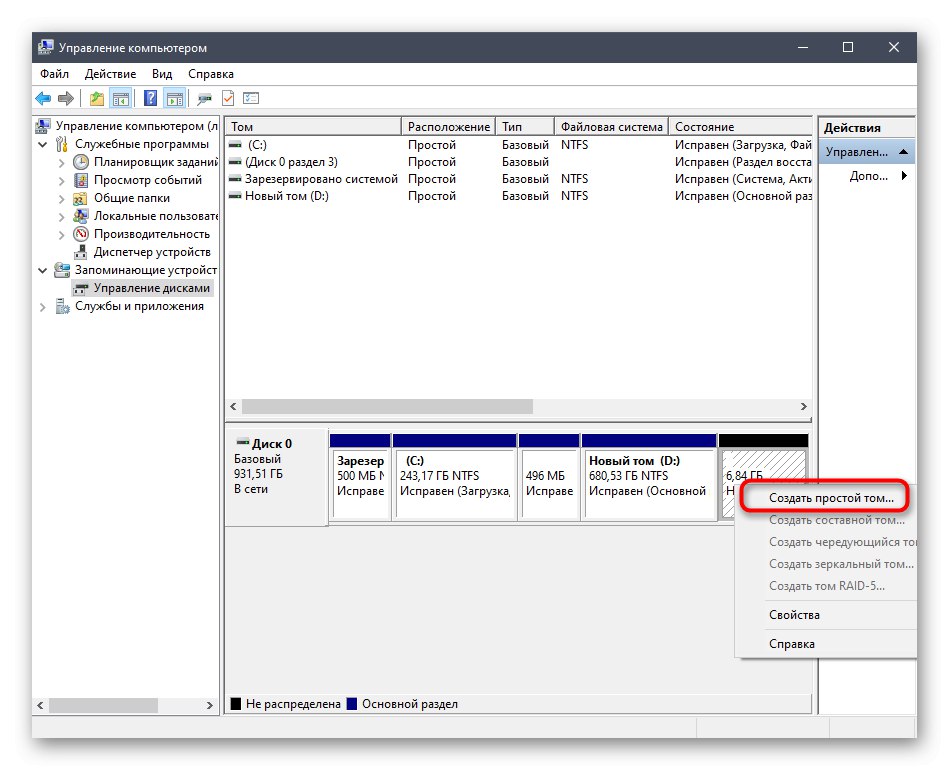
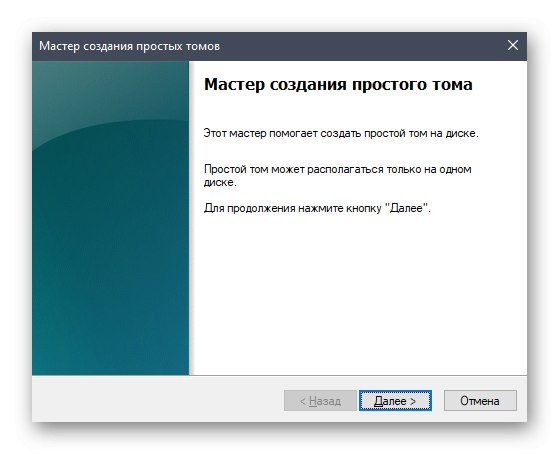
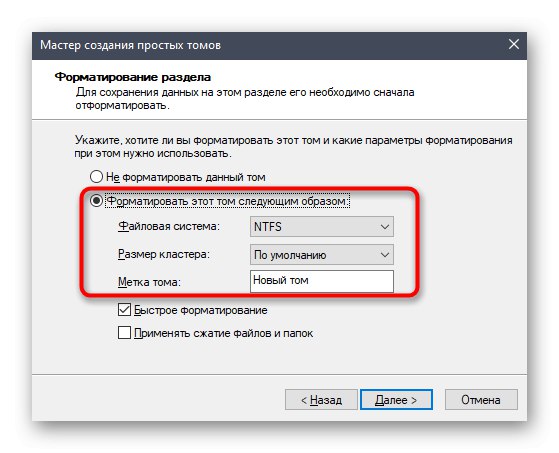
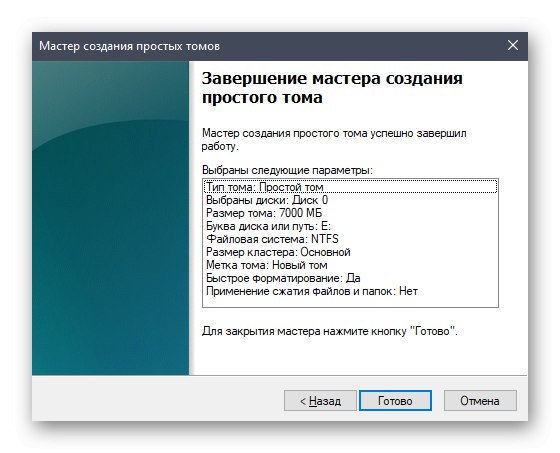
اکنون پارتیشن منطقی جدید باید در منو ظاهر شود "این کامپیوتر"... حتماً آن را داشته باشید و سپس به مرحله بعدی بروید.
مرحله 2: تصویر ISO را آماده کنید
همانطور که می دانید ، هر سیستم عاملی با استفاده از تصویر ISO روی کامپیوتر نصب می شود. اگر ما در مورد ایجاد یک درایو فلش USB قابل بوت صحبت می کنیم ، بنابراین چنین جسمی توسط برنامه های خاص در آنجا نوشته شده است. در مورد ما ، خود تصویر باید از هر طریق مناسب ، به عنوان مثال بایگانی کننده یا نرم افزار مناسب برای کار با درایوهای مجازی ، باز شود. اطلاعات بیشتر در این باره را در لینک زیر بخوانید. پس از باز کردن موفقیت آمیز ، همه پرونده ها را به آنجا برید و به پارتیشن دیسک سخت تازه ایجاد شده بروید. در این مرحله ، می توان این مرحله را با موفقیت انجام شده در نظر گرفت.
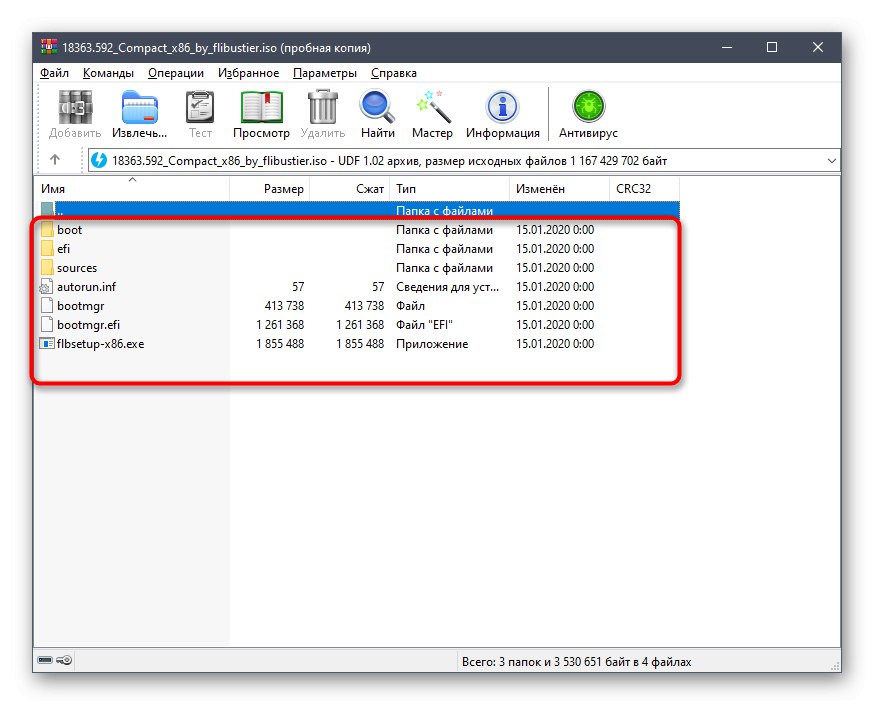
جزئیات بیشتر: بسته بندی تصاویر در قالب ISO
مرحله 3: یک رکورد راه اندازی ایجاد کنید
در لحظه فعلی زمان ، همه پرونده هایی که ما تازه به حجم منطقی جدید دیسک سخت منتقل کرده ایم ، به هیچ وجه نمی توانند به طور مستقیم در شروع سیستم عامل استفاده شوند ، زیرا بوت لودر آنها را تشخیص نمی دهد. اکنون کاربر ملزم به ایجاد یک رکورد بوت ویژه است تا در هنگام راه اندازی کامپیوتر ، صفحه نمایش گزینه ای را نمایش دهد: از سیستم عامل نصب شده بوت شوید یا اقدام به نصب سیستم جدید کنید. این کار را می توان با استفاده از یک برنامه رایگان انجام داد.
EasyBCD را از سایت رسمی بارگیری کنید
- برای شروع ، از لینک بالا استفاده کنید و به وب سایت رسمی برنامه EasyBCD بروید و با ثبت نام نسخه غیر تجاری آن را بارگیری کنید.
- پس از آن ، عملیات نصب استاندارد را انجام دهید و نرم افزار را شروع کنید.
- در پنجره برنامه ، روی دکمه کلیک کنید "افزودن یادداشت".
- از طریق دسته بندی "رسانه خارجی قابل جابجایی" انتقال به برگه "WinPE".
- در اینجا از تنظیم نوع پست اطمینان حاصل کنید "WIM Image (Ramdisk)".
- یک نام دلخواه را به عنوان نام ورودی تنظیم کنید ، که در آینده با شروع مستقیم کامپیوتر به نمایش در می آید.
- اکنون بر روی دکمه اختصاصی کلیک کنید تا به مسیر انتخاب بروید.
- یک پنجره استاندارد Explorer باز می شود ، جایی که به ریشه دایرکتوری با فایل های سیستم عامل بروید ، پوشه را در آنجا باز کنید "منابع" و نشان می دهد "Boot.wim".
- تنها چیزی که باقی مانده این است که برای افزودن مطلب بر روی دکمه plus کلیک کنید.
- خودتان کامپیوتر را مجدداً راه اندازی کنید یا این کار را با استفاده از رابط EasyBCD انجام دهید.
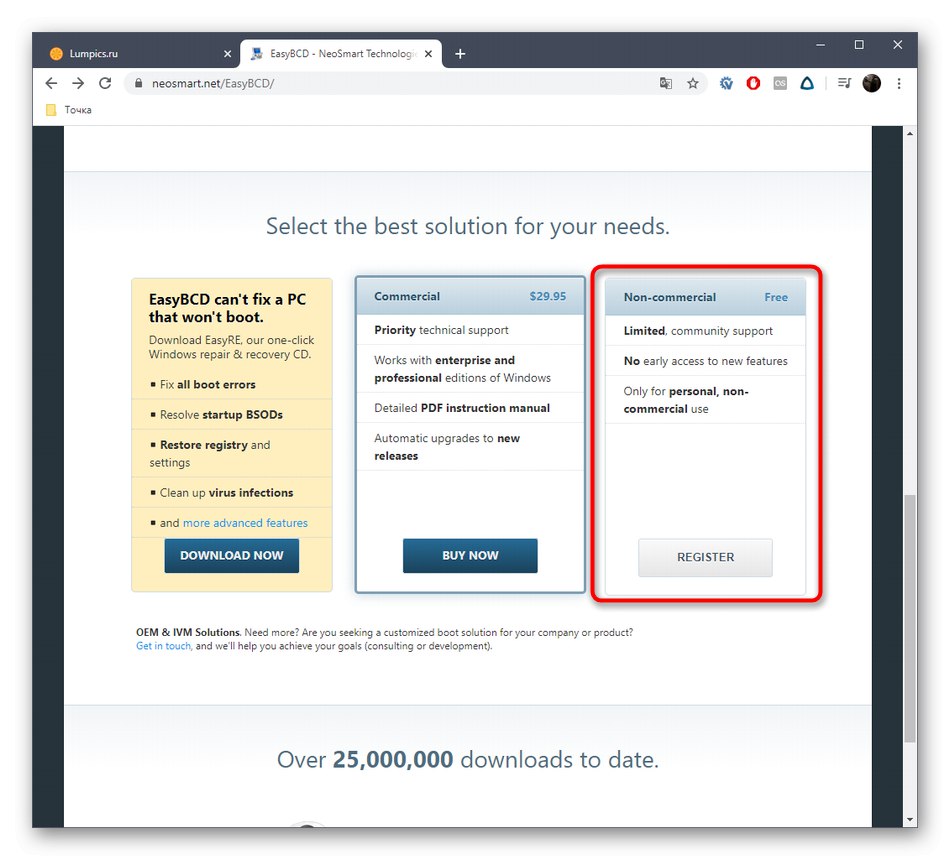
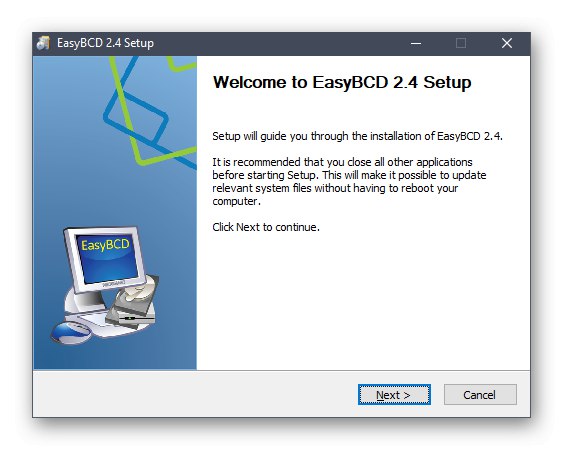
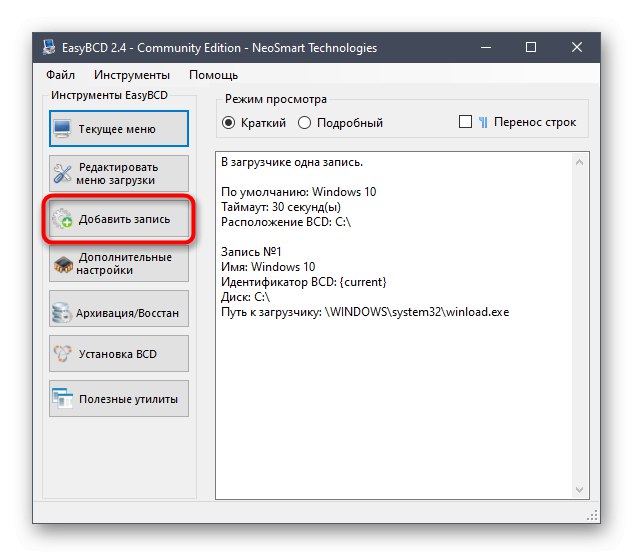
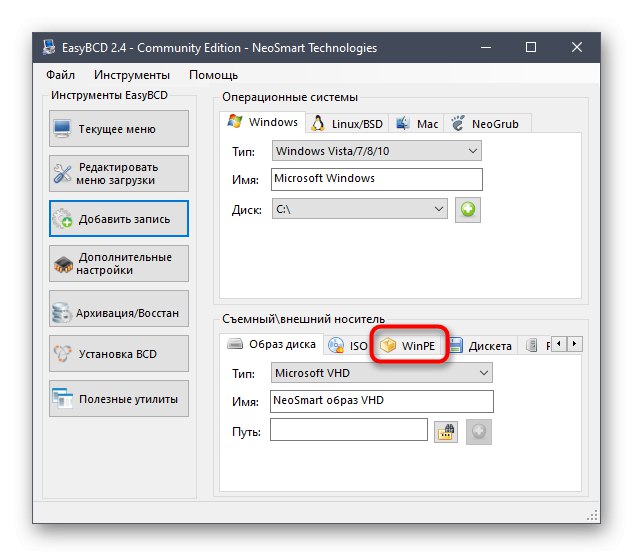
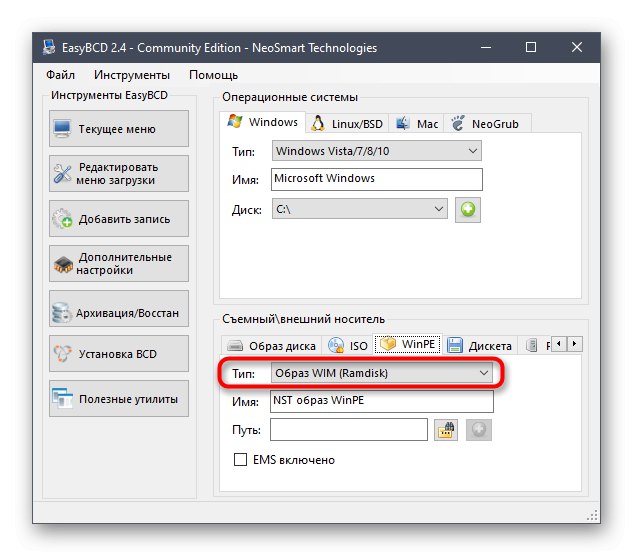
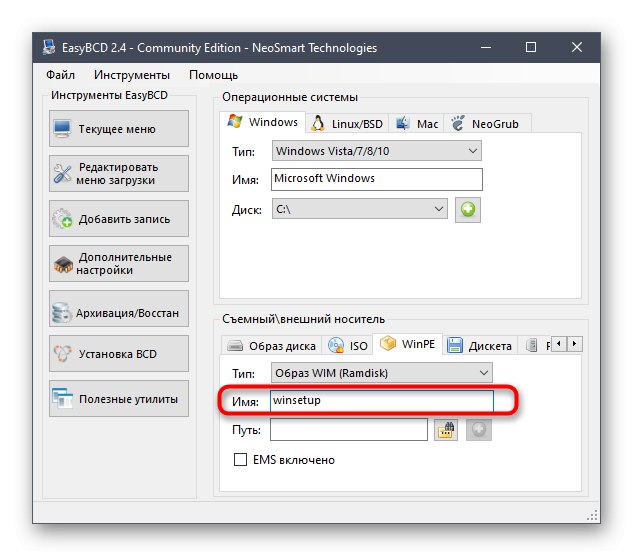
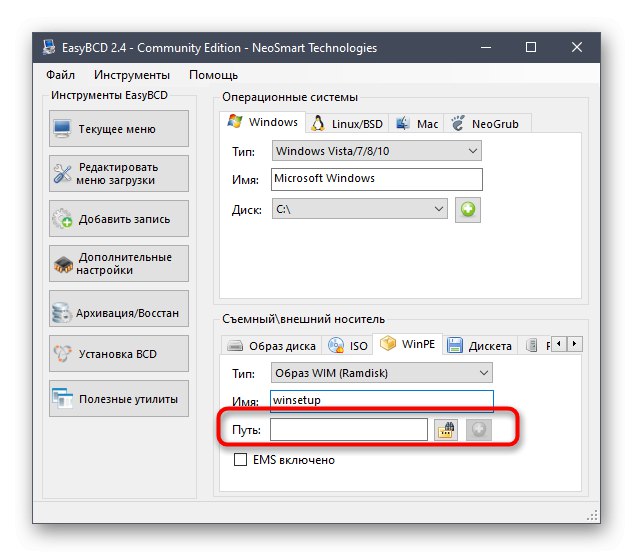
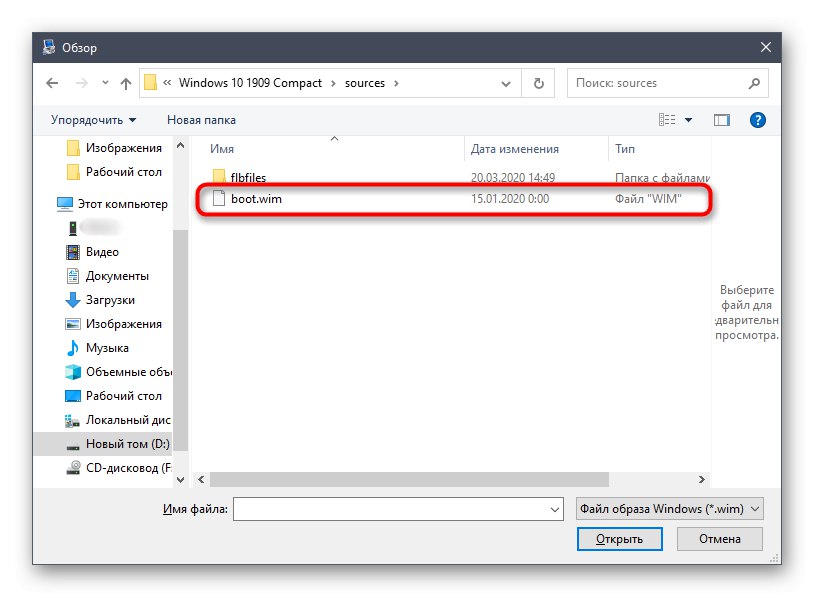
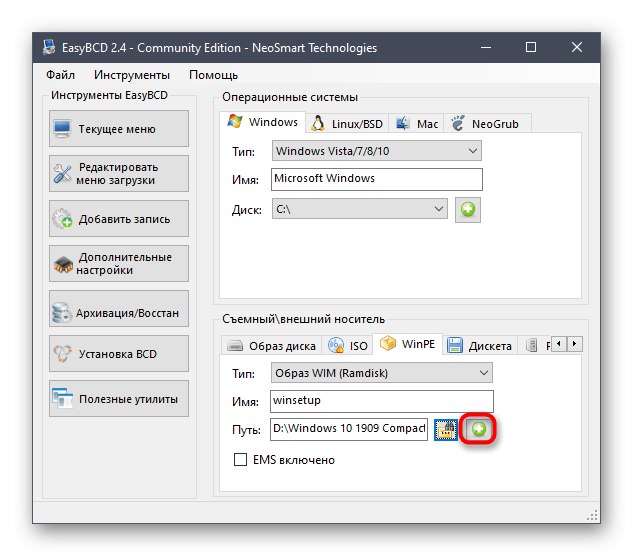
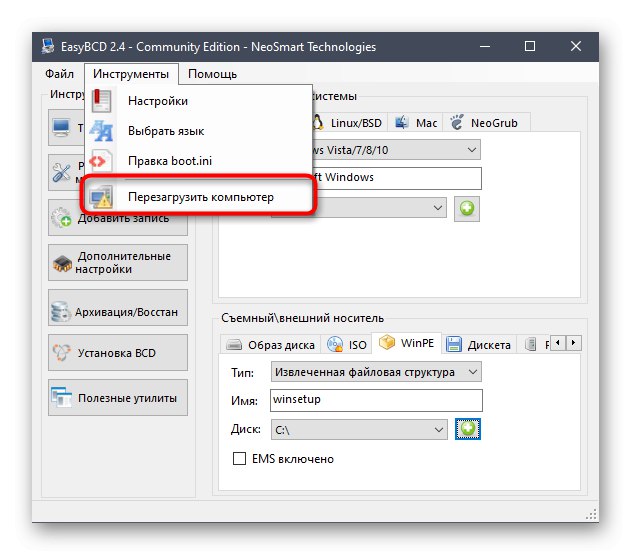
این کار آماده سازی را به پایان می رساند و روند اصلی نصب سیستم عامل را آغاز می کند ، که در مورد تجزیه و تحلیل مرحله بعدی در مورد آن صحبت خواهیم کرد.
مرحله 4: ویندوز 10 را از دیسک سخت خود نصب کنید
بیایید به مهمترین مرحله برویم ، بخاطر آن همه اقدامات قبلی انجام شده است. این شامل شروع مستقیم نصب سیستم عامل از دیسک سخت است. ابتدا رایانه را روشن کرده و در صفحه انتخاب ، با استفاده از فلشهای صفحه کلید ، به موردی با نامی که در مرحله اضافه کردن رکورد راه اندازی ایجاد کرده ایم ، اشاره کنید.
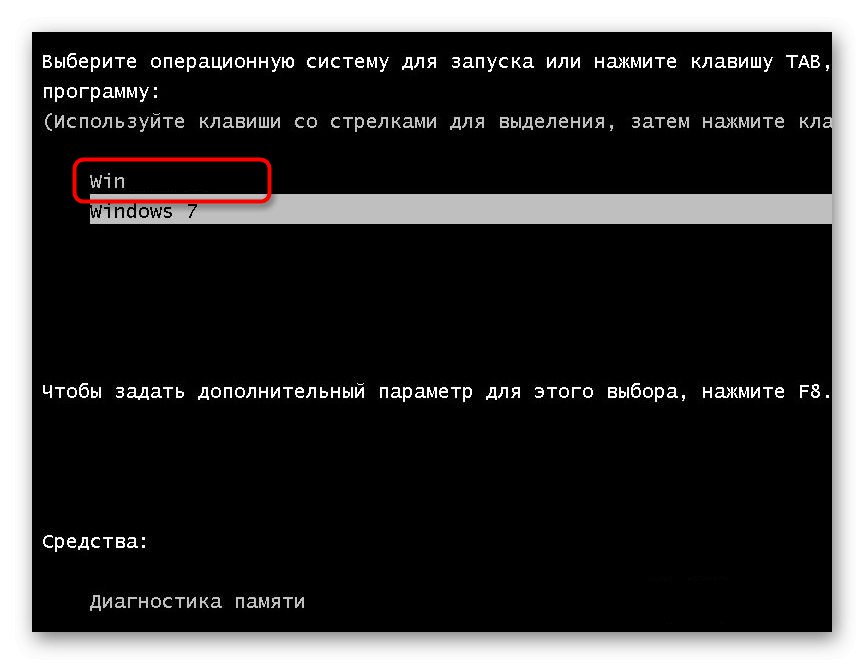
اکنون پنجره استاندارد نصب ویندوز 10 باز می شود. اگر قبلاً با این عملیات روبرو شده اید ، فقط دستورالعمل های نمایش داده شده در صفحه را دنبال کنید. برای کاربران تازه کار ، ما به شما توصیه می کنیم که با کلیک بر روی لینک زیر به کتابچه راهنمای مربوطه در وب سایت ما مراجعه کنید.
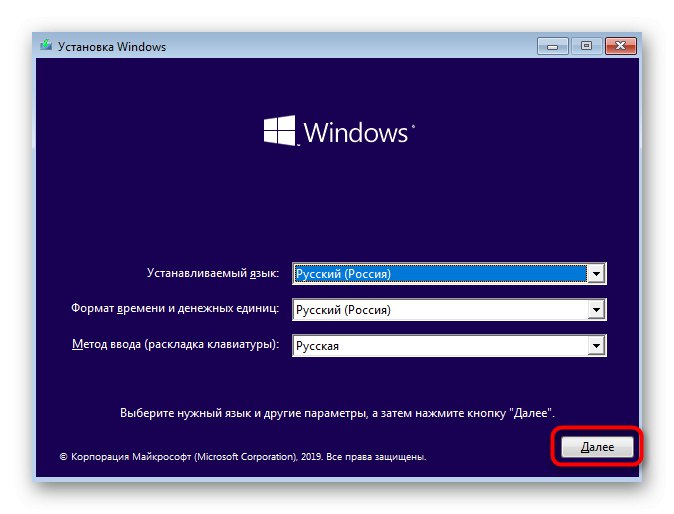
جزئیات بیشتر: راهنمای نصب ویندوز 10
پس از انجام مرحله اصلی نصب ، فقط باید منتظر اولین بوت سیستم عامل باشید و در این مرحله می توان نصب از دیسک سخت را کامل دانست. دیگر به پارتیشن بوت موجود نیازی نیست ، بنابراین در صورت تمایل آن را حذف کرده و پارتیشن های موجود را گسترش دهید. تمام دستورالعمل های لازم برای تعامل با ویندوز 10 را می توان در اینجا یافت عنوان جداگانه در وب سایت ما این به شما کمک می کند تا با تنظیمات اساسی کنار بیایید و در صورت بروز مشکلات را حل کنید.