یادگیری برای گرفتن عکس در ویندوز 10
تصویری یا تصویری تصویری یک تصویر از یک کامپیوتر گرفته شده در یک زمان یا دیگر است. اغلب این موارد برای نشان دادن آنچه که در رایانه یا لپ تاپ شما اتفاق می افتد به سایر کاربران نشان داده می شود. بسیاری از کاربران می دانند که چگونه تصاویر را می گیرند، اما به سختی کسی مظنون است که تعداد زیادی از روش های ضبط صفحه نمایش وجود دارد.
محتوا
چگونه یک تصویر را در ویندوز 10 بسازیم
همانطور که قبلا ذکر شد، راه های زیادی برای ایجاد یک عکس وجود دارد. در میان آنها دو گروه بزرگ هستند: روش هایی که از نرم افزار و روش های اضافی استفاده می کنند که شامل تنها ابزار ساخته شده در سیستم عامل ویندوز 10 می شود.
روش 1: Ashampoo Snap
Ashampoo Snap یک نرم افزار بسیار عالی برای ضبط تصاویر و همچنین ضبط فیلم ها از کامپیوتر شما است. با استفاده از این نرم افزار می توانید به آسانی و با سرعت عکس بگیرید، ویرایش کنید، اطلاعات بیشتری اضافه کنید. Ashampoo Snap دارای یک رابط کاربری روشن زبان روسی است که به شما اجازه می دهد تا با نرم افزار، حتی یک کاربر بی تجربه، مقابله کنید. منهای این برنامه مجوز پرداخت شده است. اما کاربر همیشه می تواند نسخه آزمایشی 30 روزه محصول را امتحان کند.
برای گرفتن عکس روی این صفحه، این مراحل را دنبال کنید.
- دانلود برنامه از سایت رسمی و نصب آن.
- پس از نصب Ashampoo Snap، نوار برنامه در گوشه بالای صفحه ظاهر می شود، که به شما کمک می کند تصویری از شکل مورد نظر بگیرید.
- نماد مورد نظر را در پانل مطابق تصویر تصویری که می خواهید (ضبط یک پنجره، منطقه دلخواه، منطقه مستطیلی، منو، چندین پنجره) را انتخاب کنید.
- در صورت لزوم، تصویر گرفته شده را در ویرایشگر برنامه ویرایش کنید.
![]()
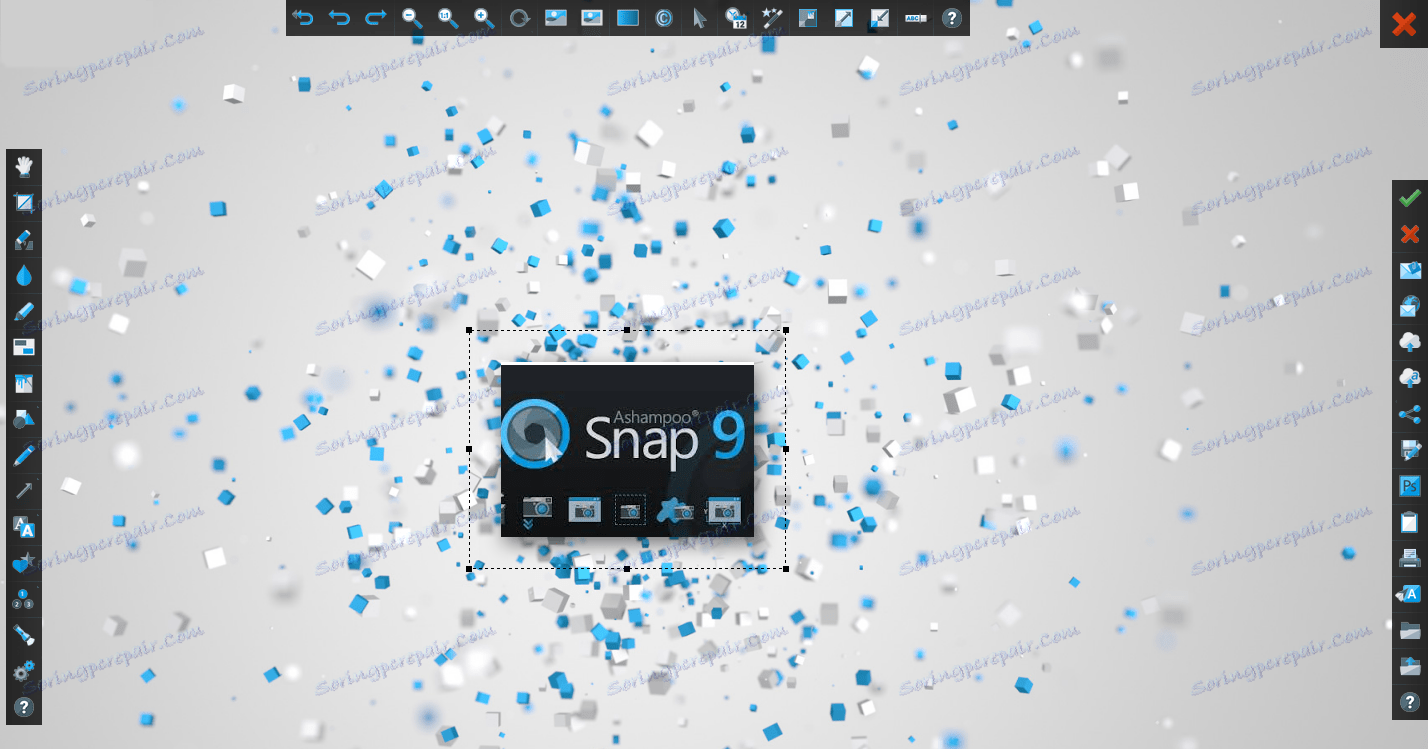
روش 2: LightShot
چراغ قوه - ابزار مفید که همچنین اجازه می دهد تا شما را به گرفتن عکس در دو کلیک. درست مانند برنامه قبلی، LightShot یک رابط ساده و دلپذیر برای ویرایش تصاویر دارد، اما منهای این برنامه، بر خلاف Ashampoo Snap، نصب نرم افزار اضافی (Yandex-browser و عناصر آن) را اگر در طول فرایند نصب شما این علائم را حذف نکنید .
برای گرفتن عکس از این طریق، به سادگی روی آیکون برنامه در سینی کلیک کنید و یک منطقه را برای ضبط یا استفاده از کلید های گرم برنامه (به طور پیش فرض این Prnt Scrn ) را انتخاب کنید.
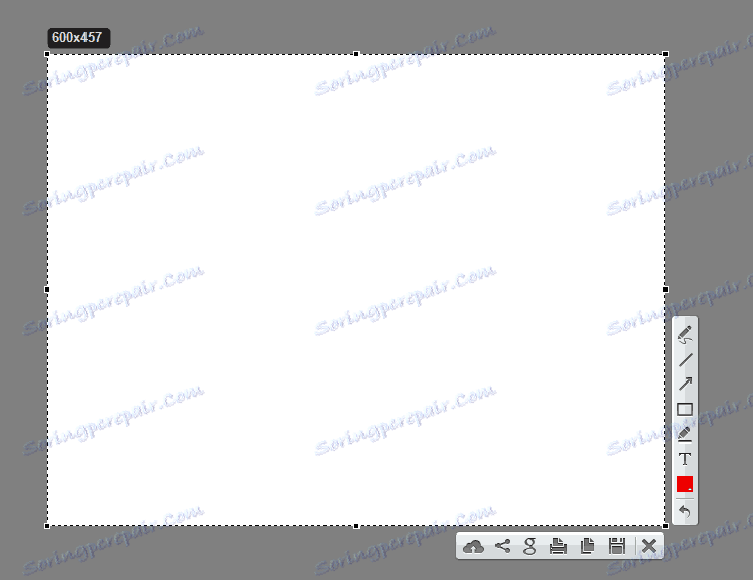
روش 3: Snagit
Snagit یک ابزار محبوب ضبط صفحه نمایش است. به همین ترتیب، LightShot و Ashampoo Snap دارای یک رابط کاربر ساده، اما زبان انگلیسی است و به شما امکان ویرایش تصاویر گرفته شده را می دهد.
فرایند گرفتن عکس با استفاده از Snagit به شرح زیر است:
- برنامه را باز کنید و روی دکمه "Capture" کلیک کنید یا از کلید های Hotkey که در Snagit تنظیم شده اند استفاده کنید.
- منطقه ضبط را با ماوس تنظیم کنید.
- در صورت لزوم، تصویر را در ویرایشگر داخلی برنامه ویرایش کنید.
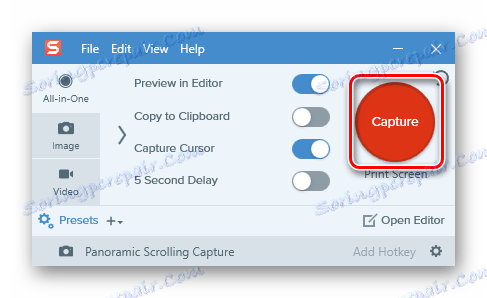
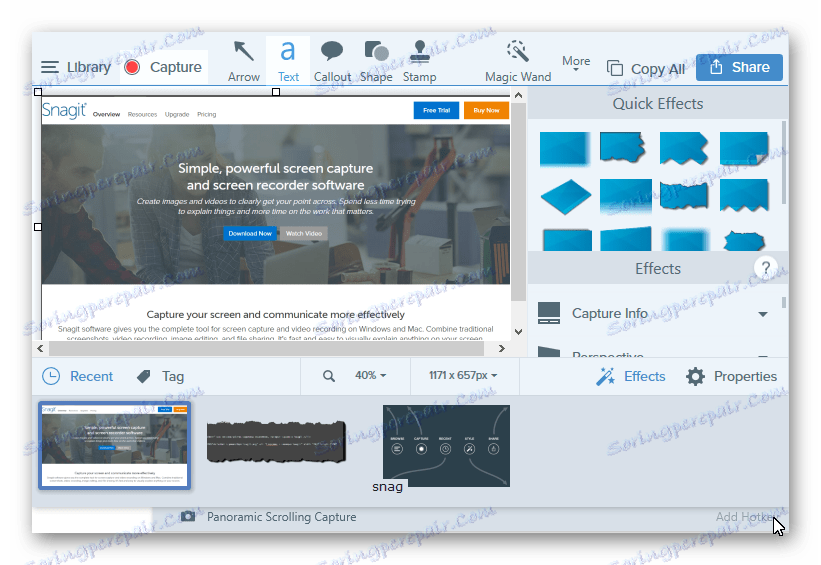
روش 4: ابزار جاسازی شده
صفحه کلید چاپ
در سیستم عامل ویندوز 10، میتوانید با استفاده از ابزارهای داخلی یک عکس بگیرید. ساده ترین راه استفاده از کلید صفحه چاپ است . در یک صفحه کلید کامپیوتر یا لپ تاپ این دکمه معمولا در بالای صفحه قرار دارد و ممکن است دارای امضای PrtScn یا Prtsc کوتاه باشد . هنگامی که کاربر این کلید را فشار می دهد، تصویری از کل قسمت صفحه نمایش در کلیپ بورد قرار می گیرد، از جایی که می توان آن را با هر ویرایشگر گرافیکی (به عنوان مثال Paint) با استفاده از دستور Paste ( "Ctrl + V" ) کشیده شود.
اگر نمی خواهید تصویر را ویرایش کنید و با کلیپ بورد کنار بیایید ، می توانید از کلید ترکیبی Win + Prtsc استفاده کنید ، پس از فشار دادن اینکه تصویر گرفته شده در پوشه "Screenshots" واقع در پوشه "Images" ذخیره شود .
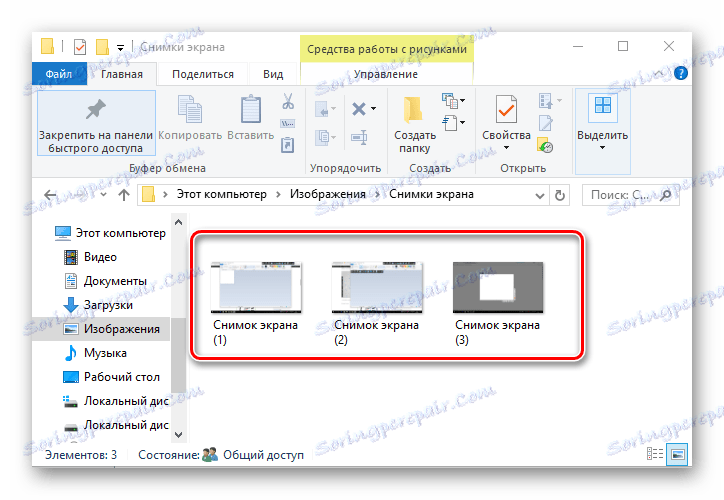
قیچی
در ویندوز 10 نیز یک نرم افزار استاندارد به نام "قیچی" وجود دارد که به شما امکان می دهد تا به سرعت عکس های مختلف از مناطق مختلف صفحه نمایش، از جمله تصاویر با تاخیر ایجاد کنید، و سپس آنها را ویرایش کنید و آنها را در فرمت کاربر پسند ذخیره کنید. برای گرفتن عکس فوری از یک تصویر در این روش، دنباله ای از اقدامات را انجام دهید:
- روی «شروع» کلیک کنید . در بخش "Standard - Windows" روی "قیچی" کلیک کنید. شما همچنین می توانید از جستجو استفاده کنید.
- روی دکمه Create کلیک کنید و یک منطقه ضبط را انتخاب کنید.
- در صورت لزوم، تصویر را ویرایش کنید یا آن را در فرمت دلخواه ویرایشگر برنامه ذخیره کنید.
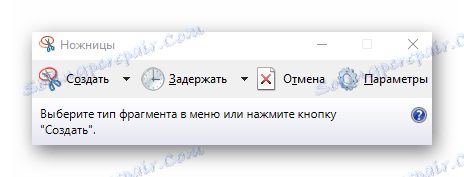
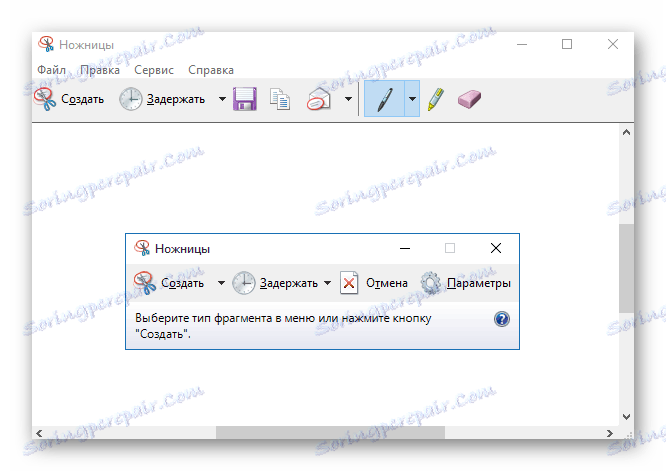
پانل بازی
در ویندوز 10، شما می توانید عکس ها و حتی ضبط ویدئو از طریق پنل بازی به اصطلاح. این روش کاملا مناسب برای گرفتن تصاویر و بازی های ویدئویی است. برای ضبط این روش، شما باید مراحل زیر را انجام دهید:
- پانل بازی ( "Win + G" ) را باز کنید.
- روی آیکون "Screenshot" کلیک کنید.
- نمایش نتایج در دایرکتوری "ویدئو -> کلیپ" .
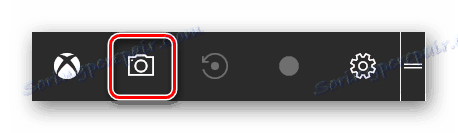
این ها محبوب ترین روش هایی هستند که می توانید عکس بگیرید. برنامه های زیادی وجود دارد که به شما کمک می کند تا این کار را به صورت کیفی انجام دهید و کدامیک از آنها را استفاده می کنید؟
