چرا لپ تاپ با ویندوز 10 شارژ نمی کند
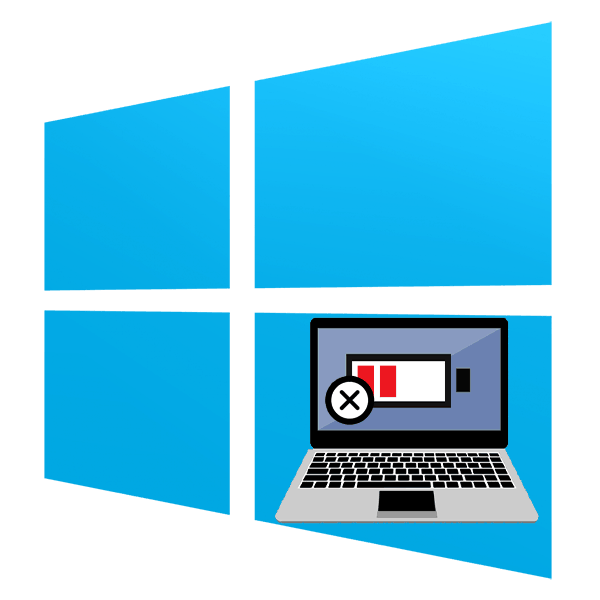
راحتی لپ تاپ ها در حضور یک باتری است که اجازه می دهد دستگاه به مدت چند ساعت به خارج از خط عمل کند. معمولا این مولفه برای کاربران ایجاد نمی کند، با این وجود، زمانی که منبع تغذیه وصل می شود، باتری به طور ناگهانی شارژ متوقف می شود. بیایید ببینیم چه چیزی می تواند علت باشد.
محتوا
چرا لپ تاپ را با ویندوز 10 شارژ نمی کند؟
همانطور که قبلا درک می کنید، دلایل وضعیت می تواند متفاوت باشد، با شروع از موارد مشترک و پایان دادن به تک تک.
اول از همه شما باید مطمئن شوید که هیچ مشکلی با دمای عنصر وجود ندارد. اگر با کلیک کردن بر روی آیکون باطری در سینی، اعلان "شارژ انجام نمی شود" را مشاهده می کنید، احتمالا به دلیل گرمای بیش از حد است. راه حل اینجا ساده است - یا باتری را برای مدت کوتاهی جدا کنید یا از یک لپ تاپ استفاده نکنید. گزینه ها می توانند جایگزین شوند.
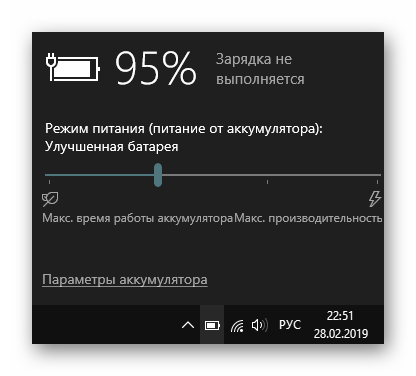
یک مورد نادر - سنسور در باتری، که مسئول تعیین درجه حرارت است، می تواند آسیب دیده و دمای نادرست را نشان می دهد، اگرچه در حقیقت باتری طبیعی خواهد بود. از این رو، سیستم شروع به شارژ نخواهد کرد. این نقص در تایید و حذف در خانه بسیار دشوار است.
هنگامی که هیچ گرمای بیش از حد وجود ندارد و شارژ نمی رود، به گزینه های موثر تر ادامه دهید.
روش 1: محدودیت های نرم افزار را غیر فعال کنید
این روش برای افرادی است که دارای یک لپ تاپ هستند که باتری را به طور کامل بکار می گیرند، اما با موفقیت های مختلف - تا سطح خاصی، به عنوان مثال به وسط یا بالاتر. اغلب مجرمان این رفتار عجیب و غریب، برنامه هایی هستند که توسط کاربر در تلاش برای صرفه جویی در هزینه و یا آنهایی که توسط تولید کننده قبل از فروش نصب شده اند، نصب شده اند.
نرم افزار کنترل باتری
اغلب کاربران خود ابزارهای مختلفی را برای نظارت بر قدرت باتری نصب می کنند که تمایل دارند مدت زمان عمر باتری کامپیوتر را افزایش دهند. آنها همیشه به طور صحیح کار نمی کنند و به جای سود فقط به آسیب می رسند. آنها را با راه اندازی مجدد لپ تاپ برای دقت غیرفعال یا حذف کنید.
بعضی از نرم افزار ها به صورت مخفی رفتار می کنند و شما ممکن است از وجود آنها در همه چیز مطلع نباشید، به صورت شانسی همراه با سایر برنامه ها نصب کنید. به عنوان یک قاعده، حضور آنها در حضور یک نماد خاص در سینی بیان می شود. آن را بازبینی کنید، نام برنامه را بیابید و آن را خاموش کنید یا بهتر آنرا حذف کنید. لیستی از برنامه های نصب شده در «نوار ابزار» یا «پارامترهای» ویندوز مشاهده نخواهد شد.
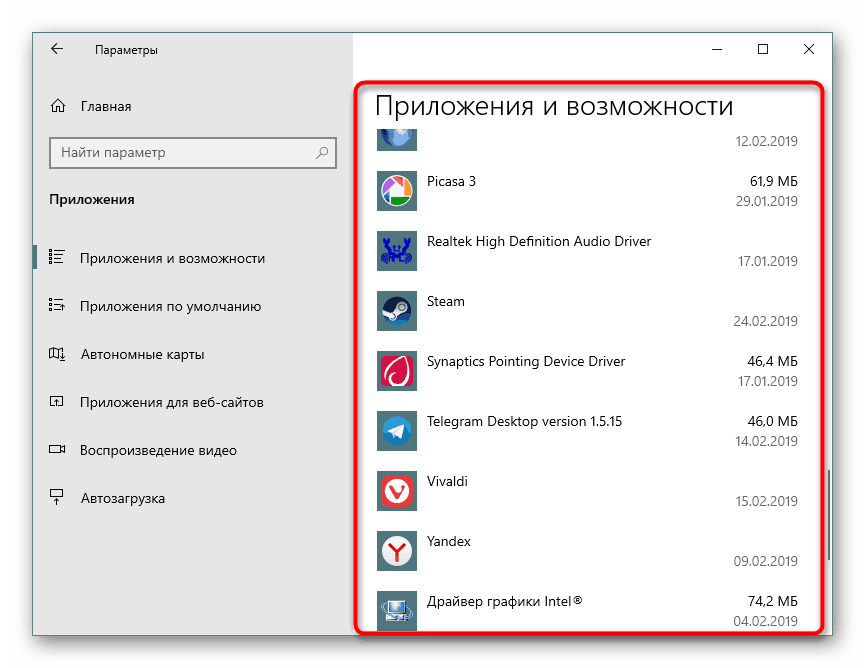
محدود کردن در BIOS / ابزار اختصاصی
حتی اگر شما چیزی نصب نکرده اید، باتری را می توان با استفاده از یکی از برنامه های اختصاصی یا با تنظیم BIOS، که به طور پیش فرض بر روی برخی از لپ تاپ ها فعال است. اثر آنها یکسان است: باتری شارژ نمی شود تا 100٪، اما، برای مثال، تا 80٪.
اجازه دهید ما را تجزیه و تحلیل کنیم که چگونه محدودیت در نرم افزار اختصاصی بر روی مثال Lenovo کار می کند. برای این لپ تاپ ها ابزار "تنظیمات Lenovo" منتشر شده است که می تواند از طریق "Start" نام آن پیدا شود. در زبانه "Power" در بخش "صرفه جویی در مصرف انرژی" می توانید خود را با اصل عملکرد عملکرد آشنا کنید - هنگامی که حالت شارژ روشن است، تنها 55-60٪ می رسد. ناراحت کننده؟ با کلیک روی سوئیچ تعویض غیرفعال کنید.
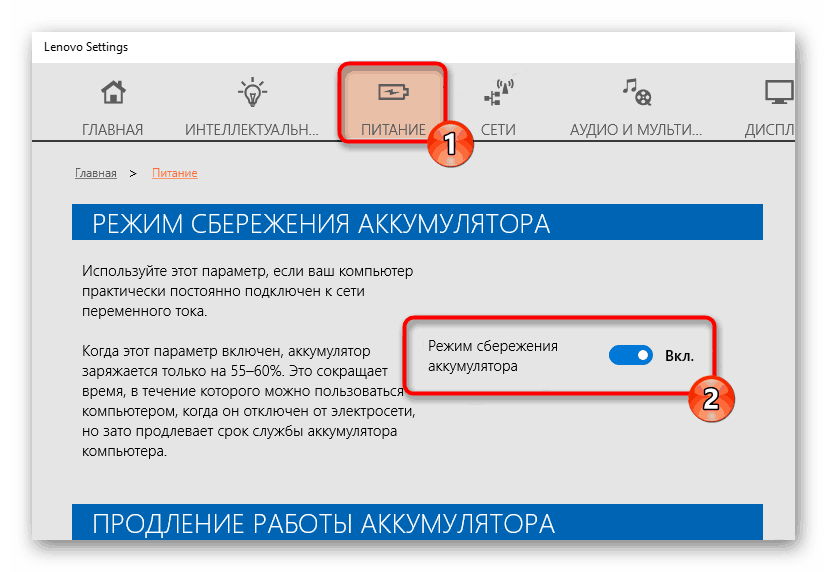
همین کار آسان برای لپ تاپ های سامسونگ در سامسونگ باتری مدیریت ( مدیریت برق > گسترش عمر باتری > خاموش ) و برنامه های تولید کننده لپ تاپ شما با اقدامات مشابه انجام می شود.
در بایوس، چیزی مشابه نیز می تواند غیرفعال شود، پس بعد از آن میزان درصد حذف خواهد شد. با این حال، مهم است که در اینجا توجه داشته باشید که این گزینه در هر BIOS نیست.
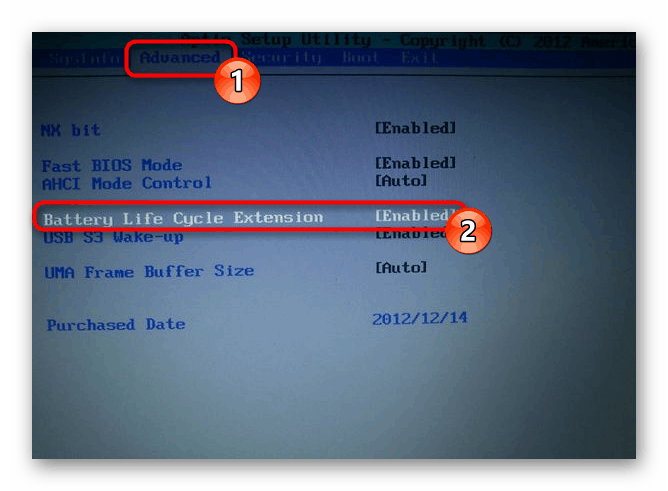
- برو به بایوس
- با استفاده از کلید های صفحه کلید، در برگه های در دسترس (اغلب تب "Advanced" ) گزینه "Life Cycle Extension" یا با نام مشابه را پیدا کنید و آن را با انتخاب گزینه "Disabled" غیرفعال کنید.
همچنین نگاه کنید به چگونگی ورود BIOS به یک لپ تاپ HP / خیر / ایسر / سامسونگ / ASUS / سونی VAIO
روش 2: تنظیم مجدد حافظه CMOS
این گزینه گاهی اوقات کمک می کند تا کامپیوتر جدید و نه خیلی. ماهیت آن در صفر کردن تمام تنظیمات BIOS و از بین بردن عواقب شکست است که به دلیل آن نمی توان باتری را درست شناسایی کرد، از جمله جدید. برای لپ تاپ ها، از طریق دکمه «قدرت» 3 گزینه از بازنشانی حافظه وجود دارد: یکی اصلی و دو گزینه دیگر.
گزینه 1: Basic
- خاموش کردن لپ تاپ و سیم برق را از سوکت جدا کنید.
- اگر باتری قابل جابجایی است - با توجه به مدل لپ تاپ آن را حذف کنید. اگر با مشکلات مواجه شدید، برای راهنمایی های مناسب با موتور جستجو تماس بگیرید. در مدل هایی که باتری برداشته نمی شود، این مرحله را رها کنید.
- دکمه قدرت لپ تاپ را برای 15-20 ثانیه نگه دارید.
- مراحل معکوس را تکرار کنید - اگر باتری برداشته شود، باتری را نصب کنید، برق را وصل کنید و دستگاه را روشن کنید.


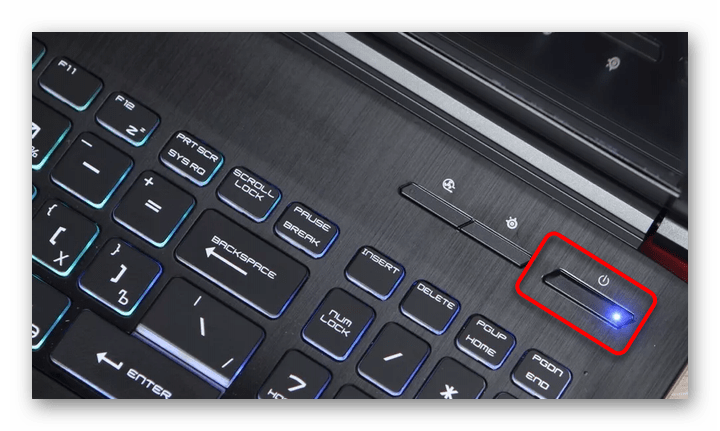
گزینه 2: جایگزین
- از دستورالعمل های بالا مراحل 1-2 را دنبال کنید.
- دکمه قدرت لپ تاپ را برای 60 ثانیه نگه دارید، سپس باتری را جایگزین کنید و سیم برق را متصل کنید.
- لپ تاپ را به مدت 15 دقیقه ترک کنید، سپس آن را روشن کنید و بررسی کنید که شارژر روشن است.
گزینه 3: همچنین جایگزین
- بدون خاموش کردن لپ تاپ، سیم برق را جدا کنید، اما باطری را به برق وصل کنید.
- دکمه برق لپ تاپ را تا زمانی که دستگاه کاملا خاموش باشد، نگه دارید، که گاهی همراه با یک کلیک یا صدای دیگر مشخص می شود و پس از آن 60 ثانیه دیگر می شود.
- بعد از 15 دقیقه، دوباره سیم را روشن کنید و لپ تاپ را روشن کنید.
بررسی کنید آیا شارژ در حال انجام است در صورت عدم نتیجه مثبت، ادامه دهید
روش 3: تنظیمات بایوس را مجددا تنظیم کنید
این روش توصیه می شود برای انجام کار با مخلوط کردن با یک قبلی، برای کارایی بیشتر. در اینجا مجددا باید باتری را بردارید، اما در غیاب چنین فرصتی، فقط باید تنظیم مجدد انجام دهید، تمام مراحل دیگر را که برای شما مناسب نیست، آزاد کنید.
- مراحل 1 تا 3 از روش 2 ، گزینه 1 را انجام دهید .
- سیم برق را وصل کنید، اما باتری را لمس نکنید. به بایوس بروید - لپ تاپ را روشن کنید و کلید را که در طول صفحه ی چلپ چلوپ با آرم سازنده ارائه شده است فشار دهید.
همچنین نگاه کنید به چگونگی ورود BIOS به یک لپ تاپ HP / خیر / ایسر / سامسونگ / ASUS / سونی VAIO
- تنظیمات را بازنشانی کنید. این روند به مدل لپ تاپ بستگی دارد، اما به طور کلی این فرآیند همیشه تقریبا یکسان است. در بخش "Reset settings in BIOS AMI" بیشتر در مورد آن در مقاله در لینک زیر مطالعه کنید.
جزئیات بیشتر: نحوه تنظیم مجدد تنظیمات بایوس
- اگر شما یک مورد خاص «بازگردانی پیش فرض ها» را در BIOS ندارید، برای برگه مشابه در همان برگه، به عنوان مثال، «Load Defaults Defaults» ، «Load Defaults Setting » ، «Default Defaults» را اجرا کنید . تمام اقدامات دیگر یکسان خواهند بود.
- بعد از خروج از BIOS، دوباره کلید لپ تاپ را با نگه داشتن کلید قدرت برای 10 ثانیه خاموش کنید.
- سیم برق را جدا کنید، باتری را وارد کنید، سیم برق را وصل کنید.
بعضی اوقات به روز رسانی نسخه BIOS کمک می کند، اما ما به شدت این اقدام را به کاربران بی تجربه توصیه نمی کنیم، زیرا نصب نرم افزار نامناسب مهم ترین اجزای برنامه مادربرد می تواند به عدم کارایی کل لپ تاپ منجر شود.
روش 4: به روز رسانی رانندگان
بله، راننده حتی باتری دارد و در ویندوز 10 آن، مانند بسیاری دیگر، بلافاصله نصب شد و نصب ویستا به طور خودکار نصب شد. با این حال، به عنوان یک نتیجه از به روز رسانی نادرست و یا دلایل دیگر، عملکرد آنها ممکن است مختل شود، و به همین ترتیب آنها باید دوباره نصب شود.
راننده باتری
- دکمه "مدیریت دستگاه" را با کلیک بر روی "شروع" با استفاده از دکمه سمت راست ماوس و انتخاب آیتم منوی مربوطه باز کنید.
- بخش "Batteries" را پیدا کنید ، آن را گسترش دهید - مورد "Battery with ACPI-compatible مایکروسافت مدیریت" یا با همان نام باید در اینجا نمایش داده شود (مثلا در مثال ما نام کمی متفاوت است - "Battery Survey Method Battery Compatible with Microsoft Surface ACPI" ).
- روی آن کلیک راست کرده و "حذف دستگاه" را انتخاب کنید .
- یک پنجره با اقدام هشدار ظاهر می شود. با او موافقت کنید.
- برخی از این موارد را با "AC Adapter (مایکروسافت)" توصیه می کنند .
- راه اندازی مجدد کامپیوتر راه اندازی مجدد را انجام دهید، نه "خاتمه دادن" پیگیری و شروع دستی.
- بعد از اینکه سیستم راه انداز شد، راننده باید به طور خودکار نصب شود و بعد از چند دقیقه شما باید ببینید آیا مشکل حل شده است یا خیر.
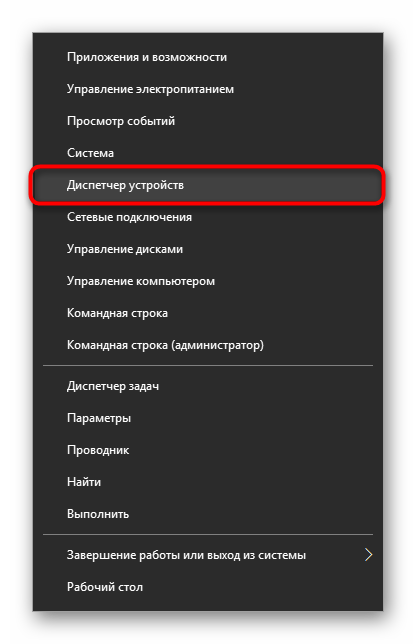
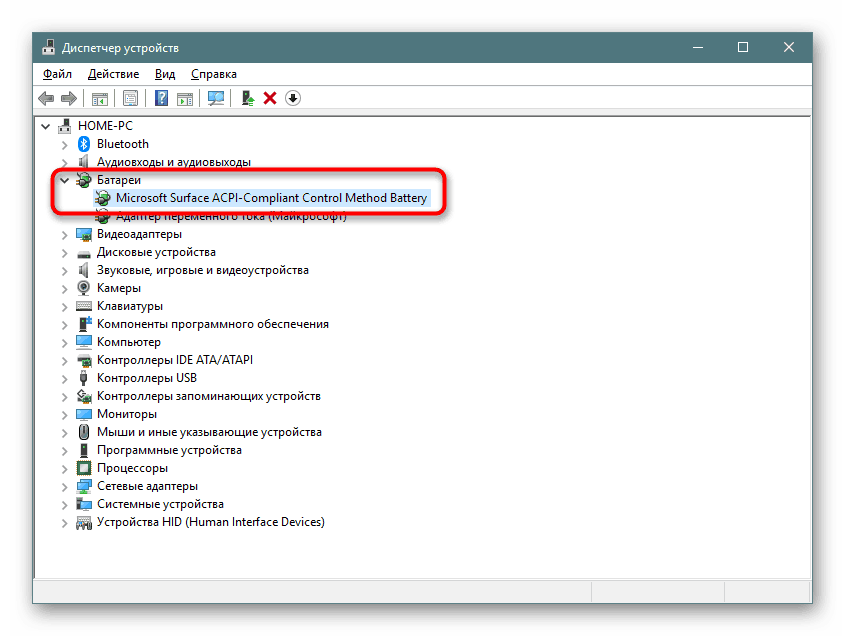
هنگامی که باتری در لیست دستگاه نیست، اغلب نشان دهنده یک سوء عملکرد فیزیکی است.
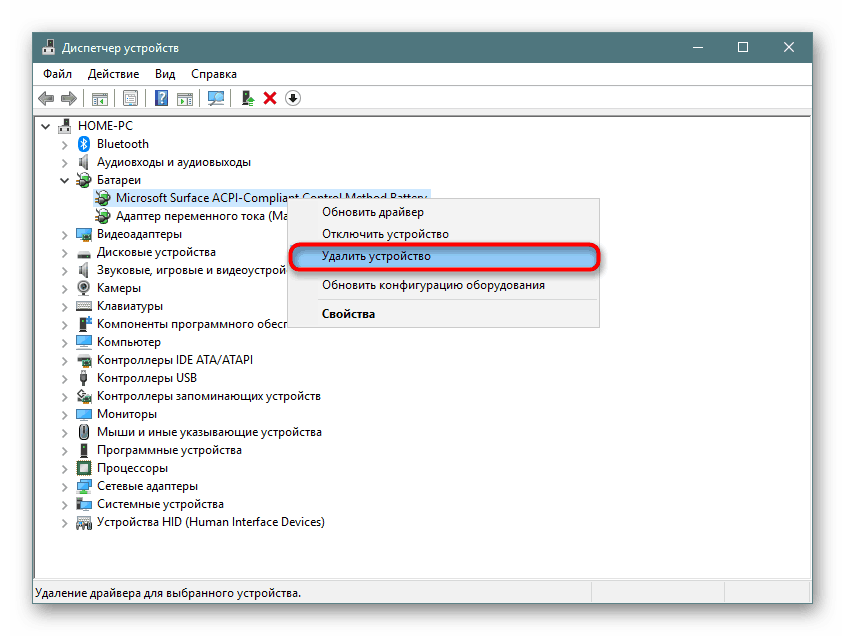
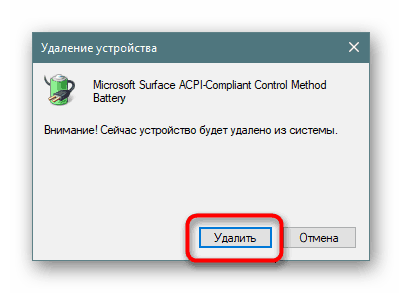
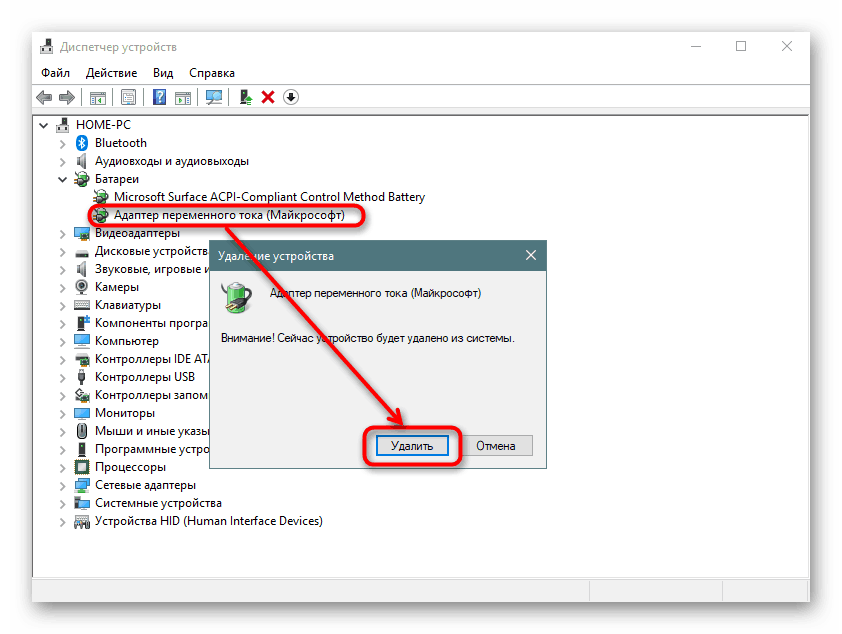
به عنوان یک راه حل اضافی - به جای راه اندازی مجدد، خاموش کردن کامل لپ تاپ، قطع کردن باتری، شارژر، نگه داشتن دکمه برق 30 ثانیه، سپس باتری، شارژر و لپ تاپ را روشن کنید.
علاوه بر این، اگر شما نرم افزار را برای یک چیپ ست نصب کنید، که کمی پایین تر از آن بحث خواهد شد، معمولا مشکل نیست، با راننده برای باتری، همه چیز خیلی ساده نیست. توصیه می شود که آن را از طریق "مدیریت دستگاه" با کلیک بر روی باتری RMB و انتخاب گزینه "Update driver" به روز کنید. در این وضعیت، نصب از مایکروسافت سرور رخ می دهد.
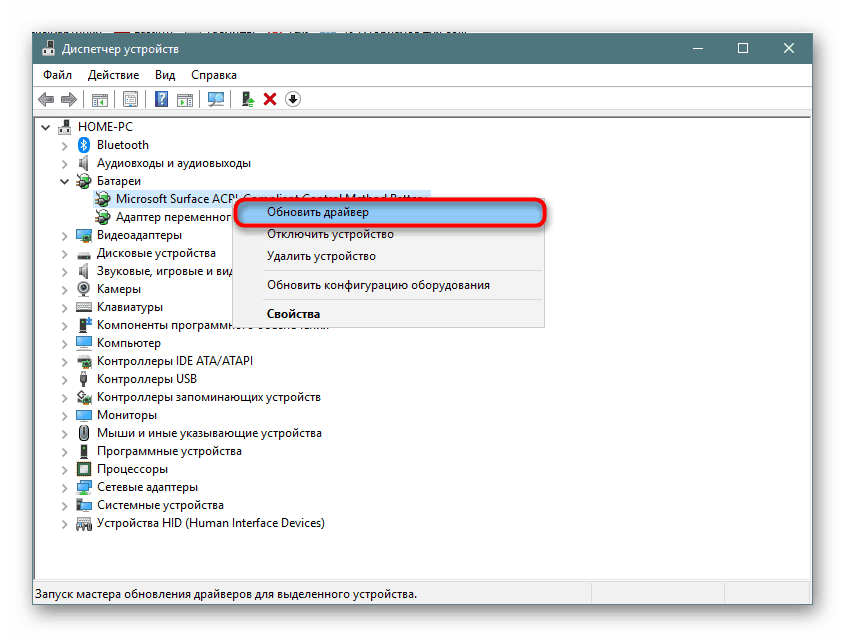
در پنجره جدید، "جستجوی خودکار درایورهای نصب شده" را انتخاب کنید و از توصیه های سیستم عامل استفاده کنید.
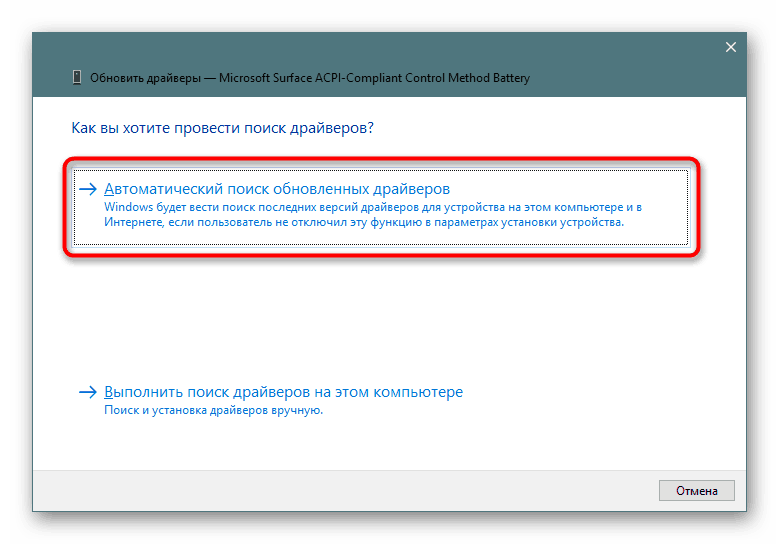
در صورت تلاش ناموفق برای به روز رسانی در این روش، می توانید برای راننده باتری با شناسه آن، بر اساس مقاله زیر جستجو کنید:
جزئیات بیشتر: جستجو برای رانندگان توسط شناسه سخت افزار
راننده چیپ ست
در برخی از لپ تاپ ها، راننده برای چیپ ست شروع به کار اشتباه می کند. در عین حال، در "مدیر دستگاه" کاربر هیچ گونه مشکلی در شکل مثلث نارنجی مشاهده نمیکند، که معمولا با عناصر رایانه ای که برای رانندگان نصب نشده است همراه است.
شما همیشه می توانید از نرم افزار برای نصب رانندگان به طور خودکار استفاده کنید. از لیست پس از اسکن کردن شما باید نرم افزاری را که مسئول "چیپ ست" است را انتخاب کنید . اسامی از جمله رانندگان همیشه متفاوت هستند، بنابراین اگر شما دشوار تعیین هدف از راننده، نام خود را به موتور جستجو وارد کنید.
همچنین ببینید: بهترین نرم افزار برای نصب درایورها
یکی دیگر از گزینه های نصب دستی است. برای انجام این کار، کاربر باید از وب سایت رسمی سازنده بازدید کند، به بخش پشتیبانی و دانلود مراجعه کند، آخرین نسخه نرم افزار چیپست برای نسخه و bitness ویندوز مورد استفاده قرار گیرد، فایل ها را دانلود کرده و برنامه ها را به طور معمول نصب کند. باز هم، یک دستورالعمل تنها با توجه به این واقعیت که هر تولید کننده وب سایت و نام های مختلف راننده خود را دارد، کار نخواهد کرد.
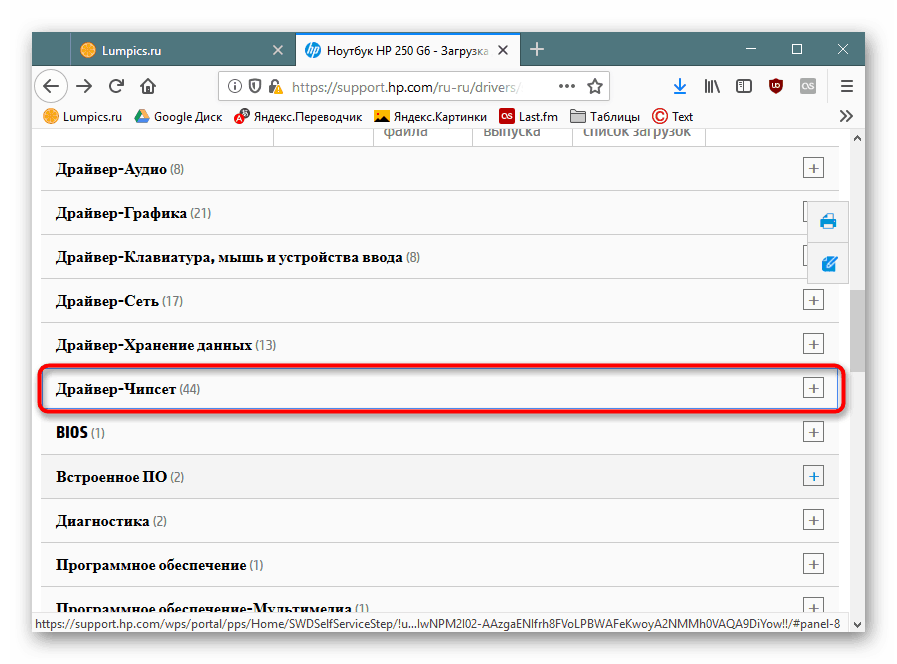
اگر چیزی کمک نکرد
توصیه های فوق همیشه در حل مسئله موثر نیست. این بدان معنی است که مشکلات سخت افزاری سخت تر است که نمی تواند با دستکاری های مشابه یا دیگر حذف شود. پس چرا باتری هنوز شارژ نمی کند؟
پوشیدن کامپوننت
اگر لپ تاپ برای مدت طولانی جدید نیست و باتری حداقل با فرکانس متوسط 3-4 سال یا بیشتر مورد استفاده قرار گرفته است، احتمال خرابی فیزیکی آن بالا است. اکنون با استفاده از نرم افزار آسان است. چگونه این کار را به روش های مختلف انجام دهید، در زیر بخوانید.
جزئیات بیشتر: آزمایش باتری لپ تاپ برای پوشیدن
علاوه بر این، لازم به یادآوری است که حتی یک باتری غیرمستقیم در طول سالها ابتدا از میزان ظرفیت 4 تا 8 درصد از دست میرود، و اگر در لپ تاپ نصب شده باشد، پس از آن، لباس ادامه پیدا می کند سریعتر اتفاق می افتد، به طور مداوم تخلیه و بیکار بیدار می شود.
اشتباه خرید مدل / ازدواج کارخانه
کاربران پس از جایگزینی باتری با چنین مشکلاتی مواجه می شوند، یک بار دیگر توصیه می شود تا خرید درست انجام شود. مقایسه برچسب های باتری - اگر آنها متفاوت هستند، البته، شما نیاز به بازگشت به فروشگاه و تحویل باتری است. فراموش نکنید که باتری یا لپ تاپ قدیمی خود را با خود ببرید تا بلافاصله مدل درست را انتخاب کنید.

همچنین اتفاق می افتد که نشانه گذاری یکسان است، تمام روش هایی که قبلا مورد بحث قرار گرفته اند تولید شده اند و باتری هنوز هم کار خود را رد می کند. به احتمال زیاد، در اینجا مشکل در ازدواج کارخانه از این دستگاه است و همچنین لازم است که آن را به فروشنده تحویل دهید.
خرابی باتری
باتری ممکن است در طول وقایع مختلف آسیب ببیند. به عنوان مثال، مشکلات با مخاطبین از مطالعه خارج نمی شوند - اکسیداسیون، سوء استفاده از کنترل کننده یا سایر اجزای باتری. جداسازی، جستجو برای منبع مشکل و تلاش برای رفع آن بدون داشتن دانش مناسب توصیه نمی شود - ساده تر آن است که آن را با یک نمونه جدید جایگزین کنید.
همچنین ببینید:
ما باتری را از لپ تاپ جدا می کنیم
باتری از لپ تاپ را بازیابی کنید
آسیب به سیم سیم / مشکلات دیگر
اطمینان حاصل کنید که کابل شارژ علت تمام وقایع نیست. آن را خاموش کنید و بررسی کنید که آیا لپ تاپ بر روی باتری کار می کند.
همچنین ببینید: چگونه یک لپ تاپ بدون شارژر را شارژ کنیم
برخی از منبع تغذیه همچنین یک LED که در هنگام وصل شدن به یک منبع برق روشن می شود، روشن می شود. بررسی کنید که آیا این روشن است یا خیر، و اگر چنین باشد، روشن است.
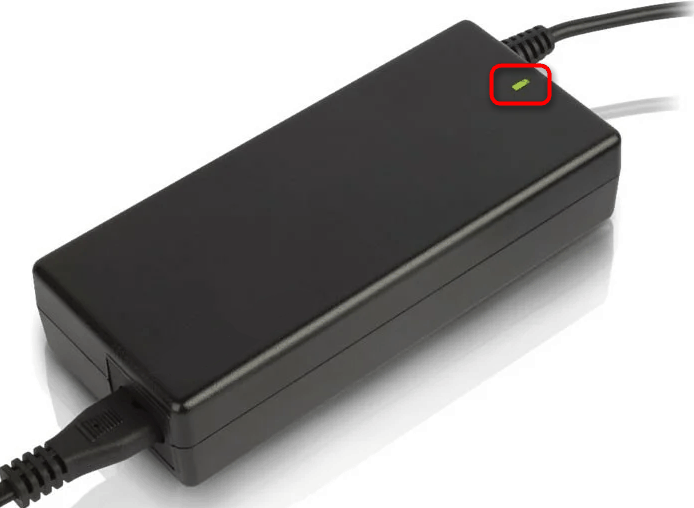
همان لامپ را می توان در لپ تاپ خود در کنار جک برای پلاگین یافت. اغلب، به جای آن، در پانل با شاخص های دیگر قرار دارد. اگر هنگام اتصال به نور خیره نشود، این نشانه دیگری است که باتری سرزنش نمی شود.
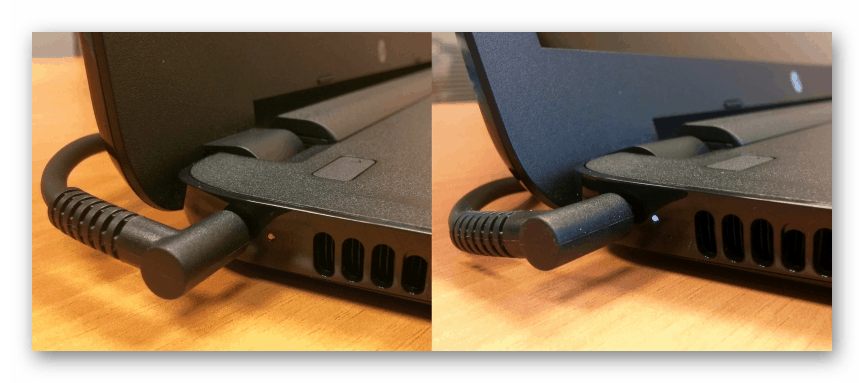
در بالای آن، ممکن است قدرت کافی به اندازه کافی وجود داشته باشد - به سایر رسانه ها نگاه کنید و واحد شبکه را به یکی از آنها وصل کنید. آسیب به اتصال شارژر، که می تواند اکسیداسیون شود، توسط حیوانات خانگی یا سایر علل آسیب نبیند.
شما همچنین باید آسیب به اتصال برق / مدار قدرت لپ تاپ را در نظر بگیرید، اما دلیلی دقیق برای کاربر معمولی تقریبا همیشه غیر ممکن است بدون دانستن مورد نیاز شناخته شود. اگر جایگزینی باتری و کابل برق سبب نداشتن میوه شود، لازم است با مرکز خدمات تولید کننده لپ تاپ تماس بگیرید.
فراموش نکنید که زنگ هشدار اشتباه است - اگر لپ تاپ تا 100٪ شارژ شود و سپس مدت زمان کوتاهی از شبکه قطع شود، زمانی که دوباره وصل شود، پیام "شارژ انجام نمی شود" را دریافت می کند ، اما هنگامی که درصد شارژ باتری کاهش می یابد .