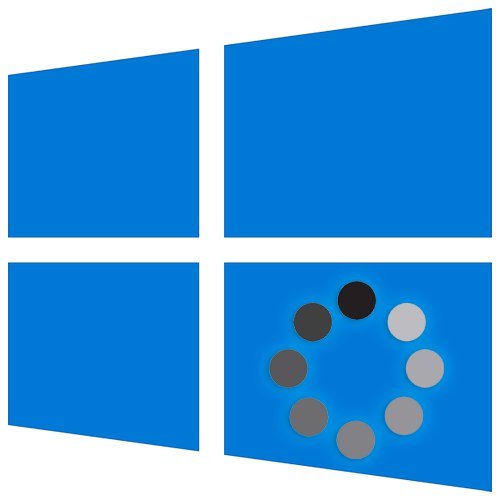
محتوا
- روش 1: ویرایش راه اندازی
- روش 2: راه اندازی سریع را فعال یا غیرفعال کنید
- روش 3: هارد دیسک خود را حفظ کنید
- روش 4: فضای SSD را آزاد کنید
- روش 5: Superfetch را غیرفعال کنید
- روش 6: درایور مادربرد را به روز کنید
- روش 7: AMD ULPS را غیرفعال کنید
- روش 8: تنظیمات BIOS را بازنشانی کنید
- روش 9: ویندوز 10 را بازیابی کنید
- روش 10: ویروس ها را بررسی کنید
- روش 11: جایگزینی درایو
- روش 12: اتصال HDD را قطع کنید
- اطلاعات تکمیلی
- پرسش و پاسخ
روش 1: ویرایش راه اندازی
ساده ترین توصیه ، اما هنوز هم برای تعداد زیادی از کاربران قابل استفاده است ، انجام بارگیری خودکار است. اغلب افراد برنامه های مختلفی را نصب می کنند ، توجهی به این ندارند که در استارت آپ ثبت شده اند. با شروع کار با سیستم ، آنها به طور قابل توجهی این روند را کند می کنند ، زیرا برای راه اندازی همزمان آنها به منابع و زمان بیشتری نیاز دارند ، در هنگام راه اندازی به روزرسانی کنید. برنامه های کمکی مانند CCleaner، مختلف مشتری های تورنت یا حتی مرورگر Yandex.
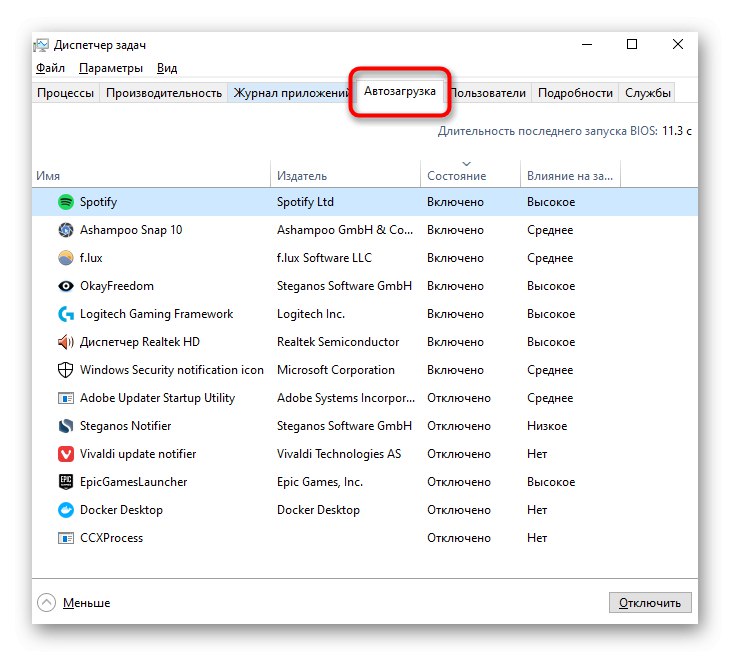
اغلب اوقات ، برنامه هایی که می خواهند با رایانه اجرا شوند مورد نیاز کاربر به طور مداوم نیستند ، این بدان معناست که هیچ دلیلی برای باز کردن آنها با جلسه جدید وجود ندارد. ما توصیه می کنیم هر زمان که Windows را راه اندازی می کنید همه مواردی را که نیازی به آن ندارید از برنامه خود حذف کنید. فقط آنچه را که همیشه استفاده می کنید و به خاطر آن آماده هستید مدت زمان کمی روشن شدن رایانه شخصی را فدای آن کنید ، بگذارید. درایورهای مختلف ، به عنوان مثال ، نرم افزار کارت صدا ، صفحه کلید بازی ، ماوس نباید غیرفعال شود.
همچنین بخوانید: برنامه های پخش خودکار را در ویندوز 10 غیرفعال کنید
روش 2: راه اندازی سریع را فعال یا غیرفعال کنید
ده بالا دارای عملکرد شروع سریع است که به صورت برنامه نویسی (با استفاده از فناوری خواب زمستانی) سرعت راه اندازی ویندوز را افزایش می دهد. در اکثر موارد ، گنجاندن آن م effectiveثر است و کاهش زمان صرف شده برای راه اندازی رایانه را نشان می دهد. برای فعال کردن آن ، موارد زیر را انجام دهید:
- بسط دادن "شروع" و شروع به تایپ کنید "صفحه کنترل"... بلافاصله از اینجا می توانید به بخش بروید "منبع تغذیه"... اگر عادت دارید پنل را طور دیگری راه اندازی کنید ، به بخش دسته بندی های آن بروید.
- از طریق پانل سمت چپ ، به بروید اقدامات دکمه قدرت.
- روی لینک کلیک کنید "تغییر پارامترهایی که در حال حاضر در دسترس نیستند".
- گزینه فعال شده سریع فعال می شود. کادر کنار آن را علامت بزنید ، تغییرات را اعمال کنید. به توضیحات آن توجه کنید: فقط در صورت استفاده از آن کار می کند اتمام کار... چه زمانی "راه اندازی مجدد" شروع سریع کار نمی کند

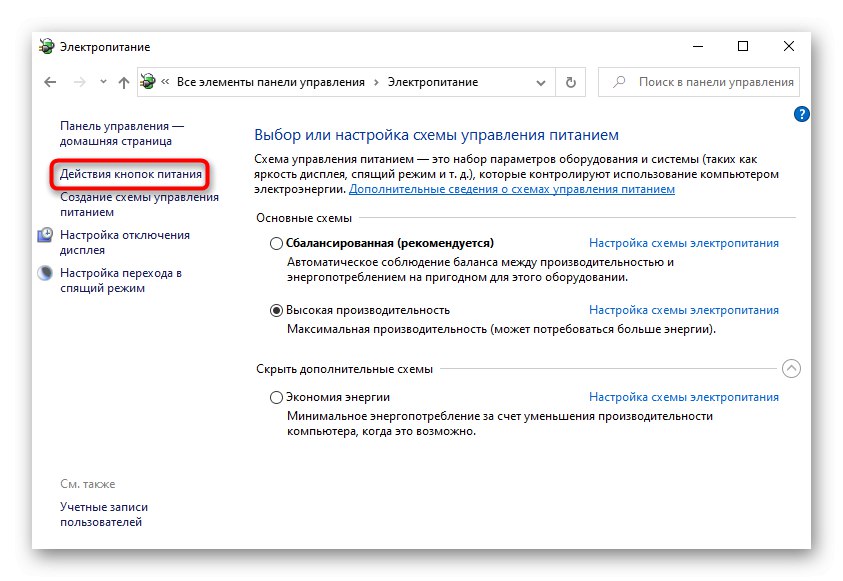
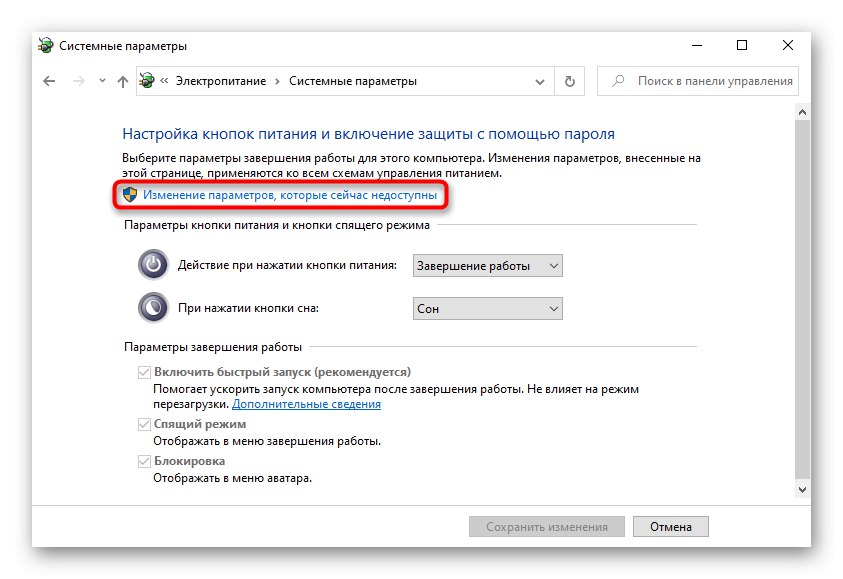
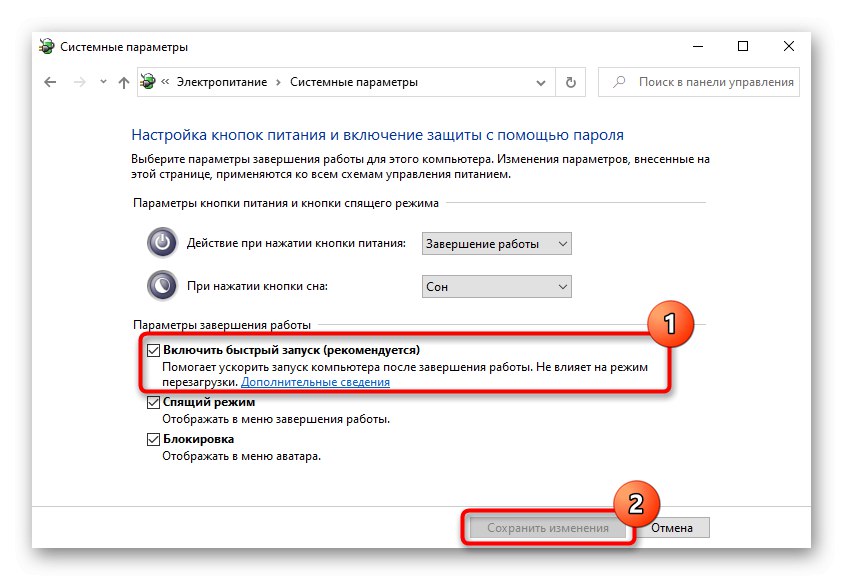
با این حال ، اگر از قبل Fast Startup را فعال کرده باشید ، به دلیل برخی خطاها در سیستم عامل ، ممکن است به درستی کار نکند. به عنوان یک آزمایش ، آن را برای یک جلسه خاموش ، خاموش کرده و رایانه را روشن کنید ، بنابراین بررسی می کنید که آیا زمان راه اندازی تغییر کرده است.
روش 3: هارد دیسک خود را حفظ کنید
دارندگان HDD که هرگز تجزیه دستی را انجام نداده اند و بهینه سازی آنها در رایانه ها غیرفعال است ، ممکن است با گذشت زمان دچار تکه تکه شدن شدید شوند. این عملکرد طبیعی درایو را مختل می کند ، بنابراین می تواند سرعت بوت کامپیوتر را کاهش دهد. Defragmentation با استفاده از ابزار استاندارد سیستم عامل و نرم افزار شخص ثالث انجام می شود. باید درک شود که تکه تکه شدن تنها درصورتی که درصد آن زیاد باشد تأثیر منفی خواهد گذاشت. اگر پس از تجزیه و تحلیل قبل از تجزیه و تحلیل ، سطح کمی از پرونده ها به قطعات تقسیم شد ، باید مطمئن باشید که از نظر راه اندازی سیستم عامل ، انتظار تأثیر روش را ندارید.
جزئیات بیشتر: تجزیه هارد دیسک چیست و نحوه انجام آن چیست
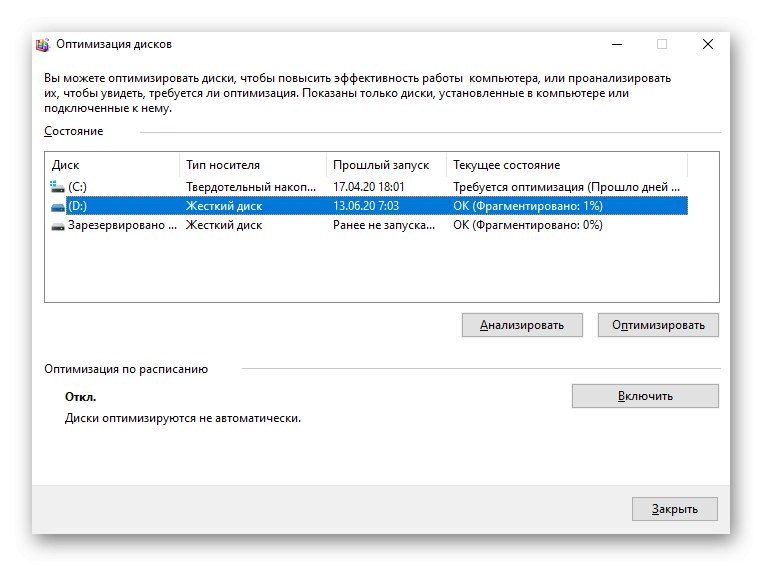
خطاهای سیستم فایل و بخشهای بد همچنین می توانند بر زمان شروع سیستم تأثیر منفی بگذارند. با توجه به دستورالعمل های زیر ، مشکلی با HDD بررسی کنید.
جزئیات بیشتر: چگونه می توان هارد دیسک را از نظر خطا و بد بودن بخش بررسی کرد
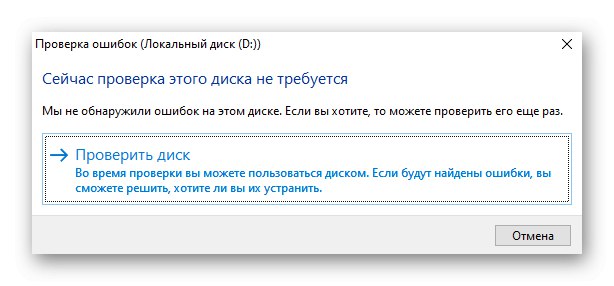
روش 4: فضای SSD را آزاد کنید
درایوهای حالت جامد که به طور فزاینده ای به جای (یا در کنار) هارد دیسک های کلاسیک در لپ تاپ ها و رایانه های رومیزی نصب می شوند ، در صورت پر شدن با پرونده های کره چشم ، می توانند سرعت خود را کم کنند. ویژگی این نوع محیط ذخیره سازی به گونه ای است که وجود ذخیره به SSD اجازه می دهد تا با استفاده از آن فرسایش بلوک های حافظه را یکسان کرده و موارد سالم را جایگزین موارد خراب کند. در غیاب حداقل 10-20٪ فضای آزاد ، کیفیت SSD می تواند به طور قابل توجهی کاهش یابد. با استفاده از ابزار سیستم ، کمی فضای درایو C را آزاد کنید. نحوه انجام این کار را در مقاله در لینک زیر بخوانید.
جزئیات بیشتر: فضای موجود در درایو C را در ویندوز 10 آزاد کنید
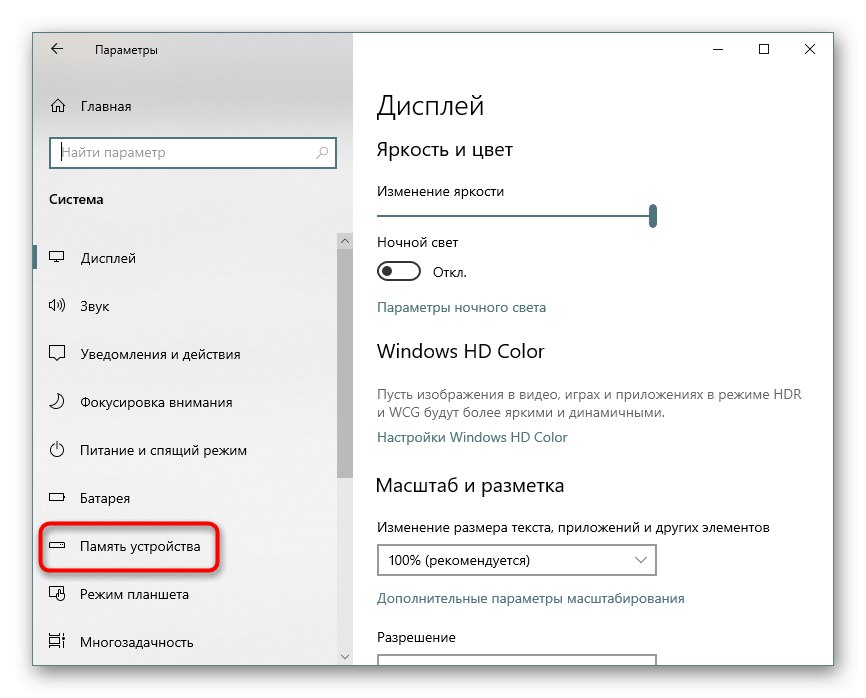
روش 5: Superfetch را غیرفعال کنید
فناوری Superfetch اگرچه با هدف تسریع در کارایی انجام می شود ، اما در مجموعه های نه چندان پربازده فقط عملکرد کامپیوتر را بدتر می کند. و اگرچه در بسیاری از مقالات توصیه می شود که این سرویس فعال باشد ، اما به راحتی می توان از نظرات کاربران نتیجه گرفت که این کار همیشه به سود خوب نیست. گاهی اوقات خاموش کردن آن است که اجازه می دهد تا سرعت طبیعی روشن از سر گرفته شود. درباره این سرویس بیشتر بیاموزید تا بفهمید که ما به طور کلی غیرفعال کردن چیست
جزئیات بیشتر: وظیفه سرویس Superfetch در ویندوز 10 چیست
با خاموش و روشن کردن رایانه برای تست ، آن را برای 1-2 جلسه خاموش کنید. در صورت عدم افزایش سرعت بارگیری ، البته در صورت ضرورت می توانید دوباره آن را روشن کنید.
جزئیات بیشتر: Superfetch را در ویندوز 10 غیرفعال کنید
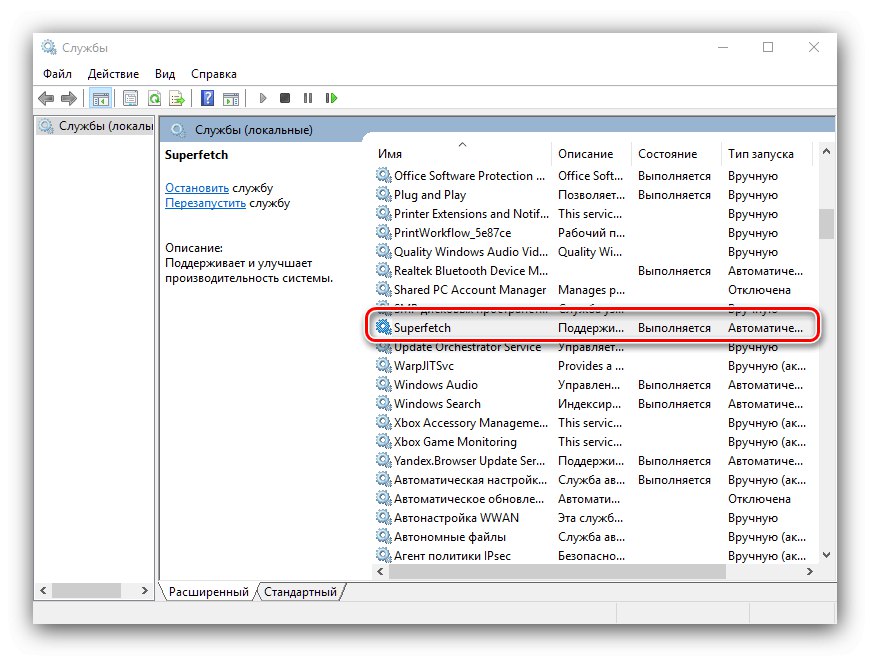
روش 6: درایور مادربرد را به روز کنید
عملکرد عادی رایانه شما بدون درایورهای به روز و اصلی غیرممکن است. به طور خاص ، مشکل شروع طولانی کامپیوتر می تواند تحت تأثیر درایور از دست رفته چیپست موجود در مادربرد باشد. در این حالت ، ما اکیداً توصیه می کنیم آن را به طور انحصاری از وب سایت سازنده بارگیری کنید و نه از طریق برنامه های شخص ثالث مانند آن راه حل DriverPack.
- اولین قدم این است که مدل مادربرد خود را بیابید. اگر لپ تاپ دارید ، در عوض باید مدل دقیق آن را بدانید. این را می توان از طریق مقاله های موجود در پیوندهای زیر انجام داد ، دستورالعمل های تعیین مدل با استفاده از مثال دستگاهی از DNS در نظر گرفته می شود ، اما برای مارک های دیگر کاملاً کاربرد دارد.
جزئیات بیشتر:
مدل مادربرد را تعیین کنید
تعیین مدل لپ تاپ - به وب سایت رسمی سازنده مادربرد یا لپ تاپ خود بروید. در آنجا ، بسته به خود سایت ، بخش را پیدا کنید "پشتیبانی", "پشتیبانی", "رانندگان", "رانندگان" یا چیزی شبیه آن به عنوان مثال ، برای یک لپ تاپ HP این است "پشتیبانی" > "برنامه ها و درایورها".
- لطفاً مدل یا شماره سریال دقیق را پر کنید.
- برگه را پیدا کنید "چیپ ست" یا "چیپ ست" و جدیدترین نرم افزار را بارگیری کنید (برخی از پرونده ها ممکن است درایورهای اصلی نباشند ، همانطور که در تصویر زیر مشاهده می کنید ، در آنجا فایل آخرین نسخه از لیست انتخاب شده است ، نه آخرین).
- اگر چنین گزینه ای وجود ندارد ، به دنبال نرم افزار اختصاصی باشید که از طریق آن همه به روزرسانی درایورها نصب می شود. برای همان HP ، این برنامه HP Support Assistant است.
- با استفاده از هر روش موجود ، درایور را نصب کنید ، رایانه خود را مجدداً راه اندازی کنید و بررسی کنید که آیا مشکل مورد نظر از بین رفته است.
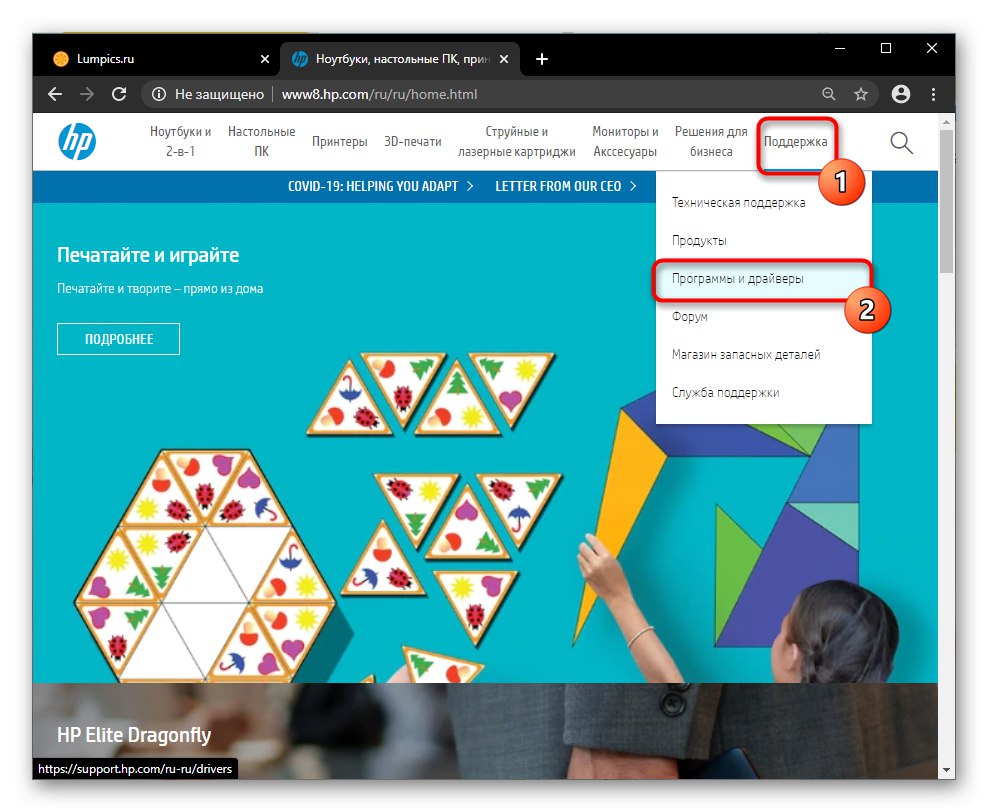
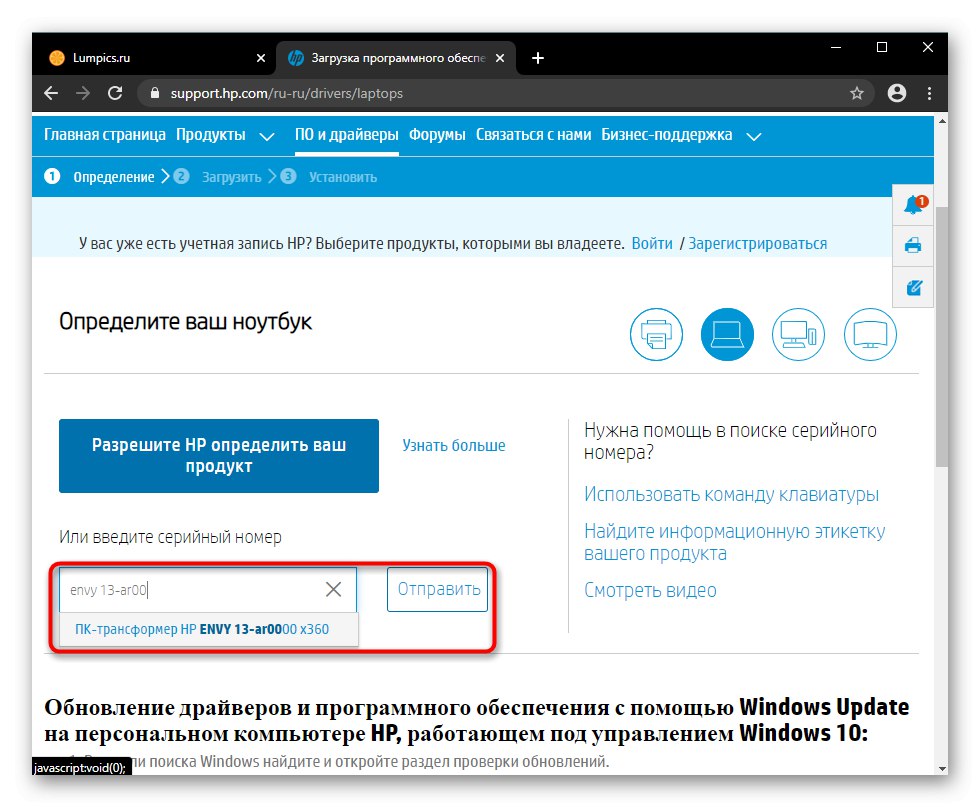
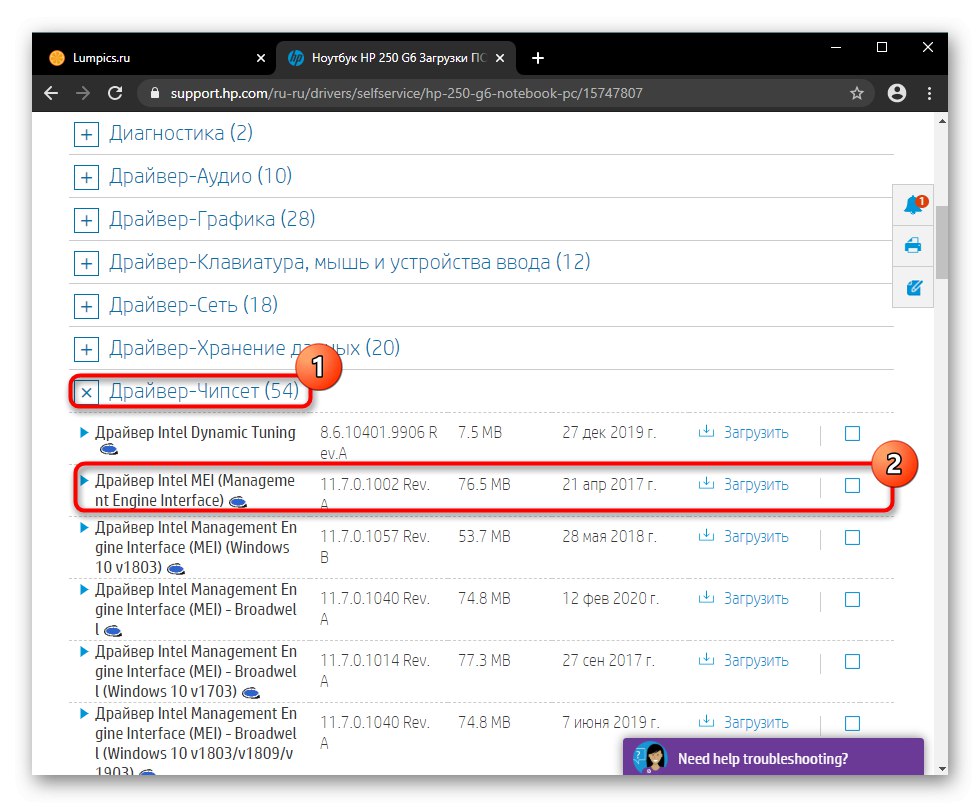
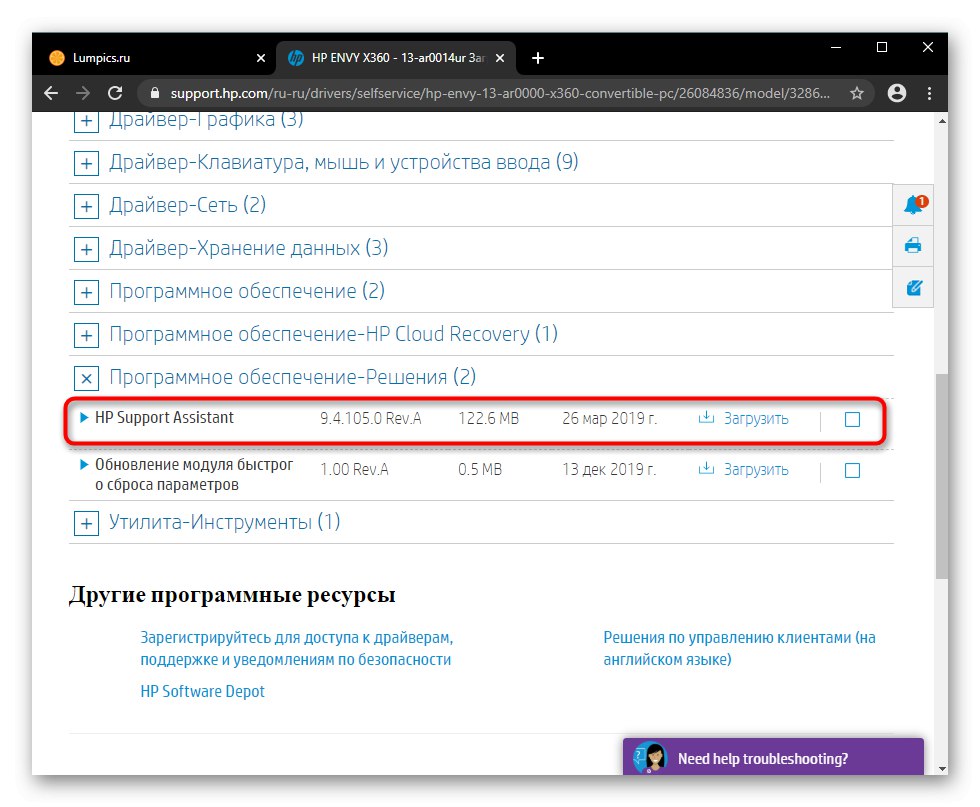
روش 7: AMD ULPS را غیرفعال کنید
این روش برای دستگاههایی با دو کارت گرافیک نصب شده اعمال می شود که یکی از آنها از AMD است. یکی از ویژگی های گرافیک گسسته ، ULPS است که وظیفه انتقال آن به مصرف برق بسیار کم را بر عهده دارد. نتیجه گاهی اوقات نه تنها لگ و ترمز ، به عنوان مثال ، در بازی ها ، بلکه همچنین یک خروج طولانی تر از حالت خواب ، هنگام راه اندازی مجدد سیستم یا پس از خاموش شدن کامل رایانه است. کار آن از طریق ویرایشگر رجیستری غیرفعال است.
- میانبر صفحه کلید را فشار دهید Win + R و دستور را در پنجره بنویسید
regeditو سپس بر روی دکمه کلیک کنید "خوب". - اگر در سمت چپ انتقال به بخشی انجام شده است ، انتخاب را به "یک کامپیوتر".
- کلیدها را همزمان فشار دهید Ctrl + F و در جعبه جستجو تایپ کنید "EnableUlps"، تایید با بعدی را پیدا کنید.
- صبر کنید تا جستجو به پایان برسد و در صورت یافتن پارامتر ، روی آن دوبار کلیک کنید.
- تغییر مقدار از «1» بر «0»، تغغیرات را اعمال کن.
- بر این اساس ، برای آزمایش اثربخشی ، باید جلسه جدیدی را شروع کنید. اگر این کار نکرد ، مقدار را برگردانید «1» همان اقدامات.
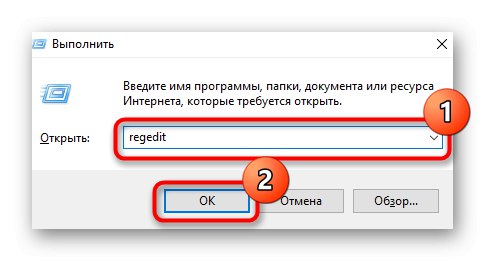
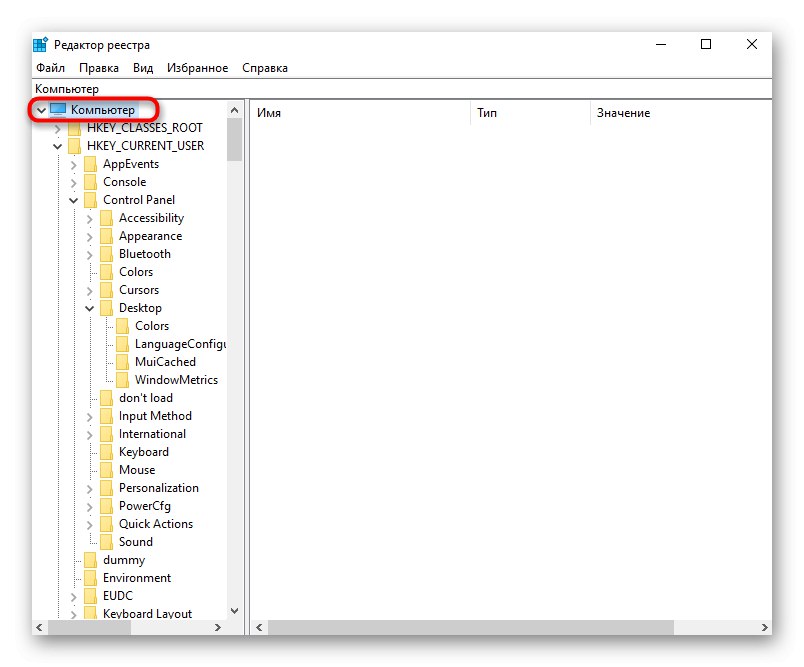
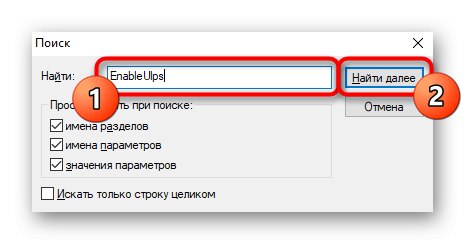
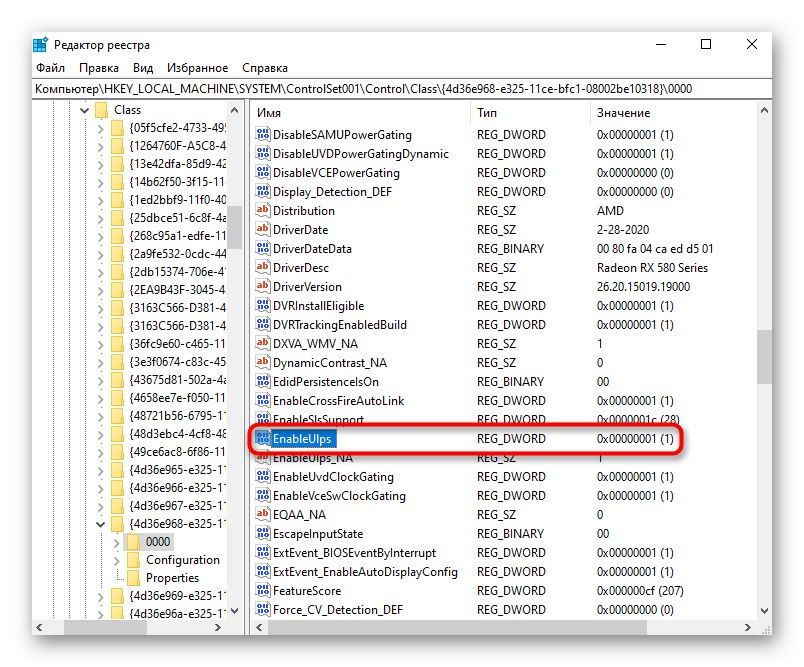
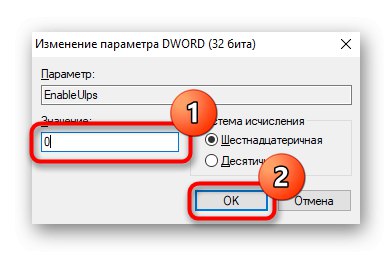
روش 8: تنظیمات BIOS را بازنشانی کنید
بوت سیستم می تواند پس از برخی تغییرات در BIOS یا خطاهای دیگر در آن کند شود. اگر مطمئن هستید که پس از بازنشانی مجدداً می توانید وارد BIOS شوید و تنظیمات مورد نظر را تنظیم کنید ، این روش را دنبال کنید. به عنوان مثال ، پس از بازنشانی بسیاری از BIOS های قدیمی ، حالت اتصال هارد دیسک به مادربرد به IDE برمی گردد ، اگرچه کاربر AHCI را به نمایش گذاشت (یا در معرض آن قرار گرفت). به دلیل تغییر در حالت اتصال دیسک ، ویندوز از قبل نصب شده شروع نمی شود. برای مبتدیانی که نمی دانند این مورد چیست ، یا نمی دانند چگونه این حالت ها را تغییر دهند ، و همچنین برخی پارامترهای دیگر که عملکرد رایانه شخصی و ویندوز به آنها بستگی دارد ، توصیه نمی شود که به یک تنظیم مجدد بروید. بعد از آن ، ممکن است رایانه کاملاً متوقف شود و خطایی رخ دهد. به توانایی های خود اطمینان داریم - در مورد گزینه های بازنشانی تنظیمات BIOS با کلیک بر روی یکی از پیوندهای زیر اطلاعاتی را کسب کنید.
جزئیات بیشتر:
بازنشانی تنظیمات BIOS
Load Optimized Defaults در BIOS چیست
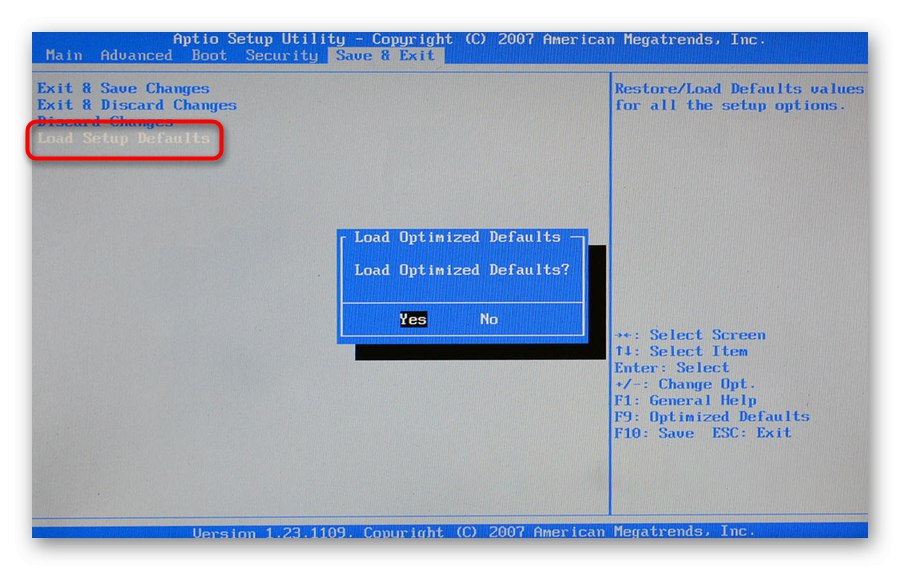
روش 9: ویندوز 10 را بازیابی کنید
گاهی اوقات افت سرعت بارگیری مستقیماً به روزرسانی های نصب شده سیستم مربوط می شود. هیچ رازی نیست که هر بروزرسانی مهم (و نه نه چندان زیاد) ویندوز غالباً با خطا و مشکلات پایداری همراه است و کند راه اندازی به یکی از مظاهر مشکلات تبدیل می شود. دوباره به به روزرسانی قبلی برگردید و منتظر بمانید تا مایکروسافت اشکالی را برای نصب مجدد به روزرسانی در آینده برطرف کند.
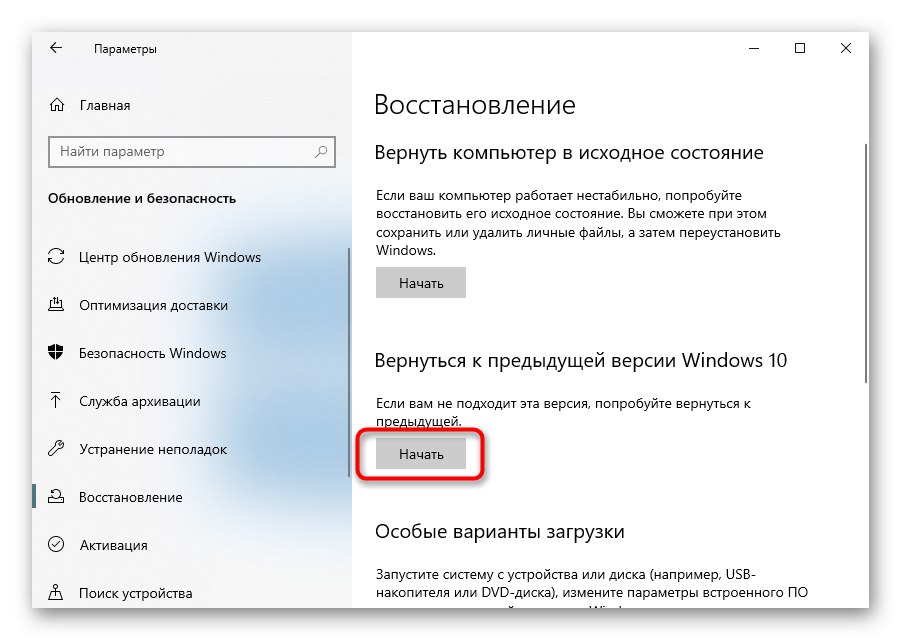
گاهی اوقات ، حتی با شمارش کامل گزینه های راه حل ، نمی توان دلیل روشن بودن سیستم عامل را خیلی کند دانست. متأسفانه ، دلایل بسیاری غیر مشهود باعث این مشکل شده است ، و اگر راهی برای تماس با یک شخص صالح که به طور حرفه ای منبع مشکل را پیدا کند وجود ندارد ، آخرین روش نرم افزار باقی می ماند - بازنشانی کارخانه. در این حالت ، ویندوز با ذخیره یا حذف برخی از پرونده های شخصی به حالت اصلی خود بازمی گردد. کاربر روش بازنشانی را انتخاب می کند و مقاله موجود در لینک به او در تصمیم گیری کمک می کند.
جزئیات بیشتر:
حذف به روزرسانی KB در ویندوز 10
بازیابی ویندوز 10 به تنظیمات کارخانه
روش 10: ویروس ها را بررسی کنید
ویروس و نرم افزارهای ناخواسته به راحتی می توانند کامپیوتر را در مرحله روشن شدن سیستم عامل بارگیری کنند ، بدون اینکه خود را به روش دیگری نشان دهد. به عنوان یک قاعده ، این روش توسط ماینرهایی که بخشی از منابع سخت افزاری را استفاده می کنند ، استفاده می شود که نه تنها در راه اندازی سیستم عامل ، بلکه به طور کلی بر عملکرد آن تأثیر می گذارد. بنابراین ، هر چقدر هم که این توصیه ابتدایی به نظر برسد ، به شما توصیه می کنیم از آن غافل نشوید و سیستم را اسکن نکنید. این کار هم توسط یک آنتی ویروس موجود در ده بالا انجام می شود و هم توسط اسکنرهای خاصی که نیازی به نصب ندارند. توضیحات گسترده در این مورد در مطالب در پیوند زیر شرح داده شده است.
جزئیات بیشتر: مبارزه با ویروس های رایانه ای
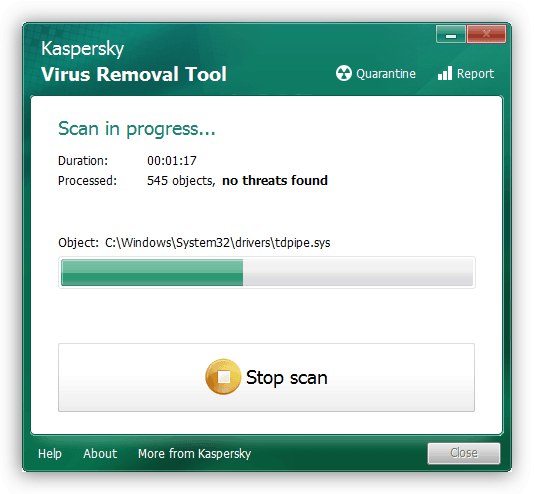
روش 11: جایگزینی درایو
حتی اگر Windows تمیز را نصب کنید یا تمام توصیه های قبلی را دنبال کنید ، سرعت بارگیری همچنان روی قابلیت های سخت افزاری باقی خواهد ماند. یک هارد دیسک کند یا یک حالت جامد به هر حال سرعت راه اندازی را به میزان قابل توجهی کاهش می دهد و هیچ بهینه سازی سیستم عاملی کمکی نخواهد کرد.
درایو دیسک سخت (HDD)
اغلب اوقات ، لپ تاپ های ارزان قیمت یا مجامع PC آماده درایوهای سخت اما آرام با سرعت 5400 دور در دقیقه نصب می شوند. آنها برای ذخیره سازی پرونده ها خوب هستند ، اما خواندن و نوشتن برای آنها کند خواهد بود - این امر در سایر کارهای روزمره نیز قابل توجه است: همه چیز کندتر از آنچه که ما می خواهیم باز می شود ، "فکر کردن" برای سیستم مدت زمان زیادی طول می کشد و خیلی سریع به درخواست های کاربر پاسخ نمی دهد. فهمیدن سرعت دیسک کار دشواری نیست - فقط برای مثال از برنامه CrystalDiskInfo استفاده کنید.
اطلاعات مورد نیاز در این زمینه است "سرعت چرخش".
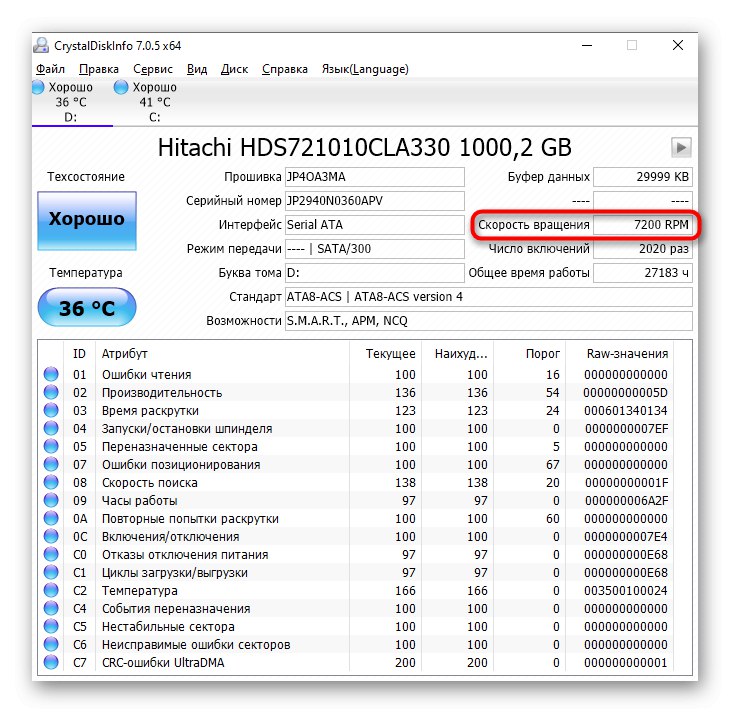
همچنین بخوانید: بررسی سرعت هارد دیسک
وضعیت نصب کند ویندوز به دلیل هارد دیسک با نصب SSD با موفقیت حل می شود.و می توان HDD را به عنوان درایو دوم قرار داد که تمام پرونده ها و بازی های پرمصرف را در یک SSD کوچک ذخیره نمی کند.
همچنین بخوانید: تفاوت SSD با HDD چیست
هنگامی که تمایلی به خرید SSD ندارید ، اما یک هارد دیسک کند نیز راضی نیست ، یک گزینه متوسط - HDD با 7200 دور را انتخاب کنید.
همچنین بخوانید: مشخصات هارد دیسک
حالت جامد (SSD)
حافظه های SSD که مدت ها پیش خریداری شده اند و دارای تکنولوژی تولید قدیمی هستند ، پس از چند سال عملکرد خود را از دست می دهند. این مورد همچنین در SSD های چینی یا درایوهای eMMC بسیار ارزان قیمت در لپ تاپ های بسیار ارزان قیمت اعمال می شود. بر این اساس ، سرعت بارگیری حتی با یک درایو تقریباً خالی پایین خواهد بود و روند با گذشت زمان بدتر خواهد شد. سقوط این شاخص STO با گذشت زمان اجتناب ناپذیر است و اینگونه است که "مرگ" آن خود را نشان می دهد. سرعت SSD را اندازه گیری کرده و آن را با یک سازنده مقایسه کنید - تمام کاری که شما باید انجام دهید این است که اطلاعات مربوط به مدل دستگاه را در اینترنت پیدا کنید. اگر این تفاوت محسوس است و اندازه گیری های بعدی کاهش مداوم سرعت خواندن و نوشتن را با گذشت زمان نشان می دهد ، وقت آن است که به فکر خرید یک دستگاه جدید باشید.
جزئیات بیشتر: تست سرعت SSD
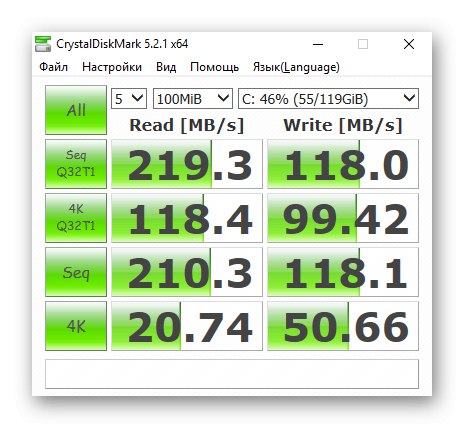
با این حال ، SSD همیشه به کندی کار نمی کند زیرا منابع آن در حال اتمام است. تعدادی از دلایل دیگر سرعت پایین است.
جزئیات بیشتر: چرا SSD کند است
اگر به طور تجربی متوجه شده اید که باید SSD خود را جایگزین کنید ، برای تصمیم گیری در مورد خرید جدید ، راهنمای زیر را بررسی کنید.
جزئیات بیشتر: انتخاب SSD برای رایانه
روش 12: اتصال HDD را قطع کنید
در رایانه هایی که SSD و HDD آنها نصب شده است ، دومی گاهاً باعث بروز مشکل در بوت شدن می شود. این می تواند از وضعیت نامناسب S.M.A.R.T ناشی شود. یا سایر مشکلات ، و برای بررسی اینکه آیا چنین است ، پیشنهاد می کنیم کابل ها را از هارد دیسک به مادربرد و منبع تغذیه جدا کنید. به طور طبیعی ، این کار باید در یک رایانه شخصی که قبلاً بی انرژی بوده انجام شود. پس از خاموش شدن موفقیت آمیز ، دکمه روشن / خاموش را روی واحد سیستم فشار دهید.

برای یک هارددیسک که مشکل ساز است ، اولین قدم این است که کابل SATA را از نظر آسیب دیدگی خارجی بررسی کرده و با تعویض ، مثلاً از SSD یا استفاده از هر کابل دیگر ، آن را آزمایش کنید (مدتی از یک دوست بخواهید یا یک جایگزین بخرید). مطابق دستورالعمل های موجود ، حتما دیسک را برای وجود خطاها و بخشهای بد اسکن کنید روش 3 این مقاله اگر حتی پس از حذف بخشهای بد ، آنها همچنان ظاهر می شوند ، شما باید فوراً یک HDD جایگزین بخرید ، زیرا این رفتار به این معنی است که دستگاه فعلی از کار افتاده است.
اطلاعات تکمیلی
فراموش نکنید که بارگیری ویندوز 10 به دلیل نصب به روزرسانی ، مدت زمان زیادی طول می کشد. حتی در صورت روشن بودن رایانه می توان چندین بار آنها را نصب کرد ، به خصوص اگر کاربر از مدتها قبل به روزرسانی را بارگیری نکرده باشد. بررسی کنید "گزینه ها" > بروزرسانی و امنیت، آیا اکنون بارگیری به روزرسانی انجام می شود و در این صورت ، نگران افزایش مدت زمان راه اندازی رایانه نباشید - به محض نصب به روزرسانی ها ، سرعت راه اندازی رایانه به حالت نرمال برمی گردد.
علاوه بر این ، تعمیر و نگهداری خودکار سیستم به طور پیش فرض در سیستم عامل فعال است و گاهی اوقات همین امر منجر به کند شدن یک باره در راه اندازی ویندوز می شود. بنابراین ، اگر این اتفاق گاهی اوقات رخ دهد ، هیچ دلیلی برای نگرانی و جستجوی دلیل وجود ندارد.
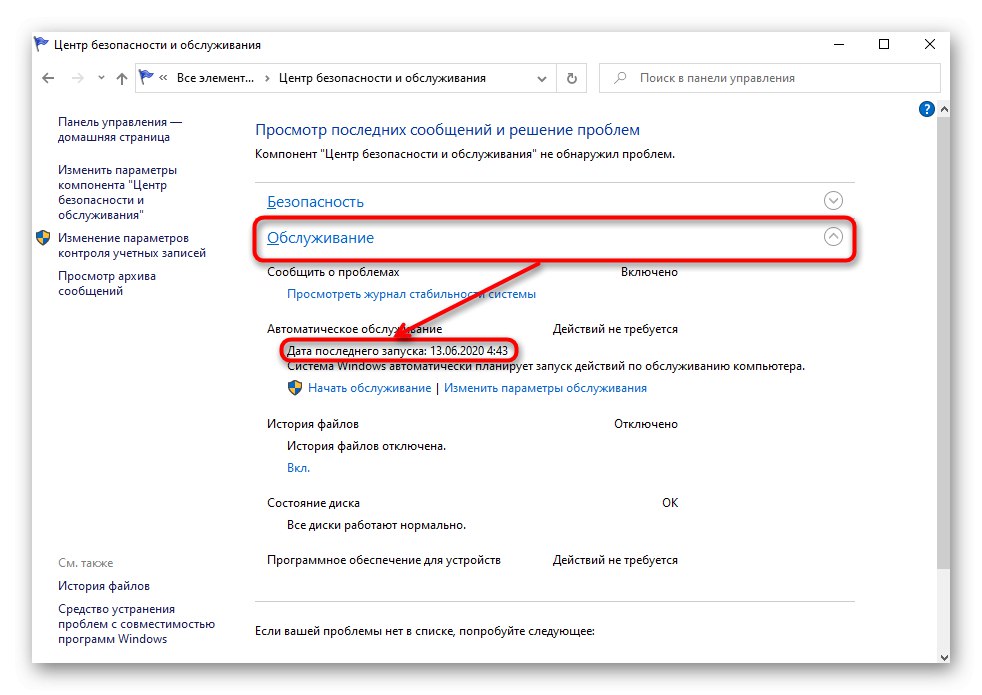
در اینترنت می توانید نکاتی را که احتمالاً سرعت راه اندازی سیستم را تسریع می کنند ، بیابید: غیرفعال کردن سرویس ها و ویرایش msconfig. این کار نمی کند!
- غیرفعال کردن خدمات باعث کاهش بار سیستم عامل نمی شود و به بارگیری سریعتر آن کمک نمی کند ، البته مگر اینکه برنامه های ناخواسته زیادی مانند بهینه سازها در آنجا وجود داشته باشد. چنین توصیه هایی ممکن است در نسخه های قدیمی ویندوز و رایانه های بسیار ضعیف صورت گرفته باشد ، اما اکنون حتی اگر همه سرویس ها را غیر از مهمترین موارد غیرفعال کنید ، در هنگام شروع کامپیوتر نمی توانید در چند ثانیه افزایش ملموسی داشته باشید. و غیرفعال کردن بدون فکر آنها منجر به خطا در عملکرد سیستم می شود.
- ویرایش msconfig ، معجزات تغییر افسانه ای است ، در واقع هیچ تغییری نمی کند.برای کاربران ناآگاه ، اعتقاد بر این است که گزینه های ذکر شده در تصاویر زیر به طور پیش فرض غیرفعال هستند ، این بدان معناست که ویندوز هنگام روشن شدن رایانه ، عمداً سرعت رایانه را محدود می کند. در حقیقت ، این سیستم همیشه به اندازه هسته و رم مورد نیاز برای حل یک مشکل خاص استفاده می کند. و محدودیت های تعیین شده فقط برای آزمایش ، به عنوان مثال ، برای توسعه دهندگان مورد نیاز است.
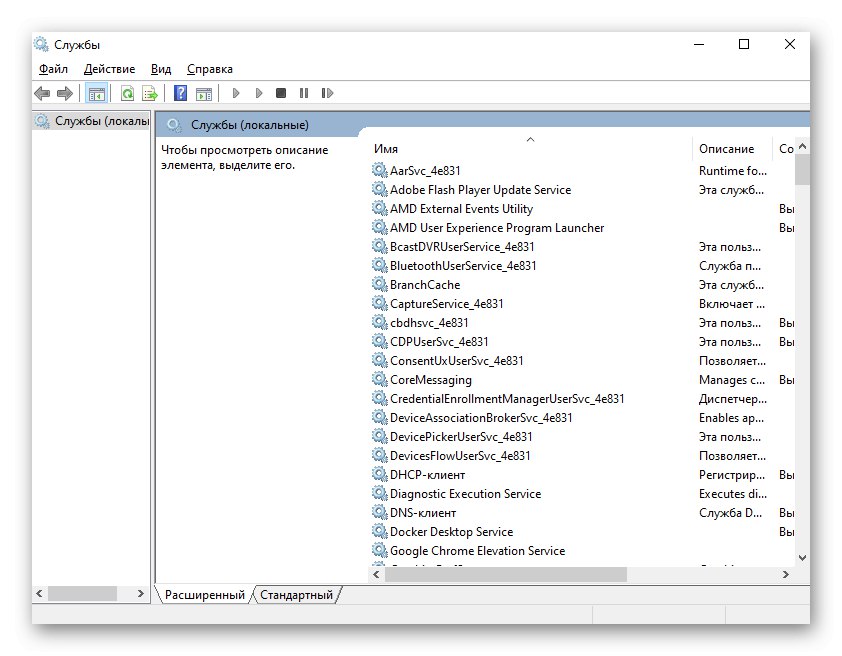
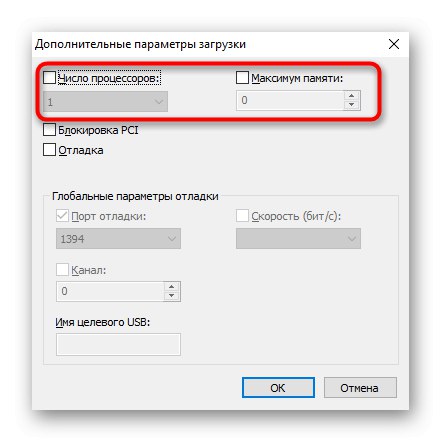
بنابراین ، مطمئن باشید که استفاده از این دو "نکته" وظیفه کاهش زمان شروع کار در رایانه را حل نمی کند.