Defragmenter دیسک در ویندوز 10
ناپیوستگی یک دیسک کاملا یک روش مفید است، زیرا پس از اجرای آن هارد دیسک شروع به کار سریعتر می کند. این باید یک بار در ماه انجام شود، هرچند که این بستگی به چگونگی استفاده از دیسک شدید دارد. در ویندوز 10 ابزارهای ساخته شده برای این منظور وجود دارد و همچنین امکان تعریف خودکار بر اساس برنامه وجود دارد.
همچنین ببینید:
4 راه برای پاک کردن دیسک در ویندوز 8
نحوه تعویض دیسک در ویندوز 7
محتوا
درایو را در Windows 10 نابود کنید
ماهیت ناپیوستگی نهفته در این واقعیت است که تمام قسمت ها از فایل ها در یک مکان بر روی هارد دیسک جمع آوری می شوند، یعنی به طور متوالی ضبط می شوند. بنابراین سیستم عامل زمان زیادی را صرف جستجوی قطعه مورد نظر نمی کند. این روش را می توان با برنامه های خاص یا ابزارهای ساخته شده در سیستم انجام داد.
جزئیات بیشتر: همه چیزهایی که باید در مورد خراب شدن هارد دیسک بدانید
روش 1: Defraggler
Defraggler می تواند وضعیت یک هارد دیسک را ارزیابی کند، یک نقشه قطعی و غیره نمایش دهد
- برای شروع لازم است وضعیت HDD را تحلیل کنیم. دیسک دلخواه را انتخاب کنید و روی «تجزیه و تحلیل» کلیک کنید. اگر فایل های موجود در سطل آشغال وجود دارد ، برنامه از شما می خواهد آنها را حذف کنید. اگر می خواهید، نمی توانید آنها را حذف کنید.
- اکنون نتایج شما نشان داده می شود.
- بعد، روی دکمه Defragmentation کلیک کنید. اگر شما به آن نیاز دارید، می توانید از طرز تفکر سریع استفاده کنید.
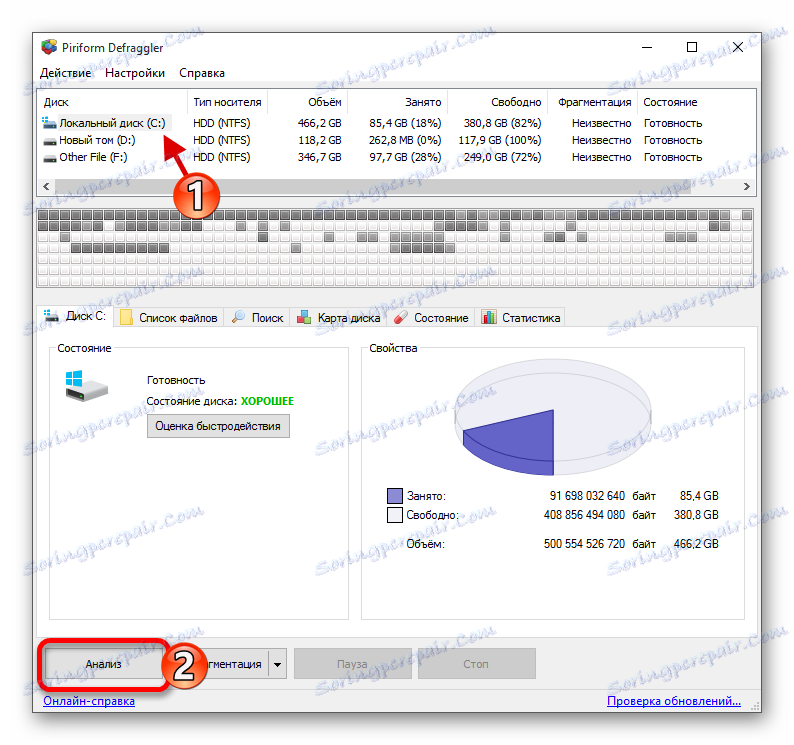
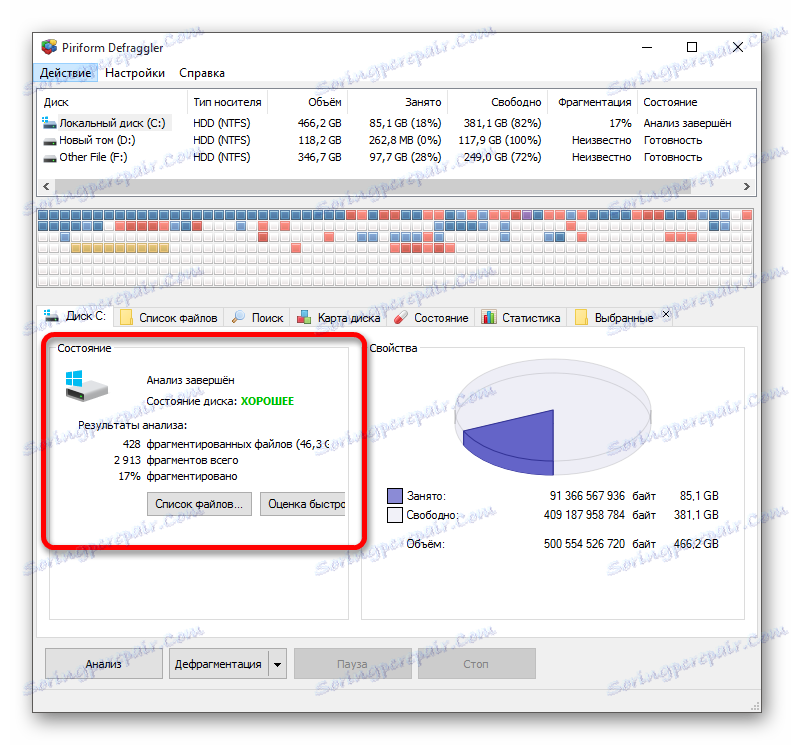
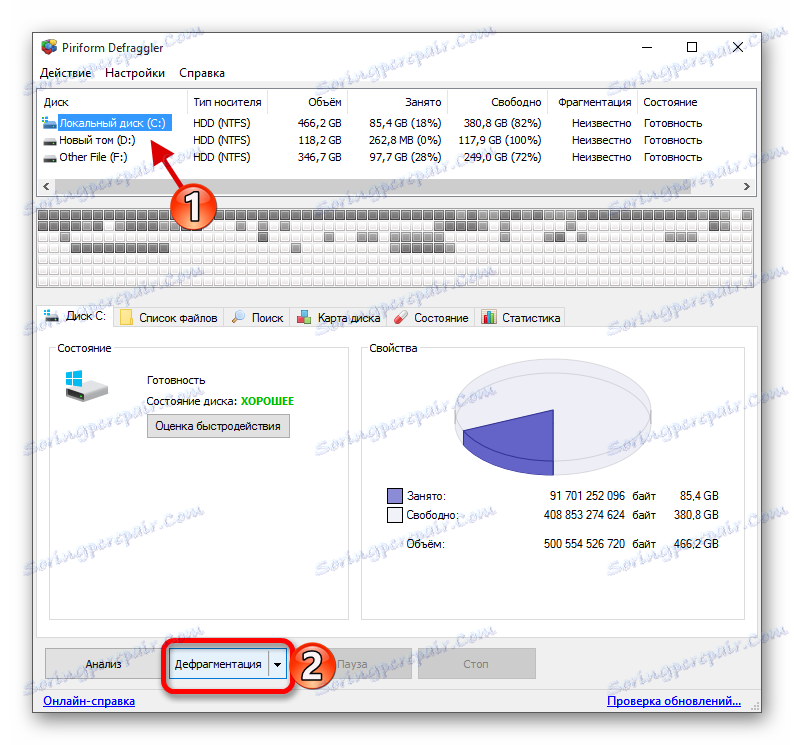
در طول defragmentation، سعی نکنید از دیسک استفاده کنید که این روش انجام می شود.
روش 2: Auslogics Disk Defrag
Auslogics Disk Defrag - یک برنامه پیشرفته تر از Defraggler، اما هنگام نصب آن، مراقب باشید نرم افزار غیر ضروری را نصب نکنید. حالت کارشناس را انتخاب کنید تا بدانید چه اجزایی نصب می شود.
ADD می تواند نه تنها درایوهای defragment، بلکه همچنین SSD را بهینه سازی کند، به شما اجازه می دهد اطلاعات دقیق در مورد درایو را مشاهده کنید، تمام فایل های موجود در حجم و خیلی موارد دیگر را نمایش دهد.
همچنین ببینید: SSD را در ویندوز 10 نصب کنید
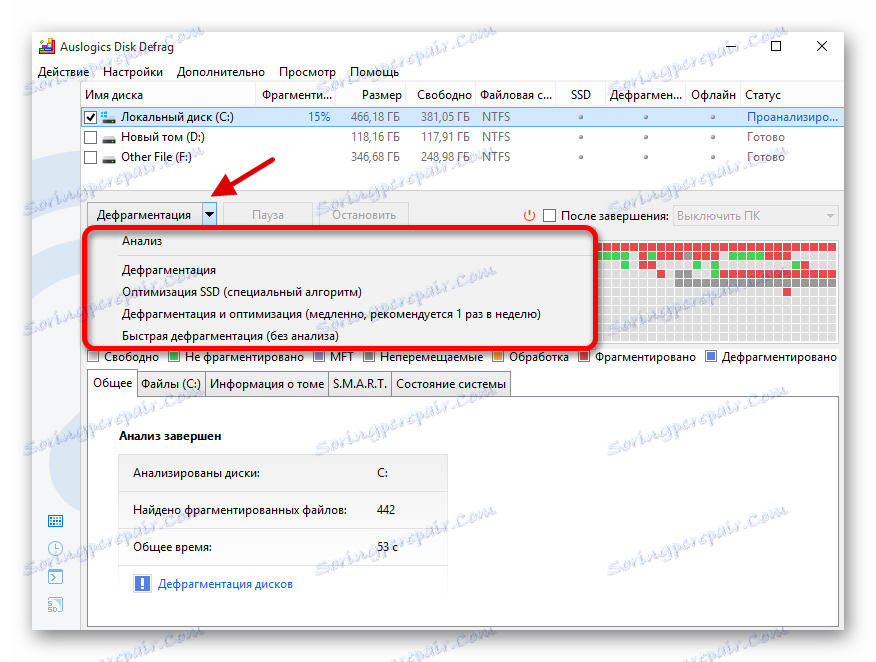
- هنگامی که شما برای اولین بار شروع به شما خواسته خواهد شد تجزیه و تحلیل دیسک. اگر میخواهید این کار را انجام دهید، روی «تجزیه و تحلیل اکنون» کلیک کنید. در غیر این صورت بر روی صلیب کلیک کنید تا پنجره را ببندید.
- اگر شما همچنان با تجزیه و تحلیل موافق هستید، پس از بررسی، از شما خواسته می شود که دیسک را از حالت تعویض خارج کنید. برای شروع، بر روی "Defrag Now" کلیک کنید یا از آن خارج شوید، اگر نمی خواهید این کار را در حال حاضر انجام دهید.
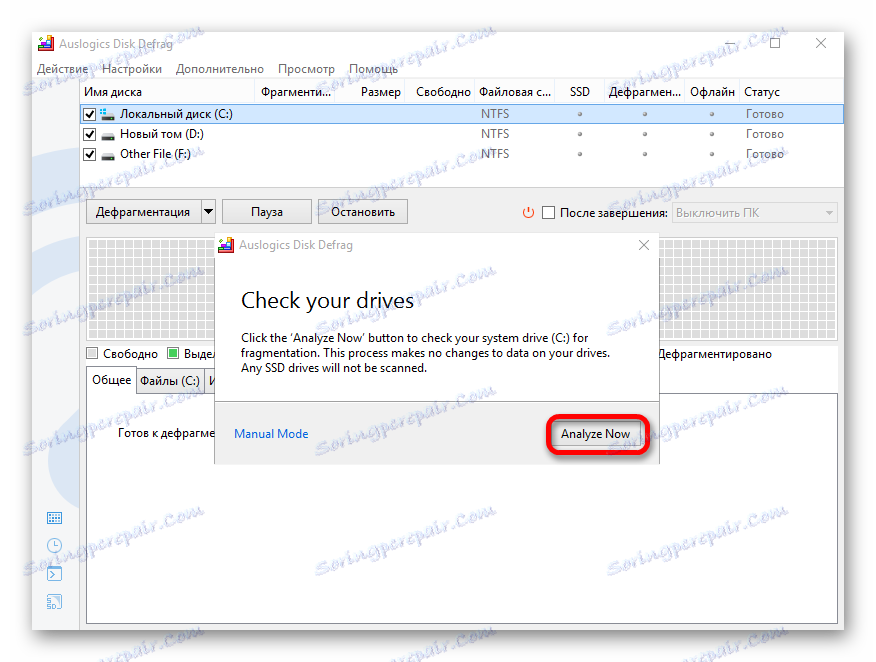
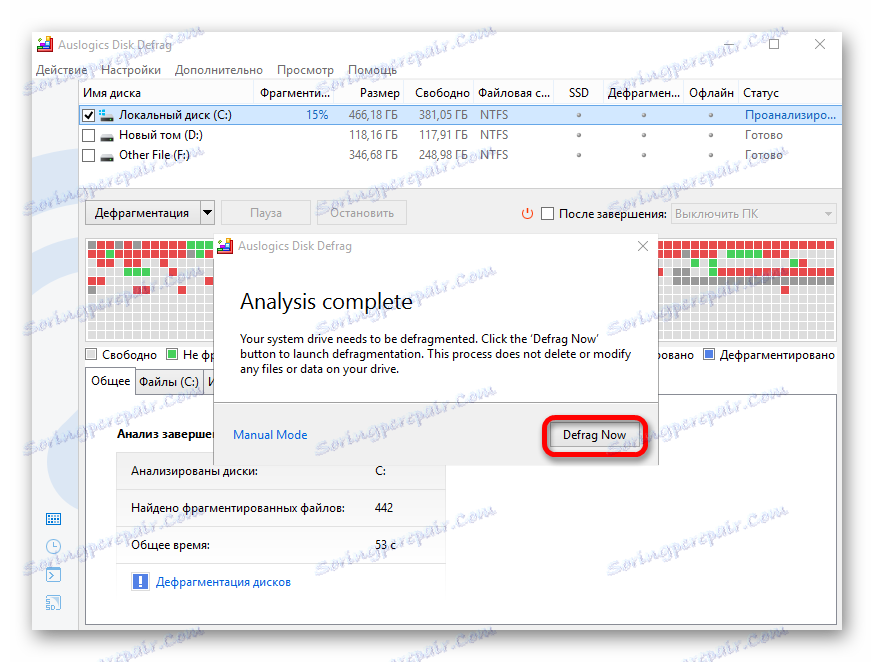
یا شما می توانید این کار را انجام دهید:
- جعبه کنار پارتیشن HDD مورد نظر را علامت بزنید
- گزینه "Defragmentation" یا گزینه دیگری را که برای شما مناسب است انتخاب کنید.
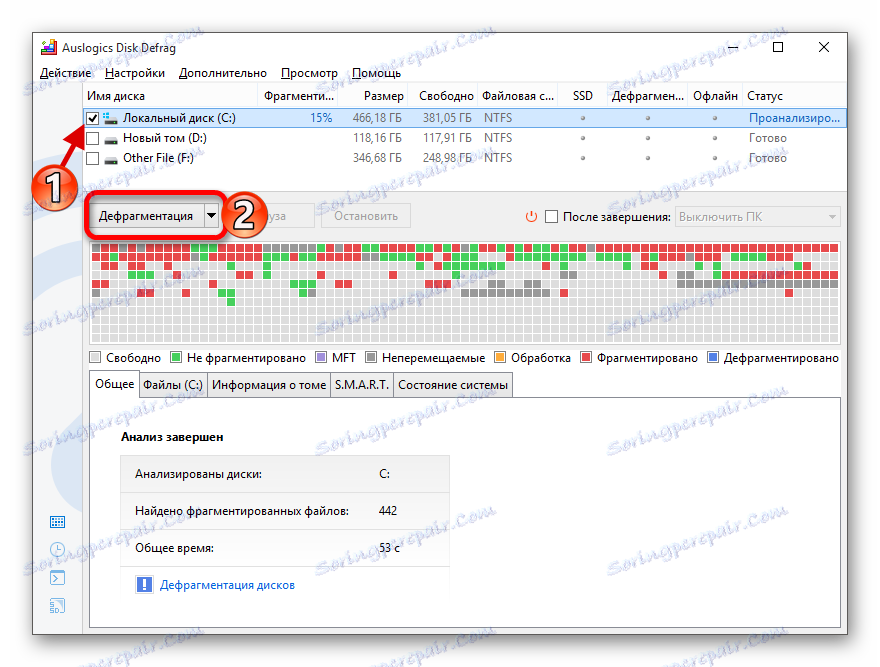
روش 3: MyDefrag
MyDefrag رابط کاربری ساده دارد، می تواند از زیر خط فرمان کار کند و کاملا آسان برای استفاده است.
- نرم افزار را اجرا کنید.
- "Analysis Only" را انتخاب کرده و دیسک مورد نظر را بررسی کنید. به طور کلی، شما می توانید تجزیه و تحلیل را بر اساس اراده انجام دهید.
- حالا همه چیز را با دکمه "شروع" شروع کنید.
- روند تجزیه و تحلیل آغاز خواهد شد.
- بعدا شما باید "تنها Defragmentation" و درایو دلخواه را انتخاب کنید.
- با کلیک روی "شروع" نیت را تأیید کنید .

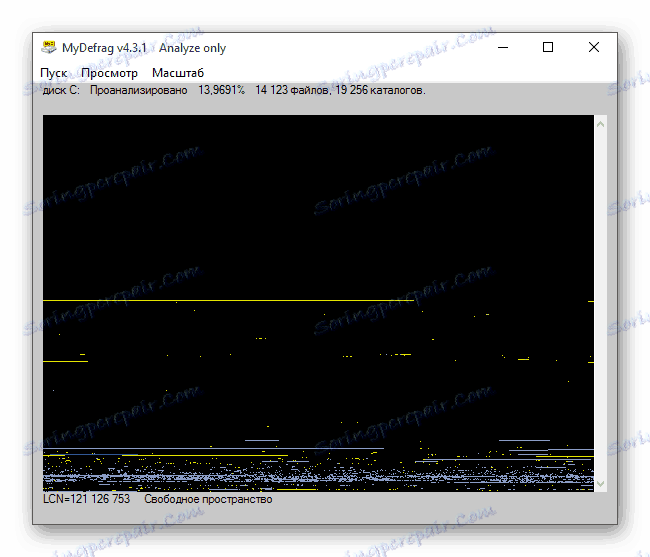
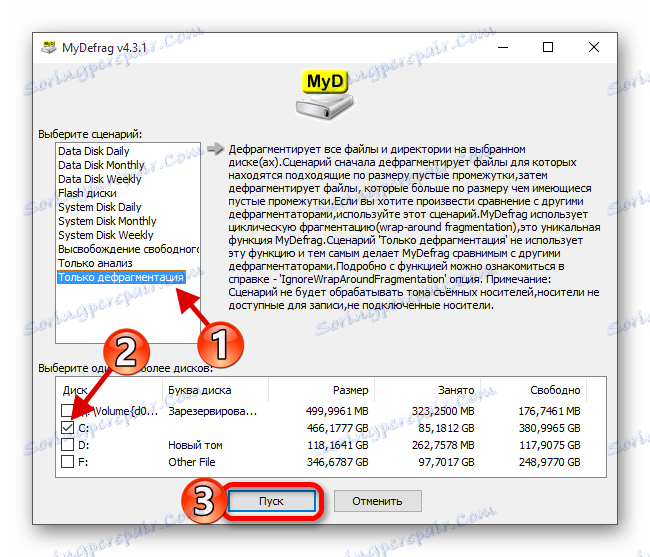
روش 4: ابزار جاسازی شده
- این رایانه را باز کنید
- بر روی دیسک راست راست کلیک کنید و Properties را انتخاب کنید.
- به تب "سرویس" بروید و دکمه "بهینه سازی" را پیدا کنید.
- HDD مورد نظر را انتخاب کنید و روی "تجزیه و تحلیل" کلیک کنید.
- روند تأیید آغاز خواهد شد، منتظر پایان دادن به آن هستیم.
- اکنون روی "بهینه سازی" کلیک کنید.
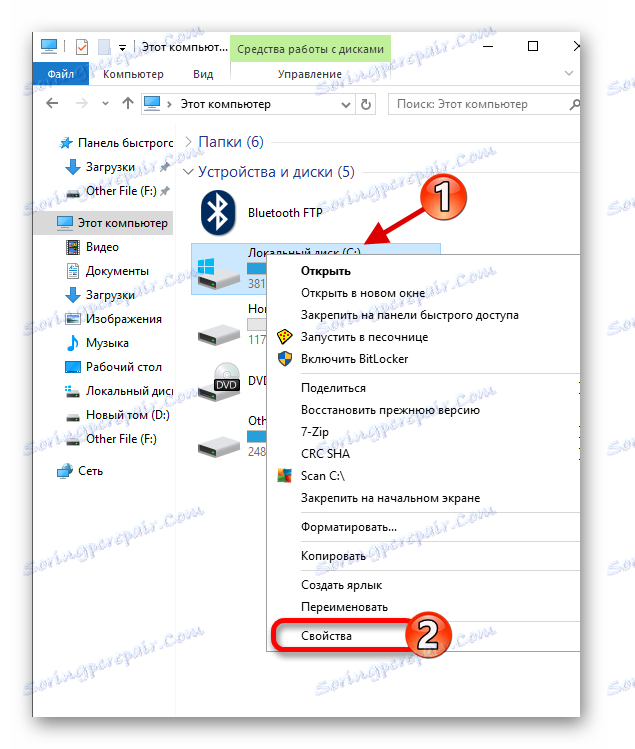
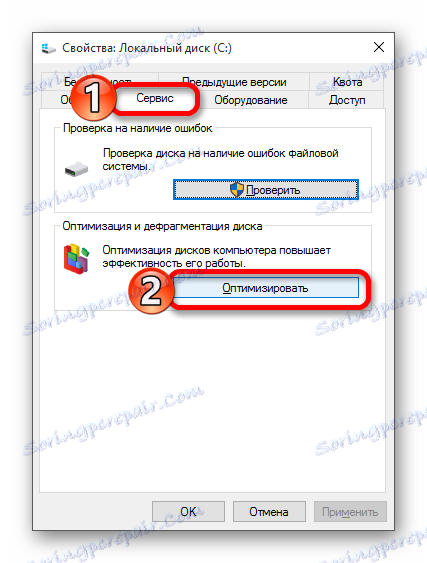
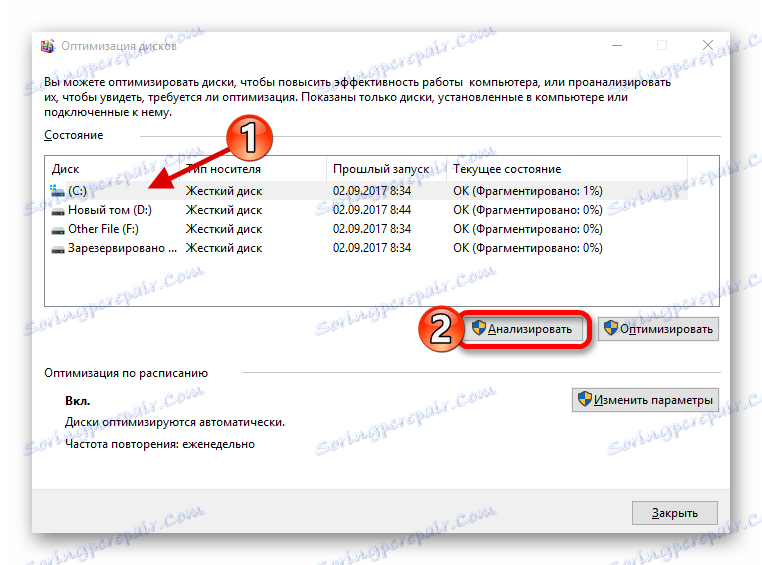

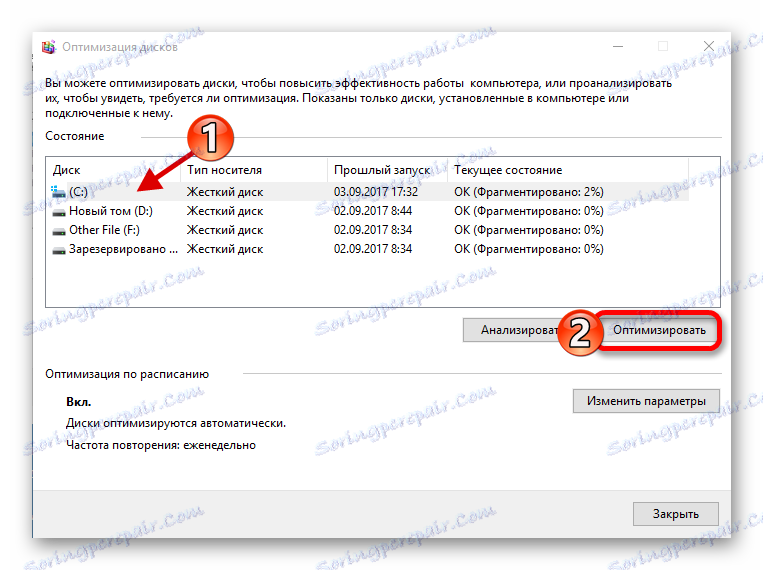
اینها راه هایی هستند که می توانید از تقسیم شدن درایو ویندوز 10 خلاص شوید.
