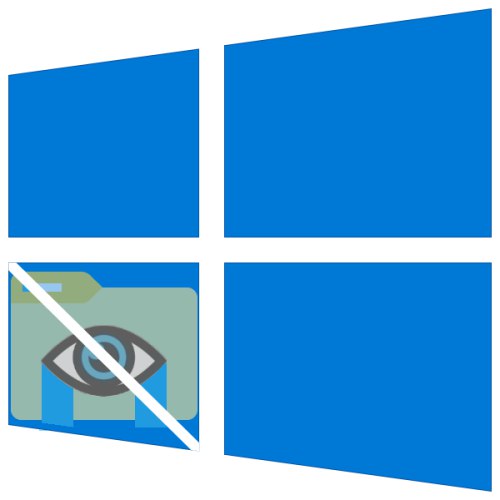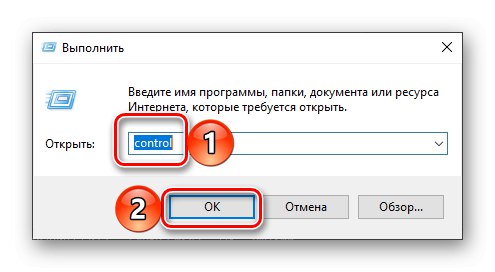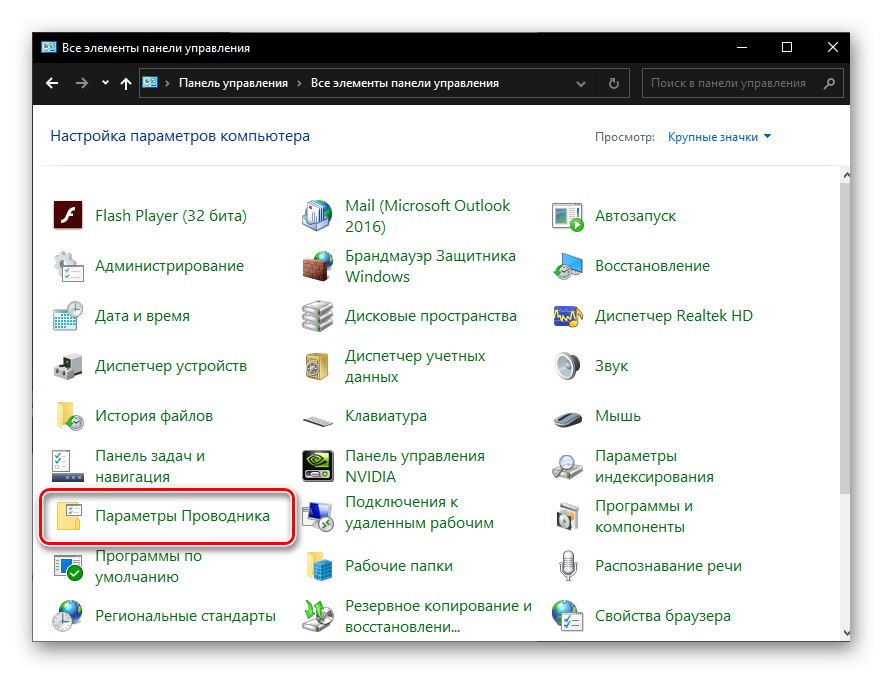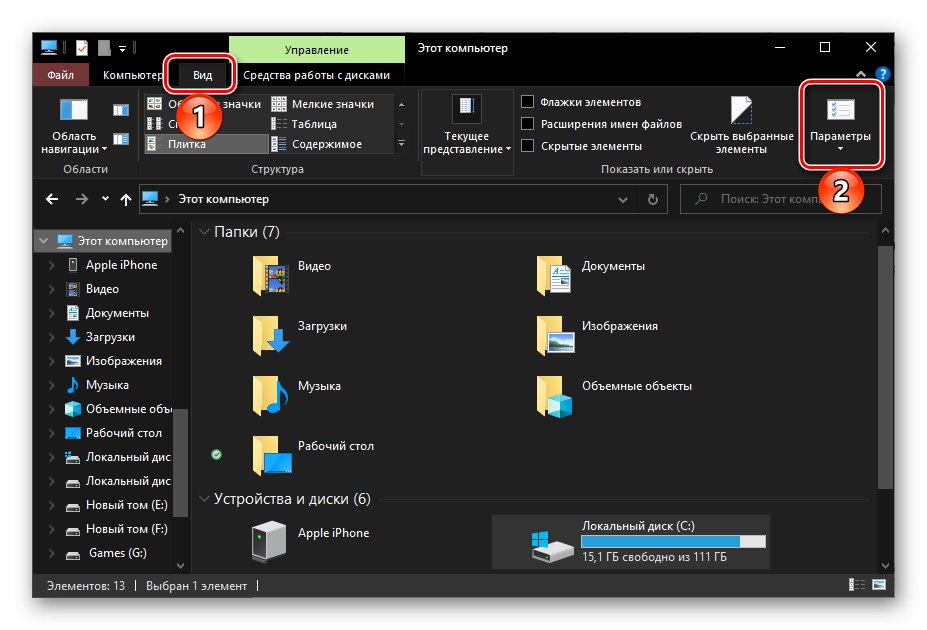روش 1: "نمایش" از Explorer
ساده ترین راه برای غیرفعال کردن نمایشگر پرونده ها و پوشه های پنهان که قبلاً فعال شده بود ، در ویندوز 10 از طریق نوار ابزار مدیر فایل سیستم است.
همچنین بخوانید: نحوه باز کردن File Explorer در ویندوز 10
- باز کن "رهبر ارکستر"، به عنوان مثال ، با استفاده از کلیدها "WIN + E"، و به برگه بروید "چشم انداز".
- در بلوک نمایش یا پنهان کردن علامت کادر کنار را بردارید "عناصر پنهان".
- پوشه ها و پرونده های مخفی که قبلاً نشان داده شده اند از بین می روند.
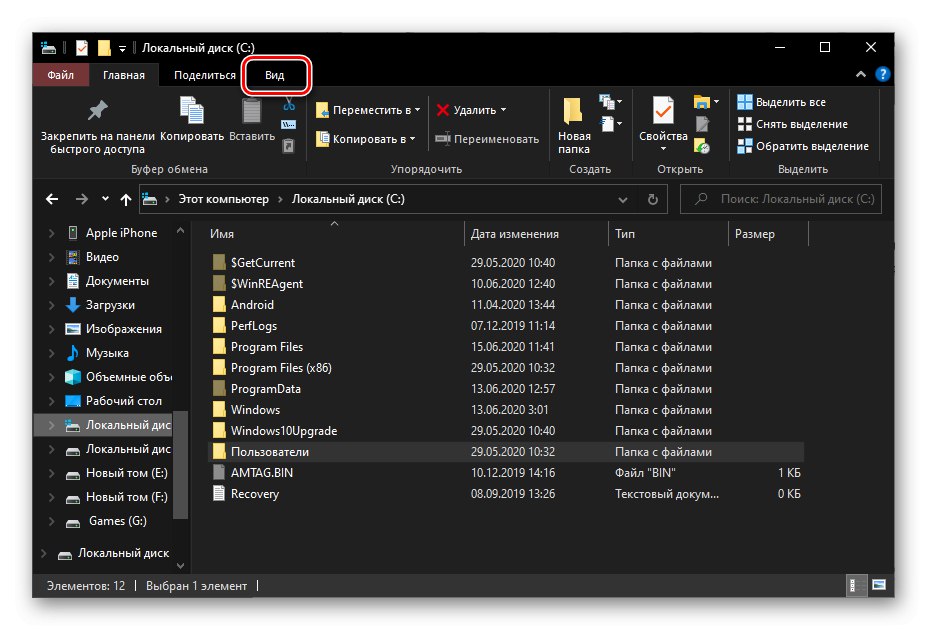
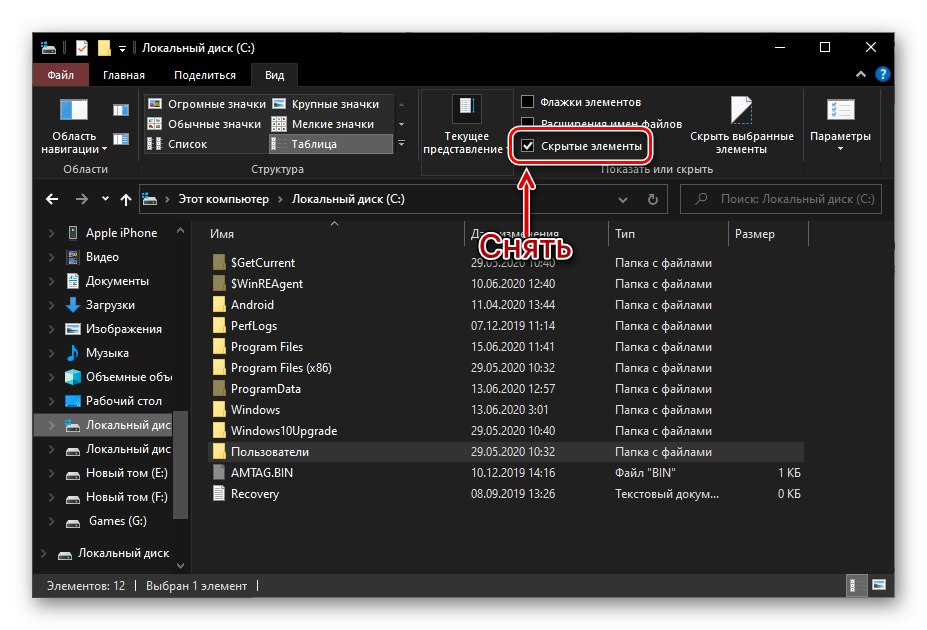
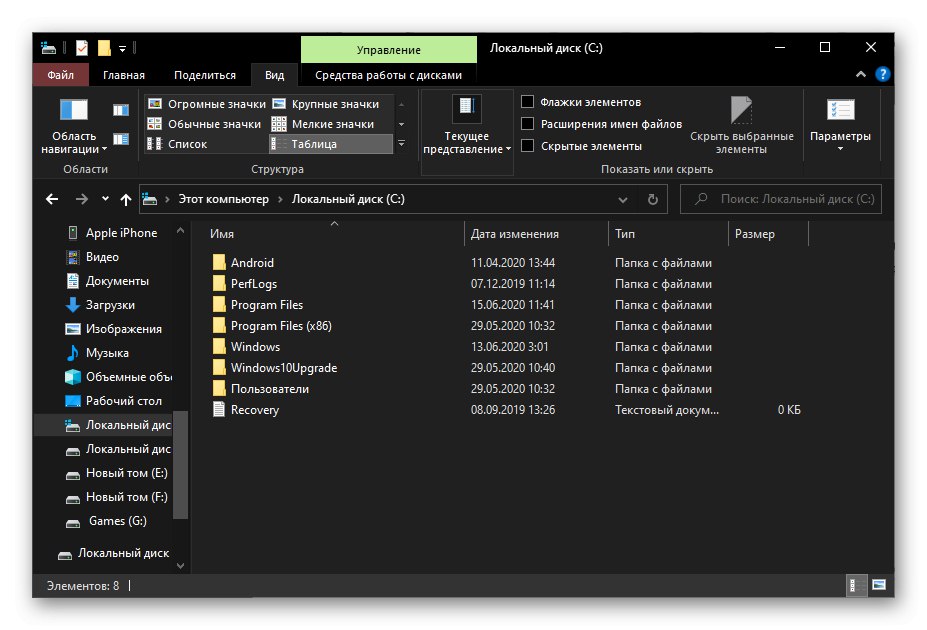
روش 2: "گزینه های Explorer"
گاهی اوقات ، پس از پیروی از توصیه های فوق ، برخی از عناصر پنهان قابل مشاهده هستند. از طریق آنها می توانید آنها را غیرفعال کنید "گزینه های Explorer"... به طور کلی ، این روش می تواند نه تنها به عنوان یک افزودنی به روش قبلی ، بلکه همچنین به عنوان یک گزینه موثرتر مورد استفاده قرار گیرد.
همچنین بخوانید: نحوه باز کردن "Control Panel" در ویندوز 10
- اجرا کن "صفحه کنترل"، برای مثال ، استفاده از جستجوی سیستم یا فراخوانی ضربه محکم و ناگهانی "اجرا کن" (کلیدها "WIN + R") با وارد کردن دستور
کنترلو کلیک کردن "خوب".![فراخوانی کنترل پنل از طریق Run snap-in در ویندوز 10]()
همچنین بخوانید: نحوه فراخوانی خط "Run" در ویندوز 10
- حالت نمایش را به تغییر دهید "آیکون های بزرگ".
- باز کن "گزینه های Explorer".
![گزینه های File Explorer را از طریق Control Panel در ویندوز 10 باز کنید]()
مشاوره: همچنین راهی سریعتر برای رفتن به این بخش وجود دارد - کافی است "کاوشگر" برگه باز "چشم انداز"، و در آن دکمه را فشار دهید "گزینه ها".
![گزینه های File Explorer را در ویندوز 10 باز کنید]()
- در پنجره تنظیمات ظاهر شده ، به برگه بروید "چشم انداز" و به پایین لیست بروید "گزینه های اضافی".
- یک نشانگر در مقابل مورد قرار دهید "پرونده ها ، پوشه ها و درایوهای مخفی نشان داده نشود"و سپس یکی یکی روی دکمه های زیر کلیک کنید "درخواست دادن" و "خوب".
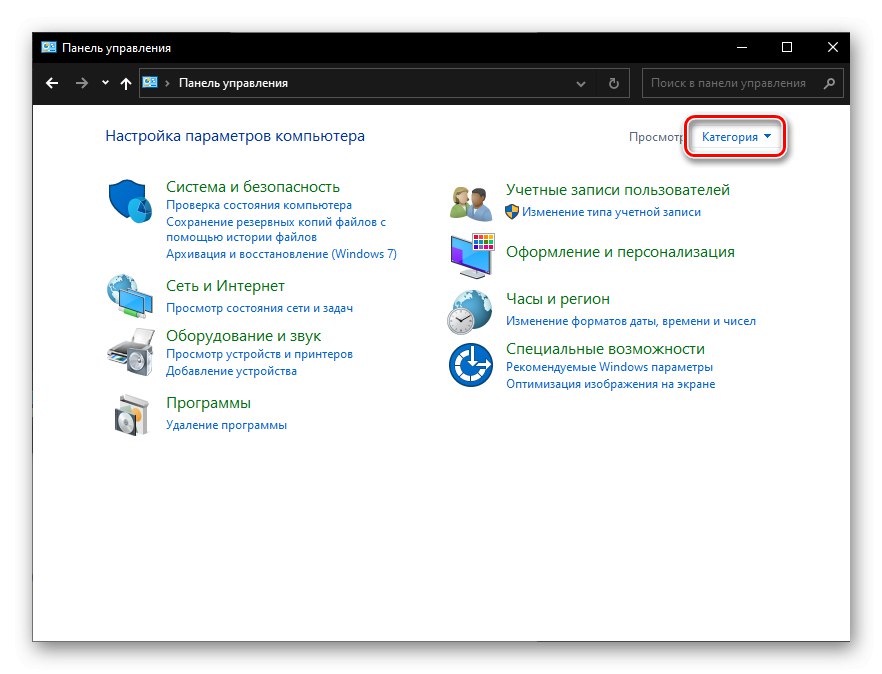
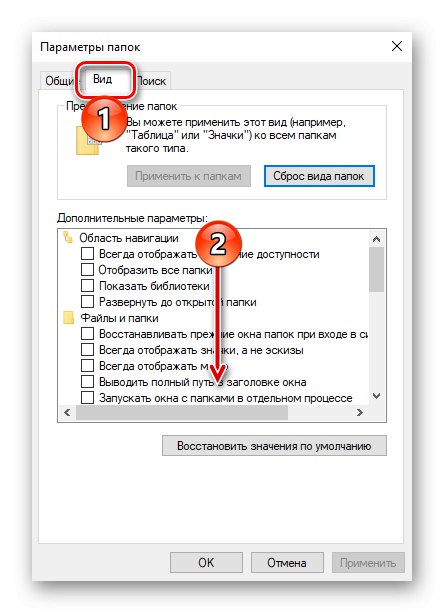
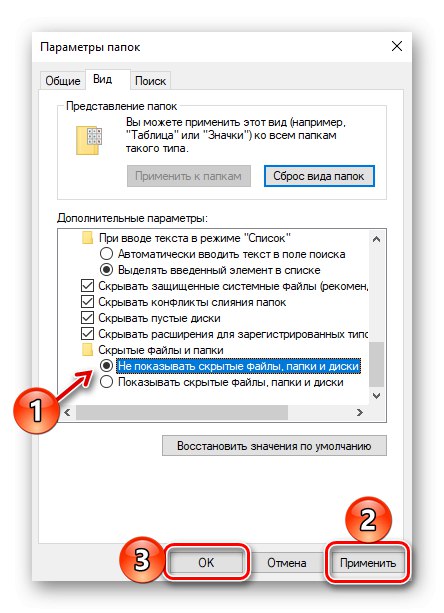
برای فعال کردن مجدد نمایش موارد پنهان ، دستورالعمل های موجود در دستورالعمل ها را به ترتیب معکوس دنبال کنید یا مقاله جداگانه ای را در وب سایت ما بخوانید.
جزئیات بیشتر: نحوه نمایش پوشه های مخفی در ویندوز 10
اگر می خواهید یک پوشه دلخواه روی دیسک مخفی کنید ، از آموزش زیر استفاده کنید.
جزئیات بیشتر: چگونه می توان یک پوشه را در ویندوز 10 مخفی کرد