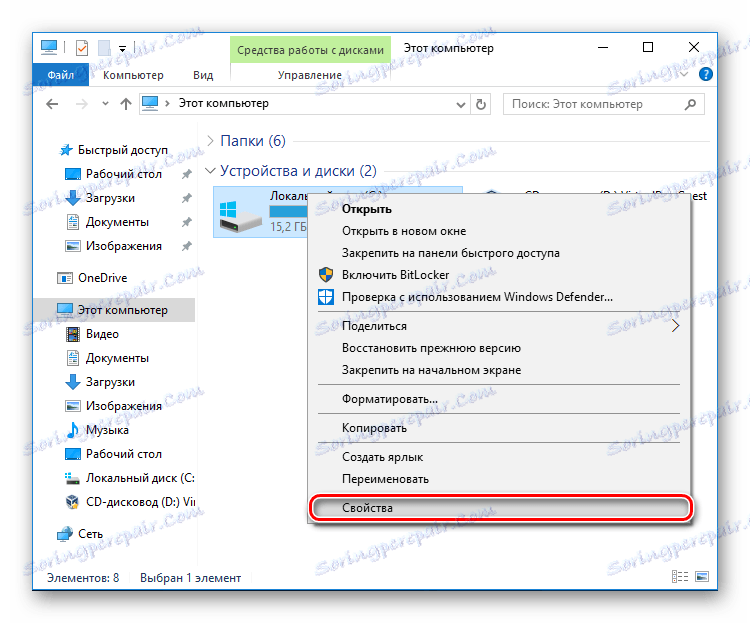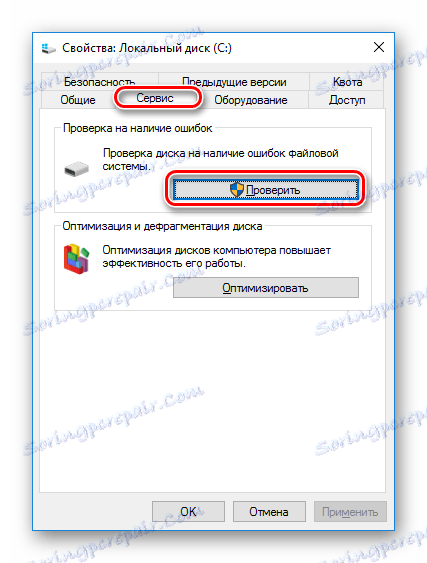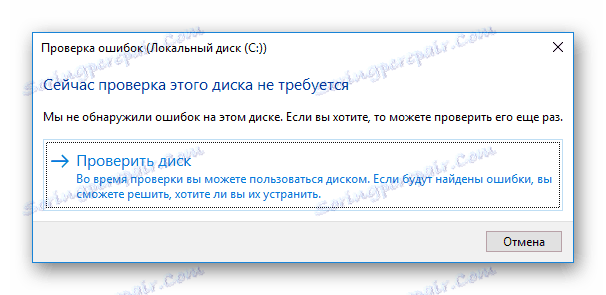چگونگی چک کردن هارد دیسک برای بخش های بد
هارد دیسک یک جزء بسیار مهم هر رایانه ای است. در عین حال، حساس و حساس به خرابی های مختلف است. بنابراین بخش های بد در سطح می تواند منجر به شکست کامل کار و عدم توانایی استفاده از کامپیوتر شود.
همیشه پیشگیری از وقوع یک مشکل ساده تر است تا مقابله با عواقب آن. بنابراین، هر کاربر که می خواهد از مشکلات احتمالی مربوط به عملکرد نادرست HDD جلوگیری کند، مهم است که حضور بخش های بد را نظارت کنید.
محتوا
بخش های معمول و شکسته چیست؟
بخش ها واحد ذخیره سازی اطلاعات بر روی هارد دیسک هستند که در مرحله تولید تقسیم می شوند. با گذشت زمان، بعضی از آنها می توانند معیوب شوند، برای نوشتن و خواندن اطلاعات غیرقابل دسترس هستند. بخش های بد یا بلوک های به اصطلاح بد (از بلوک های بد انگلیسی) فیزیکی و منطقی هستند.
بخش های بد از کجا می آیند؟
بلوک های بد فیزیکی ممکن است در موارد زیر ظاهر شوند:
- ازدواج کارخانه؛
- آسیب مکانیکی - افتادن، ورود هوا و گرد و غبار؛
- تکان دادن یا ضربه زدن هنگام نوشتن / خواندن اطلاعات؛
- بیش از حد HDD
این بخشها، افسوس، نمی توانند بازسازی شوند، تنها می توانند از وقوع آن جلوگیری کنند.
به دلیل اشتباهات نرم افزاری ناشی از ویروس ها یا قطع برق ناگهانی در هنگام ضبط به هارد دیسک، بخش های منطقی بد ظاهر می شوند. هر بار که HDD قبل از ضبط بررسی می شود، در قسمت های مشکل اجرا نمی شود. در عین حال، این بخش ها از لحاظ جسمی کاملا عملیاتی هستند، به این معنی که آنها می توانند بازسازی شوند.
نشانه های بخش های بد
حتی اگر کاربر دیسک سخت خود را بررسی نکند، بخش های بد هنوز احساس خواهند شد:
- سیستم به ویژه در لحظات نوشتن و خواندن داده ها از دیسک سخت آویزان است؛
- عملیات بازتولید ناگهانی و ناپایدار PC؛
- سیستم عامل خطاهای مختلفی را ارائه می دهد.
- کاهش چشمگیر سرعت هرگونه عملیات؛
- برخی پوشه ها یا فایل ها باز نمی شوند
- دیسک باعث می شود برای تلفن های موبایل عجیب (creaking، کلیک کردن، ضربه زدن، و غیره)؛
- سطح هارددیسک گرم می شود
در واقع، ممکن است نشانه های بیشتری وجود داشته باشد، بنابراین بسیار مهم است که به کار کامپیوتر توجه شود.
اگر بخش های بد ظاهر شوند، چه کاری انجام دهیم؟
اگر بلوک های بد به عنوان یک نتیجه از تاثیر فیزیکی مانند گرد و غبار و آوار در داخل دستگاه ظاهر شود یا سوء استفاده از عناصر دیسک، این امر بسیار خطرناک است. در این مورد، بخش های بد نه تنها قادر به اصلاح نیست، بلکه همچنین قادر به جلوگیری از وقوع بیشتر آنها با دسترسی هر سیستم به داده های ضبط شده در دیسک. برای جلوگیری از از دست رفتن کامل فایلها، کاربر باید به حداقل ممکن استفاده از هارد دیسک را کاهش دهد تا به محض این که اطلاعات در هارد دیسک جدید را بازنویسی کند و آن را با یک دستگاه قدیمی در واحد سیستم جایگزین کند.
برخورد با بخش های بد منطقی بسیار ساده تر خواهد بود. ابتدا شما باید با استفاده از یک برنامه خاص که به شما کمک می کند تا در مورد اینکه آیا چنین مشکل در دیسک شما در اصل وجود دارد را آزمایش کنید. اگر آن را پیدا کنید، هنوز هم برای برطرف کردن اشتباهات و رفع آنها منتظر بمانید.
روش 1: از این ابزار برای تشخیص وضعیت استفاده کنید.
شما می توانید در مورد مشکل HDD خود با استفاده از نرم افزار تخصصی پیدا کنید. ساده، مقرون به صرفه و رایگان این برنامه است اطلاعات دیسک کریستال . در عملکرد آن، تشخیص کامل هارد دیسک، در گزارش که شما نیاز به توجه به 3 امتیاز:
- بخش های مجددی؛
- بخش های ناپایدار؛
- خطاهای بخش غیر قابل اصلاح
اگر وضعیت دیسک به عنوان " خوب " مشخص شده است، و در کنار شاخص های بالا چراغ های آبی روشن، و سپس شما باید نگران نباشید.
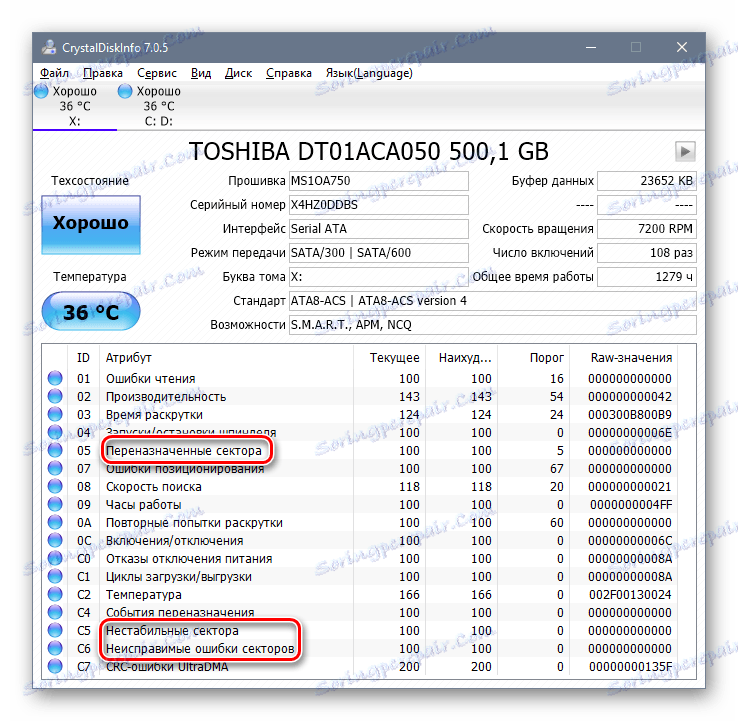
اما حالت دیسک - " هشدار! "و یا" بد "با چراغ های زرد یا قرمز نشان می دهد که شما باید مراقب ایجاد یک پشتیبان در اسرع وقت باشید.
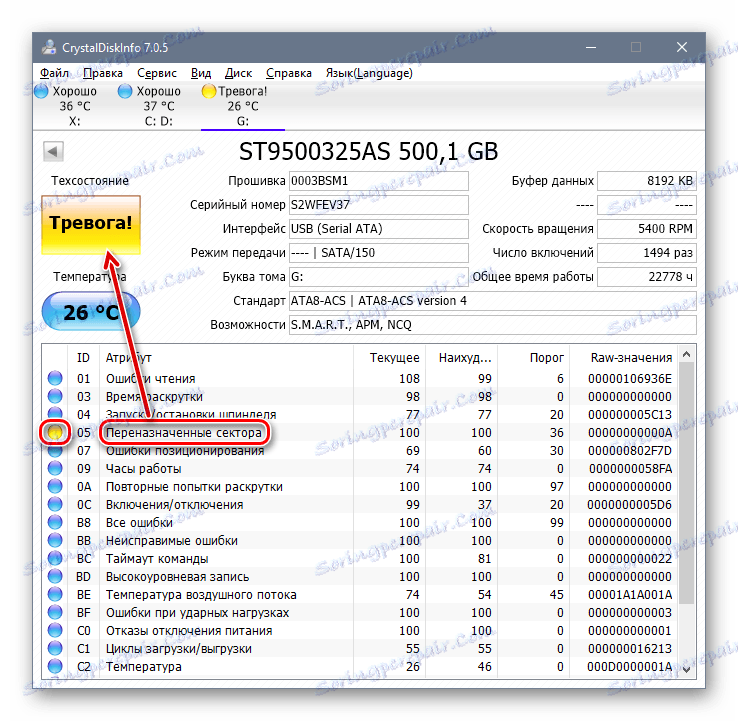
شما همچنین می توانید از ابزارهای دیگر برای چک کردن استفاده کنید. در مقاله زیر پیوند زیر 3 برنامه انتخاب شده است، که هر کدام یک تابع برای بررسی بخش های بد است. یک ابزار خاص را بر اساس تجربه و دانش خود برای استفاده ایمن خود انتخاب کنید.
جزئیات بیشتر: هارد دیسک بررسی کننده نرم افزار
روش 2: از ابزار ساخته شده در chkdsk استفاده کنید
ویندوز در حال حاضر دارای یک برنامه درونی برای چک کردن دیسک برای بلوک های بد است که کار آن هیچ بدتر از نرم افزار شخص ثالث است.
- به « این رایانه » (« رایانه من » در ویندوز 7، « رایانه » در ویندوز 8) بروید.
- دیسک دلخواه را انتخاب کنید، با کلیک راست روی آن کلیک کنید و روی « Properties » کلیک کنید.
![خصوصیات هارد دیسک]()
- به زبانه " Service " بروید و در دکمه Check for errors کلیک کنید
" بررسی "![اسکن chkdsk را اجرا کنید]()
- در ویندوز 8 و 10، به احتمال زیاد، یک اعلان ظاهر خواهد شد که دیسک نیاز به تایید ندارد. اگر می خواهید یک اسکن مجانی را اجرا کنید، روی دکمه " Check Disk " کلیک کنید .
![در حال اجرا chkdsk در ویندوز 8 و 10]()
- در ویندوز 7 یک پنجره با دو پارامتر باز می شود که از آن شما باید علامت کادر ها را بردارید و روی دکمه « شروع » کلیک کنید.
![Chkdsk اسکن روی ویندوز 7]()
همچنین ببینید: چگونه برای بازیابی بخش های بد بر روی هارد دیسک
حالا شما می دانید چگونه HDD خود را برای مشکلات با بخش ها بررسی کنید. اگر چک نشان دهنده مناطق آسیب دیده باشد، نسخه های پشتیبان از تمام داده های مهم را در اسرع وقت تهیه کنید. با استفاده از روش بازیابی، می توانید سرویس هارد دیسک را گسترش دهید، لینکی که ما آن را کمی بالاتر نشان دادیم.