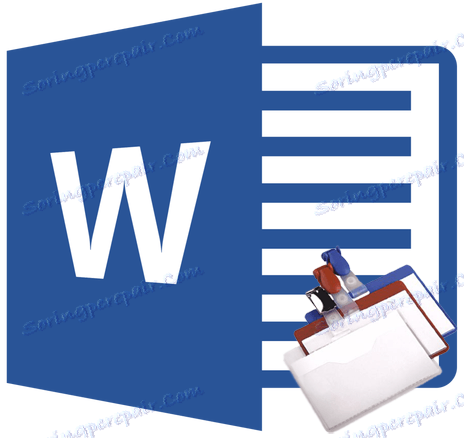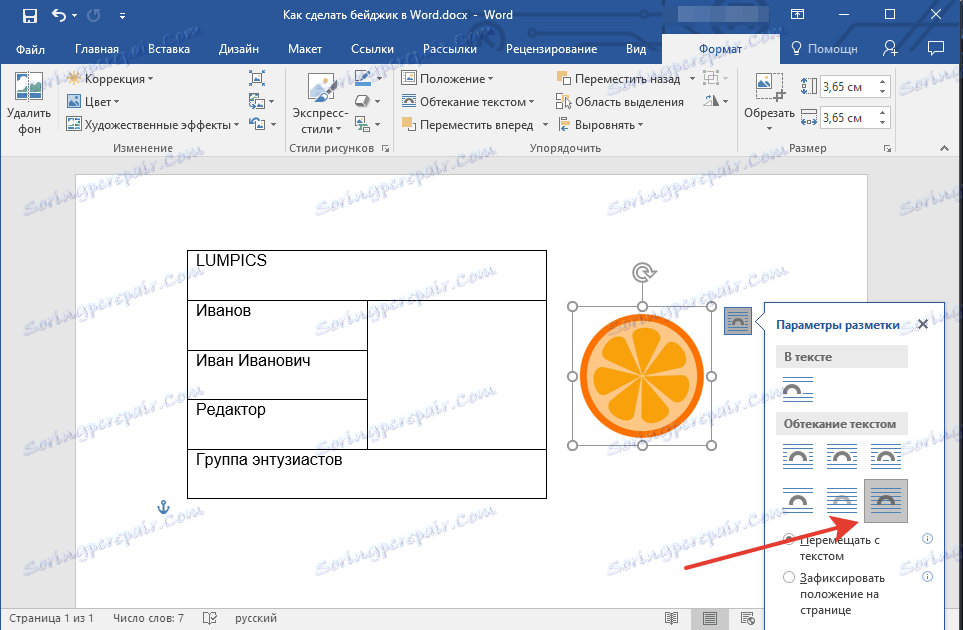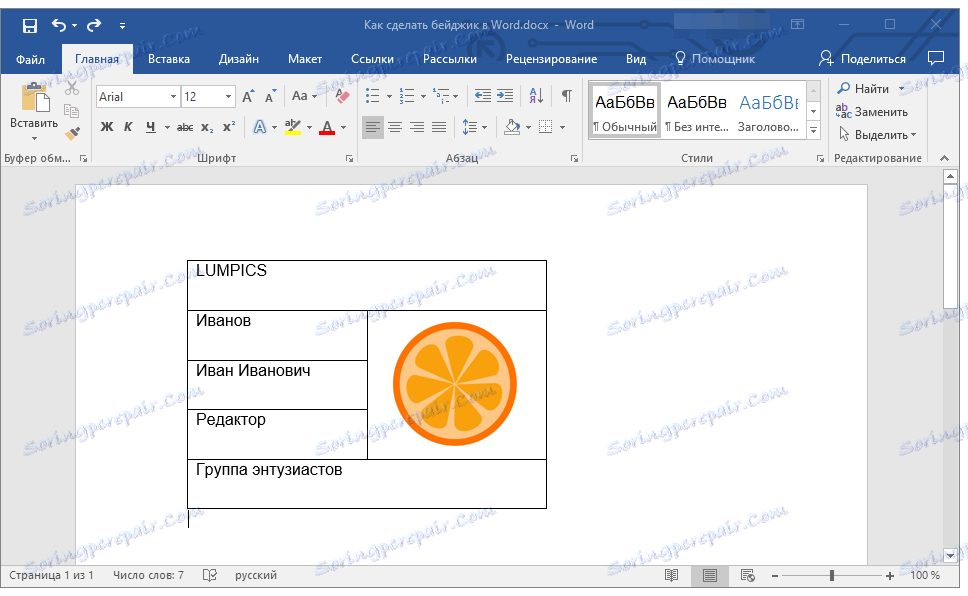ایجاد یک نشان در Microsoft Word
در بیشتر موارد، اسناد متنی در دو مرحله ایجاد می شود - این نوشتن و دادن فرم زیبا و آسان برای خواندن است. کار بر روی یک پردازشگر کامل کلمه MS Word با توجه به همان اصل انجام می شود - ابتدا متن نوشته شده است، سپس قالب بندی آن انجام می شود.
قابل توجه است که برای کاهش زمان صرف شده در مرحله دوم، قالب های طراحی شده، که مایکروسافت آن را به فرزندان خود هماهنگ کرده است، طراحی شده است. انتخاب های بزرگی از قالب ها به طور پیش فرض در برنامه در دسترس است، حتی بیشتر در وب سایت رسمی ارائه شده است. Office.com که در آن شما قطعا می توانید یک قالب در هر موضوع که به شما علاقه مند است را پیدا کنید.
درس: چگونه یک قالب را در Word بسازیم
در مقاله ارائه شده در لینک بالا می توانید ببینید که چگونه می توانید یک قالب سند خودتان ایجاد کنید و بعد برای راحتی استفاده کنید. در زیر ما جزئیات یکی از موضوعات مرتبط - ایجاد یک نشان در Word و حفظ آن به عنوان یک الگو را در نظر می گیریم. این را می توان به دو صورت انجام داد.
محتوا
ایجاد یک نشان بر اساس یک قالب آماده
اگر نمیخواهید به تمام ظرافتهای این پرسش بپردازید و شما آماده نیستید وقت خود را (به هر حال، نه چندان زیاد) برای ایجاد نشان خودتان، توصیه میکنیم که به قالبهای آماده بپردازید. برای انجام این کار، این مراحل را دنبال کنید.
1. مایکروسافت ورد را باز کنید و بسته به نسخه ای که استفاده می کنید، این مراحل را دنبال کنید:
- قالب مناسب را در صفحه شروع پیدا کنید (مربوط به Word 2016)؛
- به منوی «File» بروید ، بخش «ایجاد» را باز کنید و قالب مناسب (برای نسخه های قبلی برنامه) پیدا کنید.

توجه: اگر شما نمیتوانید یک قالب مناسب پیدا کنید، شروع به تایپ کلمه «نشان» در کادر جستجو یا باز کردن بخش با قالب «کارت» کنید. سپس یکی از نتایج جستجوی شما را انتخاب کنید. علاوه بر این، اکثر قالب های کسب و کار کارت مناسب برای ایجاد یک نشان است.
2. روی الگو کلیک کنید و روی Create کلیک کنید.
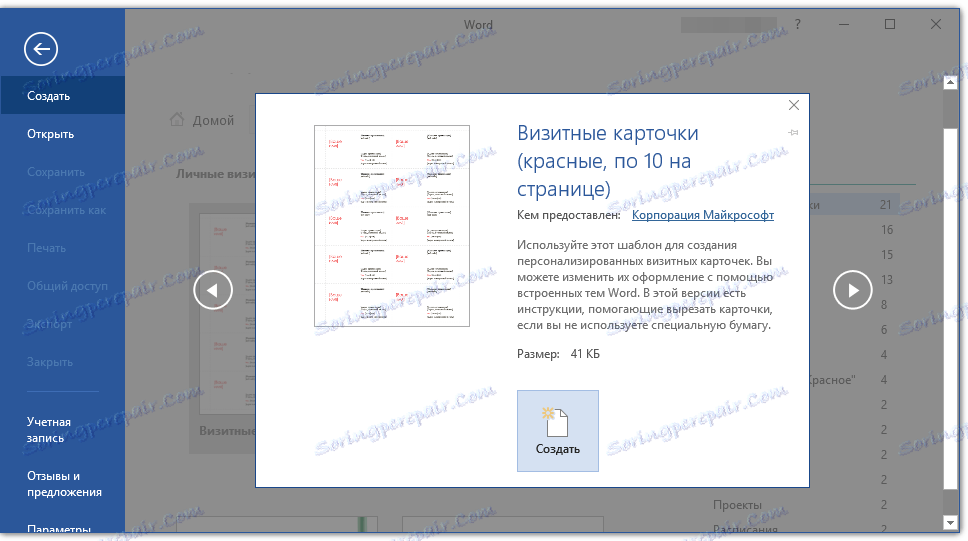
نکته: استفاده از قالب ها بسیار راحت است زیرا اغلب در یک بار چندین قطعه را در صفحه قرار می دهند. بنابراین، شما می توانید چندین کپی از یک نشان ایجاد کنید یا چند مدرک منحصر به فرد (برای کارکنان مختلف) ایجاد کنید.
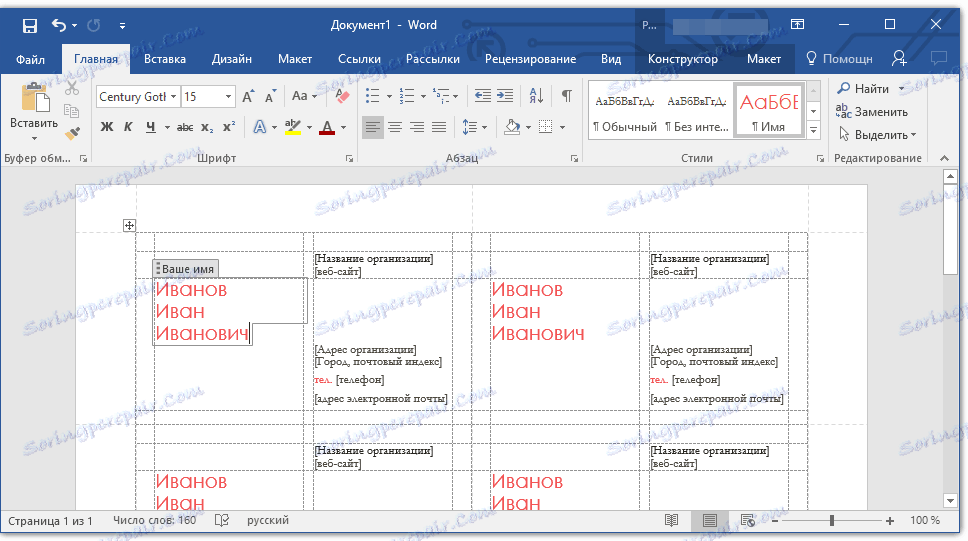
3. قالب در یک سند جدید باز می شود. داده های استاندارد را در قسمت های قالب تغییر دهید تا برای شما مناسب باشد. برای انجام این کار، پارامترهای زیر را تنظیم کنید:
- نام خانوادگی، نام خانوادگی؛
- موقعیت؛
- شرکت؛
- عکس (اختیاری)؛
- متن اضافی (اختیاری).
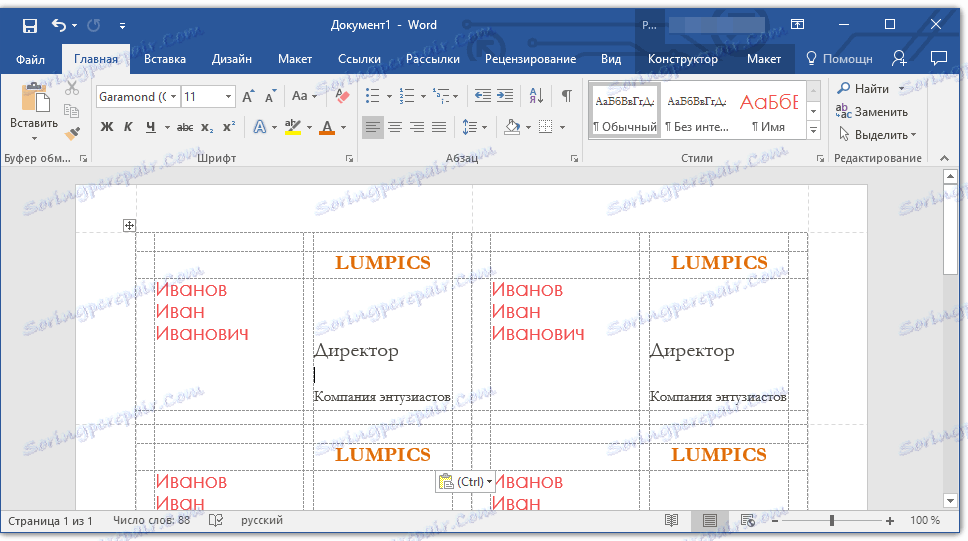
درس: چگونه یک عکس را در یک کلمه قرار دهیم
توجه: درج عکس یک گزینه اختیاری برای نشان است. ممکن است در کل آن وجود نداشته باشد، یا به جای یک عکس، می توانید یک آرم شرکت اضافه کنید. برای اطلاعات بیشتر در مورد چگونگی اضافه کردن یک تصویر به نشان، میتوانید در قسمت دوم این مقاله را بخوانید.
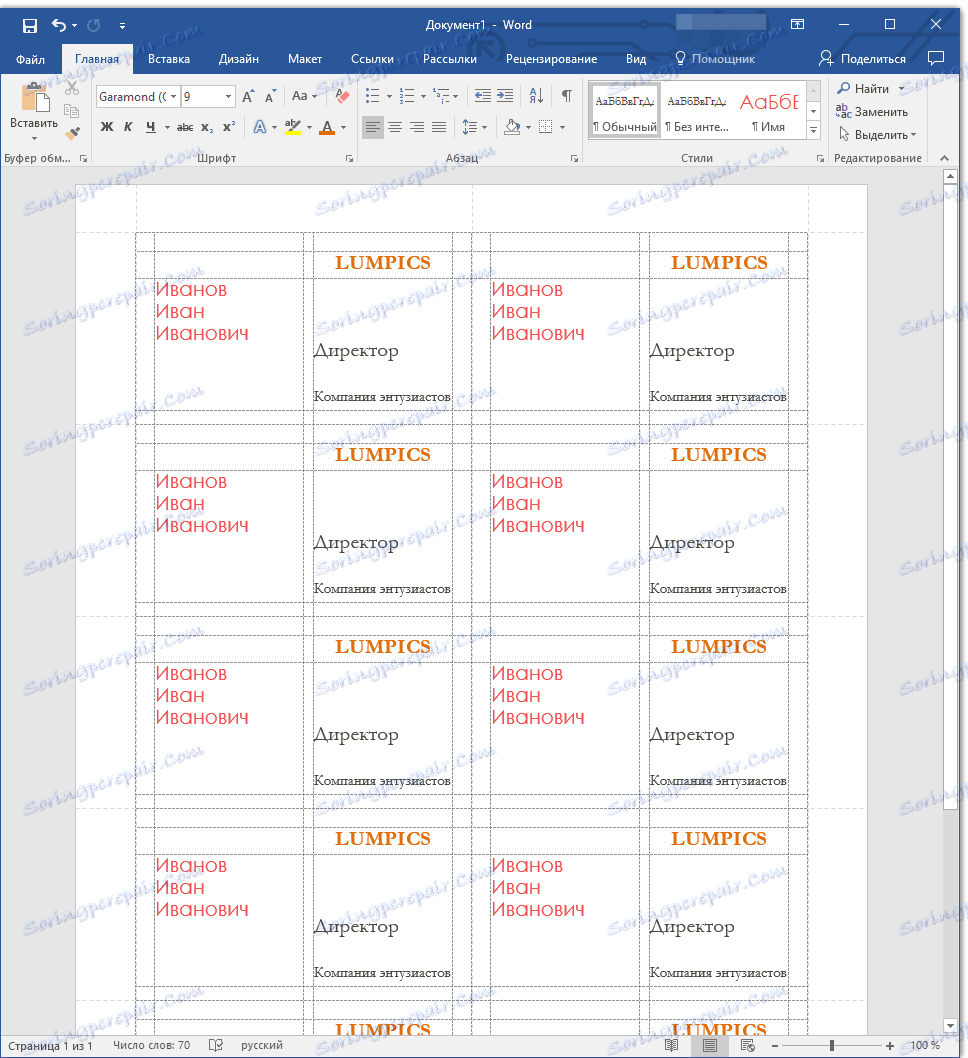
پس از ایجاد نشان خود، آن را ذخیره کنید و آن را در چاپگر چاپ کنید.
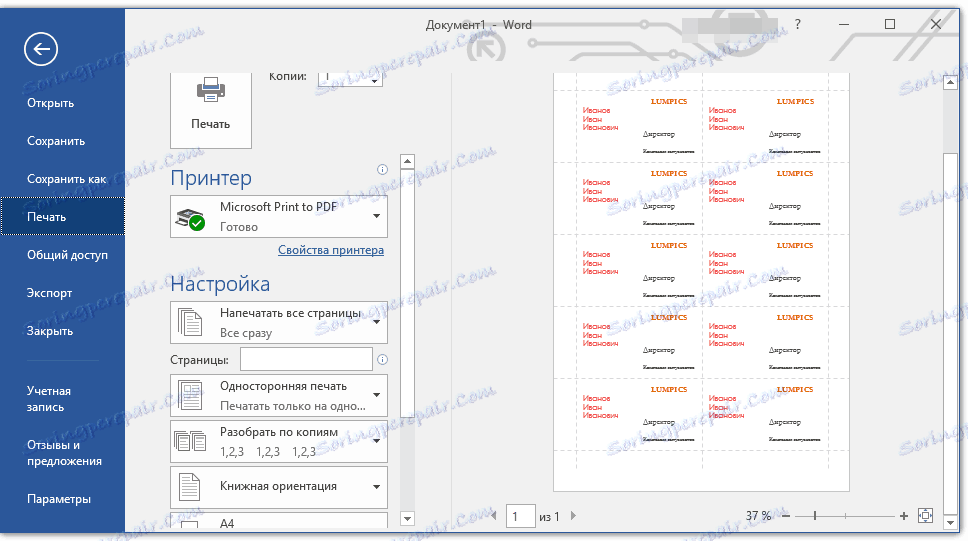
توجه: مرزهای dotted که ممکن است در قالب نمایش داده شوند چاپ نشوند.
به یاد بیاورید که به روش مشابه (با استفاده از قالب ها)، می توانید تقویم، کارت ویزیت، کارت پستال و موارد دیگر را نیز ایجاد کنید. همه اینها شما می توانید در وب سایت ما بخوانید.
چگونه ورد؟
تقویم
کارت کسب و کار
کارت تبریک
سربرگ
ایجاد یک نشان به صورت دستی
اگر شما از قالب های آماده شده راضی نیستید یا فقط می خواهید یک نشان را در Word ایجاد کنید، بدیهی است که به دستورالعمل های زیر علاقمند هستید. همه چیز مورد نیاز ما ایجاد یک جدول کوچک و درست آن است.
1. اول، فکر کنید که چه اطلاعاتی می خواهید بر روی نشان قرار دهید و محاسبه کنید که چند خط برای این مورد نیاز است. به احتمال زیاد دو ستون (اطلاعات متنی و یک عکس یا تصویر) خواهد بود.
به عنوان مثال، داده های زیر بر روی نشان نمایش داده می شوند:
- نام خانوادگی، نام، نام خانوادگی (دو یا سه خط)؛
- موقعیت؛
- شرکت؛
- متن اضافی (اختیاری، در اختیار شما).
ما یک عکس را برای یک خط در نظر نمی گیریم، چرا که در سمت آن قرار دارد، اشغال چندین خط اختصاص یافته توسط ما برای متن.
نکته: یک عکسی روی نشان یک نقطه عطف است، و در بسیاری از موارد در مورد آن مورد نیاز نیست. ما این را به عنوان مثال می بینیم. بنابراین، کاملا ممکن است که در جایی که ما پیشنهاد می کنیم یک عکس بسازیم، شخص دیگری می خواهد به عنوان مثال یک لوگو شرکت قرار دهد.
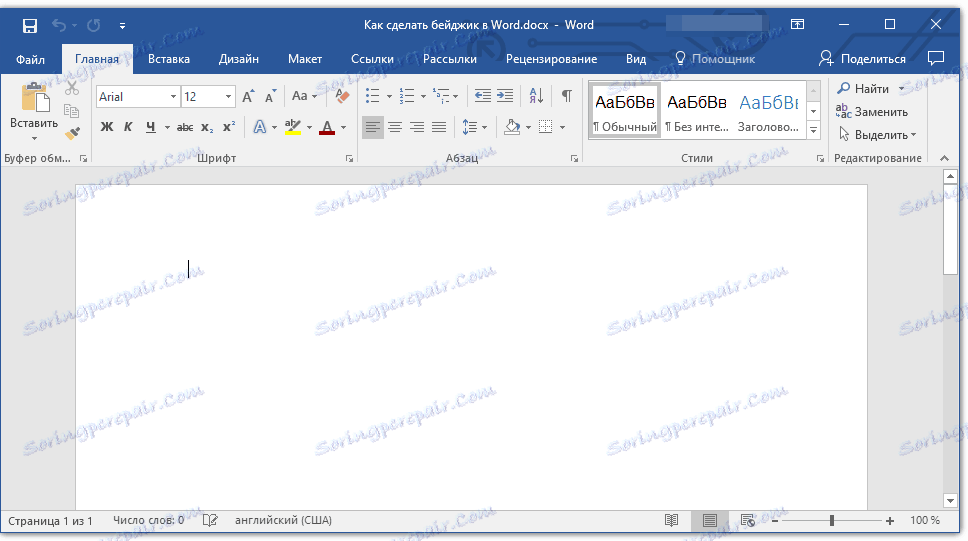
به عنوان مثال، نام خانوادگی را در یک خط بنویسیم، در زیر آن در یک خط دیگر نام و نام خانوادگی، در خط بعدی یک موقعیت وجود خواهد داشت، خط دیگر - شرکت و آخرین خط - شعار شرکت کوتاه (و چرا؟). با توجه به این اطلاعات، ما باید یک جدول با 5 ردیف و دو ستون ایجاد کنیم (یک ستون برای متن، یکی برای یک عکس).
2. به برگه "Insert" بروید، روی دکمه "Table" کلیک کنید و یک جدول از اندازه های مورد نیاز ایجاد کنید.

درس: چگونه یک جدول را در ورد قرار دهیم
3. اندازه جدول اضافه شده باید تغییر کند و مطلوب است که این کار دستی انجام ندهد.
- جدول با کلیک کردن بر روی عنصر اتصال آن را انتخاب کنید (یک کروی کوچک در مربع واقع در گوشه بالا سمت چپ)؛
- با کلیک راست موس را در این جا کلیک کنید و گزینه "Properties Table" را انتخاب کنید.
- در پنجره ای که باز می شود، در تب "جدول" در قسمت "اندازه" ، کادر کنار "Width" را علامت بزنید و مقدار مورد نظر را در سانتیمتر (مقدار توصیه شده 9.5 سانتی متر) را وارد کنید؛
- به برگه "String" بروید، کادر کنار "Height" (بخش "Column" ) را علامت بزنید و مقدار مورد نظر را در آنجا وارد کنید (ما توصیه میکنیم 1.3cm)؛
- برای بستن پنجره "Properties Table " روی "OK" کلیک کنید.
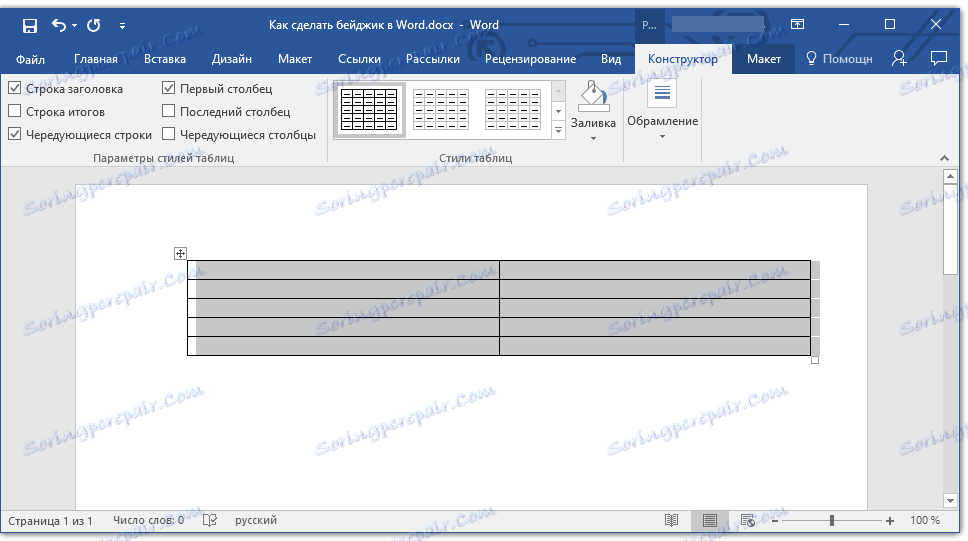
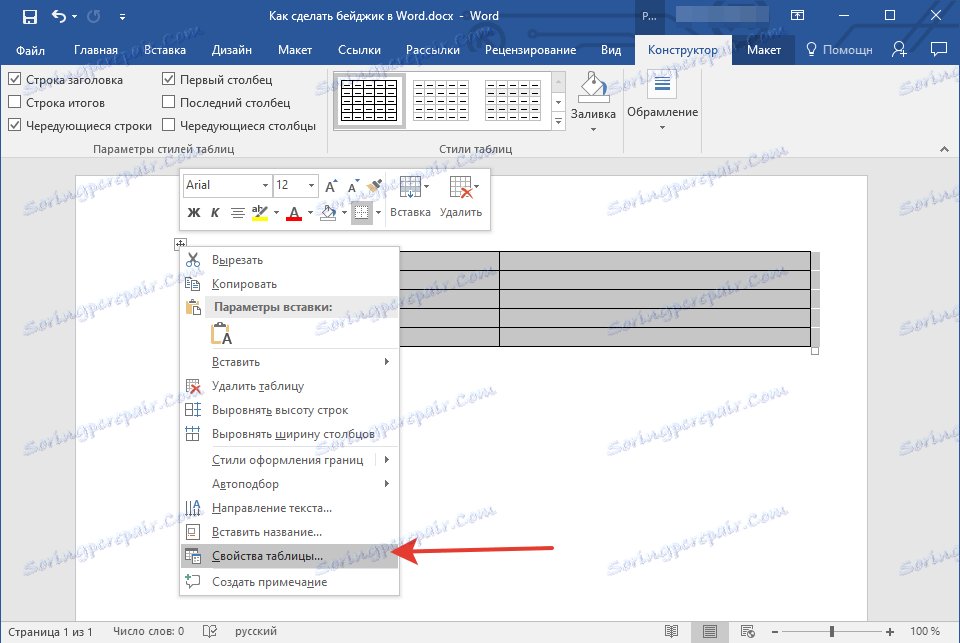
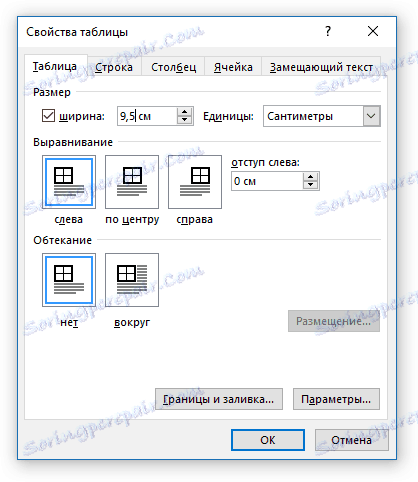

اساس نشانه در قالب یک جدول ابعادی را که مشخص کرده اید، بر می گرداند.
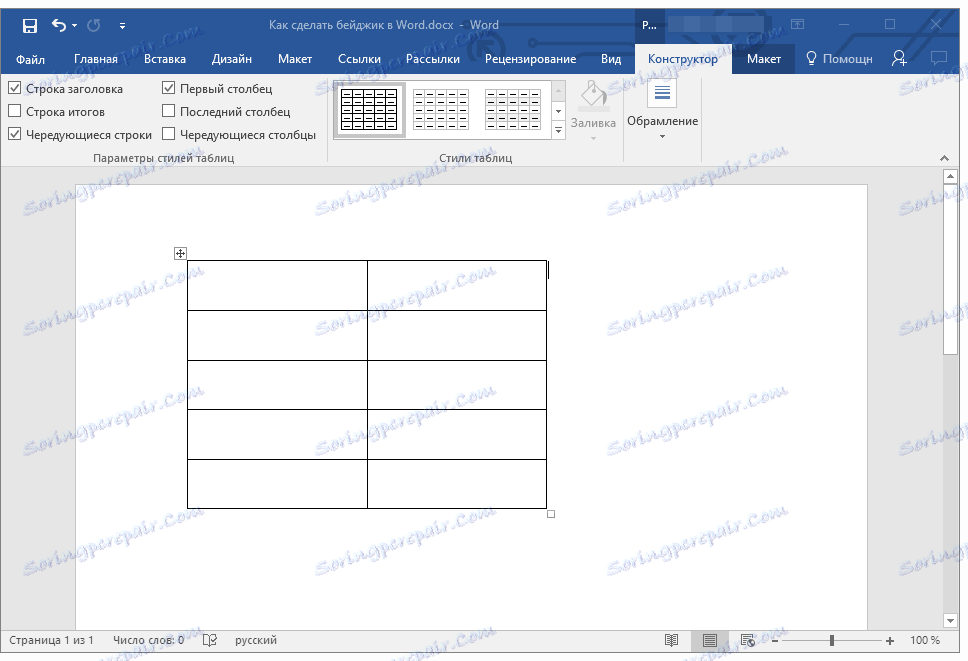
نکته: اگر اندازه نتیجه جدول زیر علامت به شما چیزی نمی دهد، شما می توانید به سادگی با کشیدن نشانگر در گوشه، به راحتی آنها را تغییر دهید. درست است که این کار تنها می تواند انجام شود، اگر پیروی شدید به هر علامت اندازه برای شما یک اولویت نیست.
4. قبل از شروع به پر کردن جدول، شما باید برخی از سلول های آن را ترکیب کنید. ما به صورت زیر عمل می کنیم (شما می توانید گزینه دیگری را انتخاب کنید):
- ما دو سلول از ردیف اول را با نام شرکت ترکیب می کنیم؛
- ترکیب سلول های دوم، سوم و چهارم ستون دوم زیر عکس؛
- ما دو سلول از آخرین (پنجم) خط را برای یک شعار یا شعار کوچک ترکیب می کنیم.
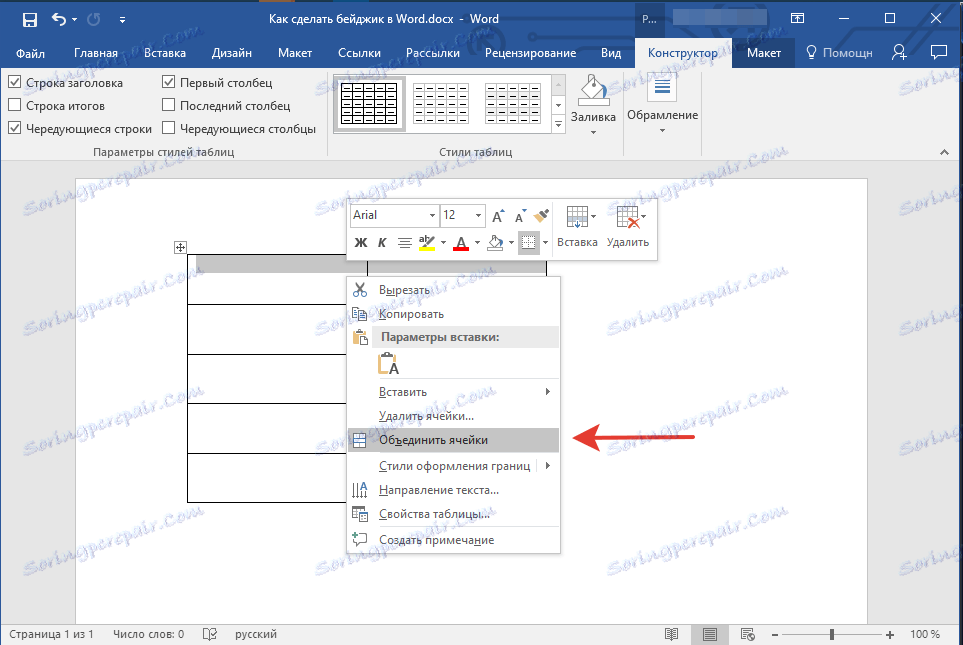
برای ادغام سلول ها، آنها را با موس انتخاب کنید، با کلیک راست و انتخاب "سلول های ادغام" را انتخاب کنید.
درس: چگونه سلول ها را در Word ادغام کنیم
5. حالا می توانید سلول ها را در جدول پر کنید. مثال ما (تا کنون بدون عکس) اینجاست:
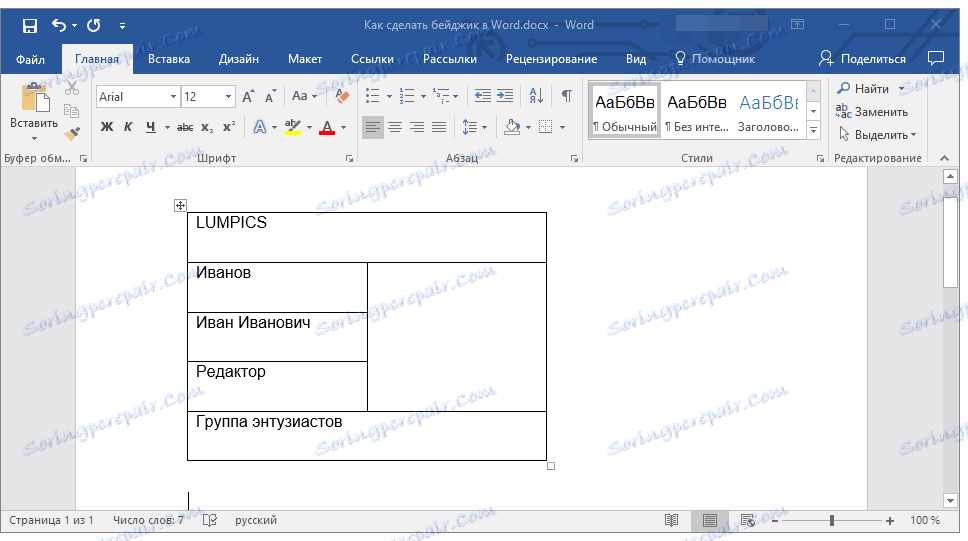
نکته: توصیه می کنیم که یک عکس یا هر تصویر دیگر را مستقیما به یک سلول خالی وارد نکنید - اندازه آن تغییر خواهد کرد.
- تصویر را در هر سندی قرار دهید.
- تغییر اندازه آن بر اساس ابعاد سلول؛
- گزینه محل قبل از متن را انتخاب کنید
- تصویر را به سلول انتقال دهید.
اگر نمی دانید چگونه این کار را انجام دهید، توصیه می کنیم خود را با مواد ما در این موضوع آشنا کنید.
6. متن داخل سلول جدول باید تراز شود. به همان اندازه مهم است که فونت مناسب، اندازه، رنگ را انتخاب کنید.
- برای تراز کردن متن، ما به ابزار گروه "Paragraph" می رویم، ابتدا متن را در داخل جدول با موس انتخاب کنیم. توصیه می کنیم نوع ترمینال "مرکز" را انتخاب کنید .
- ما توصیه می کنیم که متن را در مرکز قرار دهیم نه تنها به صورت افقی، بلکه همچنین عمودی (نسبت به سلول خود). برای انجام این کار، جدول را انتخاب کنید، پنجره Properties جدول را از طریق منوی زمینه باز کنید، به پنجره در تب "Cell" بروید و گزینه "Center" را انتخاب کنید (بخش "alignment vertical") . برای بستن پنجره روی "OK" کلیک کنید؛
- فونت، رنگ و اندازه آن را به دلخواه خود تغییر دهید. در صورت لزوم، می توانید از دستورالعمل های ما استفاده کنید.
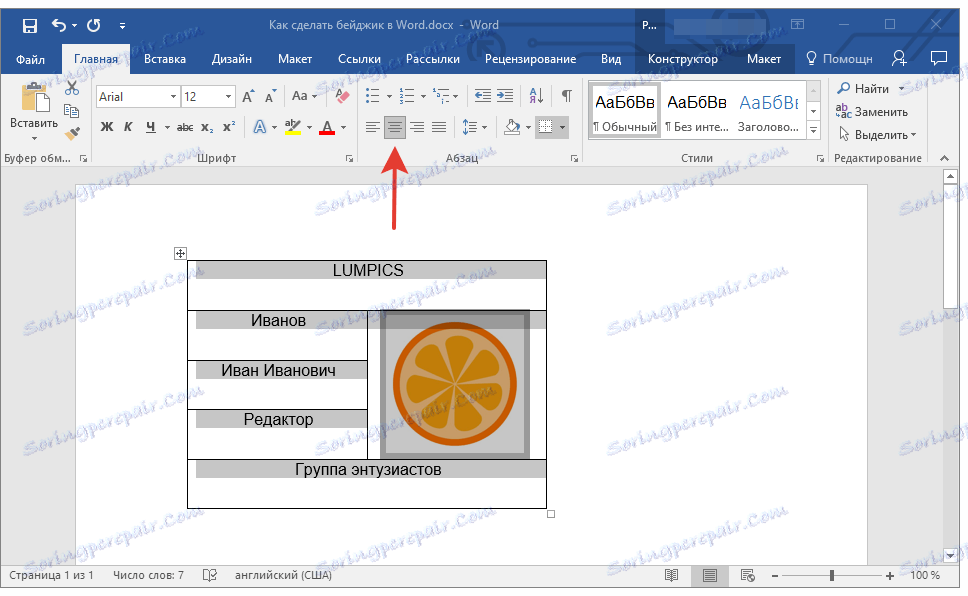
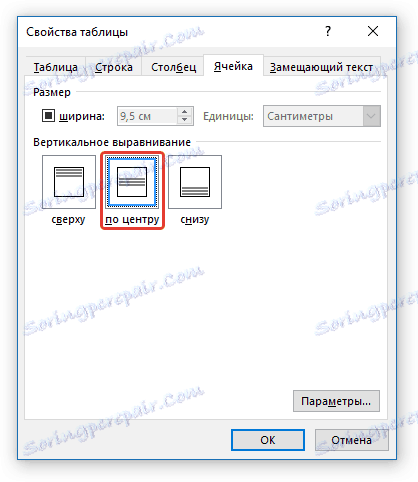
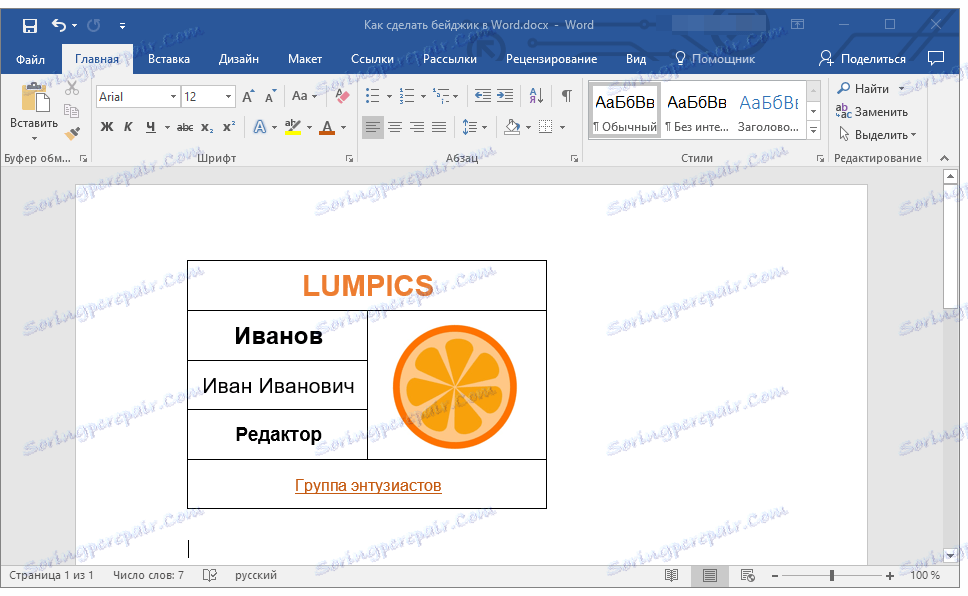
درس: چگونه فونت را در ورد تغییر دهید
7. همه چیز خوب است، اما مرزهای قابل مشاهده از جدول به نظر می رسد غیر ضروری است. برای مخفی کردن آنها به صورت بصری (صرفه جویی در شبکه) و نه چاپ، این مراحل را دنبال کنید:
- جدول را انتخاب کنید
- روی دکمه "Border" کلیک کنید (گروه ابزار "Paragraph" ، برگه "Home" ؛
- "بدون مرز" را انتخاب کنید
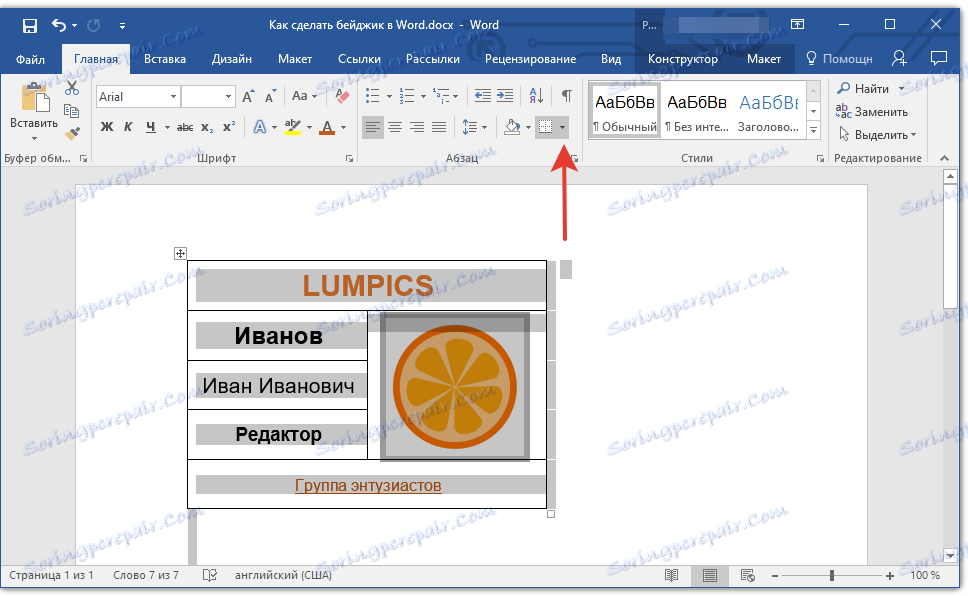
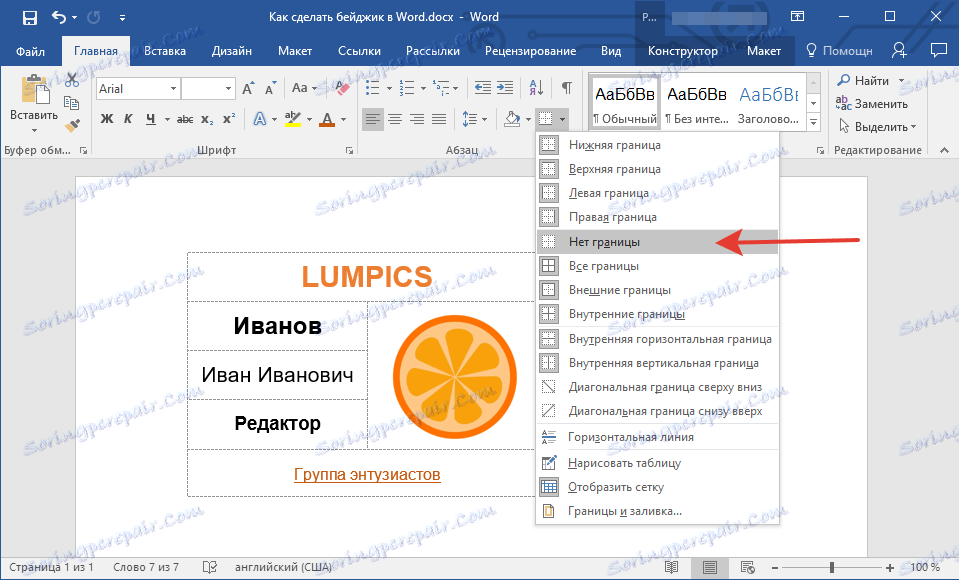
توجه: برای آسان کردن برش یک نشان چاپ، در منوی "Border" را فشار دهید ، گزینه "External Borders" را انتخاب کنید. این باعث می شود که خط بیرونی جدول ظاهر شود، هم در سند الکترونیکی و هم در تفسیر چاپ شده.
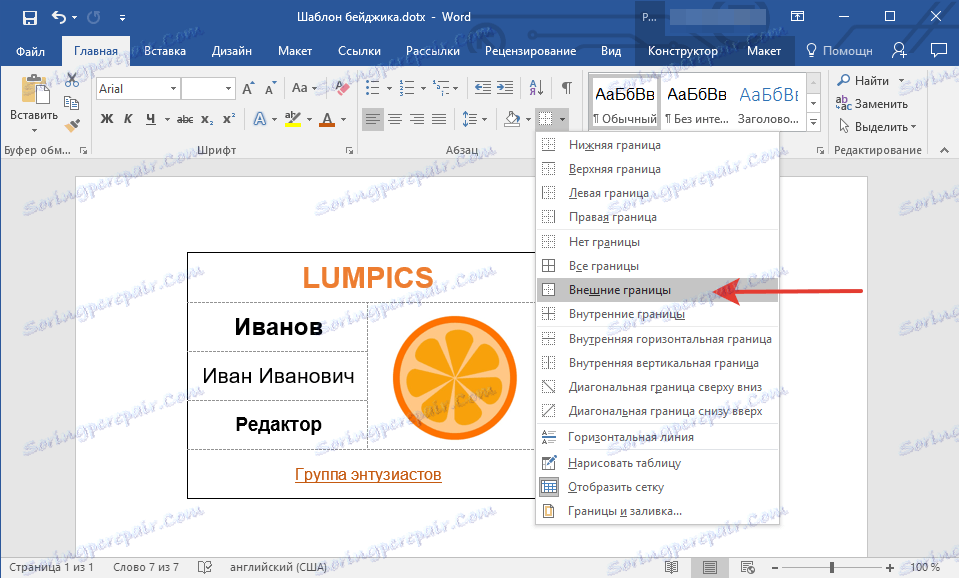
8. انجام شده است، در حال حاضر علامت شما خودتان را می توان چاپ کرد.
یک نشان را به عنوان یک الگو ذخیره کنید
همچنین می توانید نشان ایجاد شده را به عنوان یک الگو ذخیره کنید.
1. منوی "File" را باز کنید و "Save As . " را انتخاب کنید.
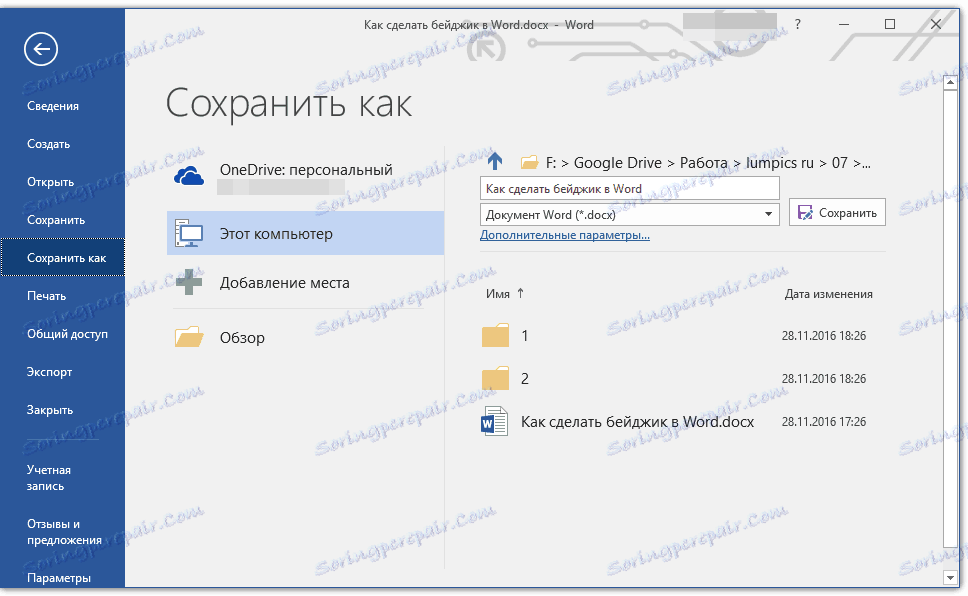
2. با استفاده از دکمه "مرور" ، مسیر ذخیره فایل را مشخص کنید، یک نام مناسب را تنظیم کنید.
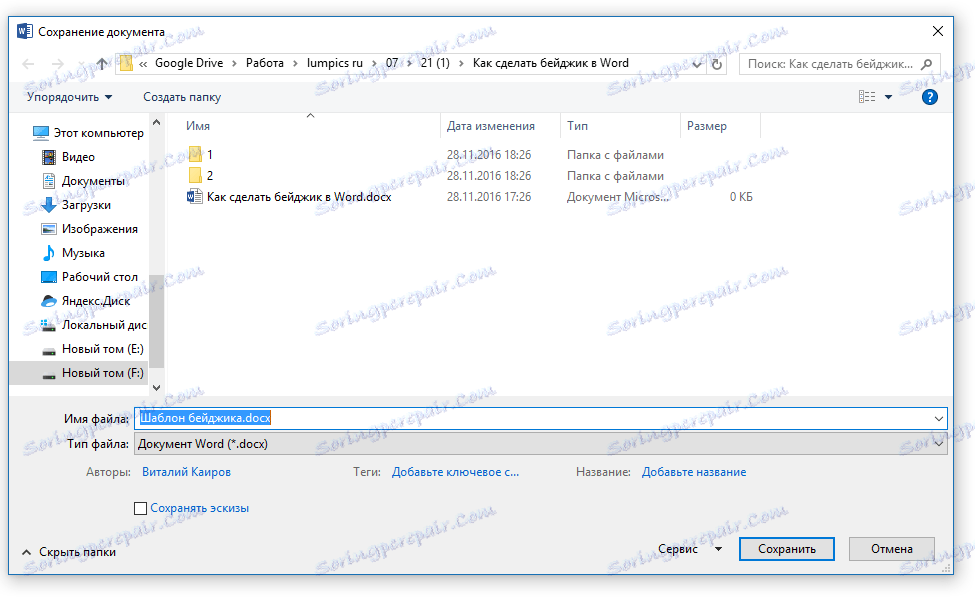
3. در پنجره زیر خط با نام فایل، فرمت مورد نیاز برای ذخیره را مشخص کنید. در مورد ما، این "قالب ورد (* dotx)" است .
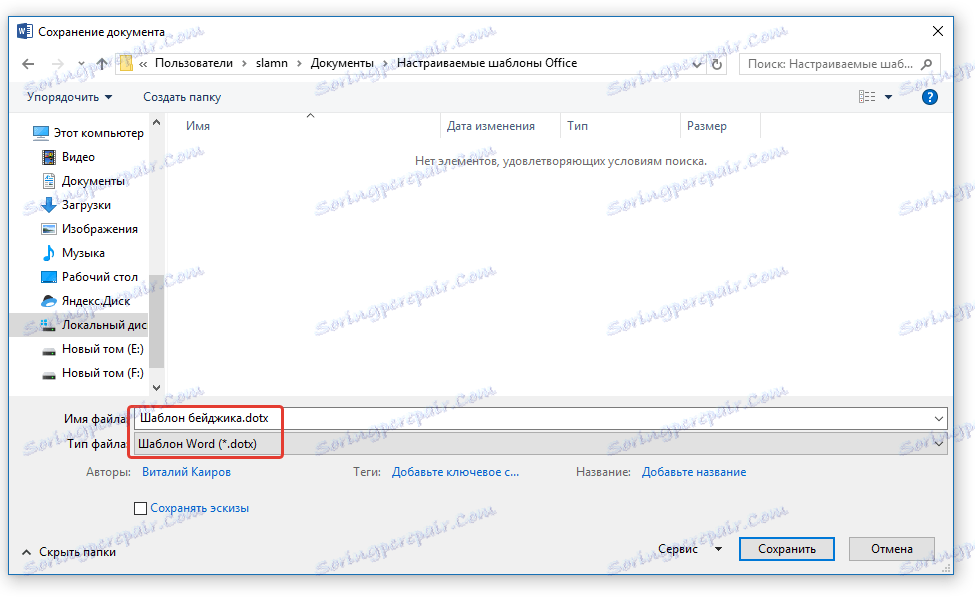
4. بر روی دکمه ذخیره کلیک کنید.
مدالهای متعدد را در یک صفحه چاپ کنید
ممکن است که شما باید بیش از یک نشان را چاپ کنید، همه آنها را در یک صفحه قرار دهید. این نه تنها به صرفه جویی قابل توجهی در کاغذ کمک می کند، بلکه به طور قابل توجهی باعث سرعت بخشیدن به فرایند برش و ساخت این مدالها می شود.
1. جدول (نشان) را انتخاب کنید و آن را به کلیپ بورد ( CTRL + C یا دکمه "کپی" در گروه ابزار "کلیپ بورد" ) کپی کنید.
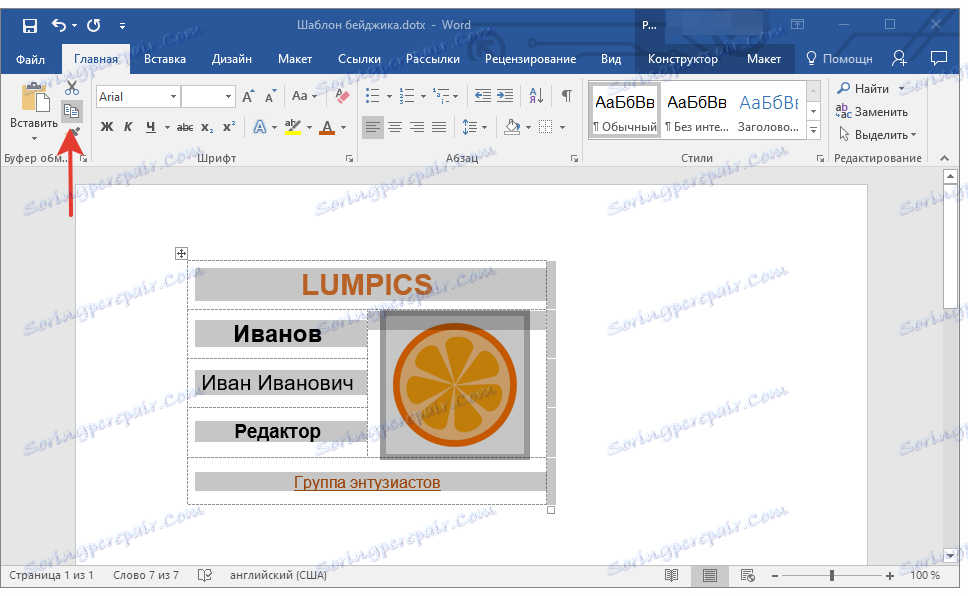
درس: چگونه می توان یک جدول را در Word کپی کرد
2. یک سند جدید ایجاد کنید ( "فایل" - "ایجاد" - "سند جدید" ).
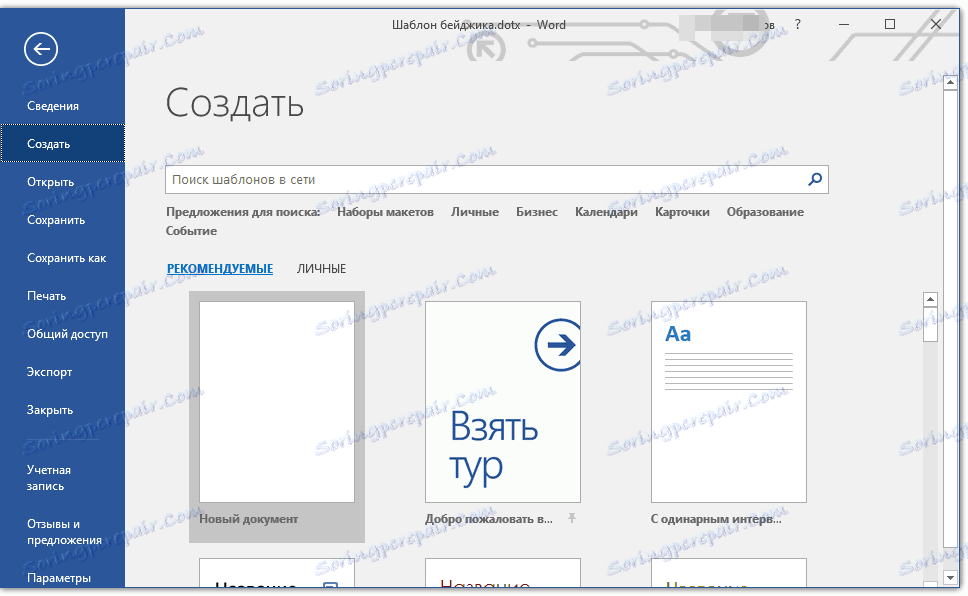
3. کاهش اندازه حاشیه صفحه. برای انجام این کار، این مراحل را دنبال کنید:
- به برگه «طرح بندی» بروید (قبلا "صفحه بندی" )؛
- روی دکمه Fields کلیک کنید و گزینه Narrow را انتخاب کنید.
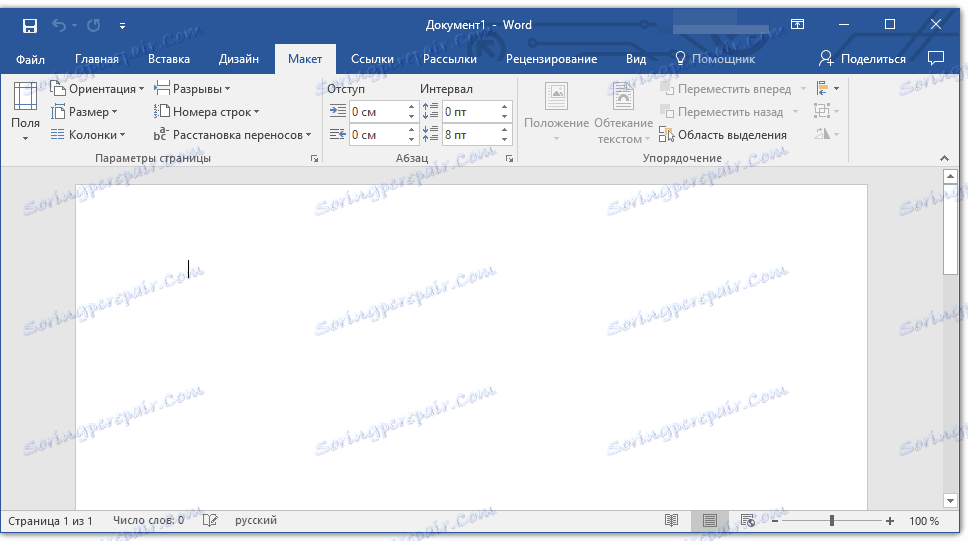
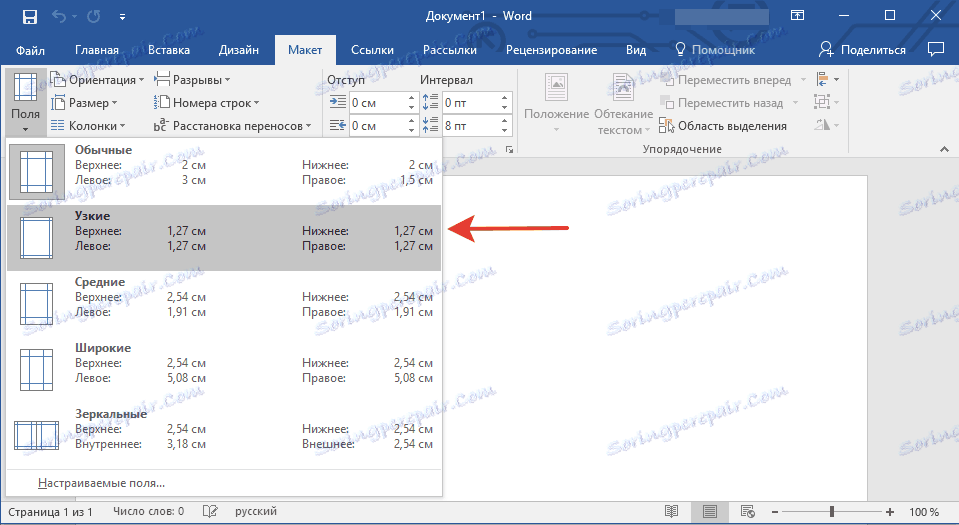
درس: چگونه فیلدهای را در Word تغییر دهیم
4. در یک صفحه با چنین فیلد های علامت با ابعاد 9.5 × 6.5 سانتی متر (اندازه در مثال ما) 6. برای تنظیم "متراکم" خود بر روی یک برگ، شما باید یک جدول از دو ستون و سه ردیف ایجاد کنید.
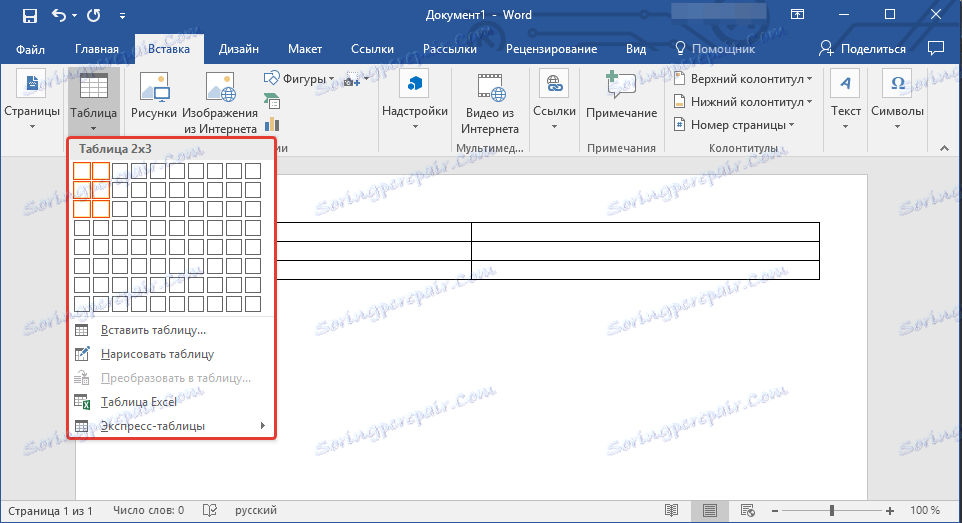
5. حالا در هر سلول جدول ایجاد شده، باید علامت ما را که در کلیپ بورد وجود دارد ( CTRL + V یا دکمه «Paste» در گروه «Clipboard» در تب "Home" قرار دهید ) قرار دهید.
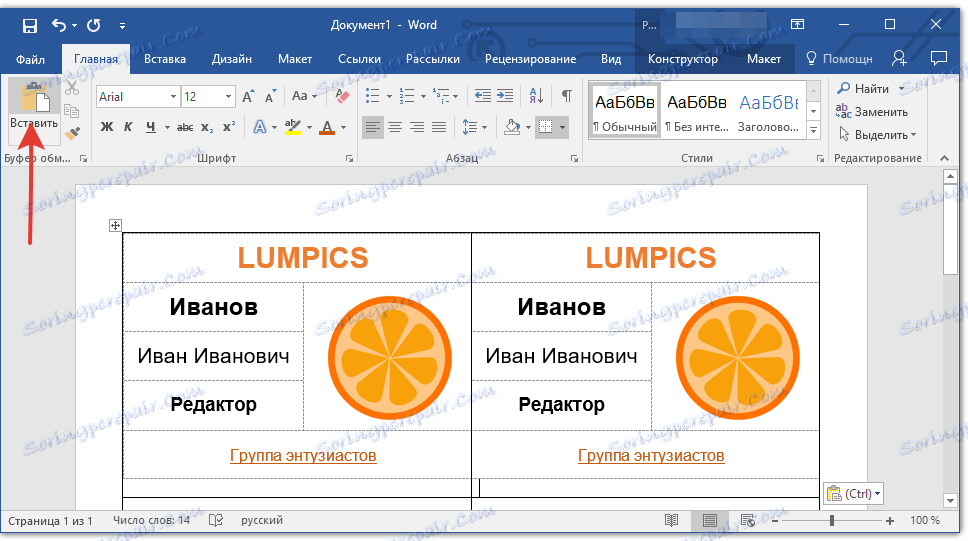
اگر مرزهای جدول اصلی (بزرگ) در حین جابجایی تغییر کند، این مراحل را دنبال کنید:
- جدول را انتخاب کنید
- راست کلیک کنید و گزینه "Align Width Column" را انتخاب کنید.
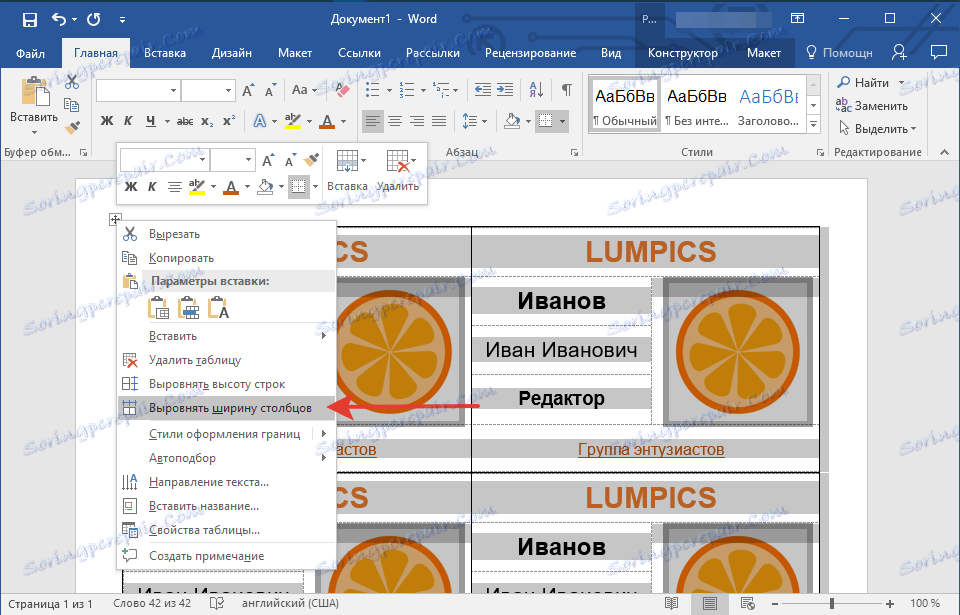
در حال حاضر، اگر شما نیاز به همان مدالها، فقط فایل را به عنوان یک الگو ذخیره کنید. اگر به مدال های مختلف نیاز دارید، اطلاعات لازم را در آنها تغییر دهید، فایل را ذخیره کرده و آن را چاپ کنید. همه چیزهایی که باقی مانده است این است که فقط مدالها را بردارید. مرزهای جدول اصلی، در سلول هایی که نشان ها ایجاد شده توسط شما هستند، به این کمک خواهد کرد.
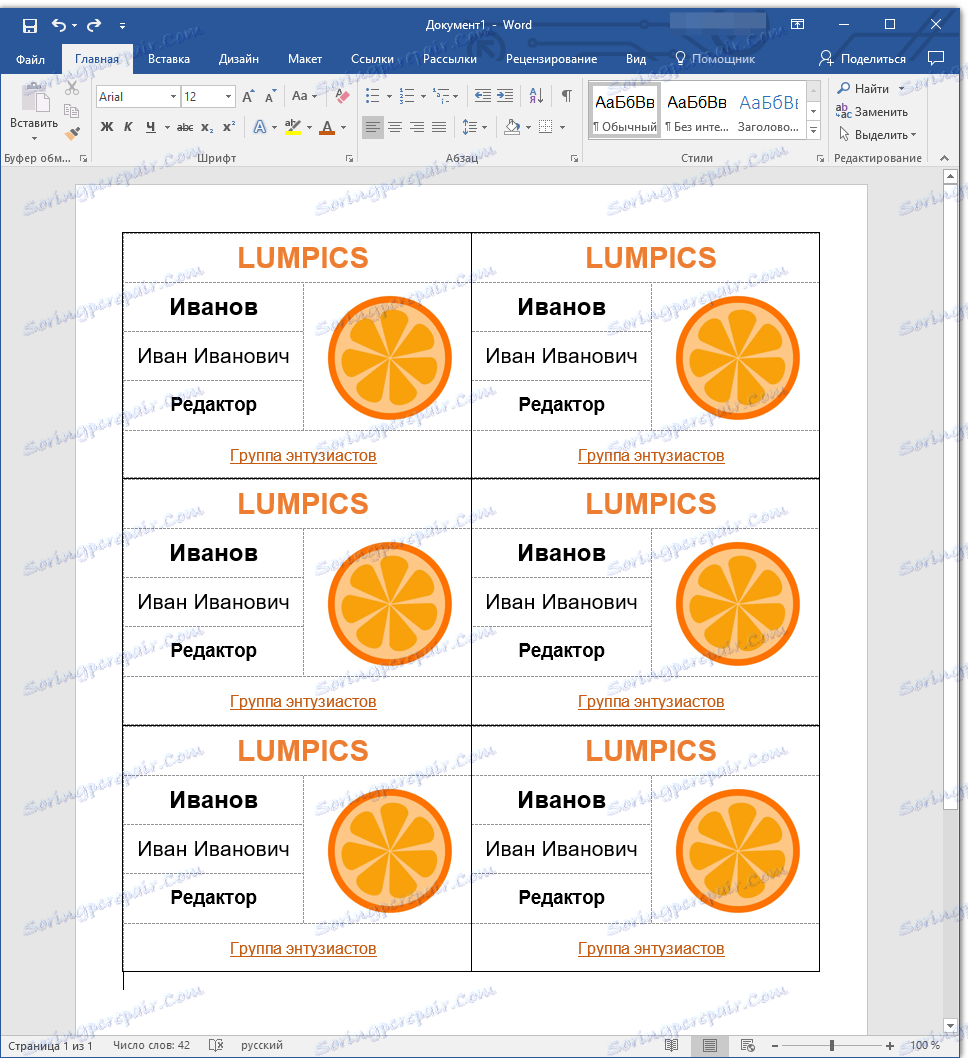
در این حقیقت، ما می توانیم به پایان برسیم. در حال حاضر شما می دانید که چگونه یک نشان را در Word به صورت خود و یا با استفاده از یکی از بسیاری از قالب های ساخته شده در برنامه.