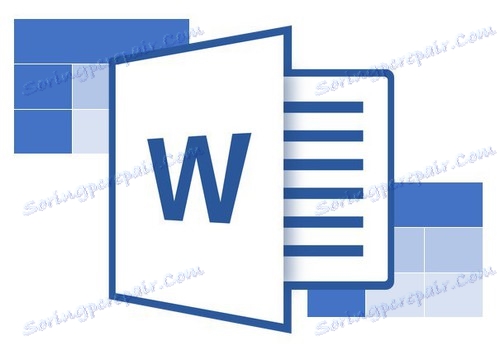جدول را با تمام مطالب در Microsoft Word کپی کنید
یکی از بسیاری از ویژگی های ویرایشگر متن MS Word یک مجموعه وسیعی از ابزارها و توابع برای ایجاد و اصلاح جداول است. در سایت ما شما می توانید چندین مقاله را در این موضوع پیدا کنید و در این مورد یکی دیگر را در نظر بگیرید.
درس: چگونه یک جدول را در ورد قرار دهیم
پس از ایجاد جدول و وارد کردن اطلاعات لازم در آن، ممکن است که در جریان کار با یک سند متنی شما باید این جدول را به جای دیگری از سند یا حتی یک فایل یا برنامه دیگر کپی یا انتقال دهید. به هر حال، ما قبلا در مورد چگونگی کپی کردن جداول از MS Word نوشتیم و سپس آنها را به برنامه های دیگر وارد کردیم.
درس: نحوه قرار دادن یک جدول از Word به پاورپوینت
جدول را حرکت دهید
اگر وظیفه شما حرکت دادن یک جدول از یک مکان سند به دیگری باشد، این مراحل را دنبال کنید:
1. در حالت "طرح صفحه" (حالت استاندارد برای کار با اسناد در MS Word)، مکان نما را روی منطقه جدول قرار دهید و منتظر بمانید تا علامت انتقال در گوشه بالا سمت چپ ظاهر شود ( ![]() )
)
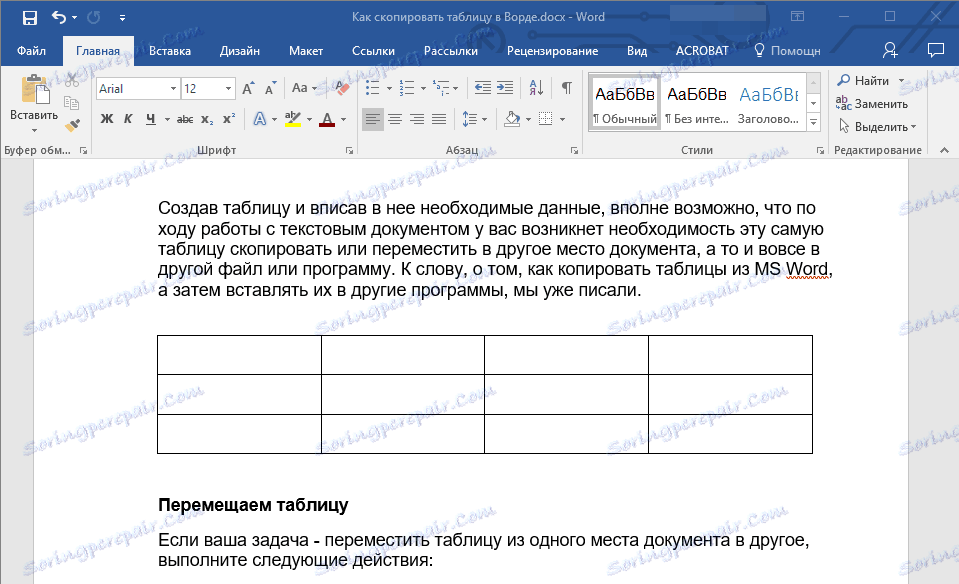
2. روی این «علامت پلاس» کلیک کنید تا مکان نما به یک فلش متقاطع تغییر کند.
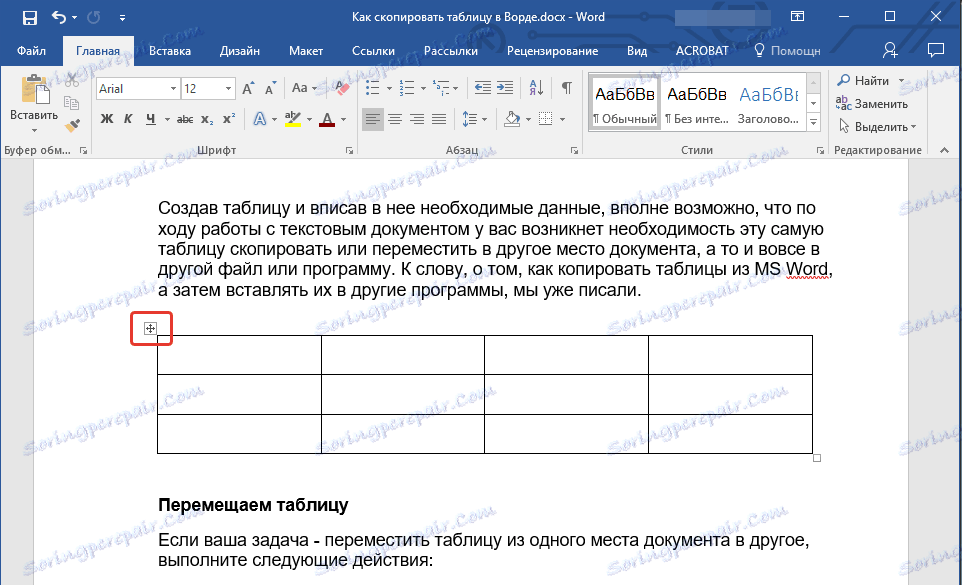
3. حالا می توانید جدول را به سادگی با کشیدن آن به سادگی در سند حرکت دهید.
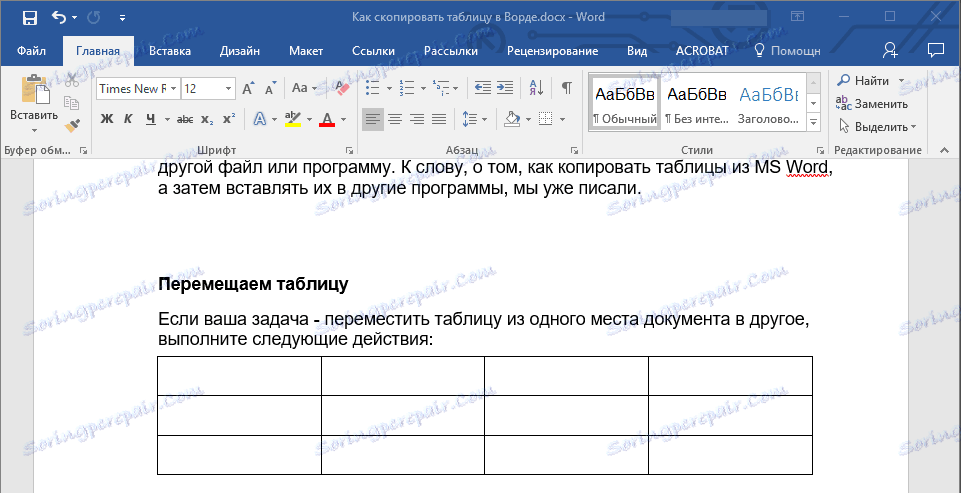
جدول را کپی کنید و آن را در قسمت دیگری از سند قرار دهید.
اگر وظیفه شما کپی (یا برش) یک جدول برای قرار دادن آن در جای دیگر یک سند متنی باشد، مراحل زیر را دنبال کنید:
توجه: اگر شما یک جدول را کپی کنید، منبع آن همچنان در همان محل قرار می گیرد؛ اگر شما جدول را برش داده اید، منبع حذف می شود.
1. در حالت استاندارد کار با اسناد، مکان نما را روی میز قرار دهید و منتظر بمانید تا نماد ظاهر شود ![]() .
.
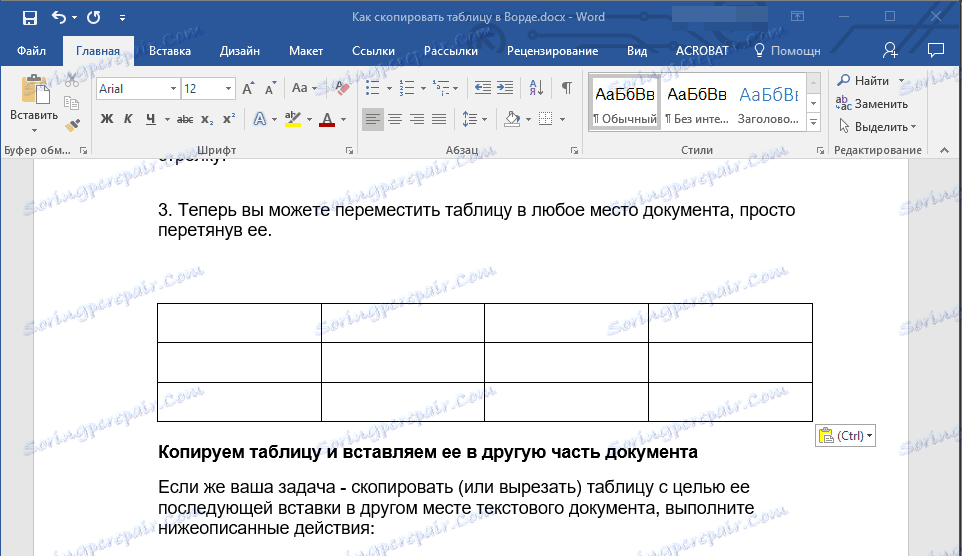
2. بر روی نماد که به نظر می رسد برای فعال کردن حالت جدول کلیک کنید.
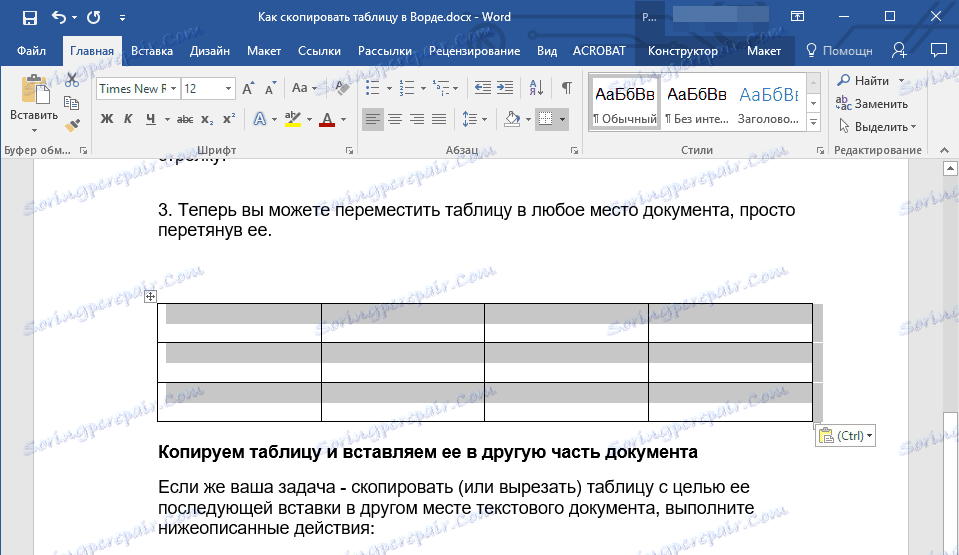
3. اگر میخواهید جدول را کپی کنید، «Ctrl + C» را فشار دهید، یا اگر میخواهید آن را برش دهید، «Ctrl + X» را فشار دهید.
4. از طریق سند حرکت کنید و در جایی که می خواهید جدول کپی / برش را وارد کنید کلیک کنید.
5. برای قرار دادن یک جدول در این مکان، "Ctrl + V" را فشار دهید .
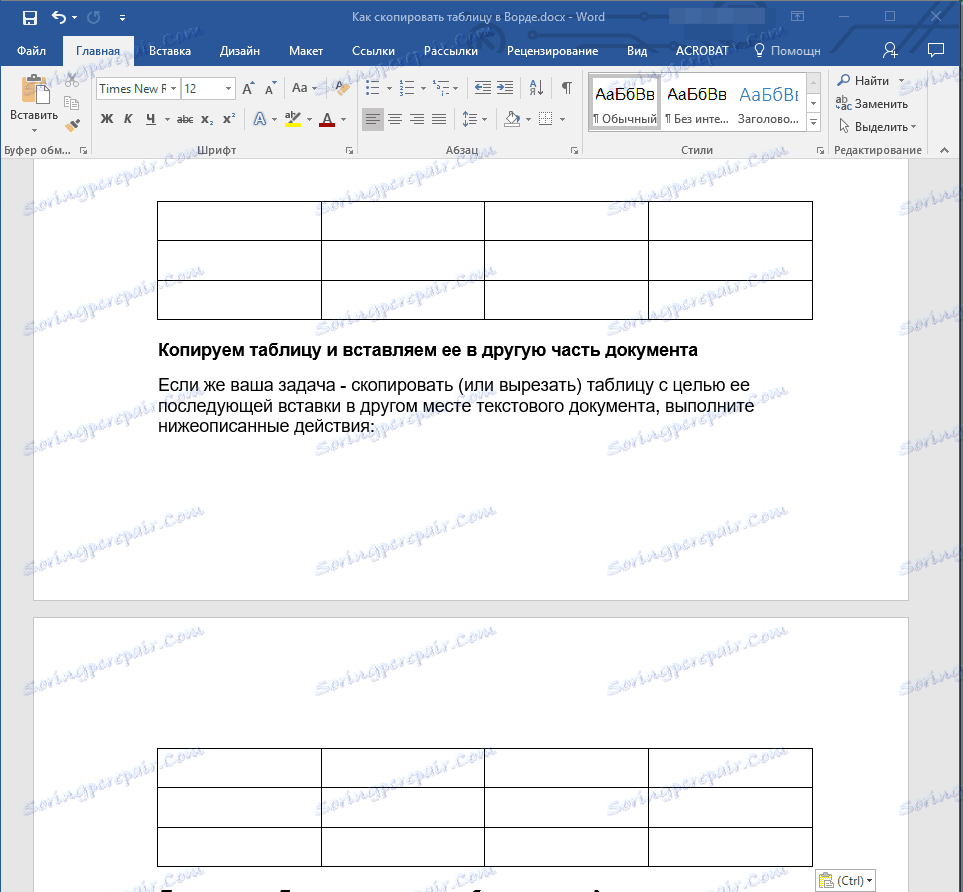
در واقع، این همه، از این مقاله شما یاد گرفتید که چگونه در جدول Word کپی کنید و آنها را در مکان دیگری در سند قرار دهید، اگر نه در برنامه های دیگر. ما به شما آرزوی موفقیت و تنها نتایج مثبت در مدیریت مایکروسافت آفیس.