ایجاد یک قالب سند در مایکروسافت ورد
اگر شما اغلب در MS Word کار می کنید، صرفه جویی در یک سند به عنوان یک قالب قطعا شما را مورد علاقه. بنابراین، حضور یک فایل قالب، با قالب بندی، زمینه ها و پارامترهای دیگر که شما تنظیم می کنید، می تواند تا حد زیادی ساده سازی و سرعت بخشیدن به گردش کار را آسان کند.
قالب ایجاد شده در Word در قالب های DOT، DOTX یا DOTM ذخیره می شود. دومی اجازه کار با ماکروها را می دهد.
محتوا
الگوها در Word چیست؟
یک قالب خاص نوع سند است؛ هنگامی که آن را باز کنید و سپس آن را تغییر دهید، یک کپی از فایل ایجاد می شود. سند اصلی (الگو) بدون تغییر باقی می ماند و همچنین موقعیت مکانی آن بر روی دیسک.
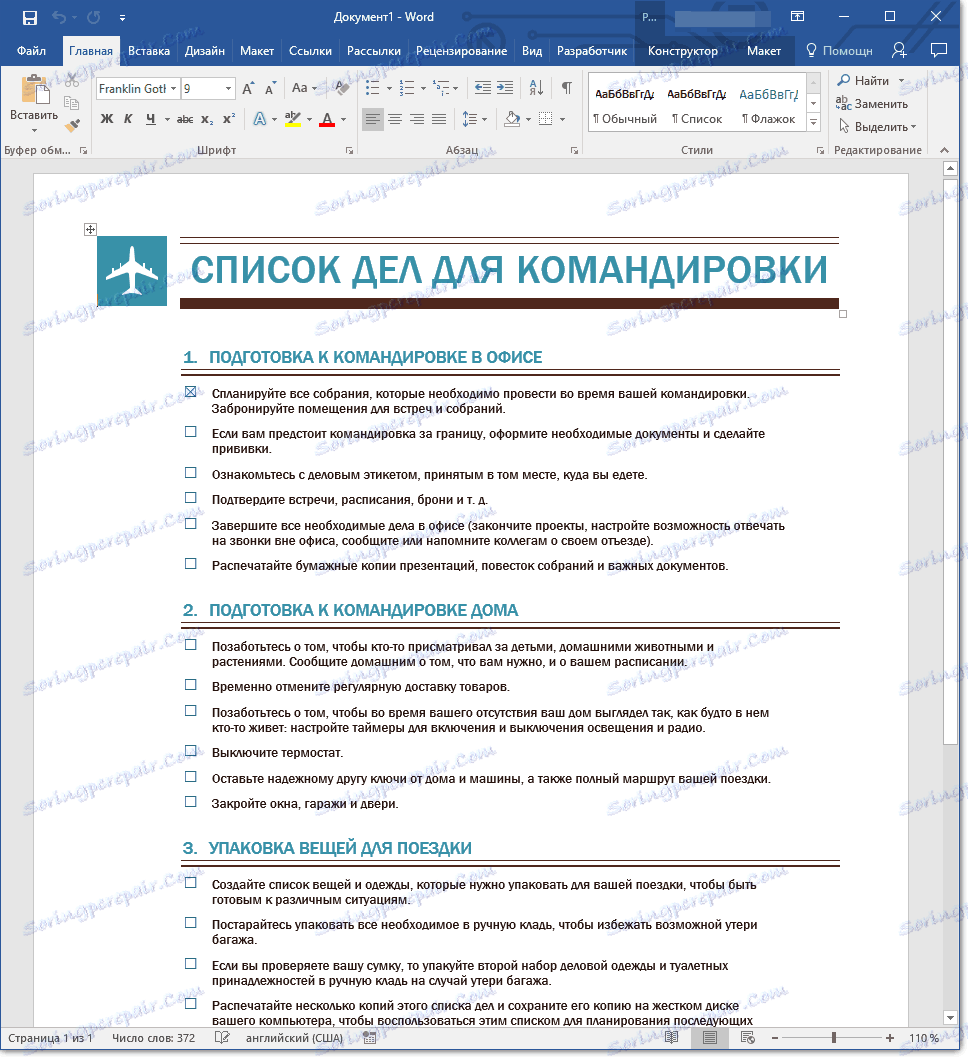
به عنوان نمونه ای از اینکه چگونه یک قالب سند می تواند و چرا لازم است، می توانید یک طرح کسب و کار را ذکر کنید. اسناد این نوع اغلب در Word ایجاد می شوند، بنابراین، آنها نیز اغلب استفاده می شود.
بنابراین، به جای ایجاد مجدد ساختار سند در هر زمان، انتخاب فونت ها، سبک ها و تنظیم اندازه های فیلد مناسب، می توانید به سادگی از یک قالب با طرح استاندارد استفاده کنید. موافقم، این رویکرد به کار بسیار منطقی است.
درس: چگونگی اضافه کردن یک فونت جدید به ورد

یک سند ذخیره شده به عنوان یک قالب می تواند با اطلاعات و متن مورد نیاز، متن باز و پر شود. در عین حال، نگه داشتن آن در فرمت استاندارد Word برای DOC و DOCX، سند اصلی (قالب ایجاد شده) بدون تغییر باقی خواهد ماند، همانطور که در بالا ذکر شد.
اکثر قالب هایی که شما ممکن است نیاز به کار با اسناد در Word داشته باشید می توانید در وب سایت رسمی ( office.com ) علاوه بر این، برنامه می تواند قالب های خود را ایجاد کند و همچنین موارد موجود را اصلاح کند.
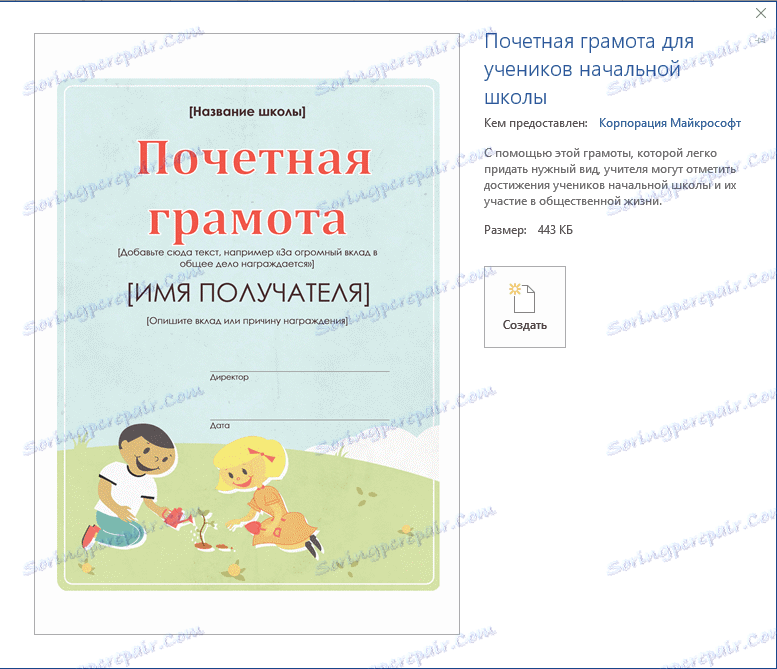
توجه: برخی از قالب ها در حال حاضر در برنامه ساخته شده اند، اما برخی از آنها، اگر چه در لیست نمایش داده می شوند، در واقع Office.com قرار دارند. هنگامی که روی چنین قالب کلیک میکنید، فورا از سایت دانلود میشود و برای کار در دسترس است.
ایجاد قالب خودتان
ساده ترین کار این است که شروع به ایجاد یک قالب با یک سند خالی کنید، برای باز کردن که به سادگی Word را شروع کنید.
درس: نحوه ایجاد یک صفحه عنوان در Word
اگر از یکی از آخرین نسخه های MS Word استفاده می کنید، هنگامی که برنامه را باز میکنید، با یک صفحه شروع می شوید که قبلا یکی از قالب های موجود را انتخاب کرده اید. به خصوص خوشحالم که همه آنها به راحتی به دسته های موضوعی طبقه بندی شده اند.
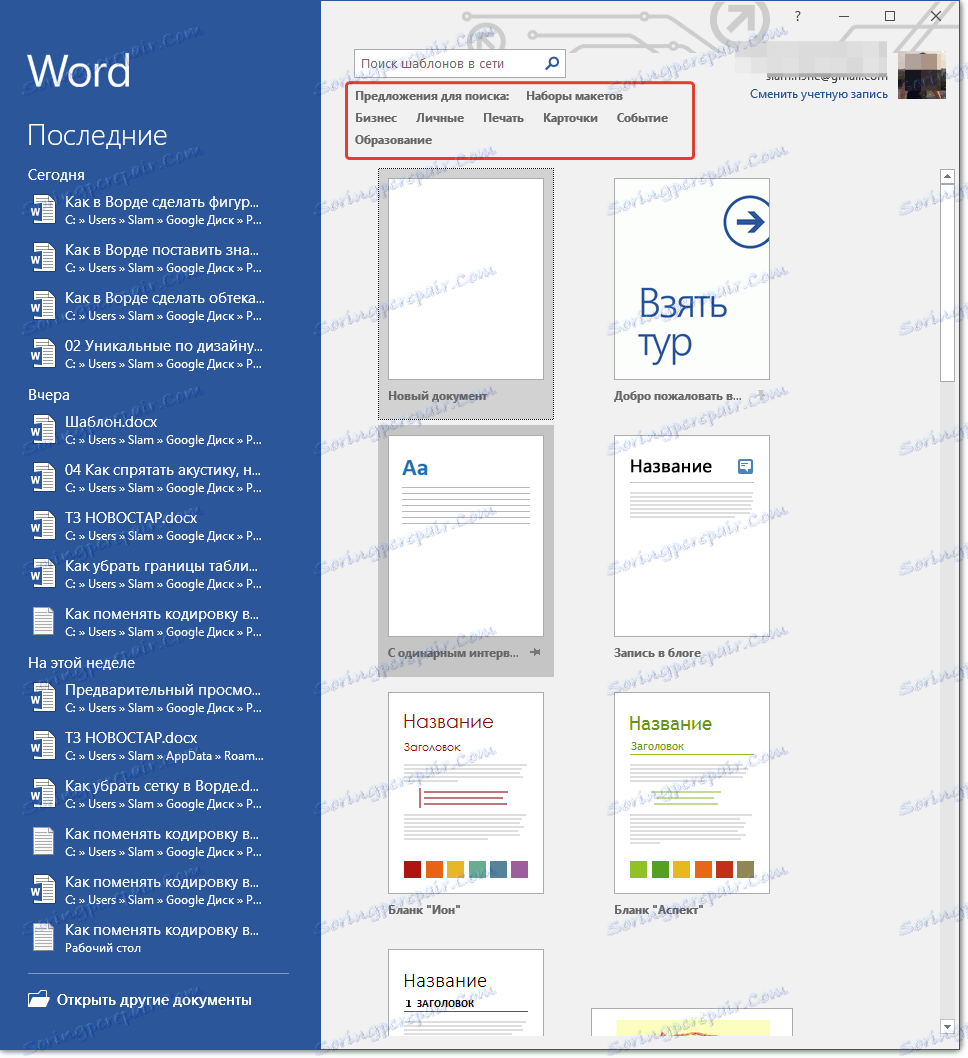
با این حال، اگر می خواهید قالب خود را ایجاد کنید، "سند جدید" را انتخاب کنید. سند استاندارد با تنظیمات پیش فرض آن باز خواهد شد. این پارامترها می توانند برنامه ریزی شده (توسط برنامهنویسان تعیین شده) یا ایجاد شده توسط شما (اگر قبلا مقادیر خاصی را به صورت پیش فرض استفاده کرده اید).
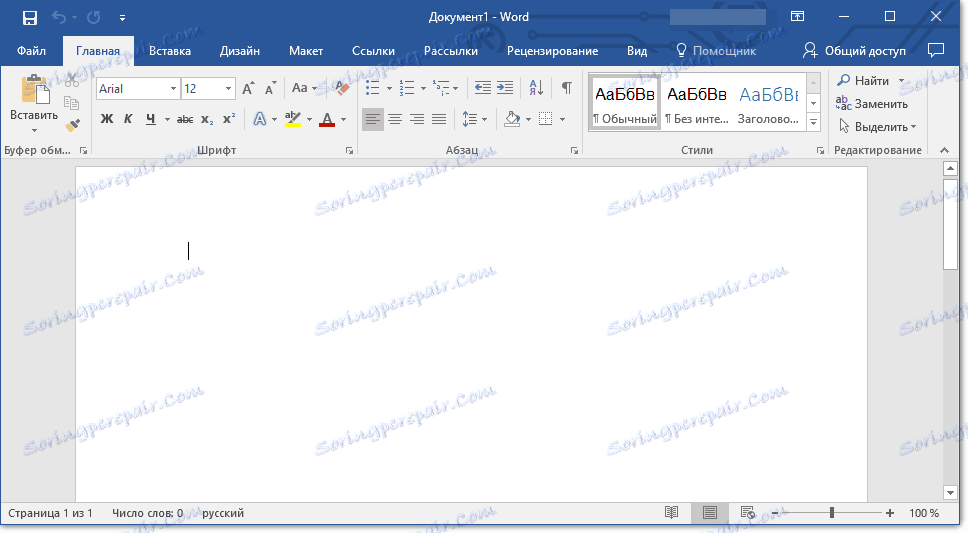
با استفاده از درس های ما، تغییرات لازم را به سند انجام دهید، که بعدا به عنوان یک الگو استفاده می شود.
درسهای ورد:
نحوه قالب بندی
چگونه میدانید؟
چگونه فواصل را تغییر دهیم
چگونه فونت را تغییر دهید
چطور یک تیتر داشته باشیم
نحوه ایجاد محتوای خودکار
نحوه ایجاد پانویسها
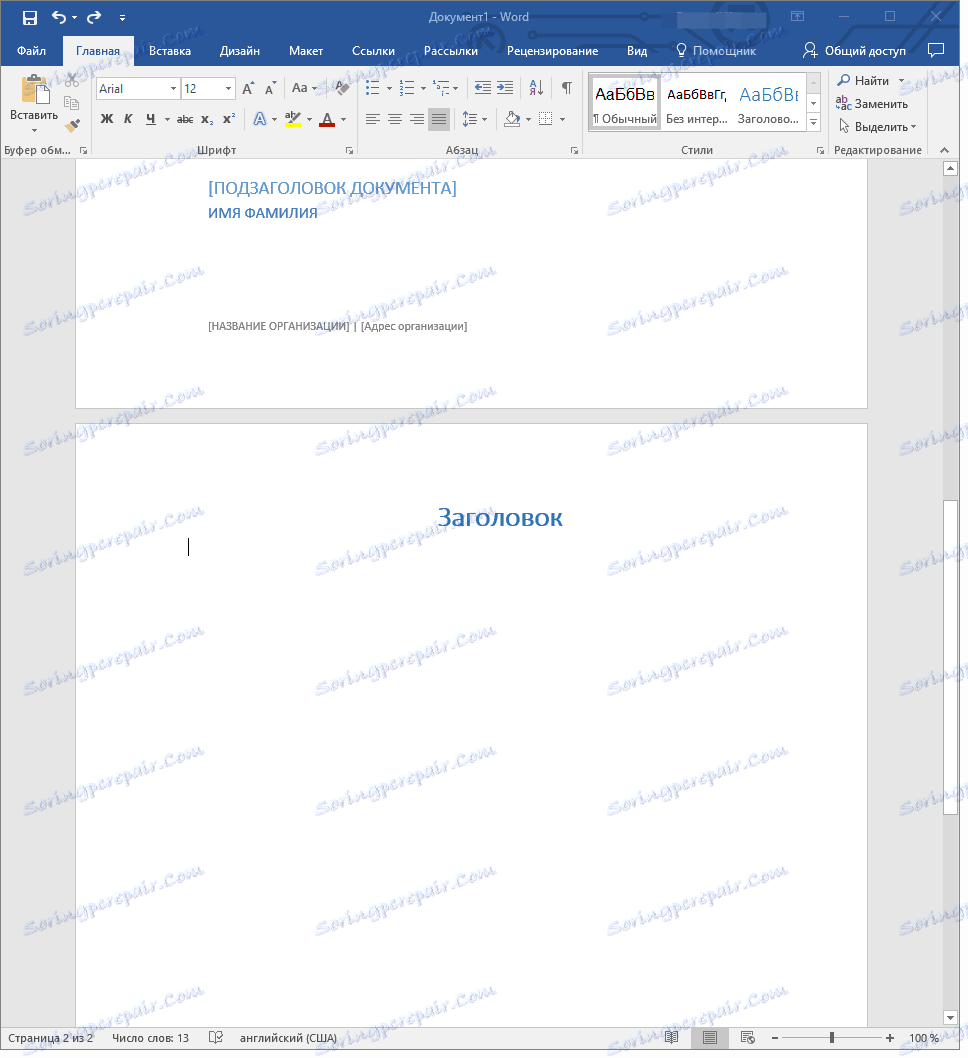
علاوه بر انجام اقدامات فوق، می توانید یک پس زمینه، نشانگرها یا هر شیء گرافیکی به عنوان پارامترهای پیش فرض برای سند که به عنوان یک الگو استفاده می شود را اضافه کنید. هر چیزی که شما تغییر دهید، اضافه کنید و ذخیره کنید در آینده در هر سند ایجاد شده بر اساس قالب شما حضور خواهد داشت.
درس هایی برای کار با کلمه:
تصویر را وارد کنید
افزودن بستر
تغییر پس زمینه در سند
ایجاد نمودار جریان
کاراکترها و کاراکترهای ویژه را وارد کنید
پس از انجام تغییرات لازم، پارامترهای پیش فرض را در قالب آینده تنظیم کنید، باید آن را ذخیره کنید.
1. اگر از نسخه قدیمی Word استفاده می کنید، روی دکمه "File" (یا "MS Office" ) کلیک کنید.
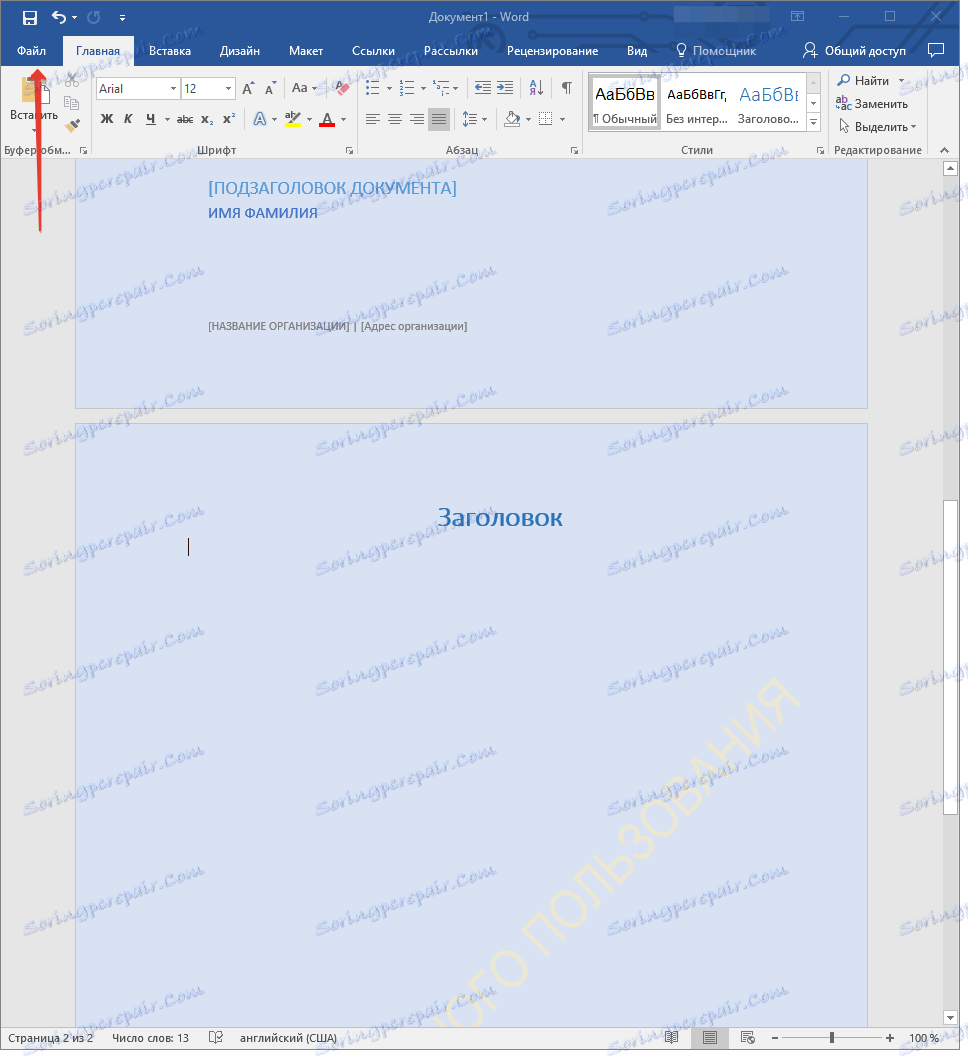
2. "ذخیره به عنوان" را انتخاب کنید.
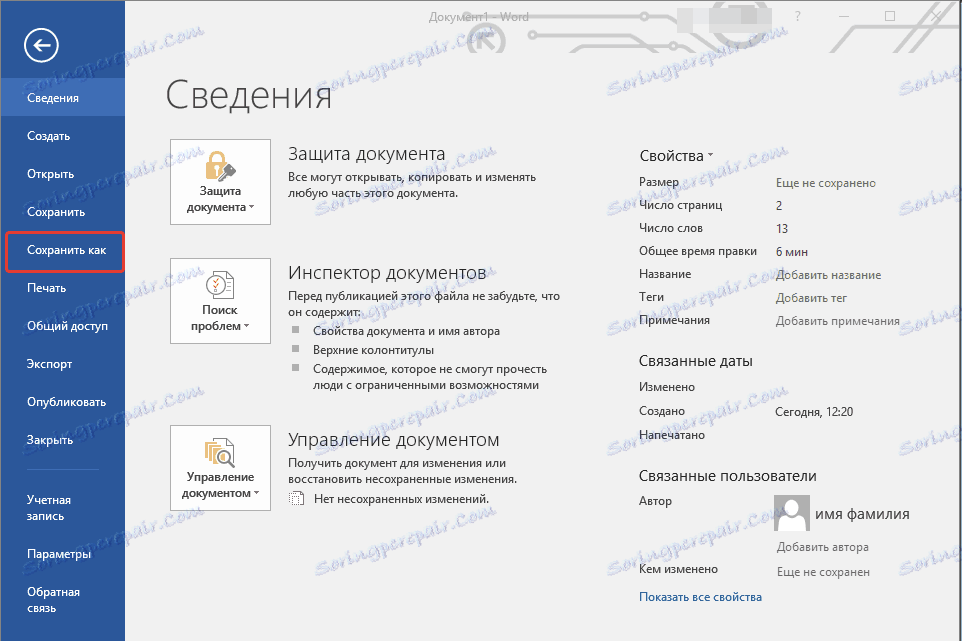
3. در منوی کشویی «نوع فایل»، نوع مناسب قالب را انتخاب کنید:
- قالب ورد (* .dotx): یک قالب منظم است که سازگار با تمام نسخه های Word بزرگتر از سال 2003 است؛
- قالب کلمه با پشتیبانی ماکرو (* .dotm): همانطور که از نامش بر می آید، این نوع قالب از کار با ماکرو پشتیبانی می کند؛
- Word 97 - 2003 template (* .dot): سازگار با نسخه های قدیمی Word 1997 - 2003.
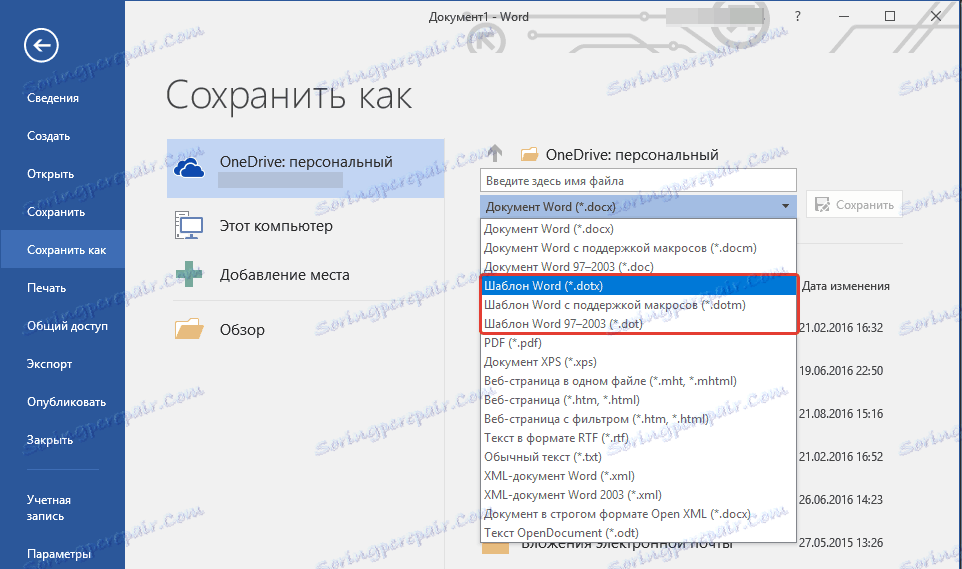
4. نام فایل را تعیین کنید، مسیر را برای ذخیره آن تعیین کنید و روی "ذخیره" کلیک کنید.
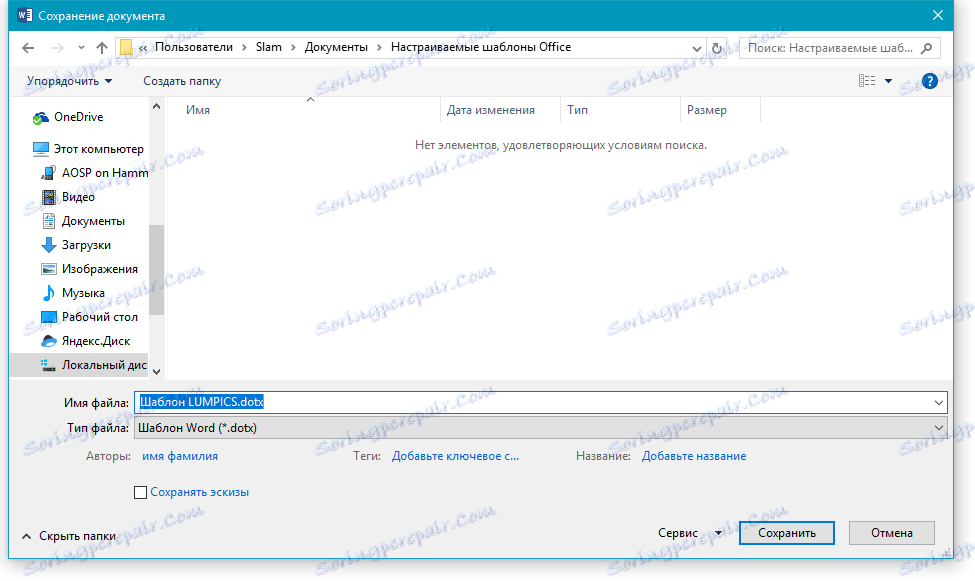
5. فایل ایجاد شده و سفارشی به صورت یک قالب در قالب مشخص شده شما ذخیره می شود. اکنون می توانید آن را ببندید
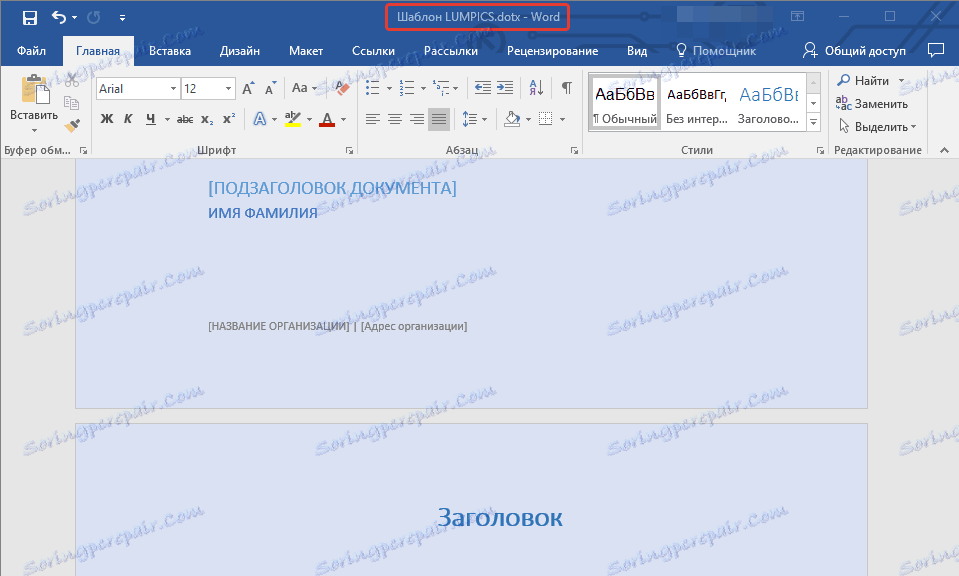
ایجاد قالب بر اساس یک سند موجود یا قالب استاندارد
1. یک سند خالی MS Word را باز کنید، به برگه "File" بروید و "New" را انتخاب کنید.
توجه: در آخرین نسخه های ورد، هنگام باز کردن یک سند خالی، کاربر بلافاصله لیستی از پوسته های قالب ارائه می دهد، بر اساس آن یک سند آینده می تواند ایجاد شود. اگر می خواهید برای دسترسی به تمام قالب ها، هنگام باز کردن، "سند جدید" را انتخاب کنید، و سپس مراحل شرح داده شده در بند 1 را دنبال کنید.
2. قالب مناسب را در قسمت "قالب های موجود" انتخاب کنید .
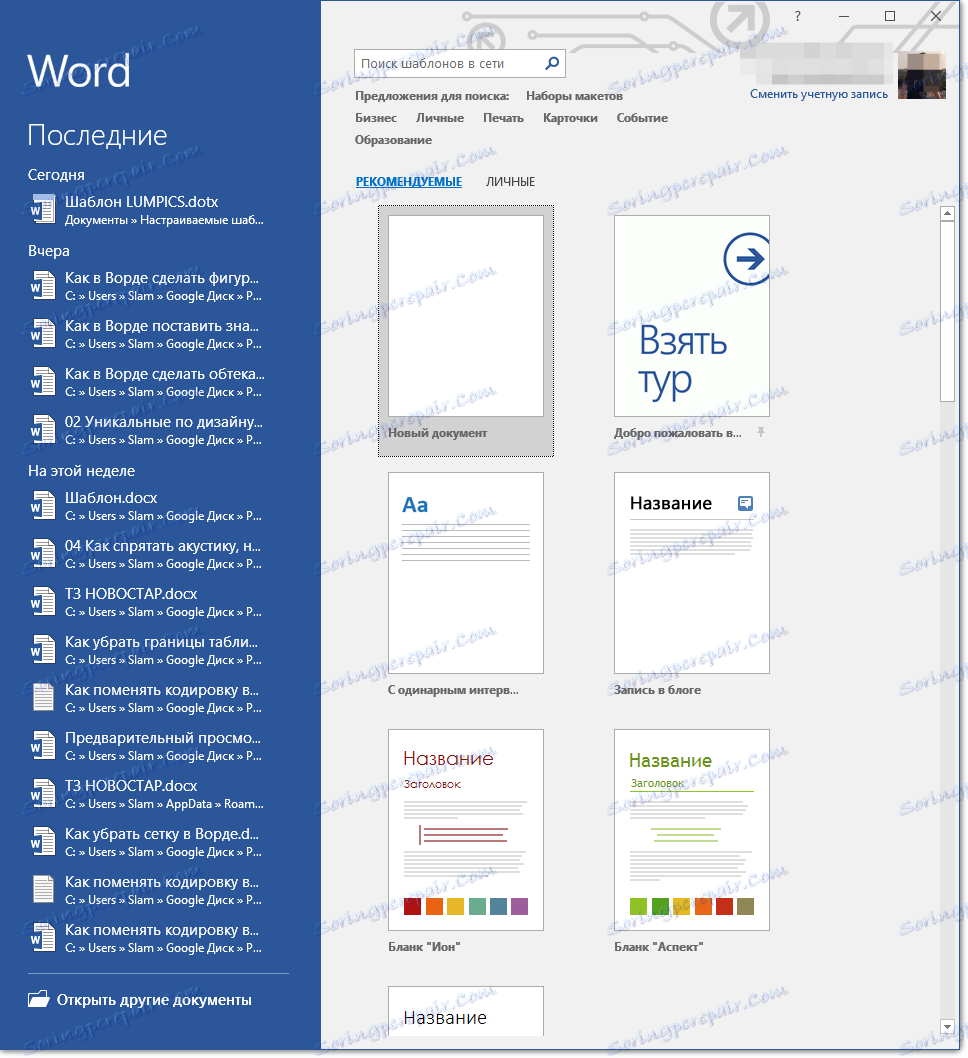
توجه: در آخرین نسخه های ورد، لازم نیست هر چیزی را انتخاب کنید، لیستی از قالب های موجود بلافاصله پس از کلیک روی دکمه "ایجاد" ظاهر می شود ، فهرستی از دسته های موجود به طور مستقیم در بالای قالب وجود دارد.
3. تغییرات لازم را به سند انجام دهید، با استفاده از نکات و دستورالعمل های ارائه شده در بخش قبلی مقاله (ایجاد یک الگوی خود).

توجه: برای قالب های مختلف، سبک های متن، که به طور پیش فرض در دسترس هستند و در برگه "Home" در گروه "Styles" ارائه می شوند، می توانند متفاوت باشند و از آنچه شما در سند استاندارد استفاده می کنید، متفاوت باشند.
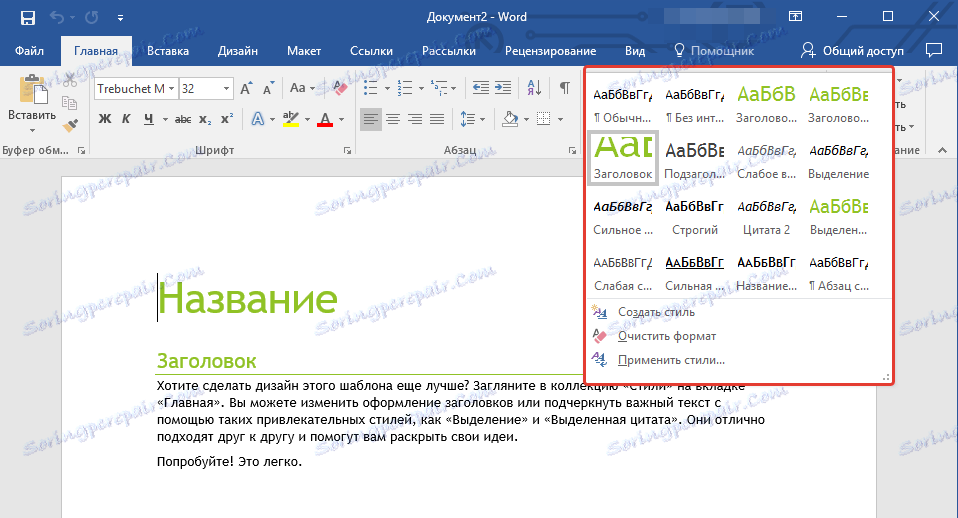
- نکته: از سبکهای موجود استفاده کنید تا قالب آینده خود را واقعا منحصر به فرد کنید، نه مانند سایر اسناد. البته، این کار را فقط در صورتی انجام دهید که نیازی به طراحی سند محدود نباشد.

4. پس از انجام تغییرات لازم در سند، تمام تنظیمات را که لازم دارید را کامل کنید، فایل را ذخیره کنید. برای انجام این کار روی تب "File" کلیک کنید و "Save As" را انتخاب کنید.
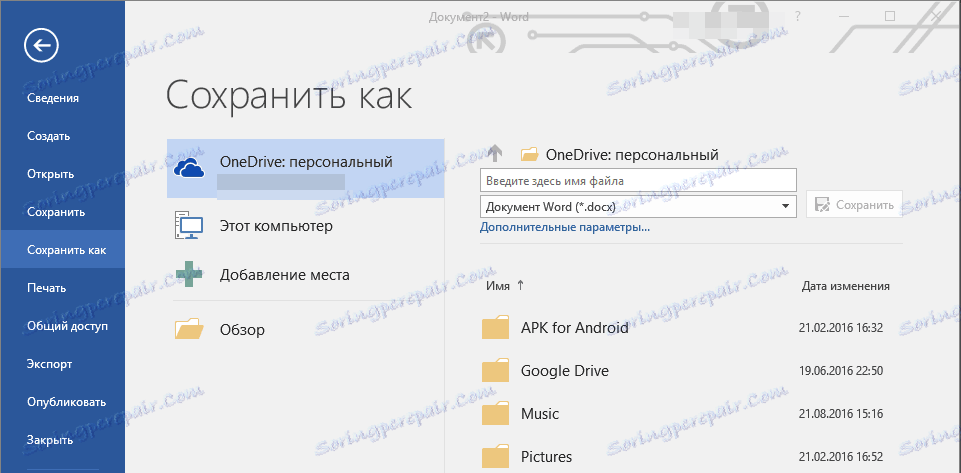
5 در قسمت "نوع فایل"، نوع قالب مناسب را انتخاب کنید.
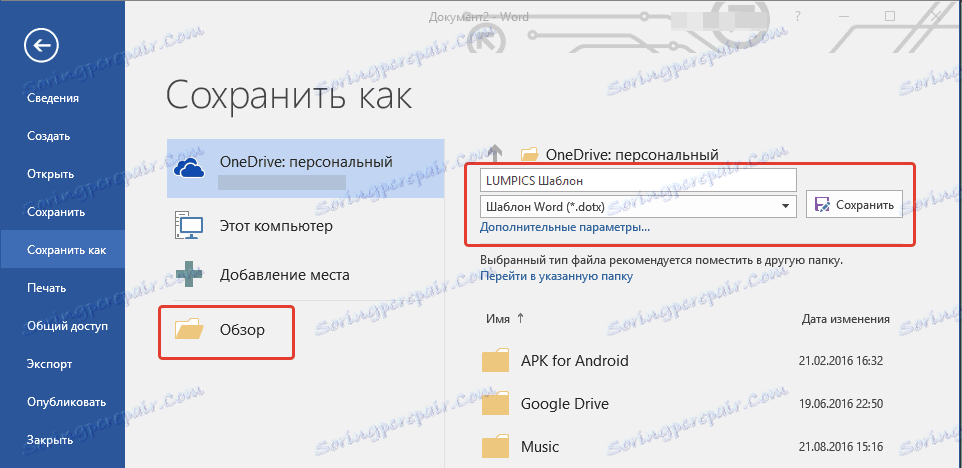
6. یک نام برای قالب تعیین کنید، مسیر را برای ذخیره آن از طریق "Explorer" ( "مرور" ) مشخص کنید، روی دکمه "ذخیره" کلیک کنید.
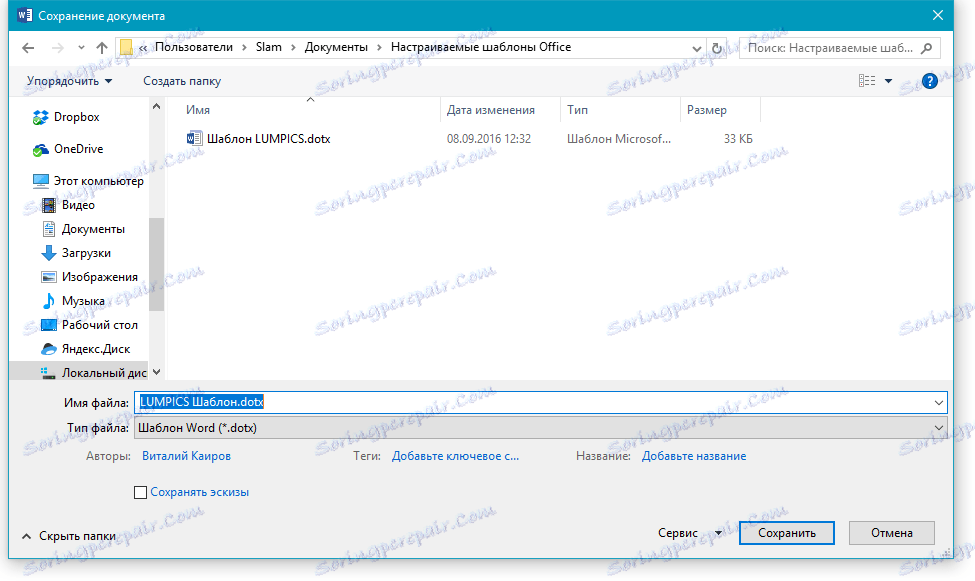
7. قالب ایجاد شده توسط شما بر اساس موجود موجود، همراه با تمام تغییراتی که ایجاد کرده اید، ذخیره می شود. اکنون این فایل می تواند بسته شود
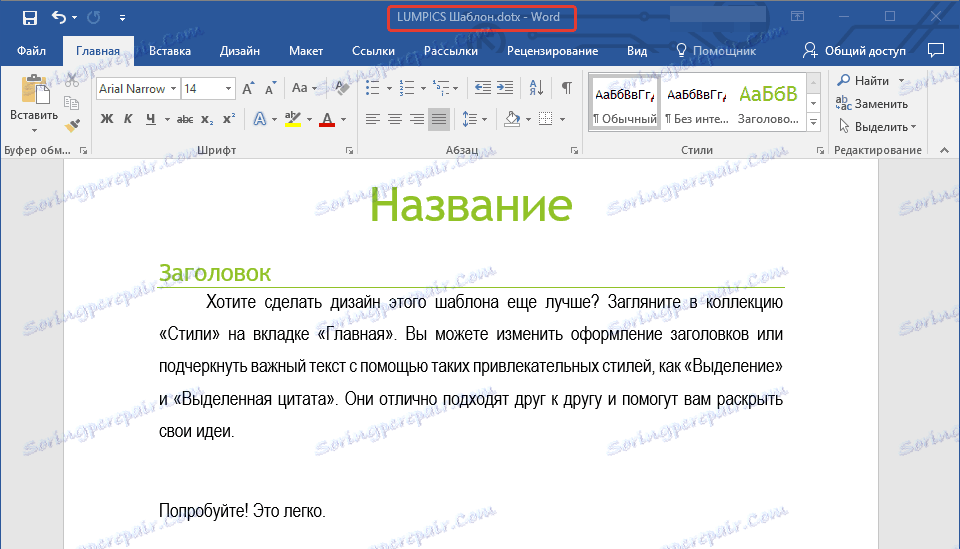
اضافه کردن بلوک های ساختمان به یک قالب
بلوک های استاندارد عناصر قابل استفاده مجدد موجود در سند، و همچنین آن دسته از اجزای سند که در مجموعه ذخیره می شوند، نامیده می شوند و در هر زمان برای استفاده در دسترس هستند. فروشگاه بلوک های ساختمان و توزیع آنها با استفاده از قالب.
بنابراین، با استفاده از بلوک های استاندارد، شما می توانید یک قالب گزارش ایجاد کنید که حاوی نامه های پوشش دو یا چند نوع باشد. در عین حال، با ایجاد یک گزارش جدید بر اساس این الگو، کاربران دیگر قادر به انتخاب هر یک از انواع موجود خواهند بود.
1. ایجاد، ذخیره و بستن الگو که شما با تمام الزامات ایجاد کرده اید. در این فایل است که بلوک های استاندارد اضافه خواهد شد، که بعدا برای سایر کاربران قالب ایجاد شده شما در دسترس خواهد بود.
2. سند قالب را که می خواهید برای اضافه کردن بلوک های ساختمان اضافه کنید، باز کنید.
3. ایجاد بلوک های ساختمان ضروری که در آینده برای سایر کاربران در دسترس باشد.
نکته: هنگام وارد کردن اطلاعات در کادر محاوره ای «ایجاد یک بلوک استاندارد جدید»، در کادر «Save to» نام قالب را وارد کنید (این فایل شما ایجاد، ذخیره و بسته به توجه به بند اول این بخش مقاله).
در حال حاضر قالب شما ایجاد می شود، حاوی بلوک های ساختمان، می تواند با دیگر کاربران به اشتراک گذاشته شود. بلوک های خود را با آن ذخیره می شود در مجموعه های مشخص شده موجود است.
اضافه کردن کنترل های محتوا به یک قالب
در بعضی موارد، شما باید به همراه تمامی محتویات آن، انعطاف پذیری را به قالب بدهید. به عنوان مثال، یک قالب ممکن است حاوی یک لیست کشویی ایجاد شده توسط نویسنده باشد. برای یک دلیل یا دیگر، این لیست ممکن است با کاربر دیگری که اتفاق می افتد با او کار کند، مناسب نباشد.
اگر کنترل های محتوا در چنین قالب وجود داشته باشند، کاربر دوم قادر خواهد بود لیست را برای خود اصلاح کند، بدون تغییر در قالب خود. برای اضافه کردن کنترل های محتوا به یک قالب، باید زبانه "Developer" را در MS Word فعال کنید.
1. منوی "File" (یا "MS Office" را در نسخه های قبلی برنامه باز کنید).
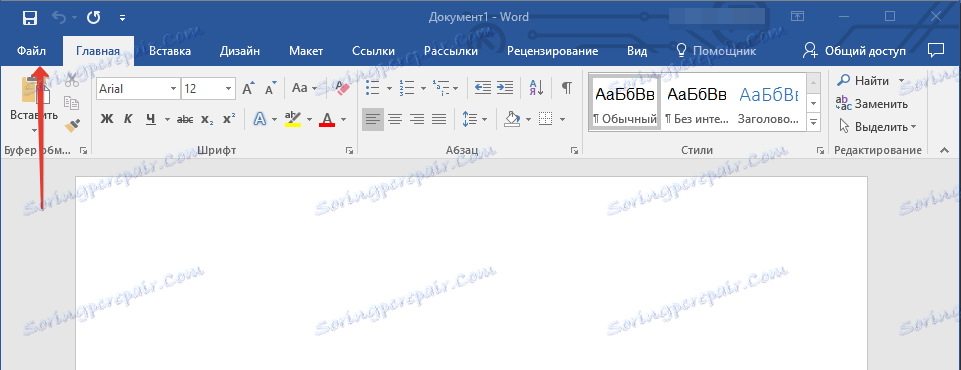
2. قسمت "Parameters" را باز کنید و "تنظیمات نواراب" را انتخاب کنید .
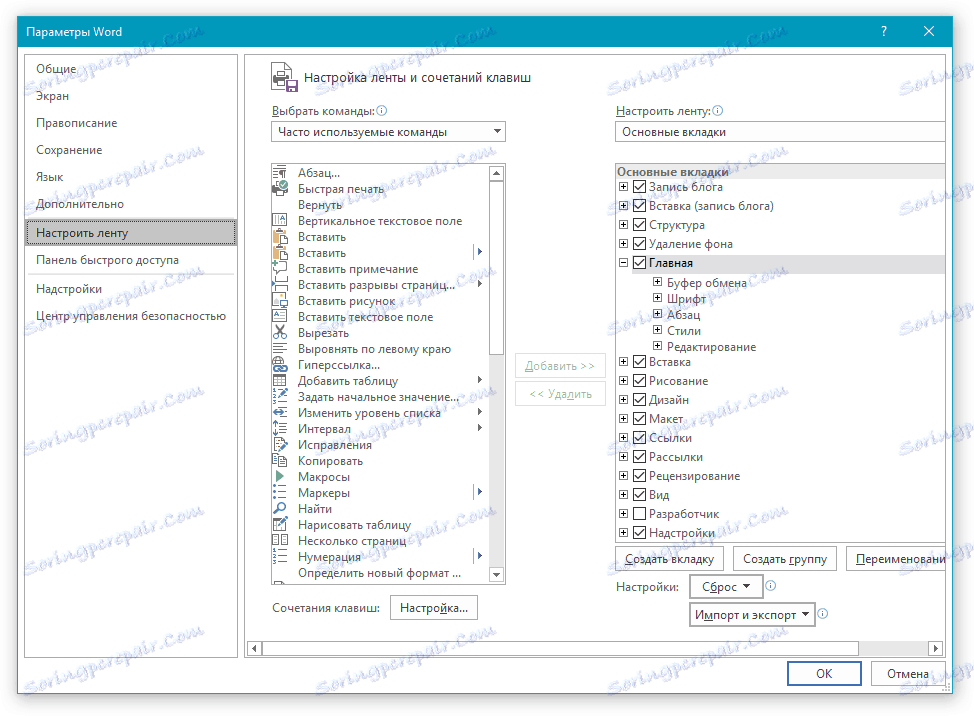
3. در بخش "Main tabs" ، کادر کنار "Developer" را علامت بزنید. برای بستن پنجره "OK" را کلیک کنید.
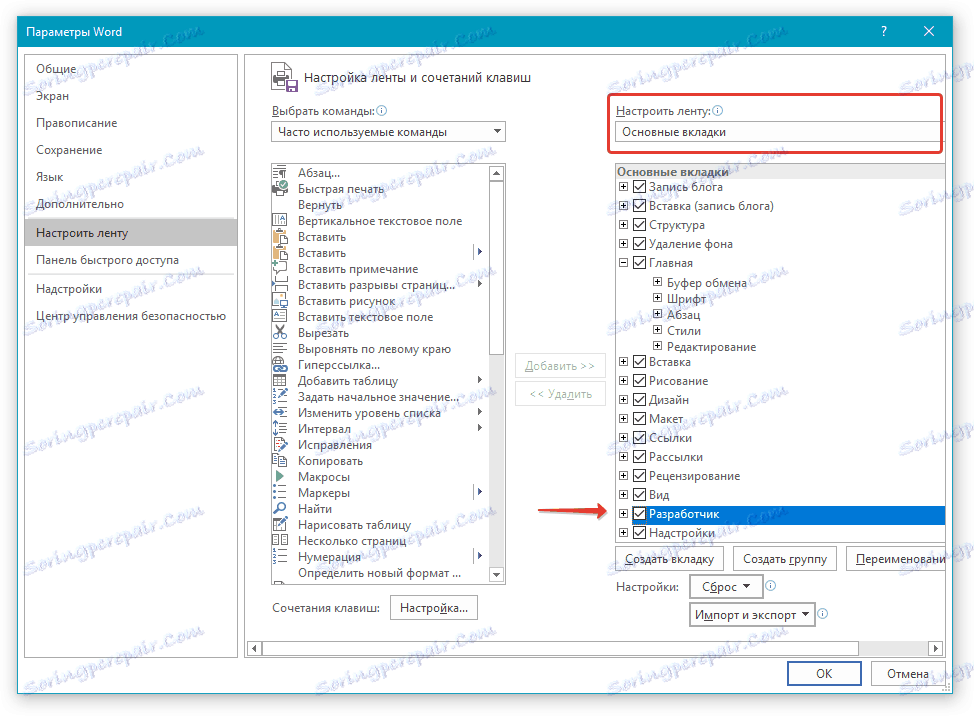
4. زبانه "Developer" در کنترل پنل Word ظاهر می شود.
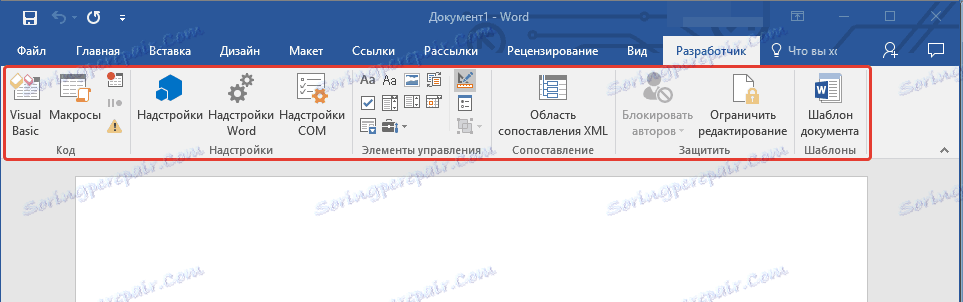
اضافه کردن کنترل های محتوا
1. در تب "Developer" روی دکمه "Design Mode" واقع در گروه "Controls" کلیک کنید .

کنترل های لازم را به سند با انتخاب آن ها از گروه های با همان نام وارد کنید:
- متن متنی
- متن ساده؛
- نقشه برداری
- مجموعه ای از بلوک های استاندارد
- جعبه دسته کوچک موسیقی جاز
- لیست کشویی؛
- انتخاب تاریخ؛
- جعبه
- قسمت تکراری
اضافه کردن متن توضیحی به الگو
برای ایجاد قالب راحت تر برای استفاده، می توانید از متن توضیحی اضافه شده به سند استفاده کنید. در صورت لزوم، متن توضیحی استاندارد همیشه می تواند در کنترل محتوا تغییر کند. برای پیکربندی متن توضیحی پیش فرض برای کاربران که از قالب استفاده می کنند، شما باید مراحل زیر را انجام دهید.
1. "طراحی حالت" (زبانه "توسعه دهنده" ، گروه "کنترل" را فعال کنید ).
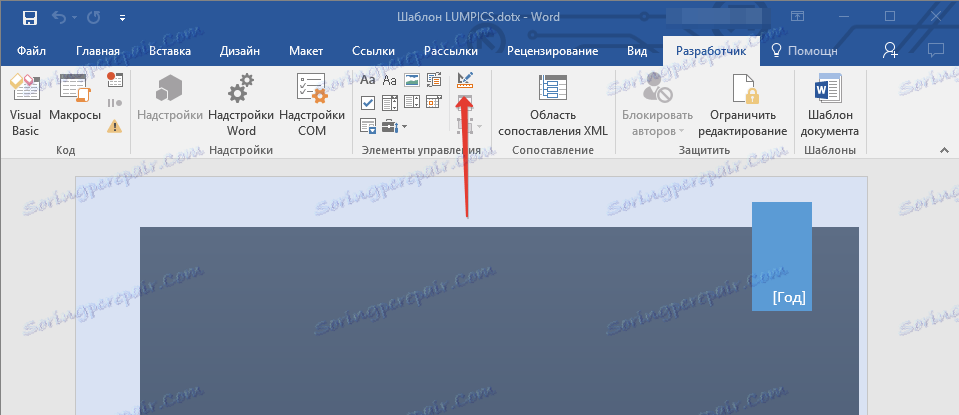
2. بر روی کنترل محتوا کلیک کنید که در آن می خواهید متن توضیحی را اضافه یا تغییر دهید.
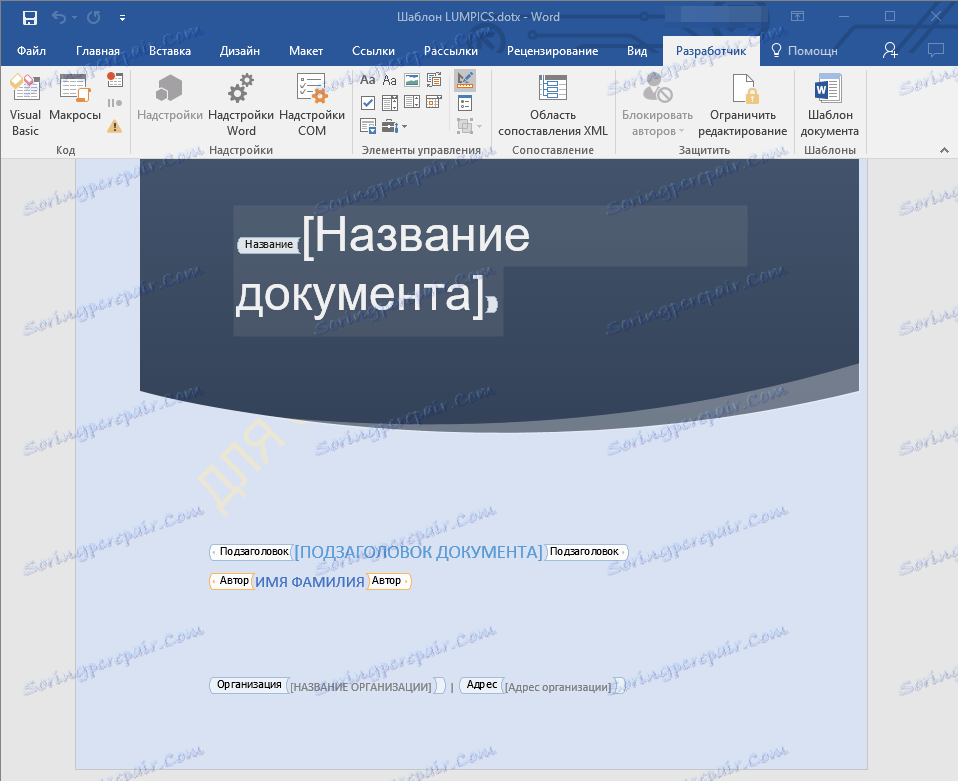
توجه: متن توضیحی به صورت پیش فرض در بلوک های کوچک قرار دارد. اگر "حالت طراحی" غیر فعال باشد، این بلوک ها نمایش داده نمی شوند.
3. اصلاح، متن جایگزین را فرمت کنید.
4. با فشار دادن این دکمه روی کنترل پنل، "طراحی حالت" را خاموش کنید.
5. متن توضیحی برای قالب فعلی ذخیره خواهد شد.
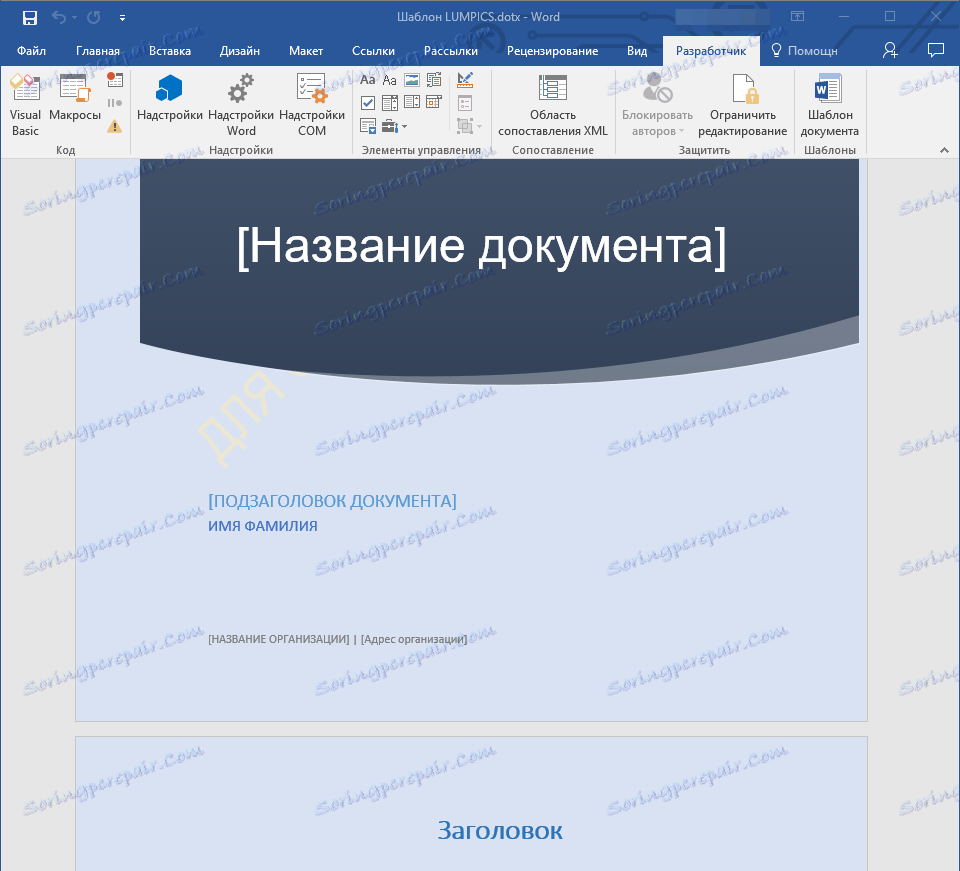
این نتیجه گیری می کند که از این مقاله شما در مورد چه قالب هایی در مایکروسافت ورد، نحوه ایجاد و اصلاح آنها و همه چیزهایی که می توانید با آنها انجام دهید یاد گرفتید. این یک ویژگی واقعا مفید از برنامه است، در بسیاری از موارد ساده کار با آن، به خصوص اگر چندین کاربر در یک بار کار کنند، نه فقط شرکت های بزرگ، در اسناد و مدارک.
