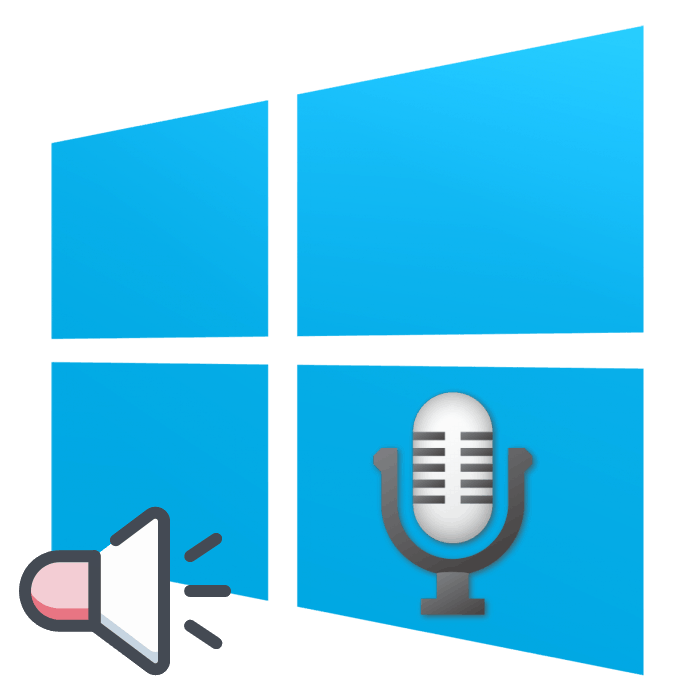حجم صدای میکروفون را در ویندوز 10 افزایش دهید
اکثر رایانه ها و لپ تاپ ها از اتصال بسیاری از دستگاه های جانبی، از جمله یک میکروفون پشتیبانی می کنند. چنین تجهیزاتی برای ورود داده ها (ضبط صدا، صحبت در بازی ها یا برنامه های خاص بر اساس نوع استفاده می شود اسکایپ ) میکروفون را در سیستم عامل تنظیم کنید. امروز ما می خواهیم در مورد روش افزایش حجم آن در رایانه ای که ویندوز 10 را استفاده می کند صحبت کنیم.
همچنین ببینید: روشن کردن میکروفون در لپ تاپ با ویندوز 10
محتوا
حجم صدای میکروفون را در ویندوز 10 افزایش دهید
از آنجا که میکروفون می تواند برای اهداف مختلف مورد استفاده قرار گیرد، ما می خواهیم در مورد اجرای وظیفه نه تنها در تنظیمات سیستم، بلکه در نرم افزار های مختلف صحبت کنیم. بیایید نگاه کنیم به تمام روش های در دسترس برای افزایش حجم.
روش 1: برنامه های ضبط صدا
گاهی اوقات می خواهید یک آهنگ صوتی را از طریق یک میکروفون ضبط کنید. البته این را می توان با استفاده از ابزار استاندارد ویندوز انجام داد، اما نرم افزار ویژه قابلیت های و ویژگی های گسترده تر را فراهم می کند. افزایش حجم روی نمونه UV SoundRecorder به شرح زیر است:
- دانلود UV SoundRecorder از سایت رسمی، نصب و اجرا. در قسمت "دستگاه ضبط"، خط "میکروفون" را مشاهده خواهید کرد. لغزنده را برای افزایش حجم حرکت دهید.
- حالا شما باید درصد صدای صدا را بررسی کنید، برای این کلیک روی دکمه "ضبط" کلیک کنید.
- چیزی را به میکروفون بفرستید و بر روی «توقف» کلیک کنید.
- در بالا، محل ذخیره فایل فایل به پایان رسیده است. گوش دادن به او برای دیدن اگر شما با سطح حجم فعلی راحت است.
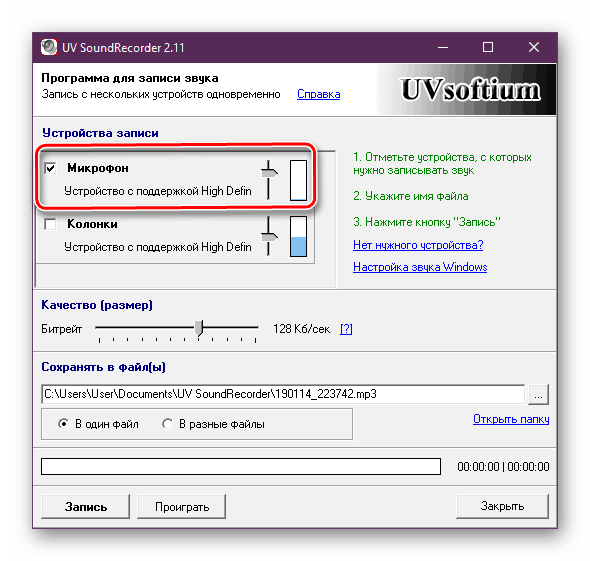
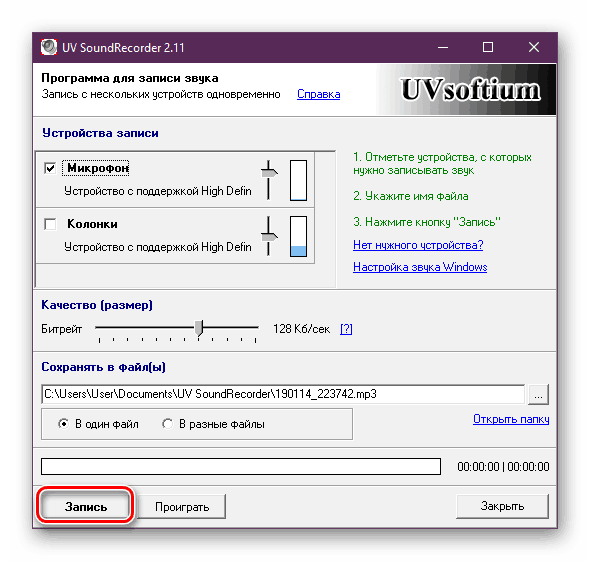
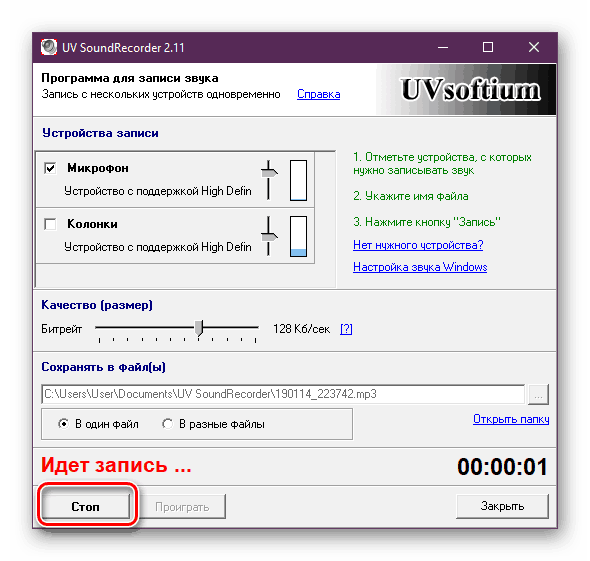
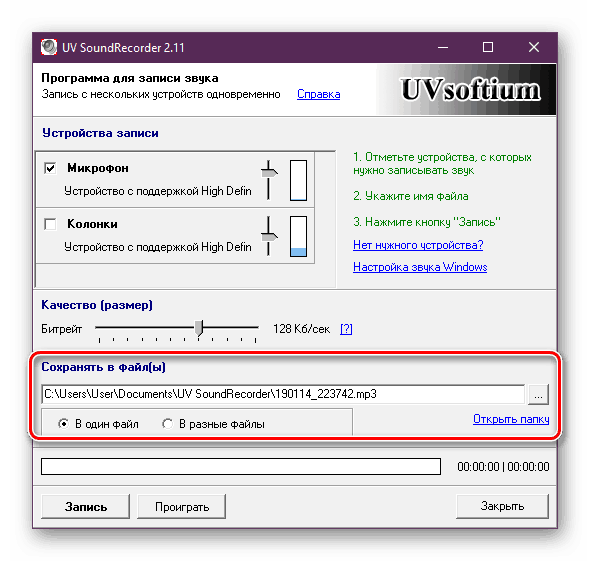
افزایش حجم تجهیزات ضبط در سایر برنامه های مشابه عملا یکسان است، فقط کشویی راست را پیدا کنید و آن را به مقدار مورد نیاز برسانید. ما پیشنهاد می کنیم خود را با نرم افزار مشابه برای ضبط صدا در یکی دیگر از مقاله های ما در لینک زیر آشنا کنید.
همچنین ببینید: برنامه های ضبط صدا از یک میکروفون
روش 2: اسکایپ
بسیاری از کاربران به طور فعال از برنامه اسکایپ برای پیاده سازی مکالمات شخصی یا کسب و کار از طریق لینک ویدیویی استفاده می کنند. برای مذاکره عادی، یک میکروفون مورد نیاز است، حجم آن کافی خواهد بود تا شخص دیگری بتواند تمام کلمات شما را تجزیه کند. شما می توانید پارامترهای ضبط کننده را به طور مستقیم در اسکایپ ویرایش کنید. یک راهنمای دقیق در مورد چگونگی انجام این کار در مواد جداگانه ما است.
همچنین ببینید: میکروفون را در اسکایپ پیکربندی می کنیم
روش 3: ابزار یکپارچه ویندوز
البته، می توانید حجم میکروفون را در نرم افزار خود تنظیم کنید، اما اگر سطح سیستم کم باشد، هیچ نتیجه ای نخواهد داشت. این کار با استفاده از ابزارهای ساخته شده مانند این انجام می شود:
- "شروع" را باز کنید و به "تنظیمات" بروید .
- بخش سیستم را اجرا کنید.
- در پانل سمت چپ، پیدا کنید و بر روی "صدا" رده کلیک کنید.
- شما لیستی از دستگاه های پخش و حجم را مشاهده خواهید کرد. ابتدا دستگاه ورودی را وارد کنید و سپس به خواص آن بروید.
- نوار لغزنده را به مقدار دلخواه حرکت دهید و بلافاصله تأثیر تنظیم را آزمایش کنید.
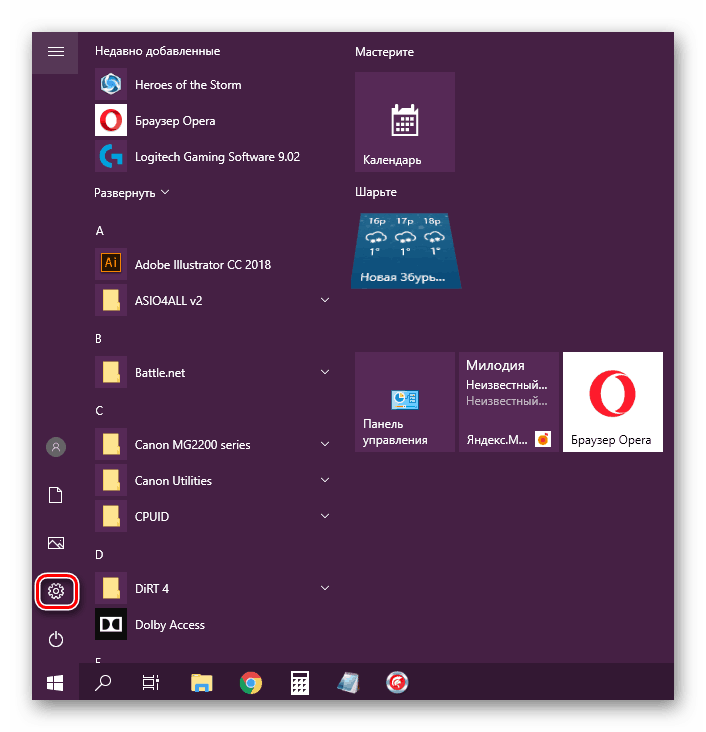
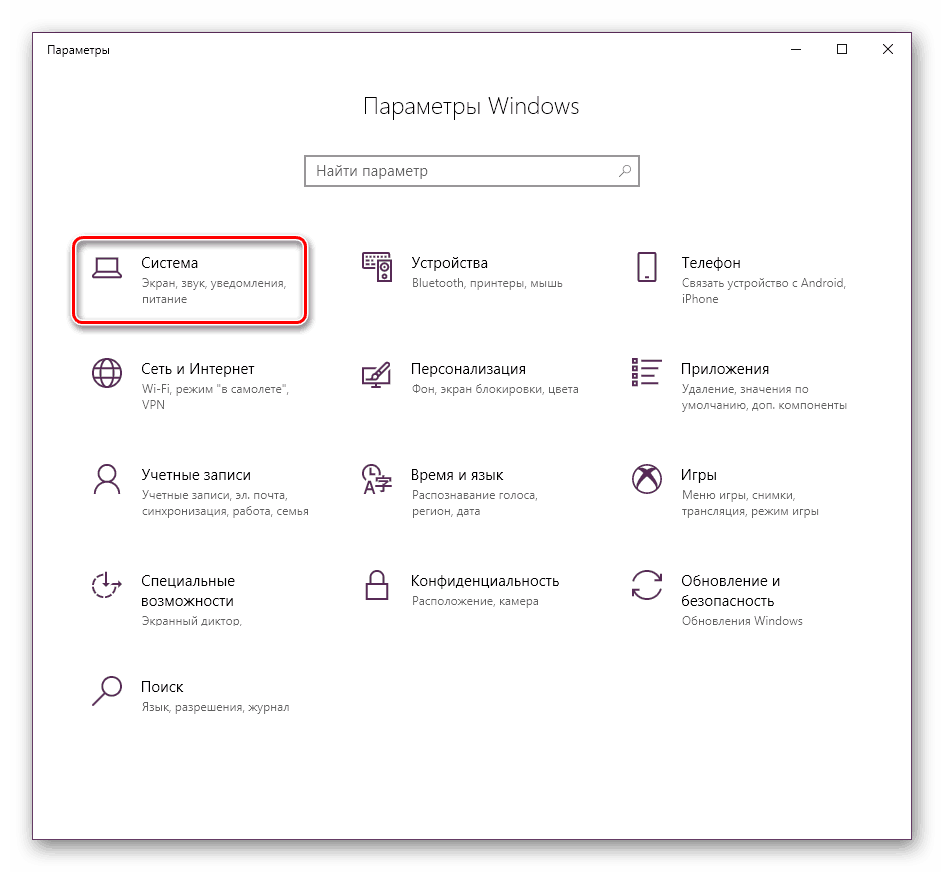
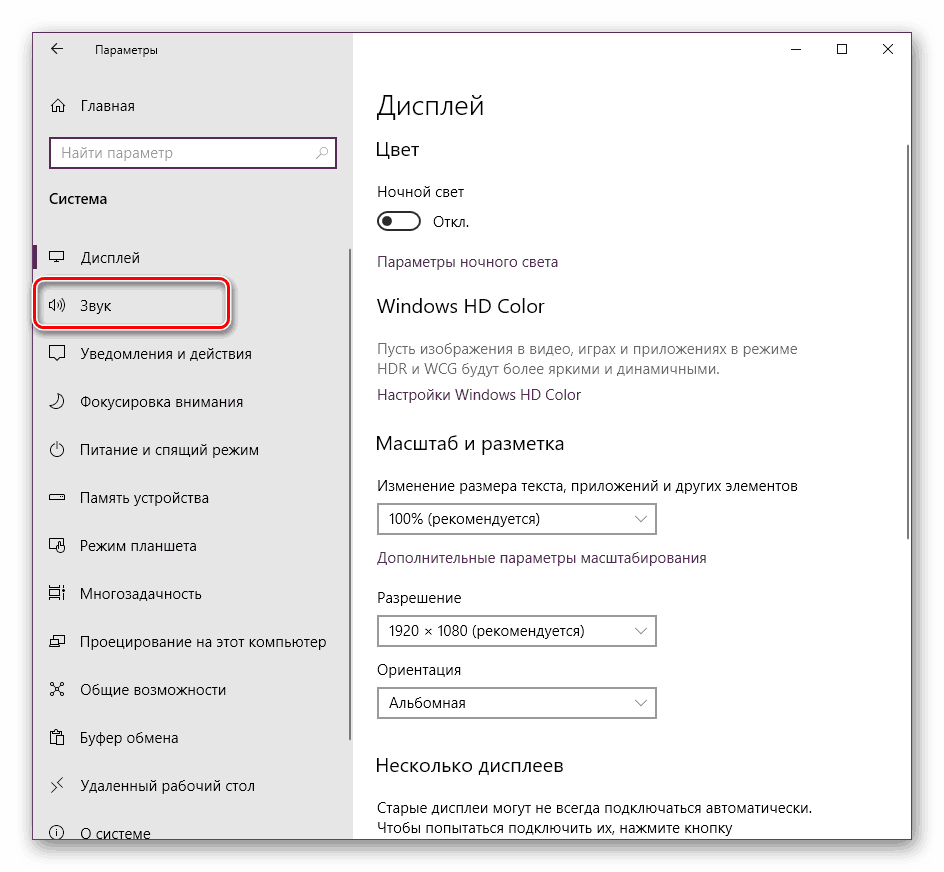
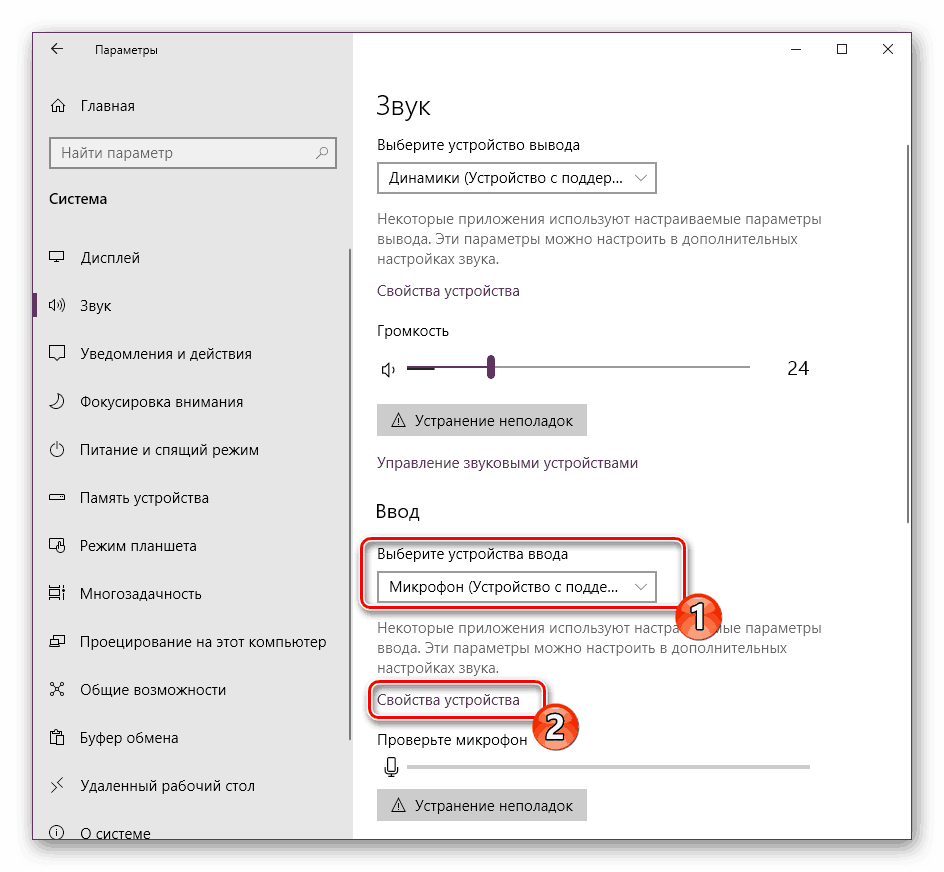
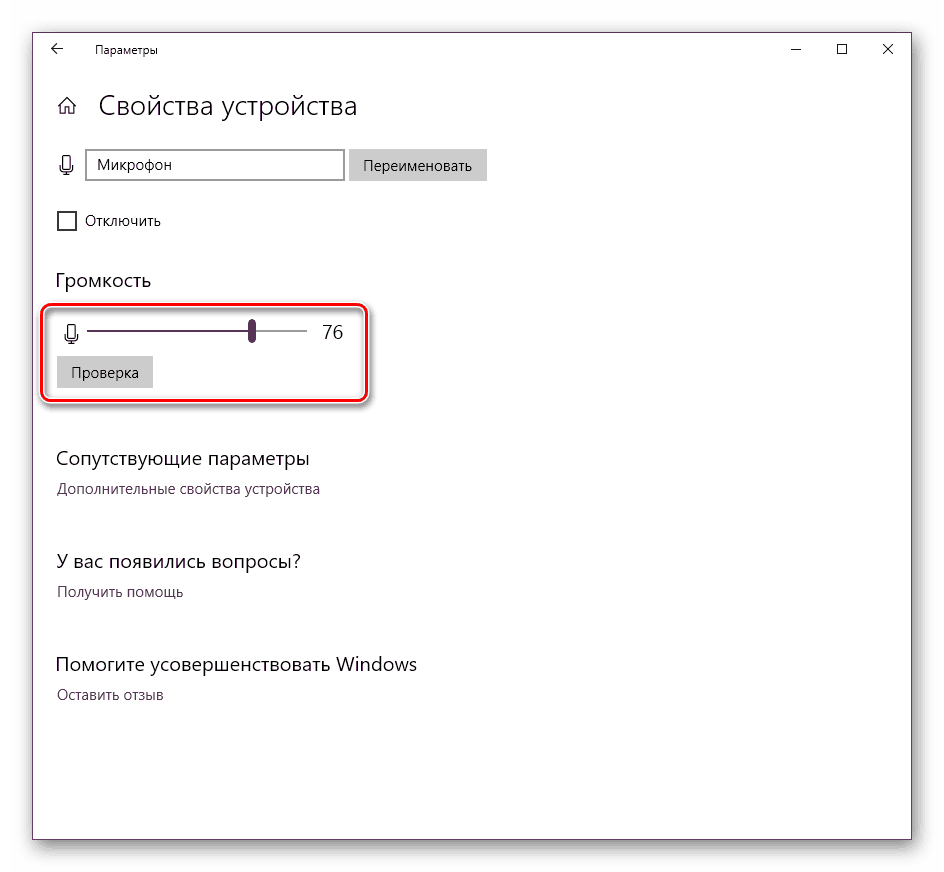
همچنین گزینه دیگری برای تغییر پارامتر شما وجود دارد. برای انجام این کار، در همان منو "Properties دستگاه" روی پیوند "خواص اضافی دستگاه" کلیک کنید.
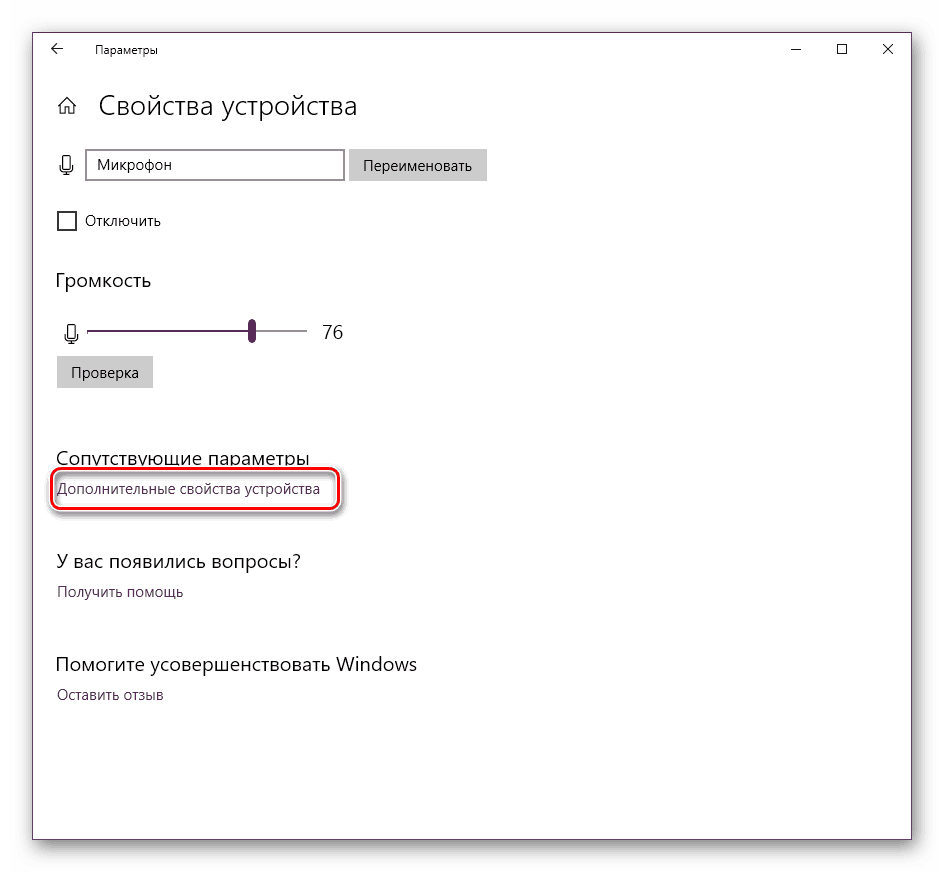
به زبانه "Levels" بروید و حجم کلی و افزایش را تنظیم کنید. پس از انجام تغییرات، به خاطر داشته باشید که تنظیمات را ذخیره کنید.
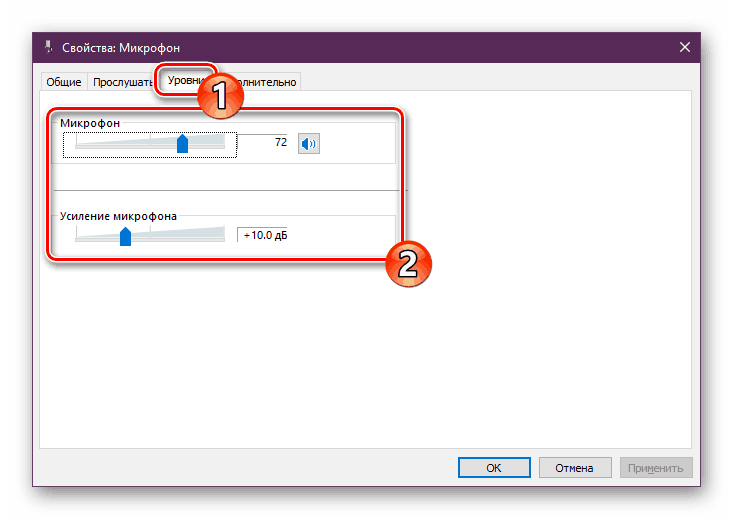
اگر شما هرگز تنظیمات ضبط لوازم جانبی را در رایانه ای که ویندوز 10 را اجرا نکرده اید، توصیه می کنیم توجه خود را به مقالات دیگر ما که می توانید با کلیک روی پیوند زیر پیدا کنید.
جزئیات بیشتر: راه اندازی میکروفون در ویندوز 10
اگر خطاهای مختلفی با استفاده از تجهیزات مورد بحث اتفاق می افتد، باید با گزینه های موجود حل شوند، اما ابتدا اطمینان حاصل کنید که این کار را انجام می دهد.
همچنین ببینید: بررسی میکروفون در ویندوز 10
بعد از استفاده از یکی از چهار گزینه که معمولا هنگامی که مشکلات با تجهیزات ضبط اتفاق می افتد کمک می کند. همه آنها در جزئیات دیگری در وب سایت ما شرح داده شده است.
همچنین ببینید: عیب یابی مشکل عدم کارکرد میکروفون در ویندوز 10
این راهنمای ماست. در بالا، ما نمونه هایی از افزایش حجم میکروفون در ویندوز را با 10 ابزار مختلف نشان داده ایم. ما امیدواریم پاسخ شما به سوال شما پاسخ داده شود و بدون هیچ گونه مشکلی بتوانید با این روند روبرو شوید.
همچنین ببینید:
راه اندازی هدفون بر روی کامپیوتر با ویندوز 10
حل مشکل لکنت صدا در ویندوز 10
حل مشکلات با صدا در ویندوز 10