حل مشکل لکنت صدا در ویندوز 10
بسیاری از کاربران ویندوز 10 با بروزرسانی های صوتی اختلال ایجاد می کنند. مشکل ممکن است سیستم یا خرابی های سخت افزاری باشد که باید روشن شود. اگر دستگاه خود را به سختی کشف نکنید، پس برای حل مشکلات نرم افزاری، باید چندین روش را انجام دهید. این موضوع بیشتر مورد بحث قرار خواهد گرفت.
محتوا
حل مشکل با لکنت صدا در ویندوز 10
پخش متناوب، ظهور سر و صدا، COD گاهی اوقات ناشی از شکست هر عنصر بلندگو، بلندگو یا هدفون است. ستون ها و هدست ها با اتصال به تجهیزات دیگر بررسی می شوند و اگر مشکلی پیدا شود، آنها تشخیص بیشتری یا به صورت دستی یا در مرکز سرویس جایگزین می شوند. بلندگوهای لپ تاپ برای تست بسیار آسان نیست، بنابراین ابتدا باید مطمئن شوید که مشکل از طبیعت سیستم نیست. امروز ما به روش های نرم افزاری اولیه برای حل مشکل نگاه می کنیم.
روش 1: تنظیم پیکربندی صدا را تغییر دهید
علت مکرر لکنت اغلب عملیات نادرست توابع خاصی در ویندوز 10 است. امکان بررسی و تغییر آنها فقط در چند مرحله ساده است. توجه به توصیه های زیر:
- اول، به طور مستقیم به منوی تنظیمات پخش مراجعه کنید. در پایین صفحه، «نوار وظیفه» را مشاهده می کنید، روی نماد صدا راست کلیک کرده و «دستگاه های پخش» را انتخاب کنید.
- در تب "پخش"، LMB را بر روی دستگاه فعال فعال کنید و روی "Properties" کلیک کنید.
- به بخش "پیشرفت ها" بروید ، جایی که باید تمام جلوه های صوتی را خاموش کنید. قبل از خروج، فراموش نکنید که تغییرات اعمال شود. اگر هر کدام از موسیقی ها یا ویدیو را اجرا کنید و ببینید کیفیت صدای آن تغییر کرده است، اگر نه، مراحل زیر را دنبال کنید.
- در برگه پیشرفته، عرض بیت و نرخ نمونه را تغییر دهید. گاهی اوقات این اقدامات به حل مشکل لکنت زبان یا ظاهر سر و صدا کمک می کند. شما می توانید فرمت های مختلف را امتحان کنید، اما برای اولین بار تنظیم "24 بیت، 48000 هرتز (ضبط استودیو)" و بر روی "درخواست" کلیک کنید .
- در همان منو، یک تابع به نام «مجاز بودن برنامه ها برای استفاده از دستگاه در حالت منحصر به فرد» وجود دارد . علامت این مورد را بردارید و تغییرات را ذخیره کنید و سپس پخش را آزمایش کنید.
- در نهایت، اجازه دهید در یک تنظیم دیگر مربوط به پخش صوتی لمس کنیم. خروج از منوی خواص بلندگو برای بازگشت به پنجره " صدا "، که در آن به برگه "ارتباط" بروید.
- علامت گذاری به عنوان "اقدام لازم نیست" و اعمال آن. بنابراین، شما نه تنها خواندن صداها را خاموش می کنید و یا صدا را در هنگام برقراری تماس کاهش دهید، بلکه می توانید از ظاهر سر و صدا و لکنت در حالت عادی استفاده از رایانه جلوگیری کنید.
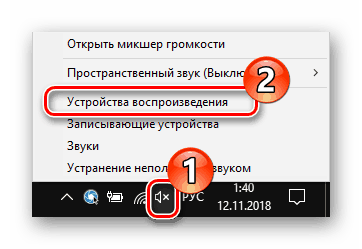
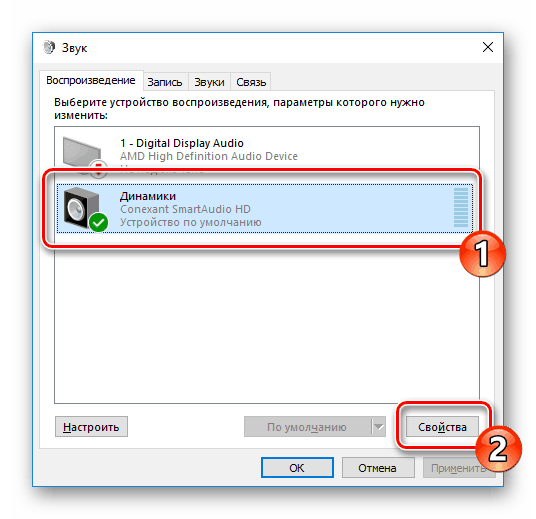
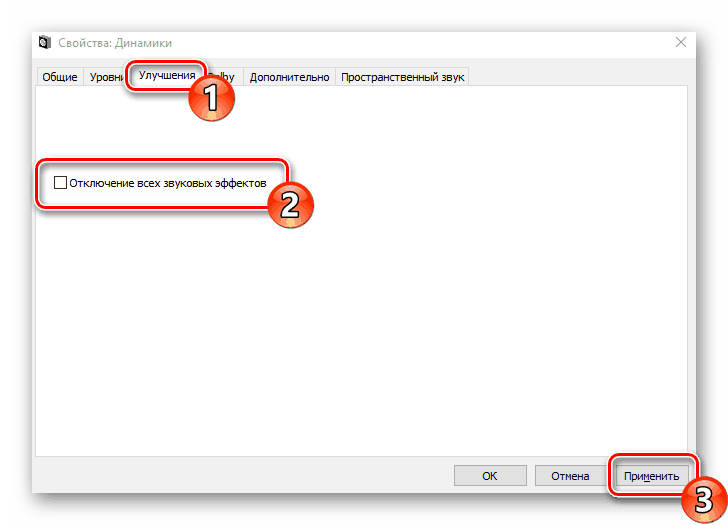
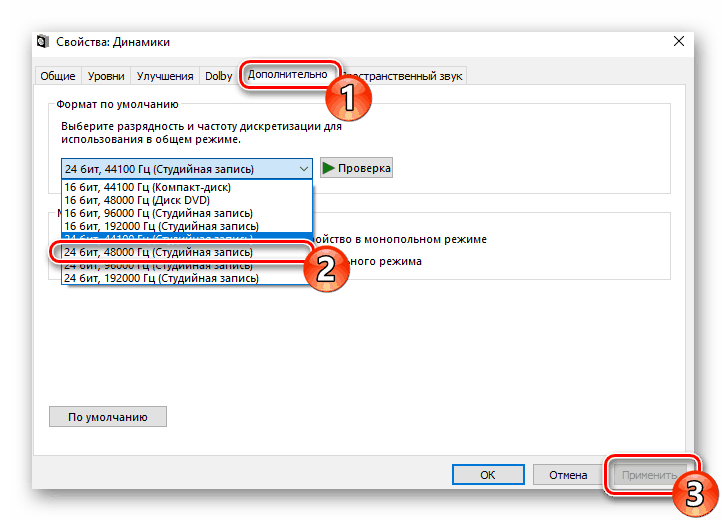
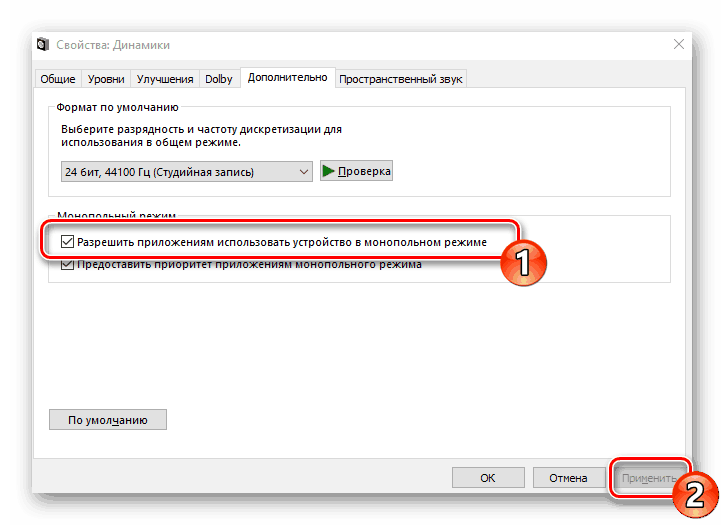
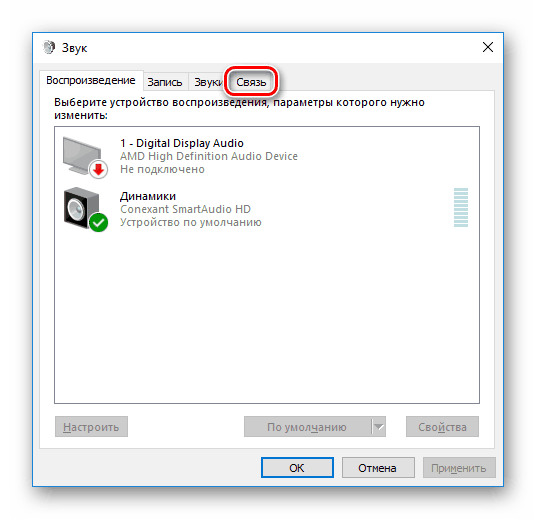
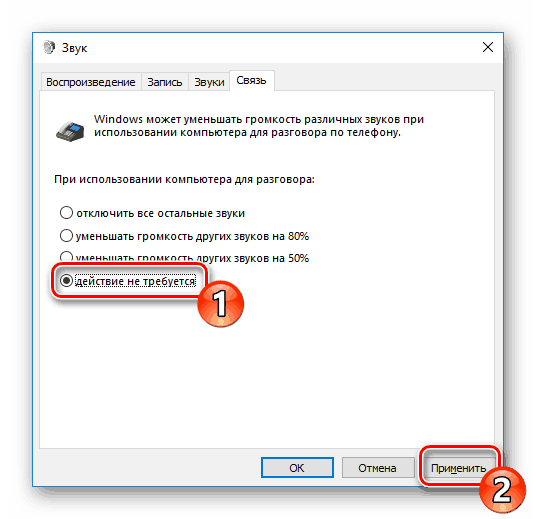
این پیکربندی گزینه های پخش را کامل می کند. همانطور که می بینید، تنها هفت گام ساده می تواند به حل مشکل کمک کند. با این حال، آنها همیشه موثر نیستند و مشکل دقیقا در آنها قرار دارد، بنابراین توصیه می کنیم خودتان را با روش های جایگزین آشنا کنید.
روش 2: کاهش بار بر روی کامپیوتر
به عنوان مثال، اگر کاهش کارایی کامپیوتر را به طور کلی مشاهده کنید، برای مثال، ویدیو را کند می کند، پنجره ها برای مدت طولانی باز می شوند، برنامه ها ظاهر می شود، کل سیستم آویزان می شود، و این ممکن است باعث مشکلات صوتی شود. در این مورد، شما نیاز به افزایش سرعت کامپیوتر - خلاص شدن از گرمای بیش از حد، اسکن برای ویروس ها، حذف برنامه های غیر ضروری. شما می توانید یک راهنمای دقیق در این موضوع را در مقاله دیگر ما در لینک زیر پیدا کنید.
جزئیات بیشتر: دلایل کاهش عملکرد کامپیوتر و حذف آنها
روش 3: درایور کارت صدا را دوباره نصب کنید
یک کارت صدا، مانند بسیاری از اجزای رایانه، نیاز به یک درایور مناسب برای کار به درستی در رایانه نصب شده دارد. در صورت عدم وجود آن یا نصب نادرست، ممكن است مشكلی در پخش وجود داشته باشد. بنابراین، اگر دو روش قبلی تاثیری نداشته باشند، موارد زیر را امتحان کنید:
- باز "شروع" و نوع جستجو "کنترل پنل" . این برنامه کلاسی را راه اندازی کنید.
- در لیست موارد، "مدیر دستگاه" را پیدا کنید.
- بخش Sound، Gaming و Video Devices را باز کنید و رانندگان صدا را حذف کنید.
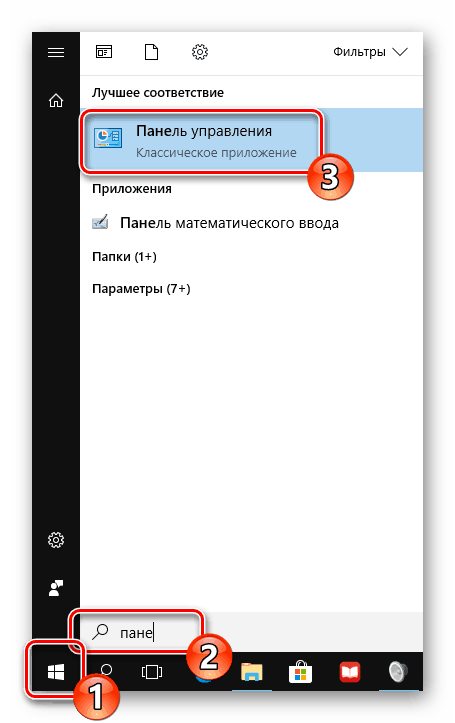
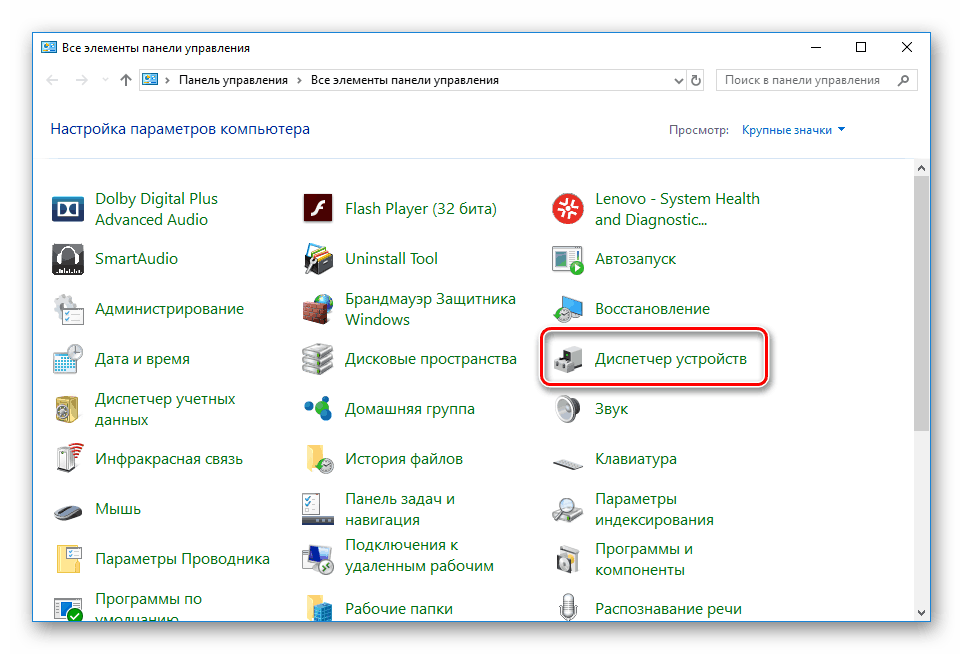
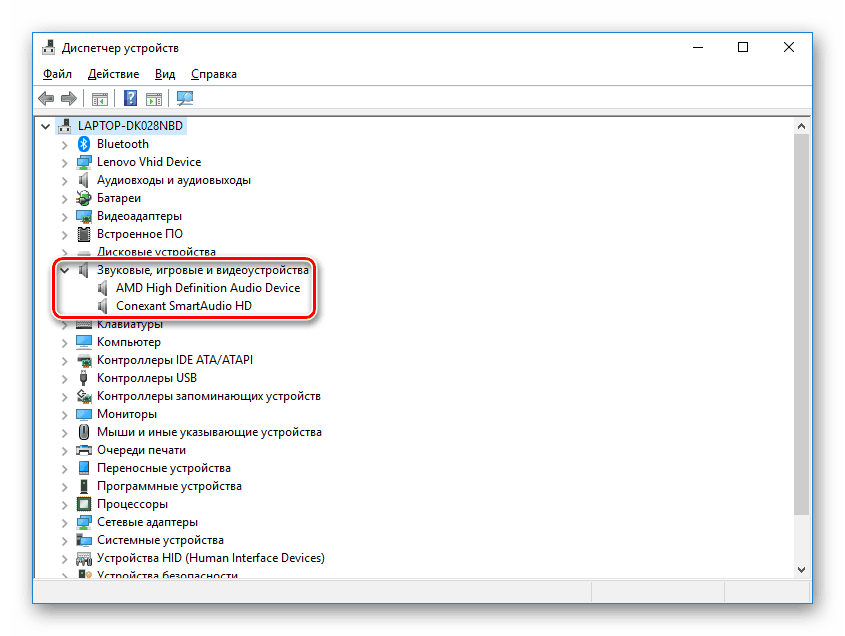
همچنین ببینید: نرم افزار حذف درایور
اگر از یک کارت صدا خارجی استفاده می کنید، توصیه می کنیم که به وب سایت رسمی سازنده بروید و آخرین نرم افزار را از مدل خود دانلود کنید. به طور مثال، از برنامه های خاص برای پیدا کردن رانندگان استفاده کنید، برای مثال راه حل Driverpack .
جزئیات بیشتر: نحوه نصب درایور بر روی رایانه با استفاده از DriverPack Solution
هنگامی که کارت صدا بر روی مادربرد است، و سپس بارگیری درایور به روش های مختلف. ابتدا باید مدل مادربرد را بدانید. این به شما یک مقاله دیگر ما در لینک زیر کمک خواهد کرد.
جزئیات بیشتر: مدل مادربرد را تعیین کنید
سپس یک جستجو وجود دارد و فایل های لازم را دانلود کنید. هنگام استفاده از وب سایت رسمی یا نرم افزار ویژه، به سادگی رانندگان صدا را پیدا کرده و آنها را نصب کنید. در مقاله بعدی ما درباره این روند بیشتر بخوانید.
جزئیات بیشتر: نصب درایور برای مادربرد
مشکل صدای لکنت در ویندوز 10 به سادگی حل شده است، انتخاب روش مناسب تنها مهم است. ما امیدواریم که مقاله ما به شما در حل این مسئله کمک کند و بدون مشکلی حل کند.