راه اندازی میکروفون در ویندوز 10
اگر شما از کار میکروفون در ویندوز 10 راضی نیستید، پس می توانید با تنظیم معمول، همه چیز را ثابت کنید. این یک روش نسبتا ساده است که نباید باعث مشکلات جدی شود.
محتوا
میکروفون را در ویندوز 10 سفارشی کنید
می توانید میکروفون را با استفاده از برنامه ها یا ابزارهای استاندارد سفارشی کنید. کدام گزینه برای انتخاب - شما بر اساس اهداف خود تصمیم می گیرید.
روش 1: ضبط صدا رایگان
تعداد زیادی از برنامه های ضبط ویژه وجود دارد که می توانند به راحتی سفارشی شوند تا به نیازهای شما متصل شوند. به عنوان مثال، وجود دارد ضبط صدا رایگان ، رایگان MP3 ضبط صدا و دیگر نرم افزار مفید. در ویندوز 10 نیز یک برنامه استاندارد برای ضبط صدا وجود دارد - "ضبط صوت"، اما تنظیمات دقیق در آن وجود ندارد.
بعد، ما به الگوریتم تنظیمات با استفاده از مثال برنامه Free Sound Recorder نگاه می کنیم که علاوه بر ضبط صدای معمول، شما را قادر به ضبط صدا از هر برنامه می کند.
- نصب و اجرای برنامه.
- در منوی اصلی، به «Show mixer windows» تغییر دهید .
- حالا شما می توانید یک دستگاه برای ضبط و تنظیم حجم آن، تعادل انتخاب کنید.
- به "گزینه ها" بروید
- در برگه "کنترل خودکار افزایش" ، کادر مربوطه را بررسی کنید. به این ترتیب شما می توانید پارامترهای سیگنال ورودی را به صورت دستی تنظیم کنید.
- روی OK کلیک کنید.
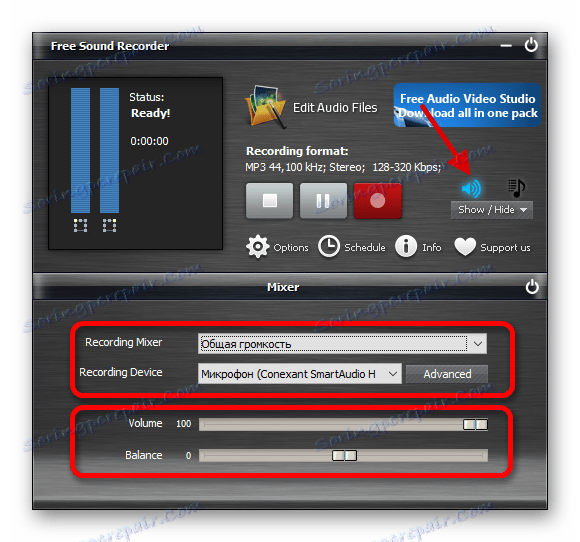
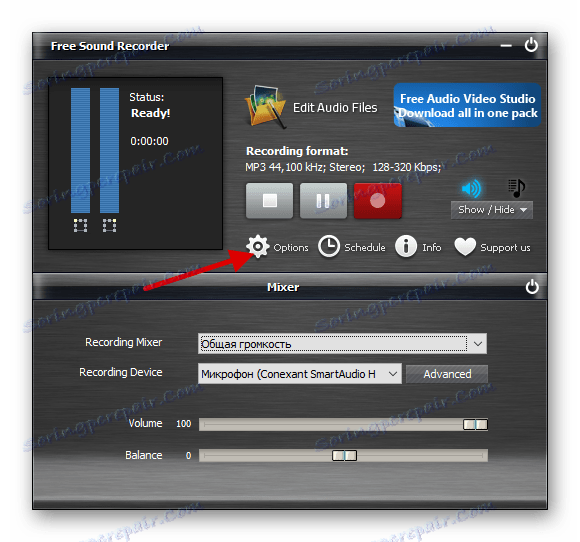
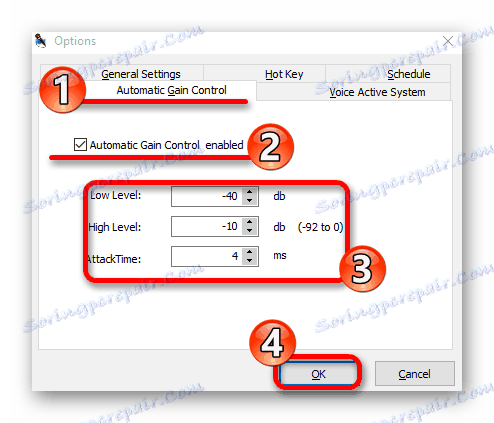
ضبط صدا رایگان تنها برنامه ای نیست که به شما اجازه می دهد تا میکروفون را سفارشی کنید. به عنوان مثال، در اسکایپ همچنین گزینه های خاصی برای کنترل عملکرد این دستگاه وجود دارد.
جزئیات بیشتر:
ما میکروفون را در اسکایپ پیکربندی میکنیم
برنامه های ضبط صدا از یک میکروفون
روش 2: ابزار استاندارد
با استفاده از ابزار سیستم می توانید میکروفون را نیز سفارشی کنید. این روش راحت است زیرا شما نیازی به جستجو و دانلود هر چیزی به کامپیوتر خود ندارید. علاوه بر این، شما می توانید همه چیز را در عرض چند دقیقه درک کنید، زیرا برنامه های شخص ثالث هیچ پشتیبانی از زبان روسی نیست و رابط کاربری ساده دارند.
- در سینی، نماد صدا را پیدا کرده و روی آن راست کلیک کنید.
- در منوی زمینه، "دستگاه ضبط" را باز کنید.
- میکروفون را انتخاب کنید و روی "Properties" کلیک کنید.
- در تب "گوش دادن"، می توانید دستگاه پخش را تغییر دهید.
- در بخش "Levels" می توانید میزان دریافت میکروفون و میزان سیگنال دریافتی را تنظیم کنید.
- در پیشرفته ، شما می توانید با فرمت پیش فرض و سایر گزینه ها آزمایش کنید. شما همچنین می توانید یک تب بهبودی که در آن می توانید جلوه های صوتی را روشن کنید.
- پس از تمام دستکاری ها، فراموش نکنید که پارامترها را با کلیک کردن بر روی دکمه مربوطه در قسمت پایین تر، اعمال کنید.
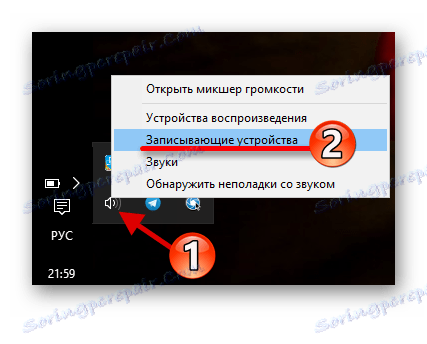
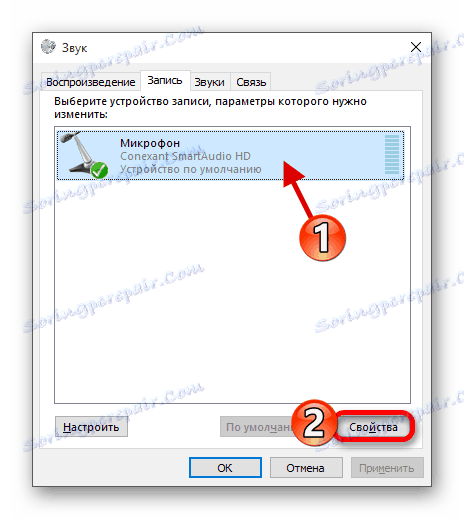
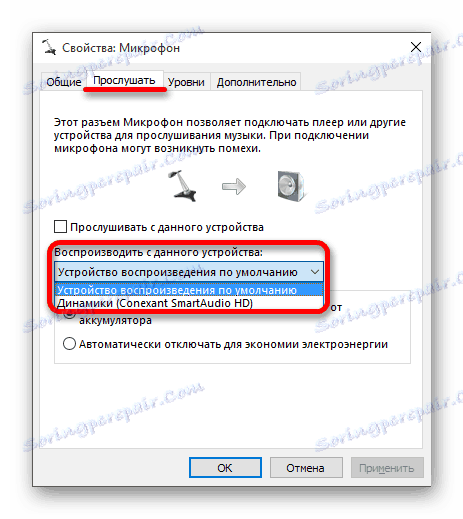
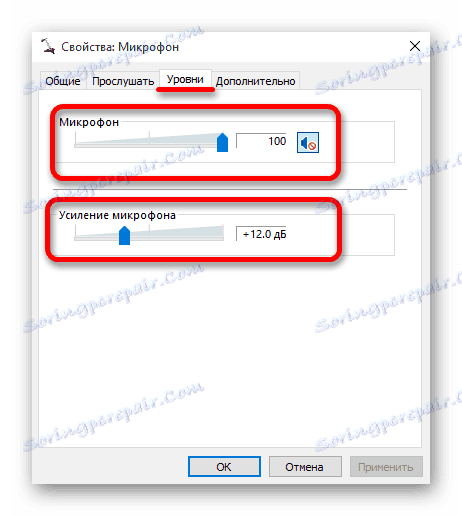
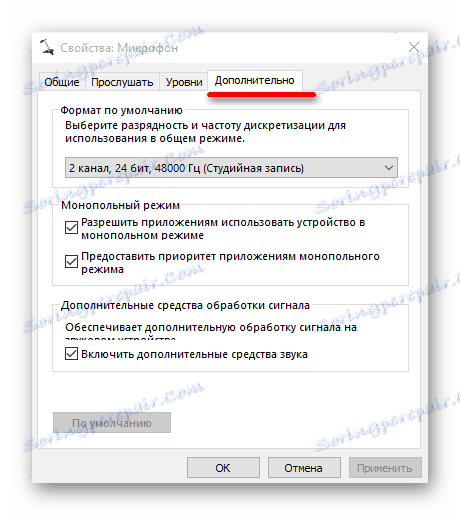
اگر بعد از تنظیم میکروفون کار بدی را انجام دهید، مقادیر را به طور استاندارد تنظیم کنید. فقط به خواص دستگاه بروید و بر روی دکمه « پیش فرض» در قسمت «پیشرفته» کلیک کنید.
حالا می دانید که با استفاده از برنامه ها و ابزارهای داخلی سیستم می توانید میکروفون را در ویندوز 10 سفارشی کنید. اگر چیزی با شما اشتباه باشد، همیشه می توانید پارامترها را به صورت پیش فرض تنظیم مجدد کنید.
همچنین ببینید: حل مشکل عدم کارایی میکروفن در ویندوز 10
