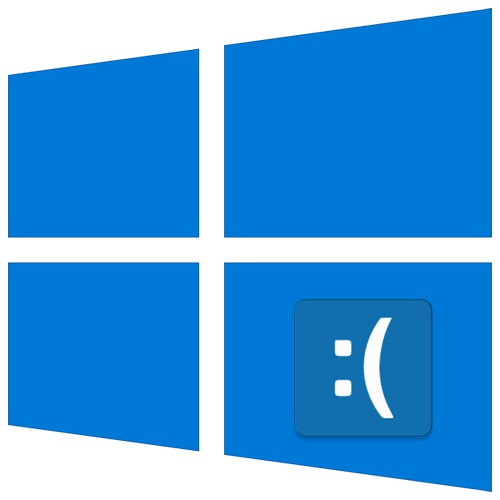
سیستم عامل مایکروسافت اغلب اوقات با مشکلاتی روبرو است که مدت ها است در مورد آن شوخی و شوخی می شده است. در این مقاله ، شما یاد خواهید گرفت که چگونه یکی از آنها را حل کنید - یک خطا "DPC_WATCHDOG_VIOLATION" که در ویندوز 10.
رفع خطای "DPC_WATCHDOG_VIOLATION"
پیام مربوط به خرابی نشان داده شده در نام ممکن است به صورت اصطلاحاً "صفحه آبی مرگ" (BSOD) یا به عنوان یک اعلان منظم روی دسک تاپ ظاهر شود. هر دو حالت به این شکل است:
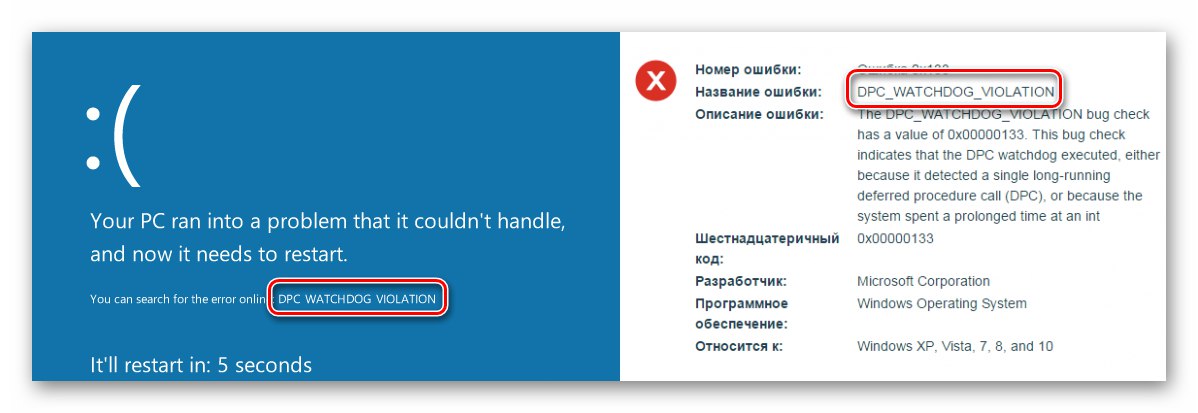
در هر دو حالت ، همه چیز در نتیجه یخ زدگی و راه اندازی مجدد رایانه است. مشخص کردن علت دقیق این خطا غیرممکن است. بنابراین ، ما روش های اصلی برای حل مسئله را لیست می کنیم ، که در بیشتر موارد کمک می کند.
روش 1: به روزرسانی های ویندوز
بسیاری از کاربران در نصب به روزرسانی های ویندوز 10 تردید دارند ، با این وجود نمی توان انکار کرد که تعداد زیادی از اشکالات و خطاها را برطرف می کنند. یکی از این به روزرسانی ها ممکن است به شما کمک کند تا از خطا خلاص شوید "DPC_WATCHDOG_VIOLATION"... موارد زیر را انجام دهید:
- کلیدها را با هم فشار دهید "پنجره ها" و "من"، بازکردن "گزینه ها" سیستم عامل.
- در پنجره ظاهر شده ، روی بخش کلیک راست کنید بروزرسانی و امنیت.
- با این کار برگه باز می شود به روز رسانی ویندوز... او همان چیزی است که ما به آن نیاز داریم. سمت راست پنجره را بررسی کنید تا ببینید آیا پیامی در مورد نصب به روزرسانی ناموفق یا اعلانی درباره بارگیری های موجود وجود دارد. در صورت وجود ، دکمه مربوط به اقدام مورد نیاز را کلیک کنید - "تکرار", "بررسی به روزرسانی ها" یا اکنون بارگیری و نصب کنید.
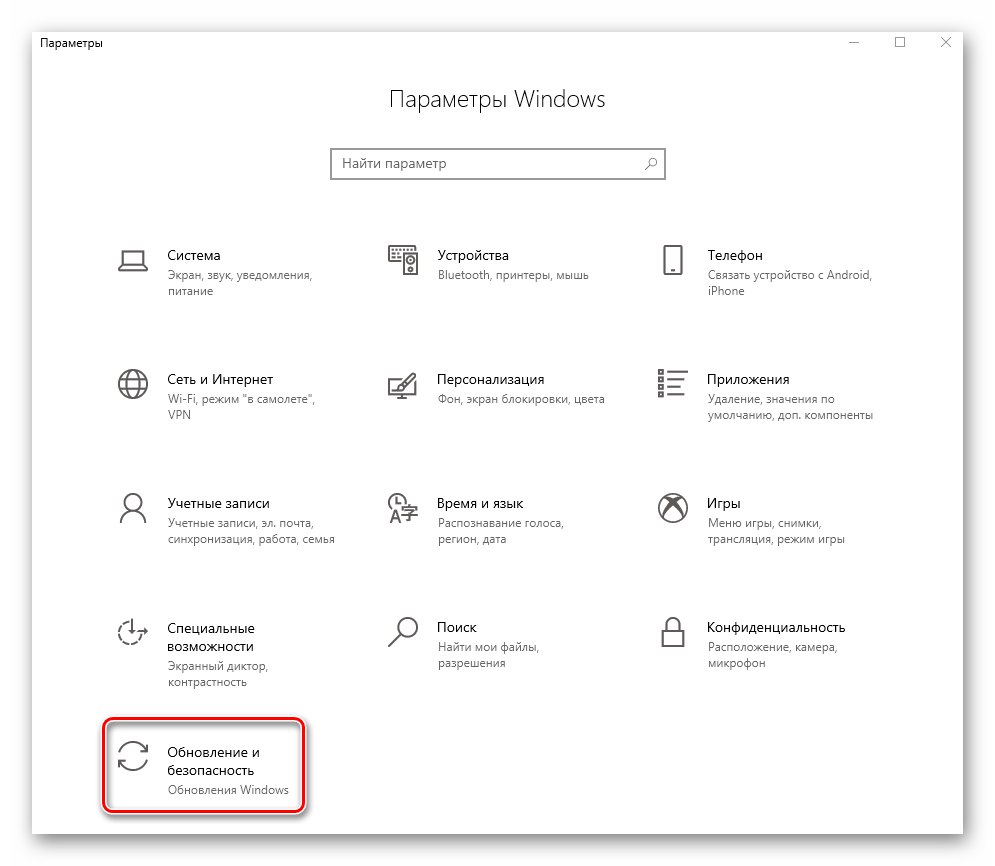
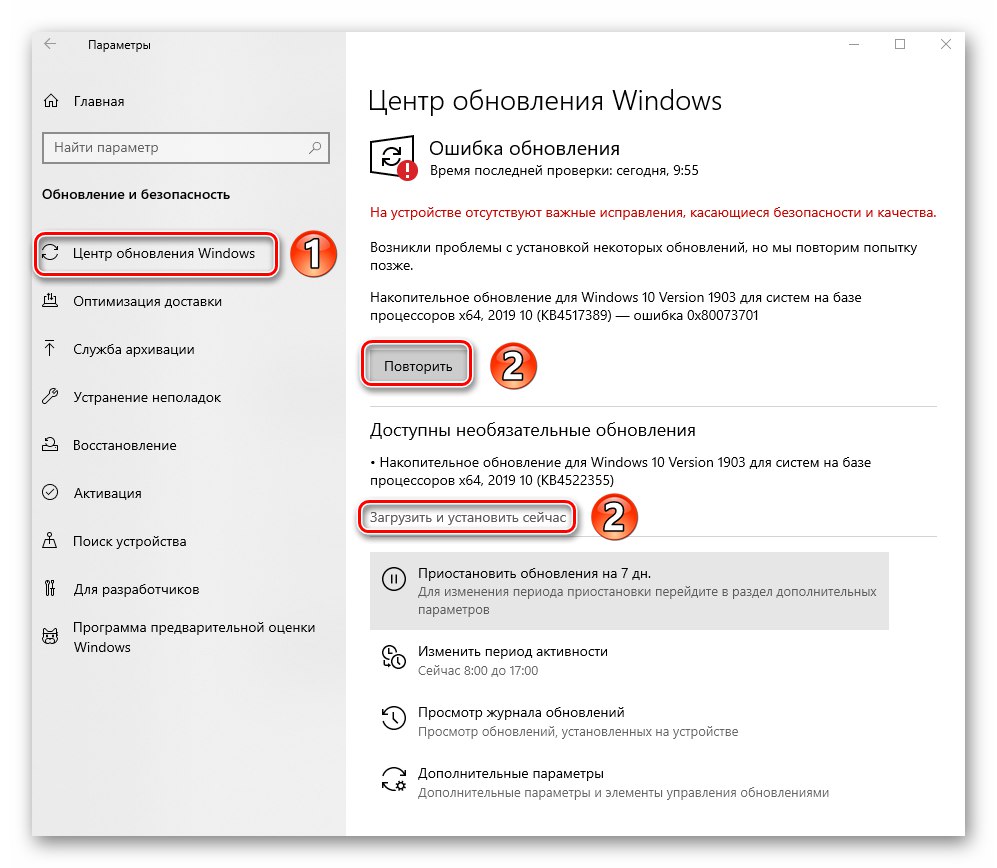
وظیفه شما این است که تمام بسته های جمع آوری را که سیستم توصیه می کند نصب کنید. سپس رایانه خود را دوباره راه اندازی کنید. اگر در هنگام بارگیری یا نصب به مشکلی برخوردید ، به راهنمای عیب یابی ما مراجعه کنید.
جزئیات بیشتر:
حل مشکل با بارگیری به روزرسانی ها در ویندوز 10
مشکلات نصب به روزرسانی ها در ویندوز 10 را برطرف کنید
روش 2: رانندگان
اغلب علت خطا است "DPC_WATCHDOG_VIOLATION" راننده تصادف می کند. این می تواند کاملاً هر راننده ای باشد ، اما تقریباً در یک سوم موارد شناخته شده ، دستگاه مقصر است "SATA AHCI Controller"... موارد زیر را امتحان کنید:
- روی دکمه "شروع" کلیک راست کنید و مورد را در فهرست زمینه انتخاب کنید "مدیریت دستگاه".
- در پنجره باز شده ، شاخه را پیدا کنید "کنترل کننده های IDE ATA / ATAPI" و آن را باز کنید. تجهیزات با نام نوشته شده را پیدا کنید "کنترل کننده استاندارد"، و روی آن کلیک راست کنید. در منوی باز شده ، را انتخاب کنید "راننده را به روز کنید"... لطفا توجه داشته باشید که در مورد ما فقط یک دستگاه وجود دارد ، اما ممکن است چندین و با نام های مختلف داشته باشید.
- بعد روی خط کلیک کنید "جستجوی درایورها در این رایانه".
- در پنجره بعدی ، روی مورد کلیک کنید "یک درایور را از لیست درایورهای موجود در رایانه خود انتخاب کنید".
- در نتیجه ، لیستی از درایورهای موجود در دستگاه انتخاب شده را مشاهده خواهید کرد. حتماً مطمئن شوید که علامت تیکی در کنار خط وجود دارد "فقط دستگاههای سازگار"... اگر این لیست شامل درایورهایی نیست که استاندارد نیستند (این در نام نشان داده شده است) ، آنها را انتخاب کرده و روی دکمه کلیک کنید "به علاوه"... در غیر این صورت ، تنها مورد موجود را انتخاب کنید.
- نصب درایور آغاز خواهد شد ، و پس از پایان آن ، پنجره ای را مشاهده خواهید کرد که از انجام عملیات به شما اطلاع می دهد. روی دکمه موجود در همان پنجره کلیک کنید نزدیک و کامپیوتر خود را دوباره راه اندازی کنید.
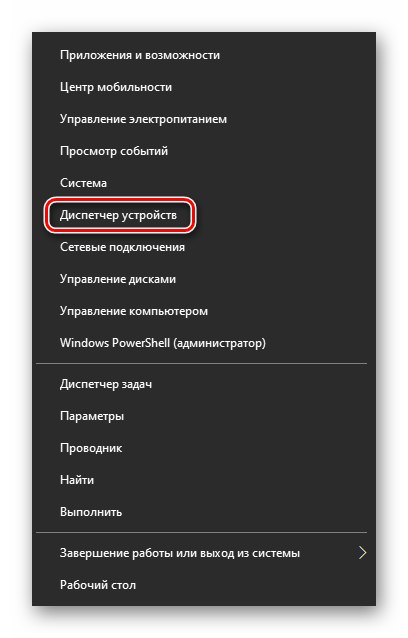
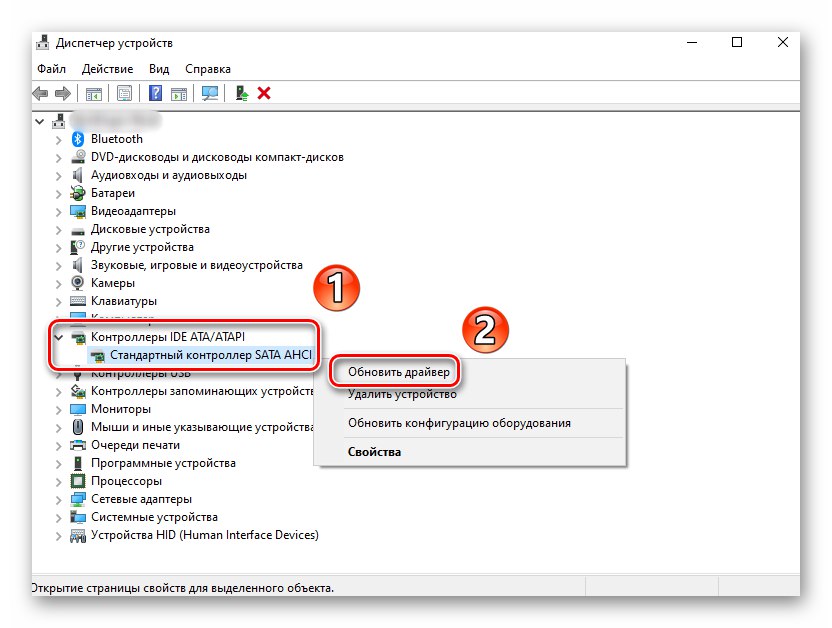
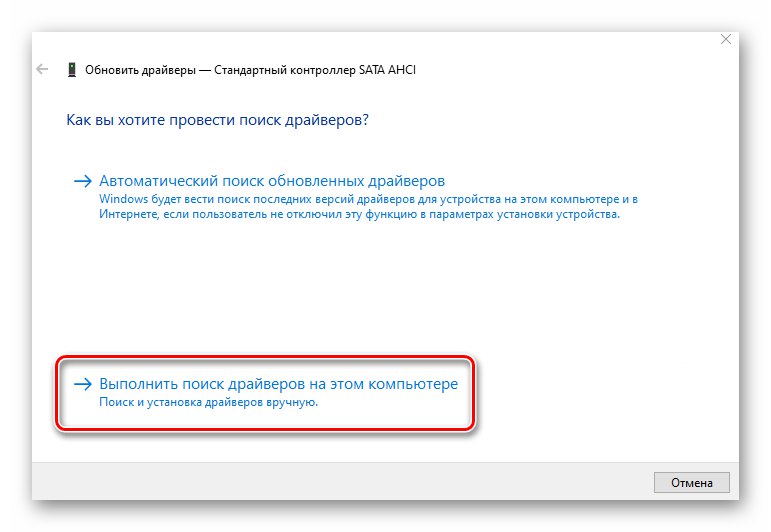
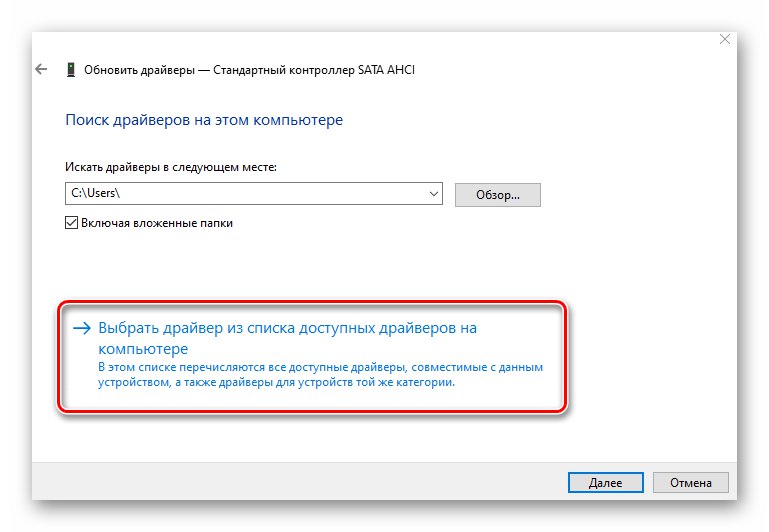
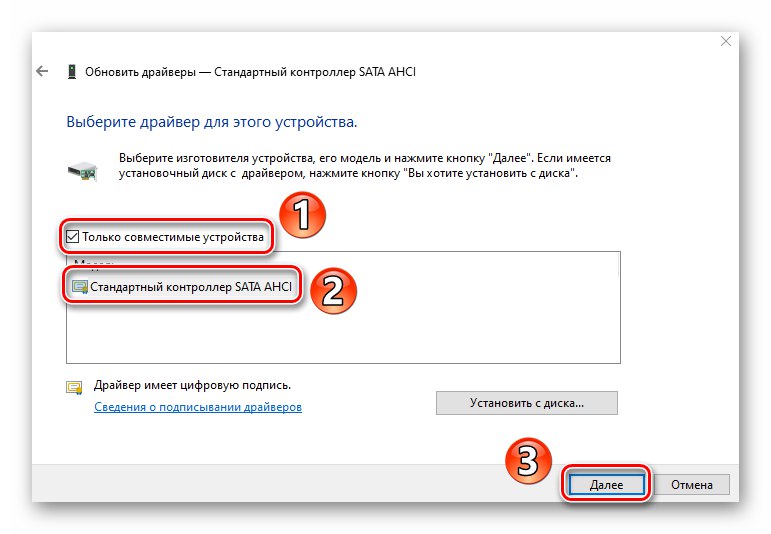
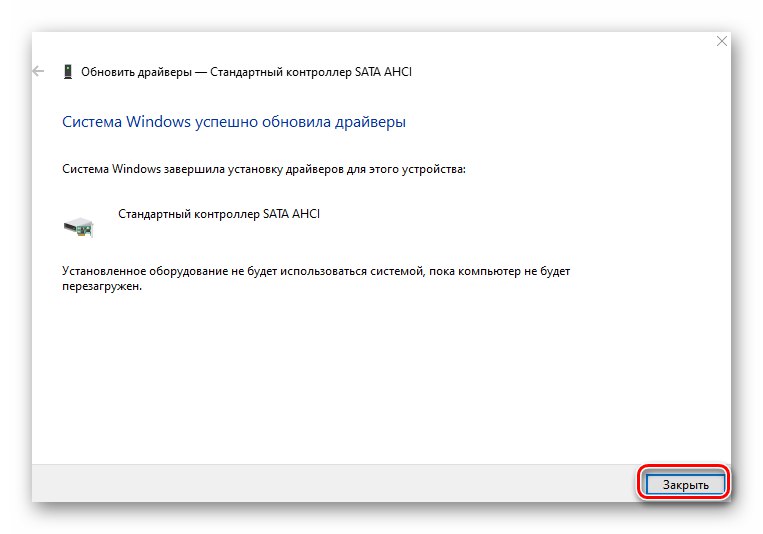
اگر نتیجه منفی است یا کنترلر مورد نظر را در کل ندارید "مدیریت دستگاه" (این نیز می تواند باشد) ، سپس با استفاده از یک برنامه ویژه درایورها را پیدا و نصب کنید. بسیاری از آنها وجود دارد ، بنابراین یکی را که بیشتر دوست دارید انتخاب کنید.
جزئیات بیشتر: بهترین نرم افزار برای نصب درایورها
پس از بررسی ، درایورهایی را که نرم افزار ارائه می دهد نصب کنید.
روش 3: شروع سریع
حالت "شروع سریع" به طور پیش فرض در ویندوز 10 فعال شده است. هر بار که کامپیوتر خاموش می شود ، سیستم اطلاعات اساسی را در یک فایل ذخیره می کند.هنگام راه اندازی رایانه شخصی ، این پرونده خوانده می شود و تمام داده ها از آن استخراج می شوند. این نوعی از خواب زمستانی است. قطع ارتباط "شروع سریع" در بعضی موارد به خلاص شدن از خطا کمک می کند "DPC_WATCHDOG_VIOLATION"... شما به موارد زیر احتیاج دارید:
- روی دکمه کلیک کنید "شروع" کلیک راست کرده و از فهرست باز شده انتخاب کنید "مدیریت قدرت".
- در مرحله بعد ، در سمت راست پنجره ای که در پایین قرار دارد ، پیمایش کنید. روی خط آنجا کلیک کنید "گزینه های برق اضافی".
- مرحله بعدی کلیک روی خط است اقدامات دکمه قدرت.
- سپس خط را فشار دهید تغییرات پارامتری که در حال حاضر در دسترس نیستند در پنجره باز شده
- اکنون تنها کافی است علامت کادر کنار خط را بردارید "فعال کردن راه اندازی سریع" و دکمه را فشار دهید "ذخیره تغییرات".
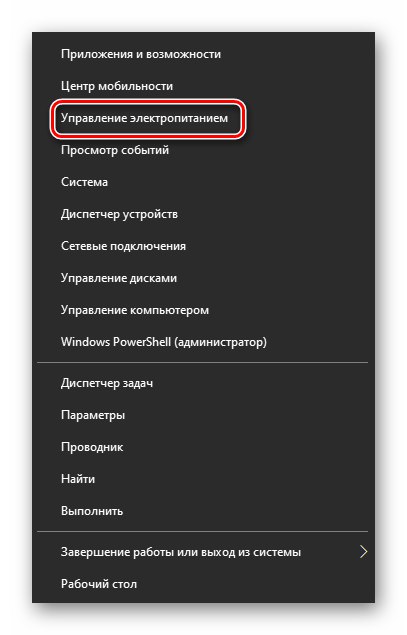
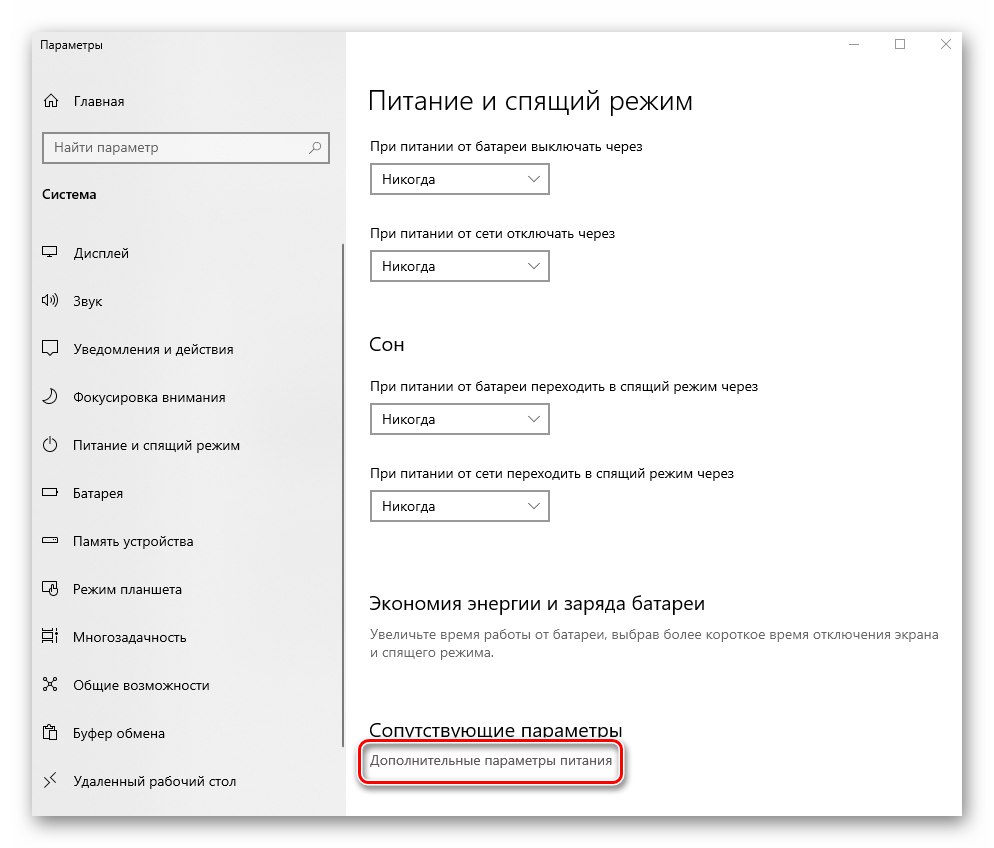
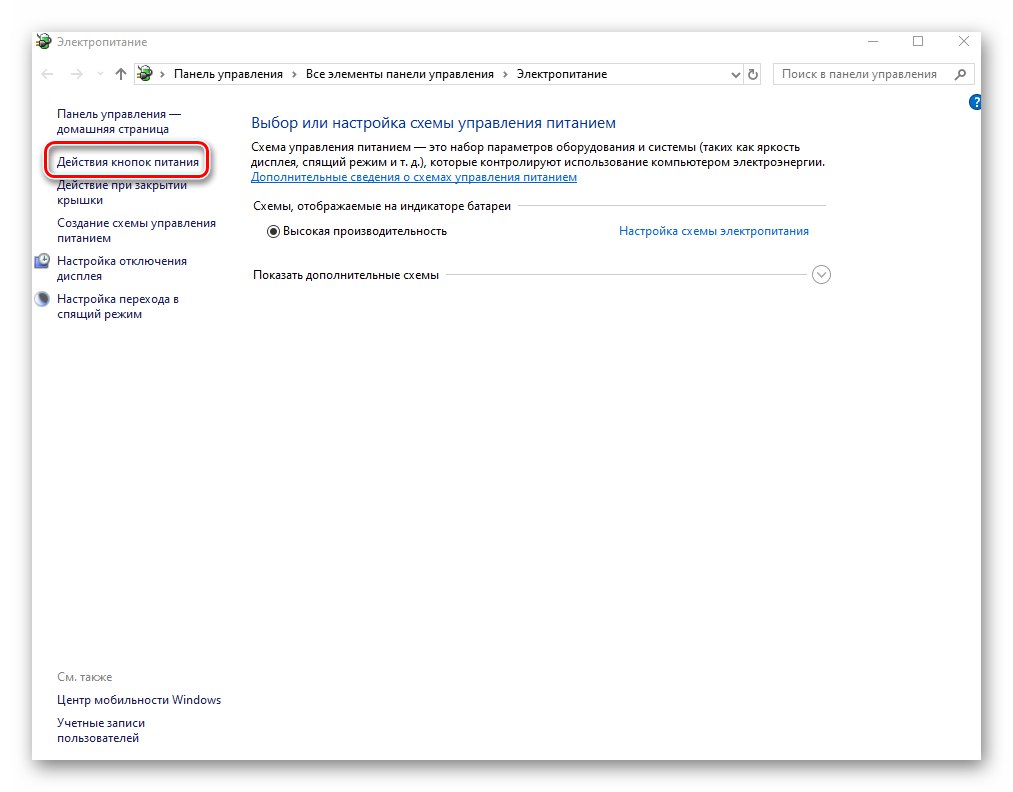
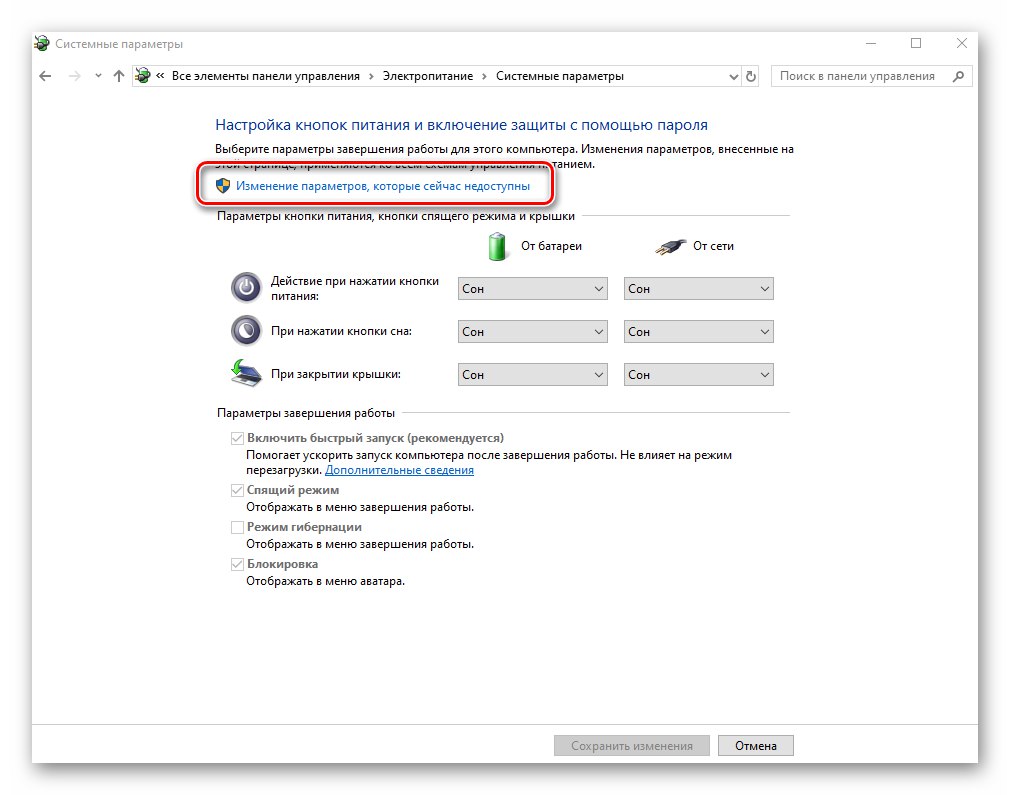
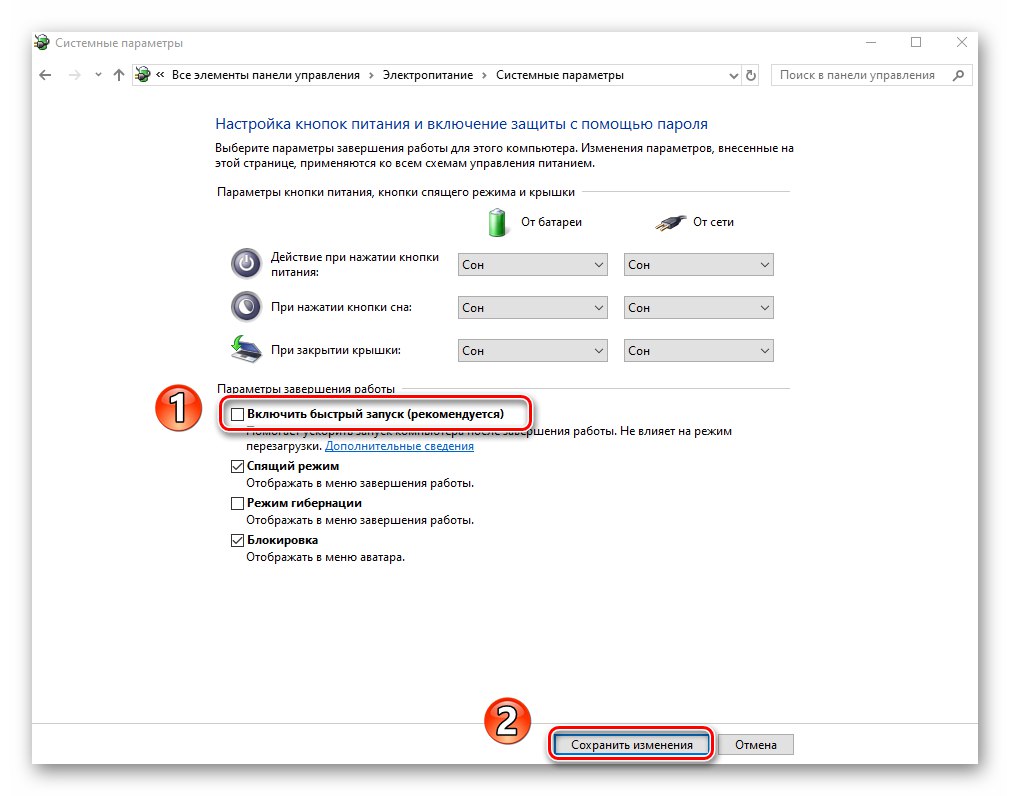
رایانه خود را دوباره راه اندازی کنید و سعی کنید مراحل ایجاد خطا را دوباره تولید کنید.
روش 4: ویرایشگر رجیستری
یکی از روش های حل مشکل تغییر / ایجاد کلیدهای خاص در رجیستری است. در این حالت ، نادیده گرفتن رویدادهایی را که به دلیل آن خطا ظاهر می شود ، فعال خواهیم کرد. مراقب باشید و همه کارها را طبق دستورالعمل انجام دهید تا عملکرد سیستم مختل نشود.
- کلید ترکیبی را فشار دهید "Win + R" و دستور را در قسمت زمینه بنویسید
regeditو سپس فشار دهید "وارد". - در سمت چپ پنجره باز شده ، به مسیر زیر بروید:
HKEY_LOCAL_MACHINESYSTEMControlControlSetControlWHEAPoliciesلطفا توجه داشته باشید که پوشه "WHEA" ممکن است در فهرست موجود نباشد "کنترل"... در این حالت ، بودن در آن ("کنترل") ، کلیک راست کرده و مورد را انتخاب کنید "ایجاد کردن"، و سپس "بخش"... اسمش را بگذار "WHEA".
- به همین ترتیب پوشه ای به نام ایجاد کنید "سیاست های" در کاتالوگ "WHEA"... مراقب باشید ، زیرا پوشه ها باید تو در تو قرار بگیرند و در یک لیست نباشند.
- سپس بر روی فهرست کلیک راست کنید "سیاست های" و خط را از فهرست انتخاب کنید "ایجاد کردن"، و سپس "پارامتر DWORD (32 بیتی)"... اسمش را بگذار "IgnoreDummyWrite".
- فایل ایجاد شده را با دوبار کلیک روی دکمه سمت چپ ماوس باز کنید. در زمینه "ارزش" بنویس «1»و سپس فشار دهید "خوب".
- حالا پنجره را ببندید "ویرایشگر رجیستری" و کامپیوتر خود را دوباره راه اندازی کنید. اگر این خطا را تصحیح نکرد ، به شما توصیه می کنیم که پرونده ها و پوشه های ایجاد شده را حذف کنید.
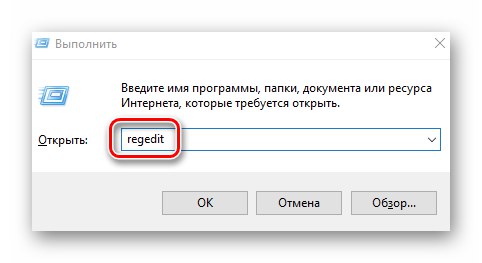
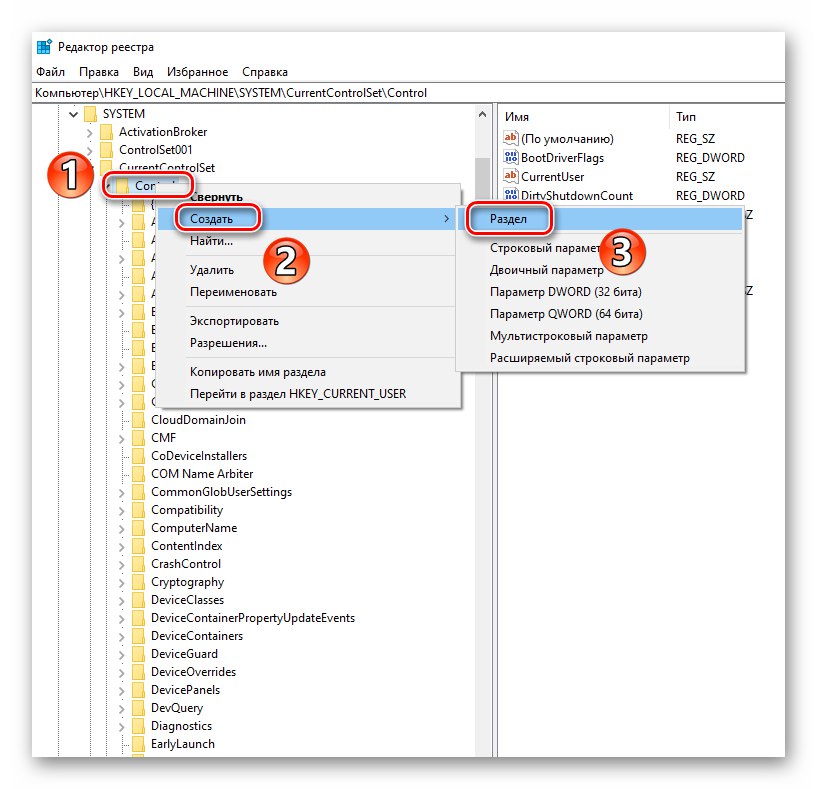
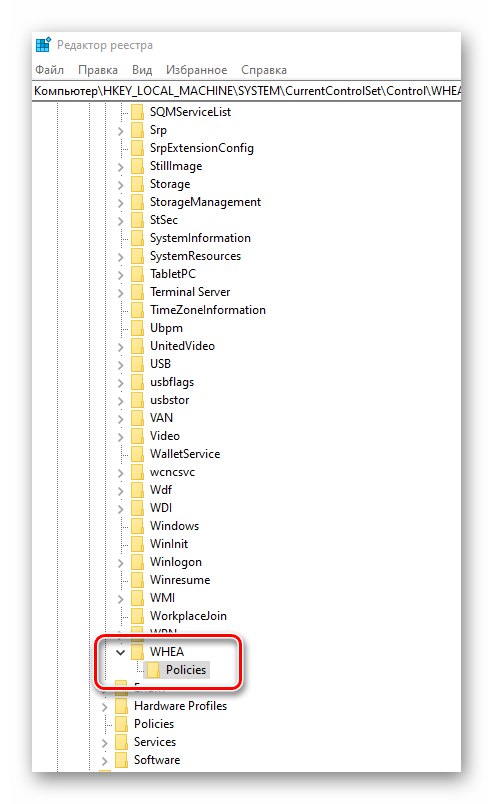
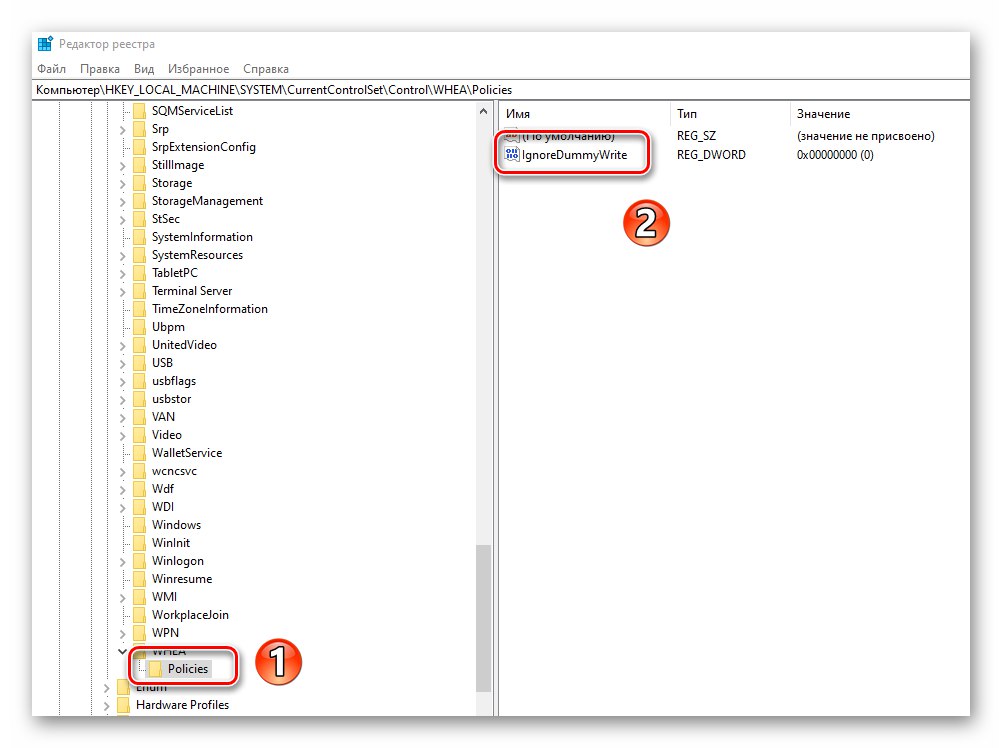
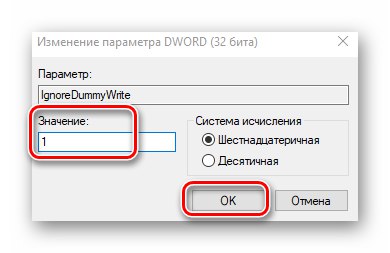
روش 5: بازیابی یکپارچگی پرونده
این روش پرونده های سیستم را بررسی کرده و در صورت لزوم آنها را بازیابی می کند. همه اقدامات در انجام خواهد شد خط فرمان ویندوز 10. شما باید موارد زیر را انجام دهید:
- منو را باز کنید "شروع"... به پایین در سمت چپ پنجره بروید. پوشه را باز کنید "ابزار سیستم - ویندوز"، و در آن بر روی ابزار کلیک راست کنید "خط فرمان"... در منوی زمینه ، خطوط را یکی یکی انتخاب کنید "علاوه بر این" — "اجرا به عنوان سرپرست".
- اکنون باید دستورات زیر را به ترتیب وارد کنید:
DISM.exe / آنلاین / تصویر تمیز / بازیابی مجدد
sfc / scannow
chkdsk / fلطفا توجه داشته باشید که انجام هر عملیات مدتی طول می کشد. ما توصیه می کنیم که آنها را قطع نکنید و منتظر بمانید تا پایان روند.
- پس از اتمام ، رایانه خود را مجدداً راه اندازی کنید و بررسی کنید که آیا خطا ظاهر شده است.
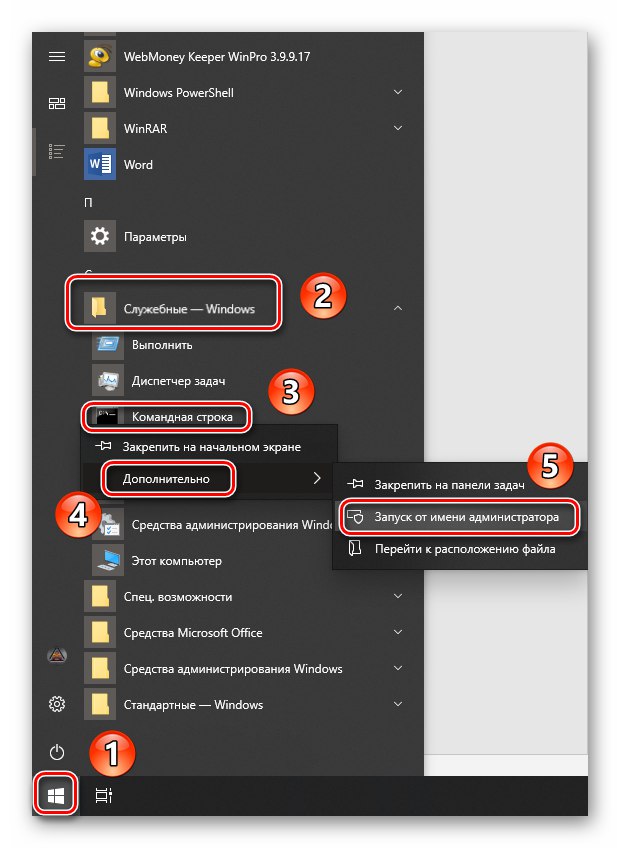
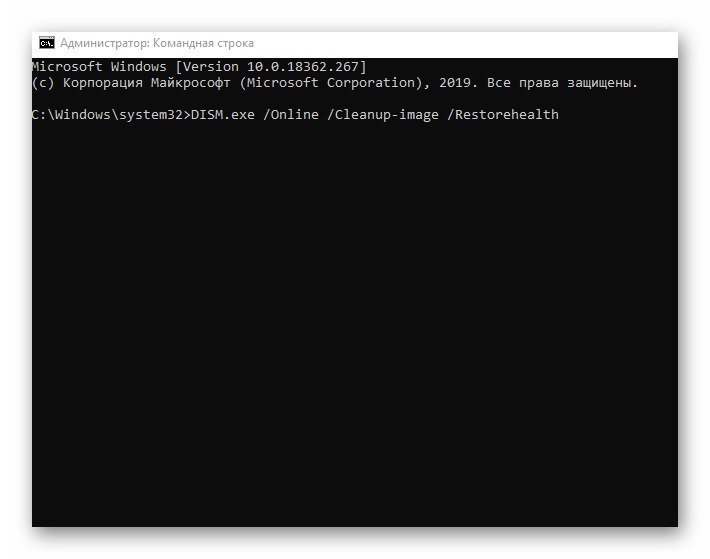
بنابراین ، شما در مورد راه های کمک به رفع خطا اطلاعات کسب کردید "DPC_WATCHDOG_VIOLATION"... به عنوان یک نتیجه گیری ، ما می خواهیم به شما یادآوری کنیم که بسیاری از خطاها به دلیل ویروس ها رخ می دهد ، بنابراین بررسی منظم سیستم را فراموش نکنید.
جزئیات بیشتر: اسکن رایانه خود برای یافتن ویروس بدون آنتی ویروس