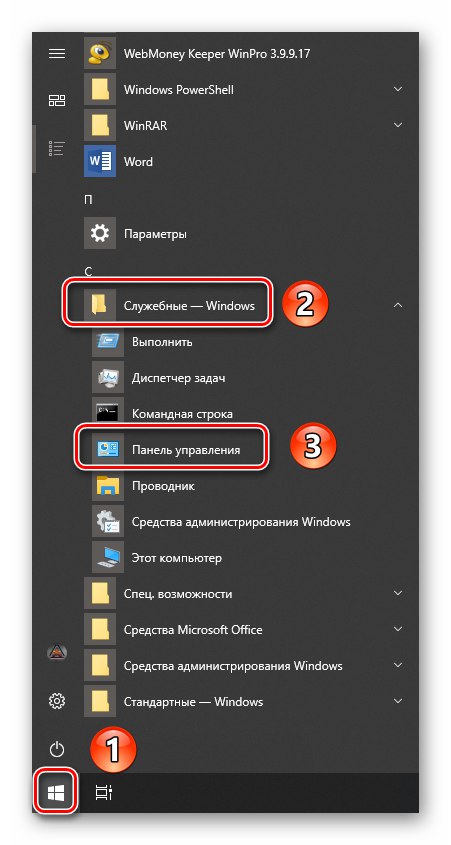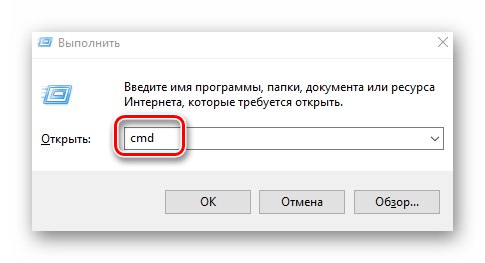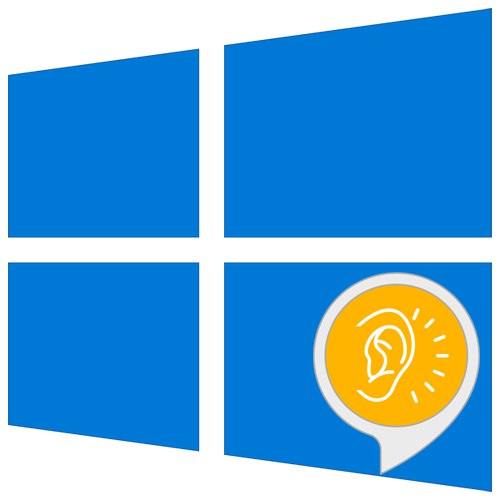
دستگاه های صدا بخشی جدایی ناپذیر از هر رایانه یا لپ تاپ است. بروز مشکلات در عملکرد چنین تجهیزات باعث ناراحتی شدید کاربر می شود. در این مقاله ما به شما نشان خواهیم داد که چگونه از خطا خلاص شوید "نمی توان صدای تست را پخش کرد" در سیستم عامل ویندوز 10.
حذف خطای "پخش صدای تست امکان پذیر نیست"
خطای مشخص شده در شرایطی که چک دستگاه صوتی را اجرا می کنید ، رخ می دهد. پس از کلیک بر روی دکمه آرزو ، اعلان زیر ظاهر می شود:
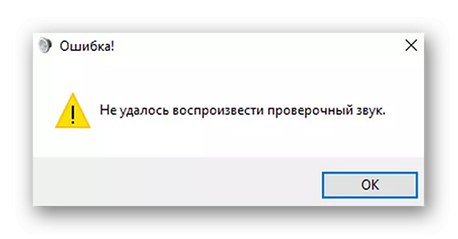
نمی توان بلافاصله علت این مشکل را نام برد. هر سیستم دارای مشخصات فردی بسیاری است که بر عملکرد تجهیزات تأثیر می گذارد. این شامل مدل کارت صدا ، نسخه درایورهای نصب شده ، در دسترس بودن بسته های سرویس Windows و غیره است. در زیر لیستی از موثرترین توصیه ها را پیدا خواهید کرد که در اکثر موارد مشکل را برطرف می کند.
روش 1: پیشرفتها را غیرفعال کنید و دستگاه را دوباره فعال کنید
قبل از شروع عملیات پیچیده ، توصیه می کنیم این روش را امتحان کنید. این شامل فعال / غیرفعال کردن معمول دستگاه و غیرفعال کردن پیشرفت ها است. به نظر می رسد کرنی است ، اما گاهی اوقات کمک می کند. شما باید موارد زیر را انجام دهید:
- روی دکمه کلیک کنید "شروع" و سمت چپ پنجره را به سمت پایین پیمایش کنید. پوشه را باز کنید "ابزار سیستم - ویندوز"... سپس مورد را انتخاب کنید "صفحه کنترل" از لیست کشویی به جای این مراحل ، می توانید از هر روش راه اندازی شناخته شده استفاده کنید. "پانل های کنترل".
![باز کردن صفحه کنترل در ویندوز 10 از منوی شروع]()
جزئیات بیشتر: باز کردن صفحه کنترل در رایانه ویندوز 10
- از پنجره باز شده ، به بخش بروید "صدا" - فقط یکبار با دکمه سمت چپ ماوس بر روی نماد مشخص شده کلیک کنید.
- بعد ، مطمئن شوید که در پنجره باز شده دستگاهی وجود دارد که صدا از طریق آن پخش می شود - باید کنار آن علامت تیک سبز وجود داشته باشد. با دکمه سمت راست ماوس بر روی چنین تجهیزات کلیک کنید و خط را از منوی زمینه انتخاب کنید "خواص".
- حالا یکی یکی به تب بروید "پیشرفت ها / پیشرفت ها"... کادر کنار خط را علامت بزنید "غیرفعال کردن همه پیشرفتها".
- به برگه بروید "صدای فضایی"... در منوی کشویی منفرد ، خط را انتخاب کنید "خاموش"... سپس دکمه را فشار دهید "خوب".
- پنجره را با لیست دستگاههای صوتی نبندید. روی همان تجهیزات ، کلیک راست کرده و مورد را انتخاب کنید "غیرفعال کردن".
- حالا دوباره آن را روشن کنید. روی نام کلیک راست کرده و اکنون خط را انتخاب کنید "فعال".
- تمام پنجره های باز شده را ببندید و رایانه خود را دوباره راه اندازی کنید. سپس دوباره اسکن را امتحان کنید. این احتمال وجود دارد که همه چیز کار کند.
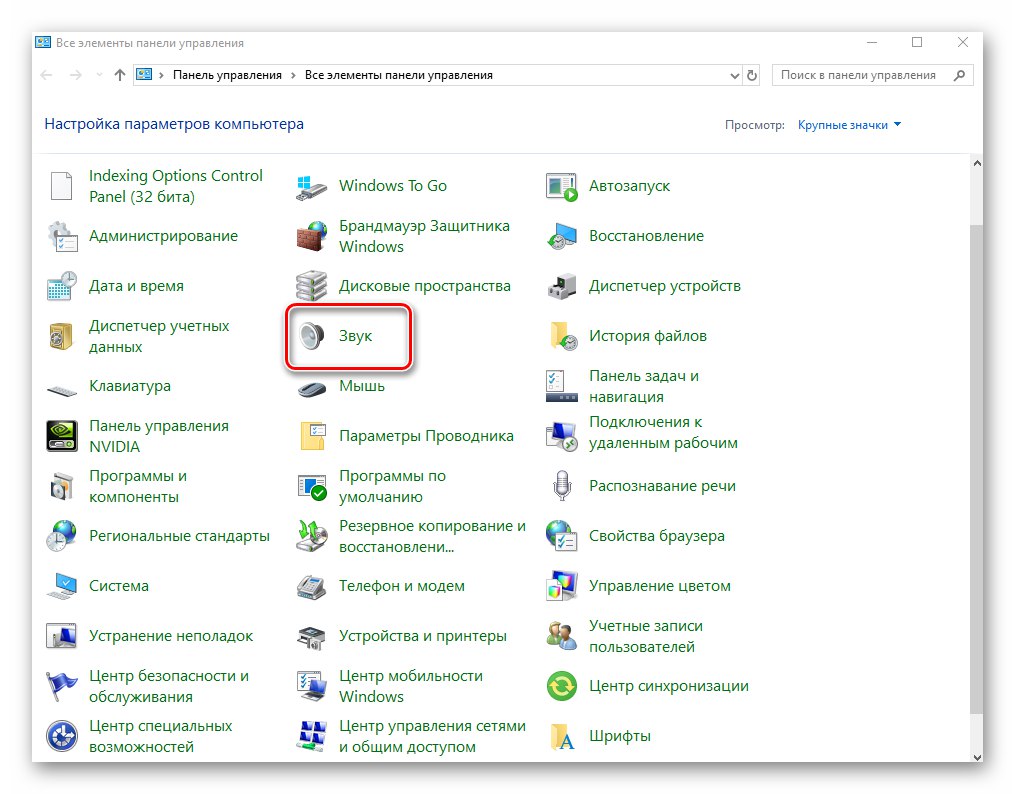
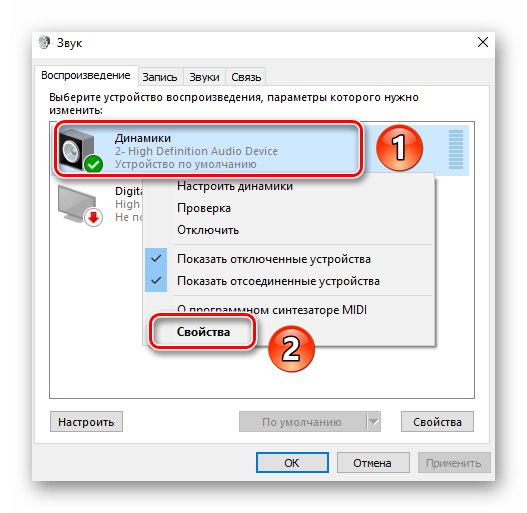
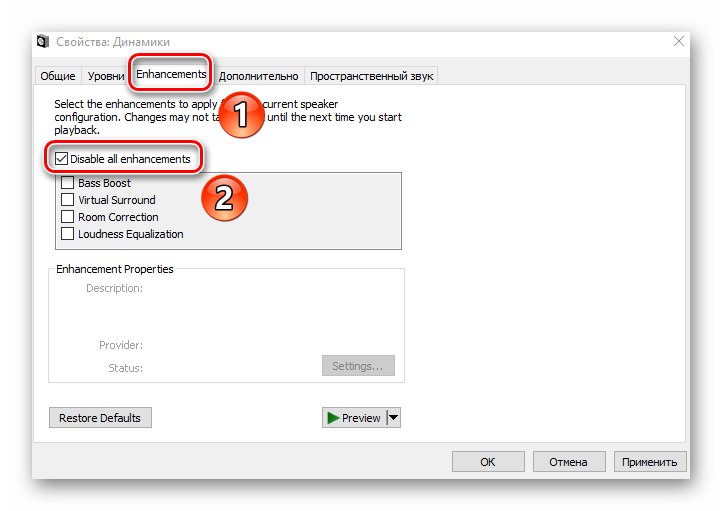
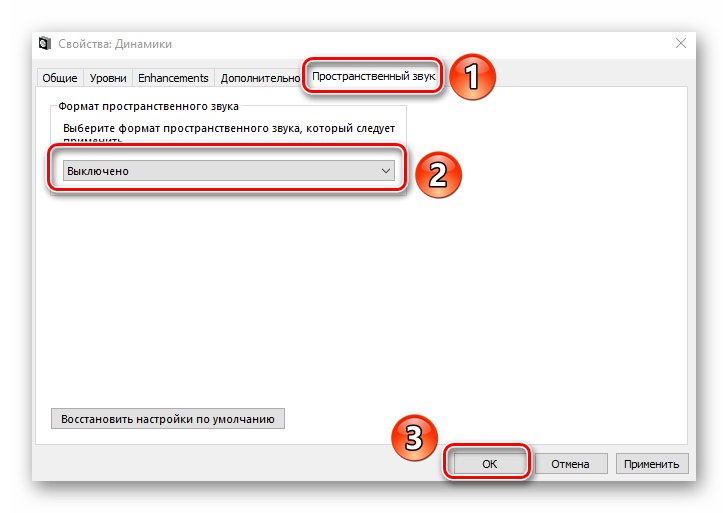
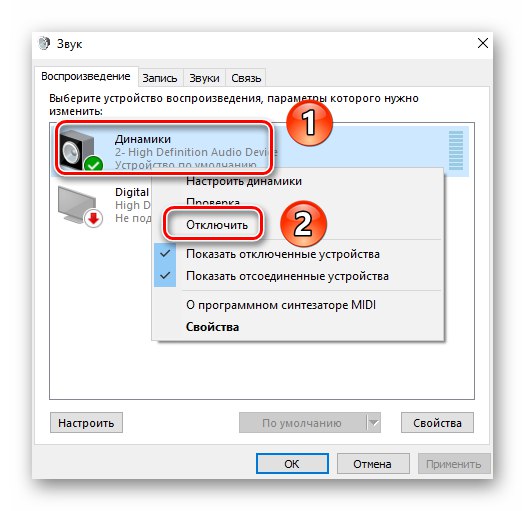
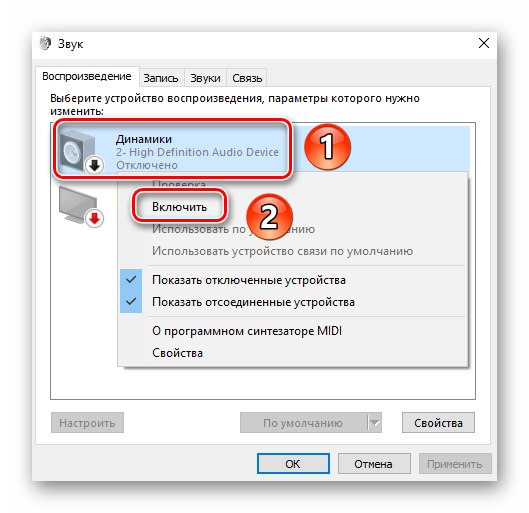
روش 2: عیب یابی
هر ساخت ویندوز 10 به طور پیش فرض از یک برنامه کاربردی برخوردار است "عیب یابی مشکلات صوتی"... این به طور خودکار تمام آنچه را که شما مجبور بودید با دست در نسخه های قبلی سیستم انجام دهید (عملکرد سرویس Windows Audio ، عملکرد درایورها و غیره) بررسی می کند. در صورت یافتن مشکل ، بلافاصله راه حل هایی برای رفع آن به شما ارائه می شود. برای استفاده از برنامه کمکی ، این مراحل را دنبال کنید:
- در گوشه پایین سمت راست دسک تاپ ، در سینی ، نماد بلندگو را پیدا کنید. روی آن کلیک راست کرده و انتخاب کنید "عیب یابی مشکلات صدا" از منوی زمینه
- بررسی پیش نیاز خودکار شروع می شود. پس از مدتی ، پنجره ای با لیستی از دستگاه های صوتی موجود مشاهده خواهید کرد. سخت افزار مشکل ساز را انتخاب کرده و کلیک کنید "به علاوه".
- پس از بررسی بعدی ، اولین توصیه ها ظاهر می شود. لطفا توجه داشته باشید که ممکن است برای همه کاربران متفاوت باشد. الگوریتم مشاوره عوامل زیادی را در نظر می گیرد. ما به شما توصیه می کنیم هر آنچه از شما خواسته شد انجام دهید.این مرحله چیزی شبیه به این خواهد بود:
- پس از پیروی از همه توصیه ها ، باید رایانه خود را مجدداً راه اندازی کرده و عملکرد دستگاه را بررسی کنید.
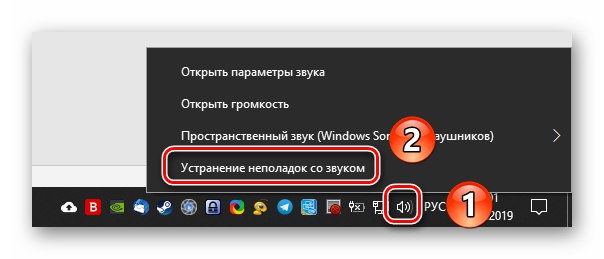
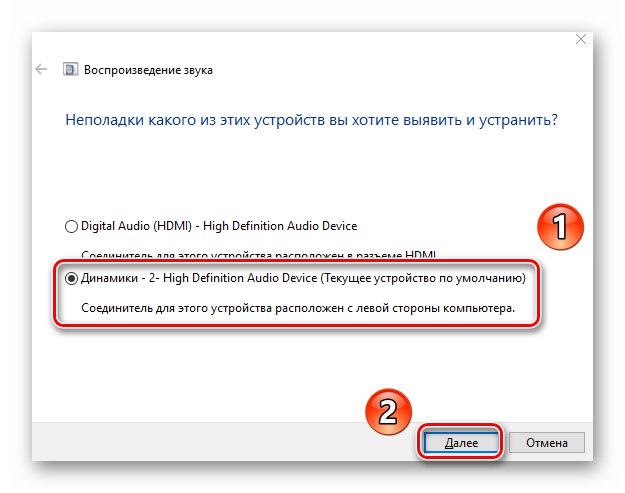
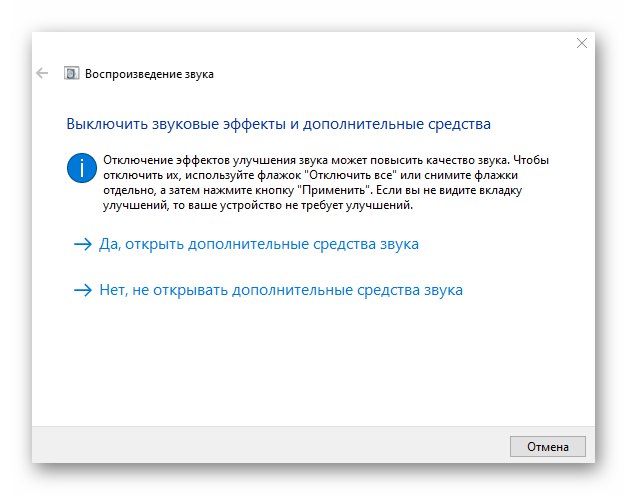
روش 3: نصب مجدد درایور
در بیشتر موارد ، خطا "نمی توان صدای تست را پخش کرد" با نصب مجدد درایورها می توان از بین برد. واقعیت این است که هنگام جستجوی به روزرسانی ، ویندوز 10 به طور خودکار نرم افزار را از کتابخانه خود نصب می کند. این راننده ها اغلب پایدار هستند ، اما موارد استثنایی نیز وجود دارد. بنابراین ، شما باید موارد زیر را امتحان کنید:
- کشف کردن "مدیریت دستگاه"... برای این کار روی دکمه کلیک کنید "شروع" کلیک راست کرده و از منوی ظاهر شده موردی با همین نام را انتخاب کنید.
- یک شاخه با نام باز کنید "دستگاه های صدا ، بازی و ویدئو"... هنگام بررسی اینکه خطایی رخ داده است ، در آن تجهیزات صوتی را پیدا کنید. روی نام آن RMB کلیک کنید و انتخاب کنید "دستگاه را خارج کنید".
- بعد از آن ، در بالای پنجره "مدیریت دستگاه" روی خط کلیک کنید "اقدام"، و سپس انتخاب کنید "به روزرسانی پیکربندی سخت افزار".
- در مرحله بعدی ، باید درایورهای صدای اصلی را بارگیری کنید. این کار را می توان از وب سایت سازنده مادربرد انجام داد ، زیرا تجهیزات صوتی روی آن قرار دارد. اگر کارت صدای جداگانه دارید ، باید به دنبال نرم افزار برای آن باشید. ما مقاله های جداگانه ای را به موضوع تعیین مدل مادربرد برای رایانه شخصی و لپ تاپ اختصاص دادیم:
جزئیات بیشتر:
مدل مادربرد را تعیین کنید
مدل مادربرد را روی لپ تاپ تعیین کنید - بعد از دانستن مدل مادربرد ، باید درایورها را بارگیری و نصب کنید. ما در مورد چگونگی انجام این کار قبلاً در راهنمای موضوع صحبت کردیم. ما به شما توصیه می کنیم با آن آشنا شوید.
جزئیات بیشتر: بارگیری و نصب درایورها برای کنترل کننده صوتی رسانه
- پس از پایان نصب درایور ، رایانه خود را مجدداً راه اندازی کرده و بررسی کنید که آیا دستگاه صدا کار می کند یا خیر.
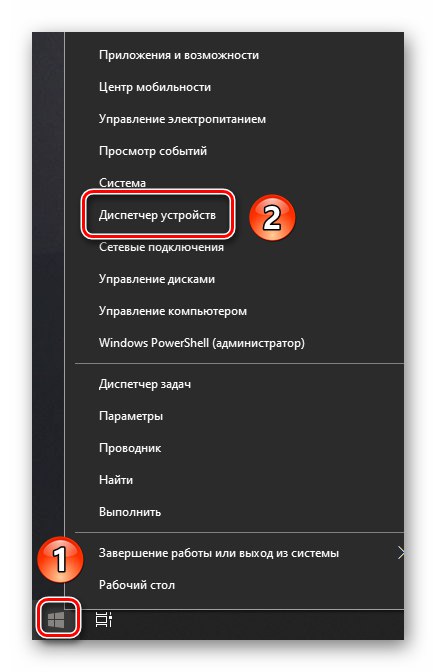
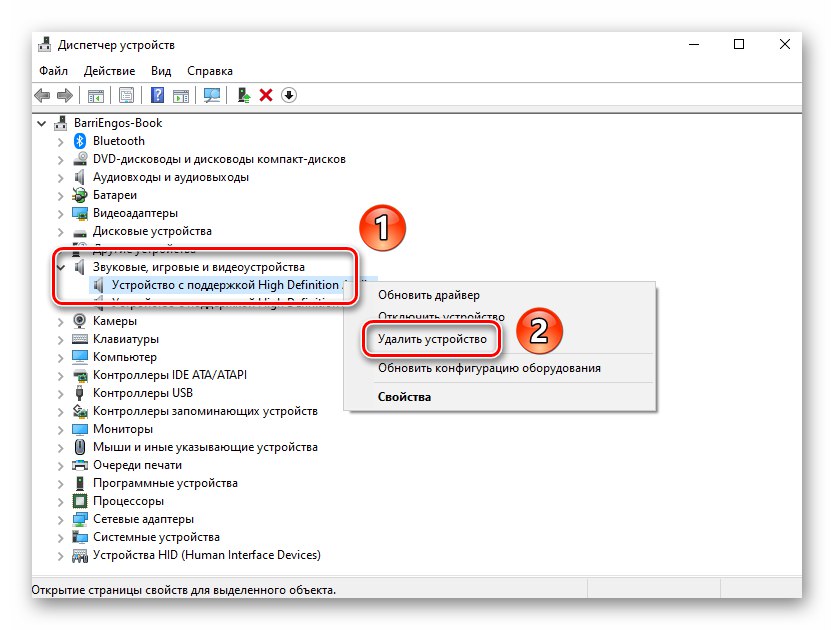
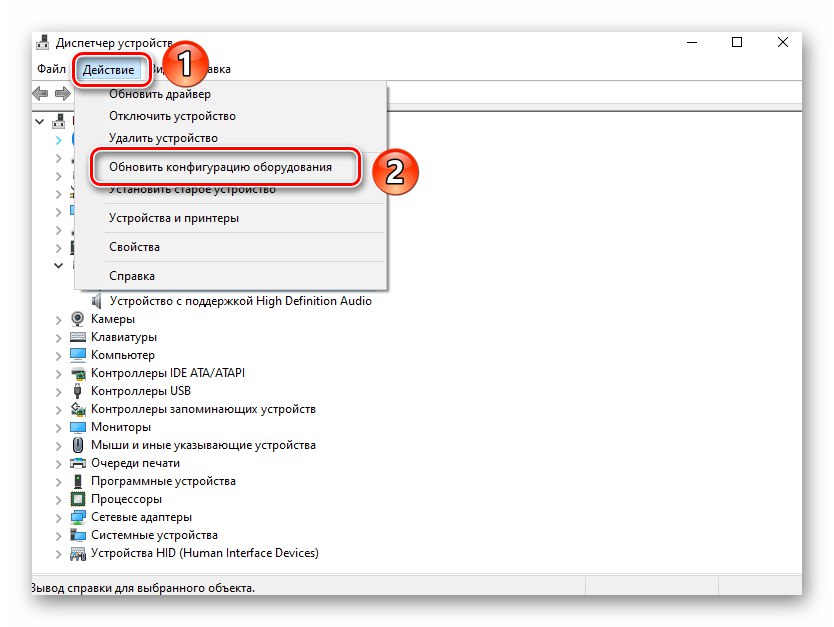
روش 4: یکپارچگی پرونده را بررسی کنید
گاهی اوقات یک اشتباه "نمی توان صدای تست را پخش کرد" نه به دلیل خطای درایور یا دستگاه ، بلکه به دلیل خرابی در سیستم ویندوز رخ می دهد. برای بررسی سیستم عامل برای چنین خطاهایی ، باید موارد زیر را انجام دهید:
- کلید ترکیبی را فشار دهید Windows + R... در قسمت پنجره باز شده ، دستور را وارد کنید
cmd... سپس در حالی که کلیدها را پایین نگه داشته اید "Ctrl + Shift" کلیک "وارد"... این ساده ترین راه برای شروع است "خط فرمان" از طرف مدیر ، که برای روش توصیف شده بسیار ضروری است.![راه اندازی خط فرمان در ویندوز 10 از طریق ابزار Run]()
همچنین بخوانید: نحوه اجرای Command Prompt به عنوان Administrator در ویندوز 10
- اکنون باید سیستم سرویس دهی تصویر را شروع کنید. در هر نسخه از ویندوز 10 در دسترس است. برای انجام این کار ، وارد شوید خط فرمان دستور زیر را فشار داده و فشار دهید "وارد":
DISM.exe / آنلاین / تصویر تمیز / بازیابی مجدد - پردازش درخواست مدتی طول می کشد. صبور باشید و حرفش را قطع نکنید. پس از اتمام عملیات ، باید دستور دیگری وارد کرده و دوباره فشار دهید "وارد":
sfc / scannow - با این کار بررسی و جایگزینی فایلهای آسیب دیده سیستم شروع می شود. نگران نباشید ، داده های شما آسیب نمی بینند. صبر کنید تا کامپیوتر تمام شود و رایانه خود را مجدداً راه اندازی کنید - احتمالاً مشکل برطرف خواهد شد.
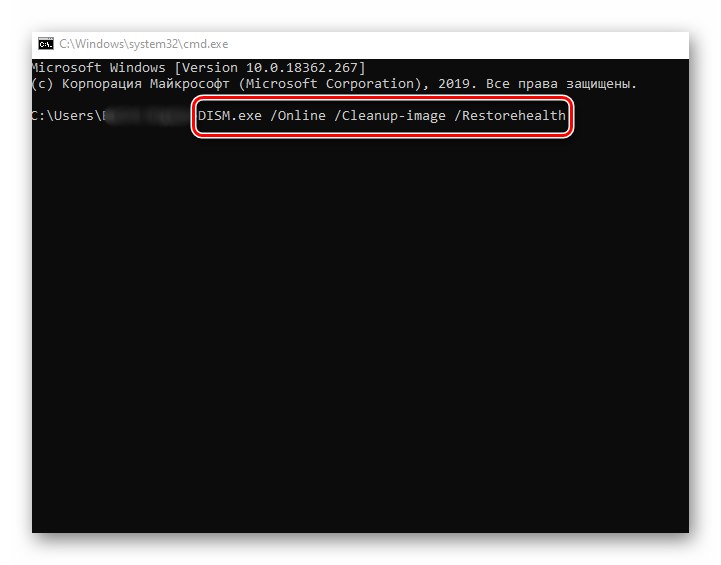
روش 5: بایوس
در بعضی موارد ، مشکل تا حدودی عمیق تر ، یعنی در تنظیمات BIOS نهفته است. در همان زمان ، در خود سیستم ، دستگاه می تواند به درستی نمایش داده شود ، اما هنگام بررسی صدا ، یک پیام خطا نشان دهید. موارد زیر را امتحان کنید:
- به بایوس بروید. روش های مختلفی وجود دارد که به شما امکان می دهد این کار را انجام دهید (عمومی یا فردی برای هر دستگاه خاص) ، ما قبلا در مورد آنها صحبت کردیم.
جزئیات بیشتر: نحوه ورود به BIOS از طریق کامپیوتر
- بعد ، برگه را پیدا کنید "پیشرفته"... به طور معمول ، این جایی است که تنظیمات دستگاه های صوتی قرار دارد. با استفاده از دکمه ها به سمت آن بروید "ترک کرد" و "درست" روی صفحه کلید
- در برگه "پیشرفته" خط را با نام پیدا کنید "کنترل کننده صوتی HD" یا از نظر معنی مشابه است. اطمینان حاصل کنید که سوئیچ مقابل آن در است "فعال".
- سپس دکمه را فشار دهید "F10" روی صفحه کلید با این کار تغییرات شما ذخیره شده و رایانه شما دوباره راه اندازی می شود.
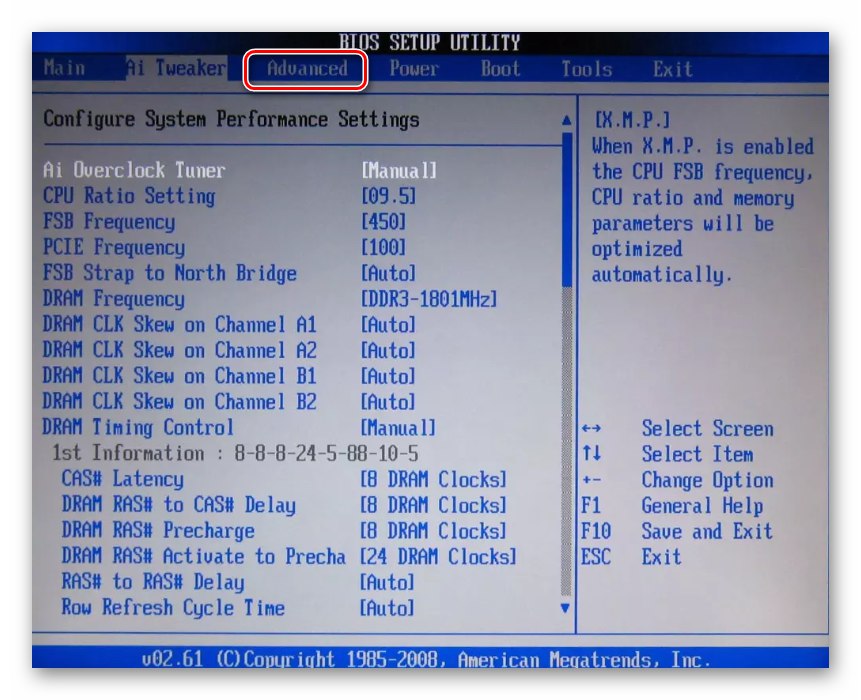
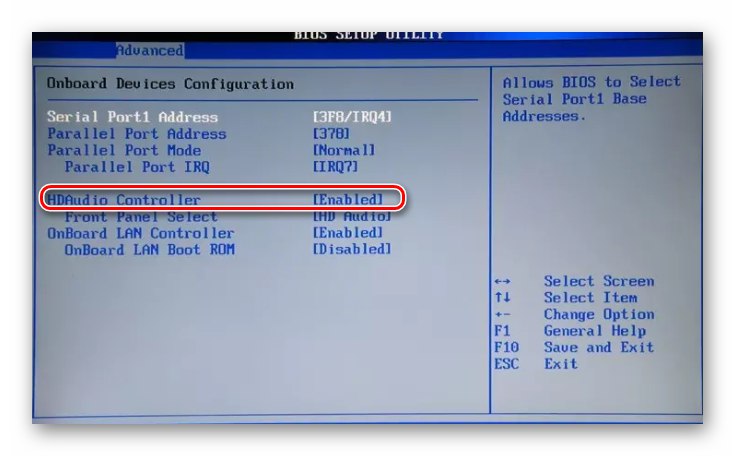
لطفا توجه داشته باشید که در برخی موارد این گزینه ممکن است وجود نداشته باشد. همه چیز به نسخه و سازنده BIOS بستگی دارد. در چنین مواردی ، ارزش آزمایش سایر روشهای فوق را دارد.
بنابراین ، شما از این مقاله در مورد راه حل های اصلی حل مسئله یاد گرفتید "نمی توان صدای تست را پخش کرد"... به یاد بیاورید که می توانید تجهیزات صوتی را نه تنها با استفاده از ابزار استاندارد ویندوز ، بلکه با استفاده از نرم افزار ویژه نیز بررسی و پیکربندی کنید.
جزئیات بیشتر: تنظیم صدا در رایانه