برای یک چاپگر در رایانه جستجو کنید
برخی از کاربران گاهی نیاز به تنظیم یک پیکربندی چاپگر دارند. قبل از انجام این روش، شما باید تجهیزات را در کامپیوتر پیدا کنید. البته، فقط برای نگاه کردن به بخش "دستگاه ها و چاپگرها" کافی است ، اما تجهیزات خاصی به دلایل مختلف نمایش داده نمیشود. بعد، ما در مورد چگونگی جستجو برای لوازم جانبی چاپ شده متصل به یک کامپیوتر در چهار راه صحبت خواهیم کرد.
همچنین ببینید: تعیین آدرس آی پی چاپگر
محتوا
ما به دنبال یک چاپگر روی کامپیوتر هستیم
ابتدا شما باید سخت افزار را با کامپیوتر وصل کنید تا آن را برای سیستم عامل قابل رویت باشد. این کار را می توان با روش های مختلف انجام داد، بسته به قابلیت های دستگاه. دو گزینه در نظر گرفته شده است محبوب ترین - اتصال از طریق یک اتصال USB یا یک شبکه Wi-Fi. دستورالعمل های دقیق در این موضوعات را می توان در مقالات دیگر ما تحت لینک های زیر پیدا کرد:
همچنین ببینید:
نحوه اتصال چاپگر به کامپیوتر
اتصال چاپگر از طریق روتر Wi-Fi
بعد، فرایند نصب درایور به این صورت است که دستگاه به طور صحیح در ویندوز نمایش داده می شود و به طور معمول عمل می کند. پنج گزینه موجود برای تکمیل این کار وجود دارد. همه آنها نیاز به کاربر برای انجام برخی از دستکاری و در موقعیت های مختلف مناسب است. مطالب زیر را بخوانید، جایی که راهنمای کامل برای تمام روشهای ممکن را پیدا کنید.
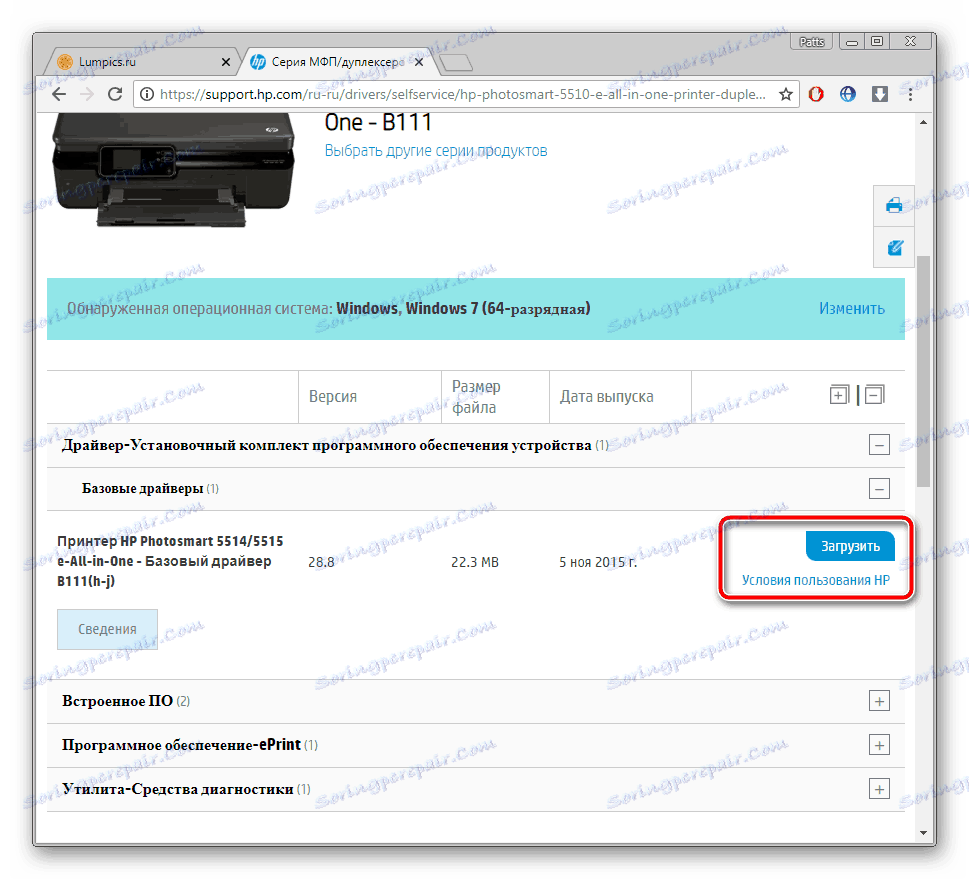
جزئیات بیشتر: نصب درایور برای چاپگر
اکنون که چاپگر متصل شده و درایورها نصب شده است، می توانید به روش برای پیدا کردن آن بر روی کامپیوتر ادامه دهید. همانطور که در بالا ذکر شد، توصیه های فوق در مورد مواردی که لوازم جانبی به دلایلی در قسمت «دستگاه ها و چاپگرها» نمایش داده نمی شود، می تواند از طریق «کنترل پنل» رفع شود.
روش 1: جستجو در وب
اغلب کاربران که در یک شبکه خانگی یا شرکتی کار می کنند، جایی که همه تجهیزات از طریق Wi-Fi یا یک کابل LAN متصل می شوند، علاقه مند به پیدا کردن چاپگر در یک کامپیوتر هستند. در چنین وضعیتی، این به شرح زیر است:
- با استفاده از پنجره «Computer» در قسمت «Network»، کامپیوتر مورد نیاز را که به گروه محلی شما متصل است ، انتخاب کنید.
- در لیست ظاهر می شود، تمام لوازم جانبی متصل را پیدا خواهید کرد.
- دوبار کلیک LMB برای رفتن به منو برای کار با دستگاه. در آنجا میتوانید صف چاپ را مشاهده کنید، اسناد را به آن اضافه کنید و تنظیمات را سفارشی کنید.
- اگر می خواهید این تجهیزات را در لیست در رایانه خود نمایش داده شود، روی آن راست کلیک کرده و "اتصال" را انتخاب کنید.
- از تابع "ایجاد میانبر" استفاده کنید تا به طور مداوم به تنظیمات شبکه برای ارتباط با چاپگر ضربه بزنید. میانبر به دسکتاپ افزوده خواهد شد.
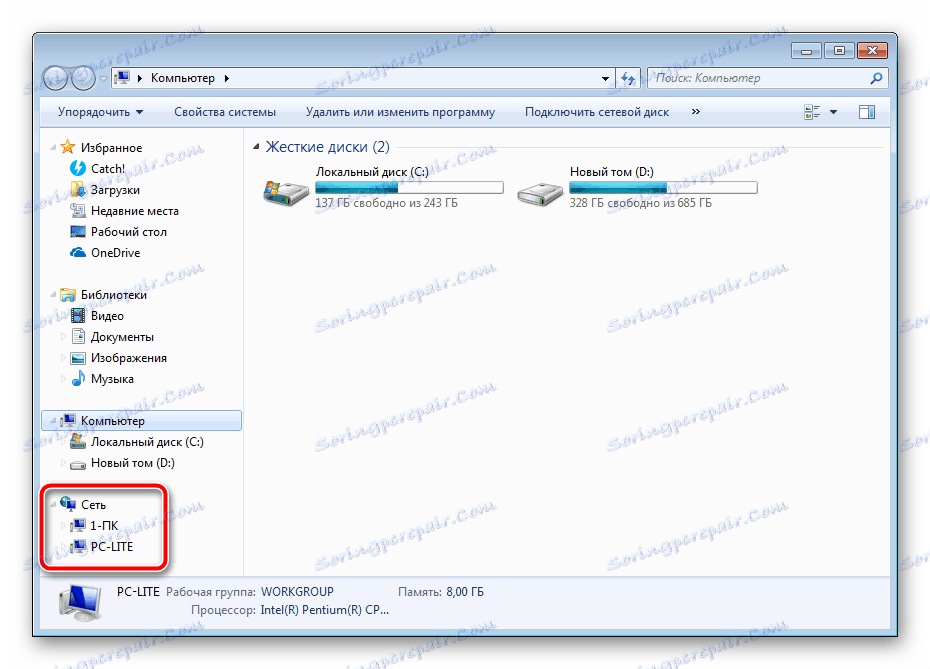
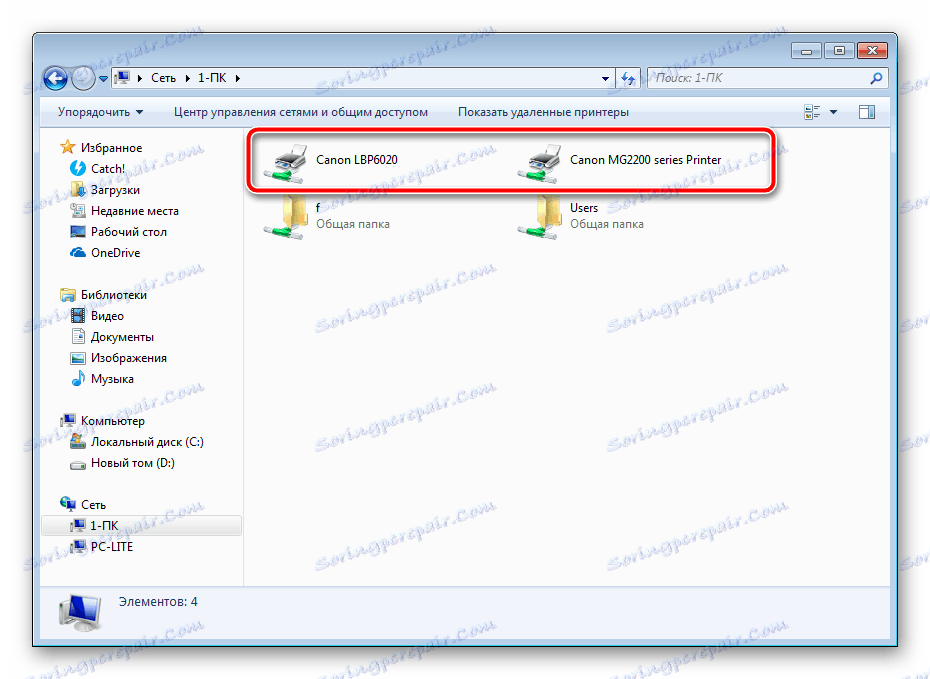

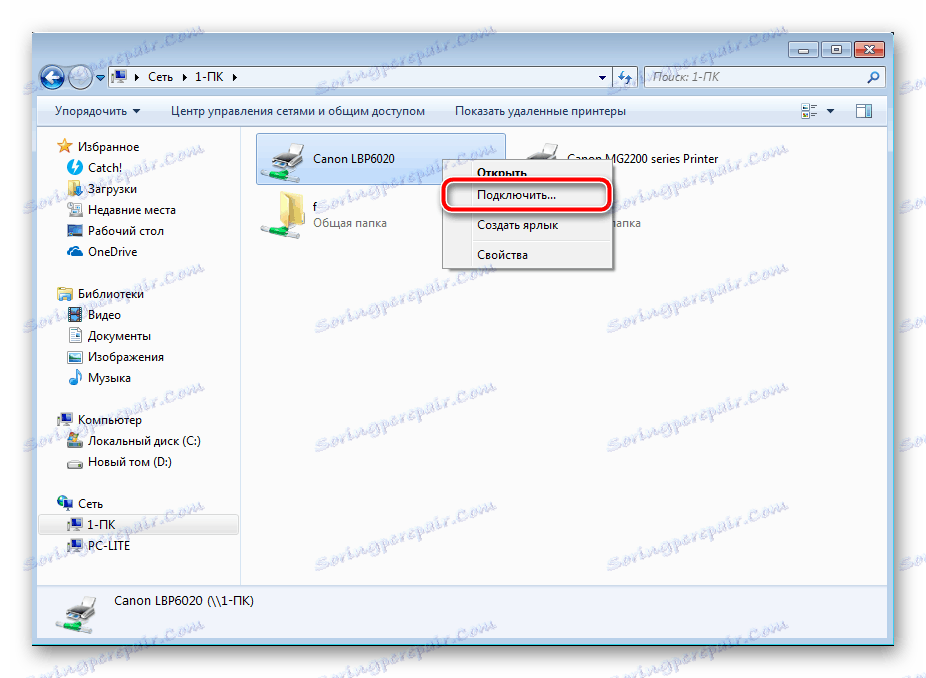
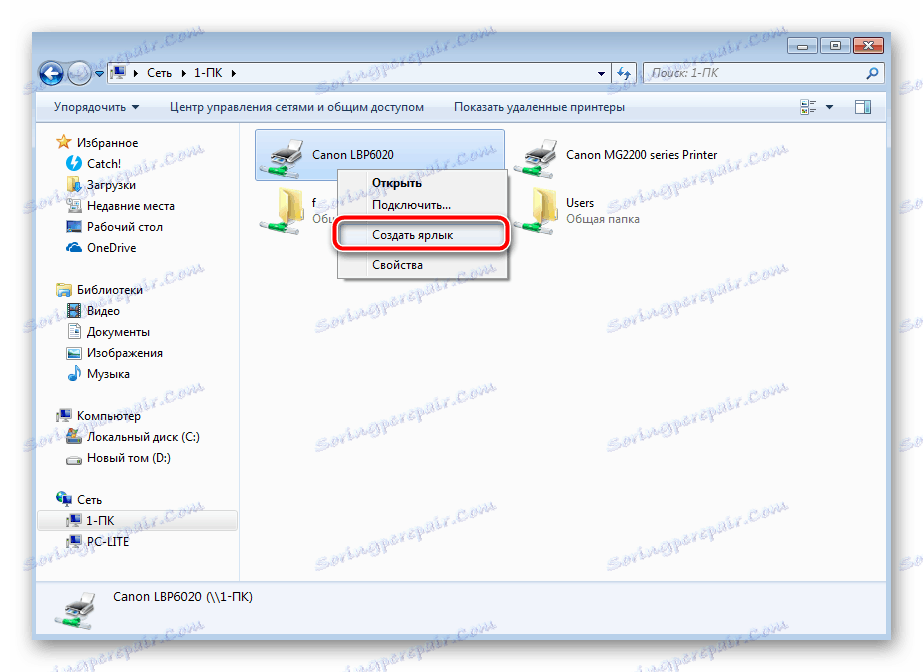
این روش برای پیدا کردن همه دستگاههای متصل به گروه محلی شما در دسترس شماست. مدیریت کامل تنها با یک حساب کاربری امکان پذیر است. چگونه از طریق سیستم عامل وارد سیستم شوید، مقاله دیگر ما را در لینک زیر بخوانید.
همچنین ببینید: از حساب "Administrator" در ویندوز استفاده کنید
روش 2: جستجو در برنامه ها
گاهی اوقات هنگام تلاش برای چاپ یک عکس یا یک سند از طریق برنامه های خاص، به عنوان مثال، یک ویرایشگر گرافیکی یا متن، می بینید که سخت افزار لازم در فهرست نیست. در چنین مواردی باید آن را یافت. بیایید به روند یافتن یک مثال نگاه کنیم مایکروسافت ورد :
- "منو" را باز کنید و به بخش "چاپ" بروید .
- روی دکمه "یافتن چاپگر" کلیک کنید.
- پنجره "Search: Printers" را ببینید. در اینجا می توانید پارامترهای جستجو اولیه را تنظیم کنید، برای مثال، یک مکان را مشخص کنید، نام و مدل تجهیزات را انتخاب کنید. بعد از اینکه اسکن کامل شد، لیستی از تمام لوازم جانبی موجود پیدا خواهید کرد. دستگاه مورد نیاز را انتخاب کنید و می توانید با آن کار کنید.
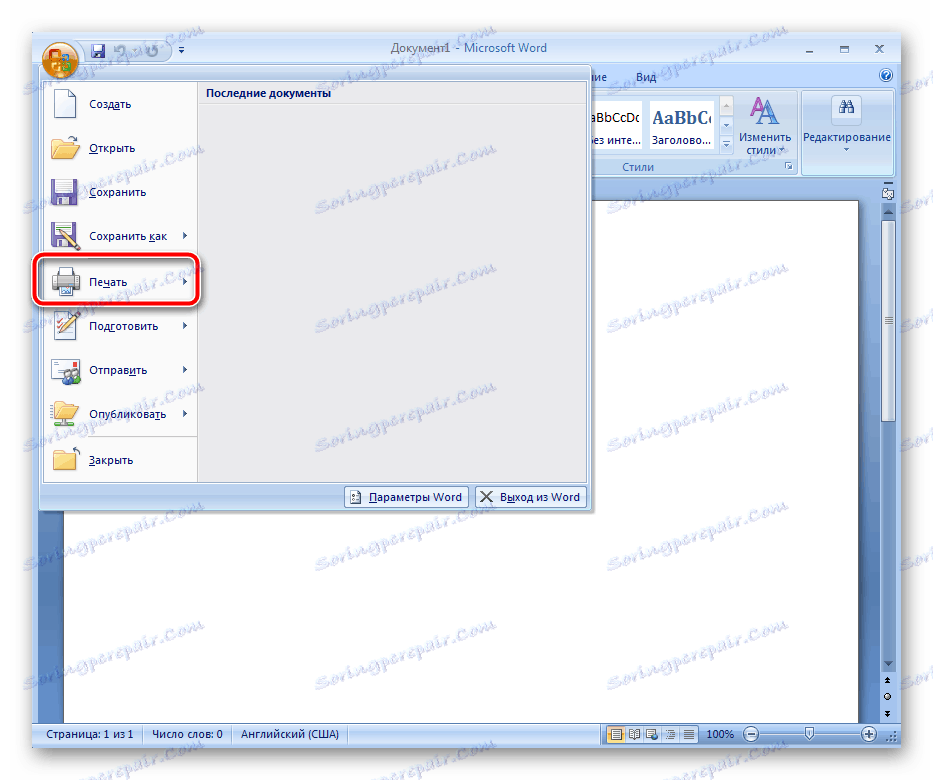
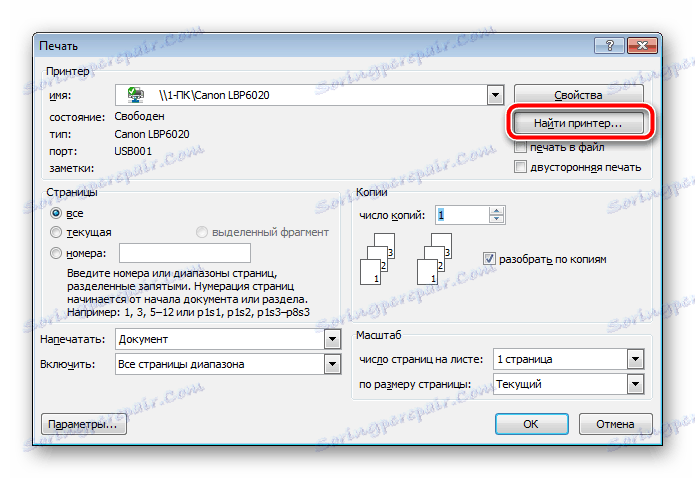
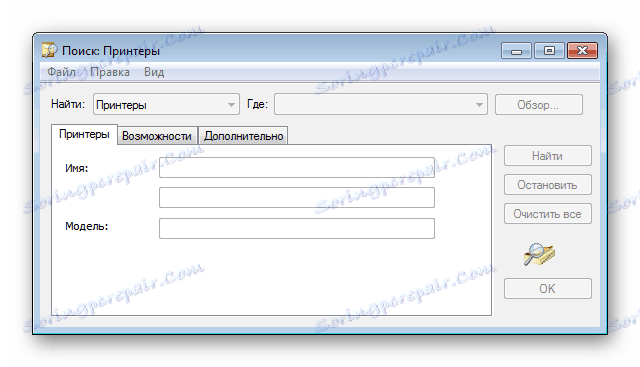
از آنجا که جستجو انجام می شود نه تنها بر روی کامپیوتر شما، بلکه همچنین بر روی تمام دیگران متصل به یک شبکه محلی، سرویس دامنه Active Directory برای اسکن استفاده می شود. این آدرس های IP را بررسی می کند و از عملکردهای اضافی سیستم عامل استفاده می کند. در مورد تنظیمات نادرست یا خرابی در ویندوز AD ممکن است در دسترس نباشد. شما از اطلاعیه مربوطه در مورد آن یاد خواهید گرفت. با روش حل مشکل، به مقاله دیگر ما مراجعه کنید.

همچنین ببینید: حل مشکل "خدمات دامنه اکتیو دایرکتوری در حال حاضر در دسترس نیست"
روش 3: دستگاه را اضافه کنید
اگر خودتان نمی توانید تجهیزات چاپ متصل را پیدا کنید، این کسب و کار را به ابزار ساخته شده در ویندوز اختصاص دهید. شما فقط باید به "کنترل پنل" بروید ، دسته "دستگاه ها و چاپگرها" را انتخاب کنید . در پنجره باز شده در بالا، دکمه "اضافه کردن یک دستگاه" را پیدا کنید . شما اضافه کردن جادوگر را مشاهده خواهید کرد. صبر کنید تا اسکن کامل شود و دستورالعمل های روی صفحه را دنبال کنید.
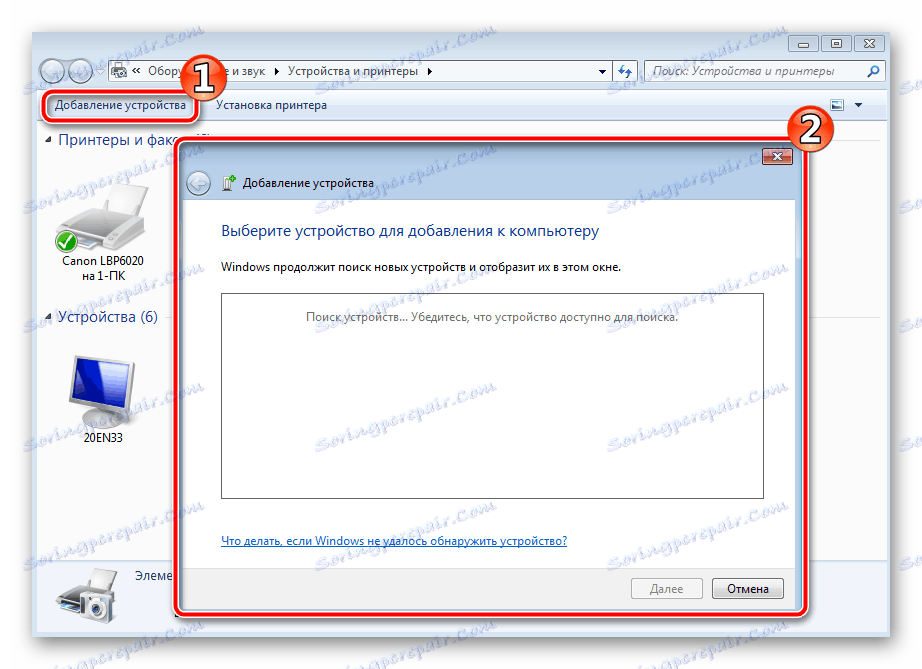
قبل از شروع این روش اطمینان حاصل کنید که چاپگر به درستی به کامپیوتر متصل شده و روشن است.
روش 4: ابزار تولید کننده رسمی
برخی از شرکت هایی که در توسعه پرینترها شرکت می کنند، خدمات خود را به کاربران خود ارائه می دهند که به آنها اجازه می دهد تا با لوازم جانبی خود کار کنند. فهرست این تولید کنندگان عبارتند از: HP، اپسون و سامسونگ. برای انجام این روش، شما باید به وب سایت رسمی شرکت بروید و ابزار مورد نیاز را پیدا کنید. آن را به رایانه خود بارگیری کنید، آن را نصب کنید، سپس اتصال را متوقف کنید و منتظر بمانید تا فهرست لیست دستگاهها به روز شود.
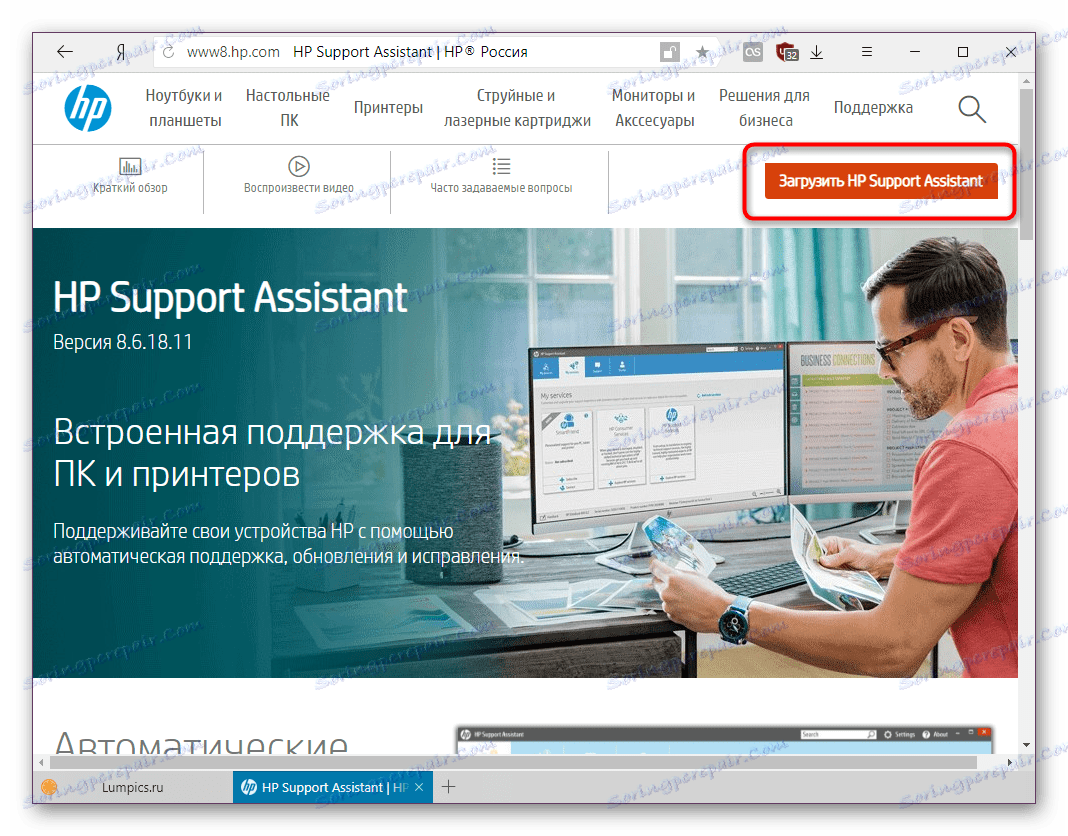
چنین برنامه جانبی به شما اجازه می دهد تا تجهیزات را مدیریت کنید، راننده های آن را به روز کنید، اطلاعات پایه ای یاد بگیرید و وضعیت کلی را کنترل کنید.
امروز ما جزئیات روش برای پیدا کردن یک چاپگر در کامپیوتر را بررسی کردیم. هر یک از روش های موجود در موقعیت های مختلف مناسب است و همچنین نیاز کاربر به انجام یک الگوریتم خاص از اقدامات است. همانطور که می بینید، تمام گزینه ها کاملا آسان هستند و حتی یک کاربر بی تجربه که دانش و مهارت های اضافی ندارد با آنها مواجه خواهد شد.
همچنین ببینید:
کامپیوتر چاپگر را نمی بیند
تفاوت بین پرینتر لیزری و جوهر افشان چیست؟
نحوه انتخاب یک چاپگر
