بروز رسانی خطا را با کد 80244019 در ویندوز 7 رفع کنید
به روز رسانی منظم سیستم عامل کمک می کند تا آسیب پذیری ها را از بین ببرد و اطمینان حاصل کند که از فناوری های روز به روز پشتیبانی می کند. اما در طول فرآیند نصب به روز رسانی، ممکن است مشکلات مختلفی ظاهر شود. یکی از رایج ترین این ها خطا 80244019 است. بیایید ببینیم چگونه می توان این مشکل را در ویندوز 7 حل کرد.
همچنین ببینید: عیب یابی 0x80070005 در ویندوز 7
محتوا
علل خطا و نحوه تعمیر آن
دلایل خطا 80244019 می تواند هر دو ویروس و خرابی های مختلف داخلی باشد که منجر به تغییر در تنظیمات و یا آسیب به فایل های سیستم در هنگام دانلود و نصب به روز رسانی می شود. بر این اساس، روش حل مشکل بستگی به منبع وقوع آن دارد. در زیر گزینه های خاصی برای حل مسئله مورد بررسی قرار می گیریم.
روش 1: برای ویروس ها را بررسی کنید
یکی از علل اصلی خطا 80244019 عفونت ویروسی است. بنابراین، به محض این که این مشکل رخ می دهد، شما باید رایانه شما را برای ویروس اسکن می کند . حتی اگر دلیل دیگری در یکی دیگر از عوامل وجود داشته باشد، بررسی صدمه نمی بیند، اما اگر زمان شما را از دست بدهد، کد مخرب می تواند باعث آسیب بیشتر شود.
اسکن کردن باید با یک ضد ویروس معمولی انجام شود، اما با کمک سرویس های مخصوص درمان که نیازی به نصب ندارند. بهتر است این روش را انجام دهید یا با یک شخص ثالث غیرفعال شده یا با استفاده از LiveCD / USB. اما اگر به دلایلی نمیتوانید این کار را انجام دهید، سپس یک اسکن در حالت Safe Mode انجام دهید . هنگامی که ویروس شناسایی می شود، توصیه هایی را که در پنجره ابزار آنتی ویروس ظاهر می شود، دنبال کنید.
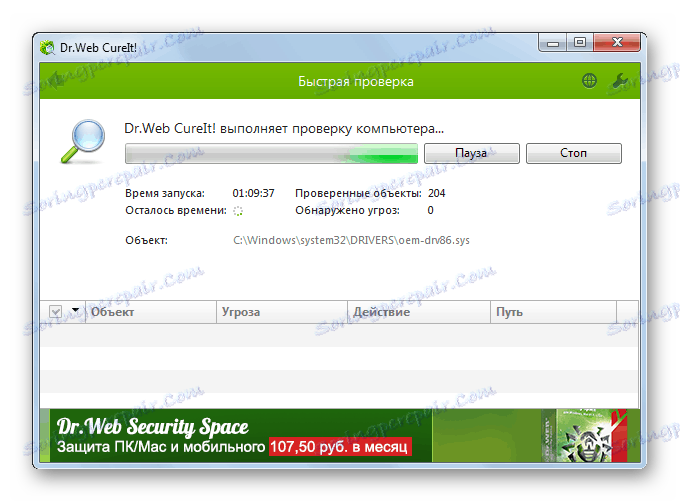
متأسفانه، حتی اگر یک ویروس شناسایی و حذف شود، این امر ناپدید شدن خطا را تضمین نمی کند، زیرا کد مخرب می تواند تغییراتی در سیستم ایجاد کند که باید ثابت شود. مشکل این است که ما نمی دانیم که پارامترهای خاص باید بررسی و تنظیم شوند، پس از استفاده از تمام روش های زیر یک به یک زیر را مشخص کنید تا مطمئن شوید که خطای 80244019 ناپدید شده است.
روش 2: اتصال به وب را تنظیم کنید
اول از همه، شما باید مطمئن شوید که تنظیمات اتصال به وب صحت دارد. این گزینه مناسب است حتی زمانی که علت اصلی این مشکل یک ویروس نیست، بلکه یک شکست است.
- روی شروع کلیک کنید . به "کنترل پنل" بروید .
- بعد، روی "شبکه و اینترنت" کلیک کنید.
- "مرکز کنترل شبکه ..." را انتخاب کنید
- در قسمت چپ پنجره، گزینه "تغییر تنظیمات آداپتور" را انتخاب کنید.
- از لیست اتصالات (اگر چندین وجود دارد) در پنجره ای که ظاهر می شود، گزینه فعلی را که با آن به طور منظم به وب جهانی متصل می کنید انتخاب کنید. راست کلیک بر روی آن (کلیک راست کنید). در لیست، "خواص" را انتخاب کنید.
- پوسته خواص اتصال باز می شود. در تب "Network" گزینه "Internet Protocol Version 4" را انتخاب کنید و آن را انتخاب کنید. روی "Properties" کلیک کنید.
- اگر در پوسته ظاهر شده در زمینه ها آدرس های IP وارد شده باشند، اطمینان حاصل کنید که آنها مطابق با آنچه توسط ارائه دهنده شما مطابقت دارد. اگر او نشانی های IP فردی را نمی دهد، سپس تمام دکمه های رادیویی را به حالت فعال بالا ببرید و روی OK کلیک کنید. این به این معنی است که در حال حاضر شما آدرس ها را به طور خودکار دریافت خواهید کرد.
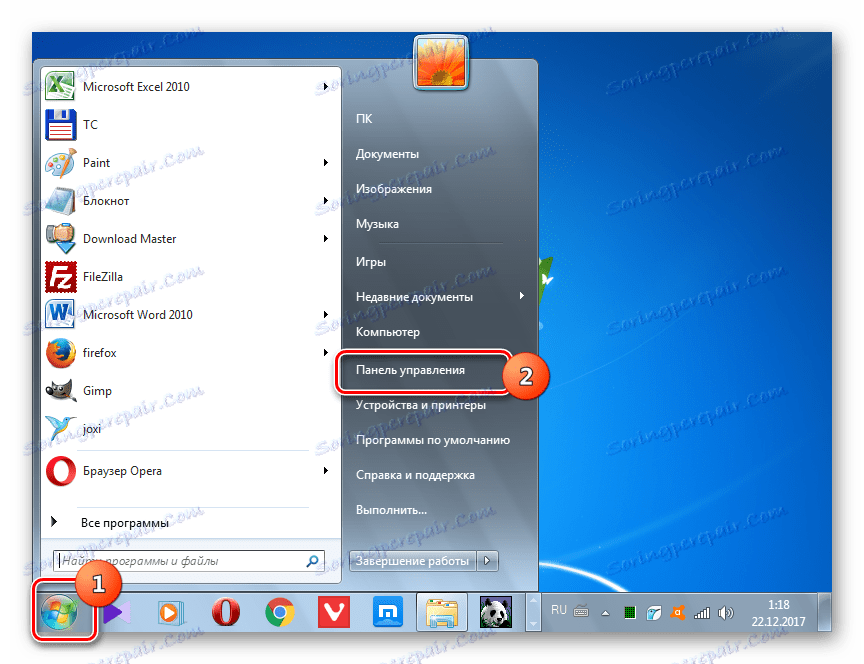
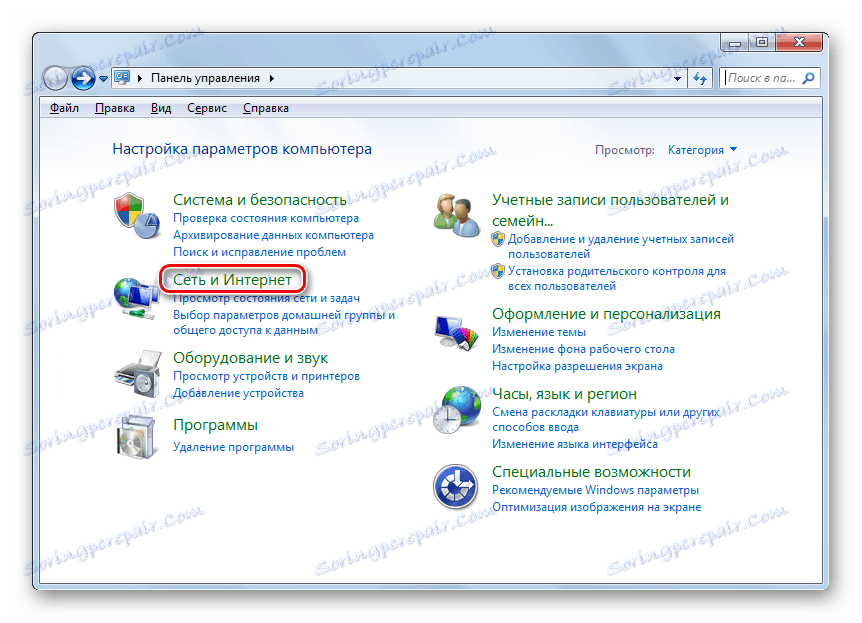
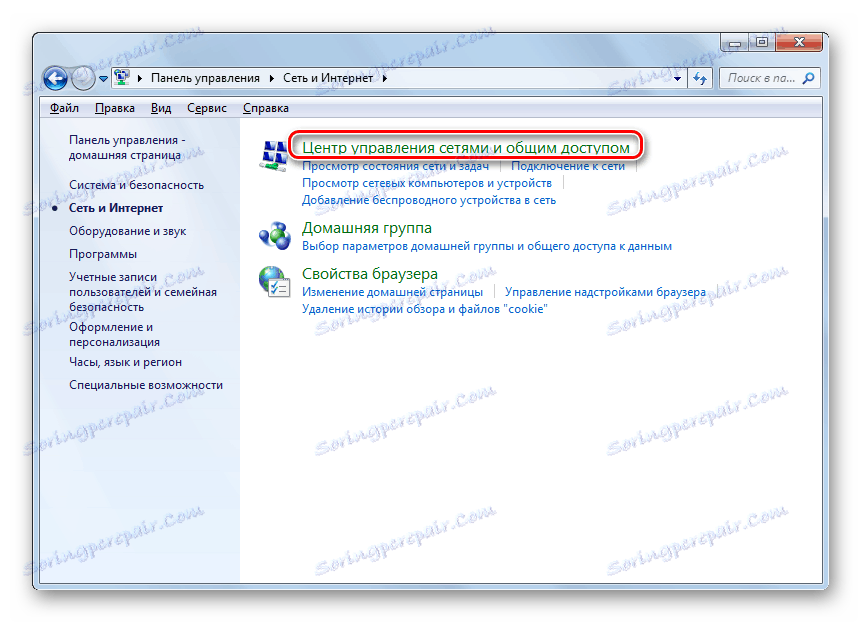
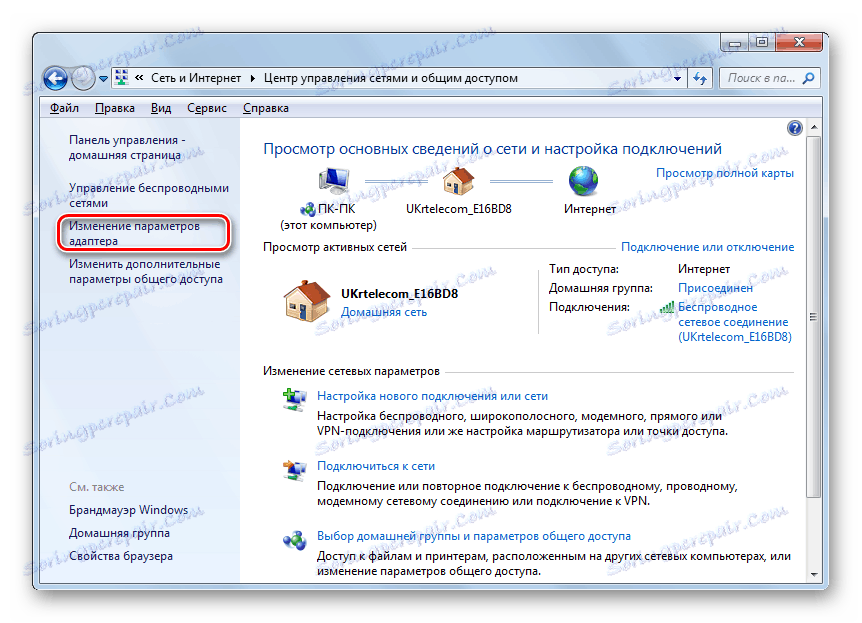
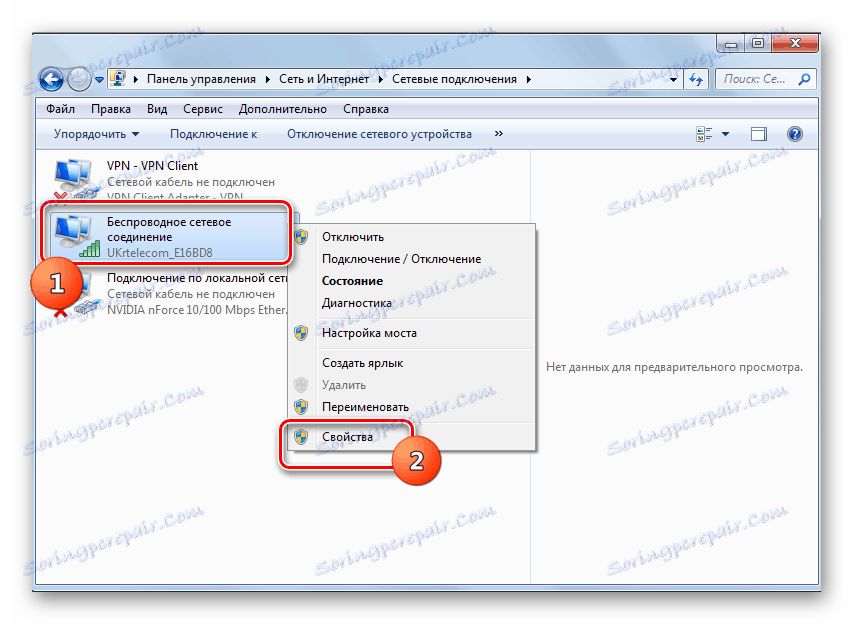
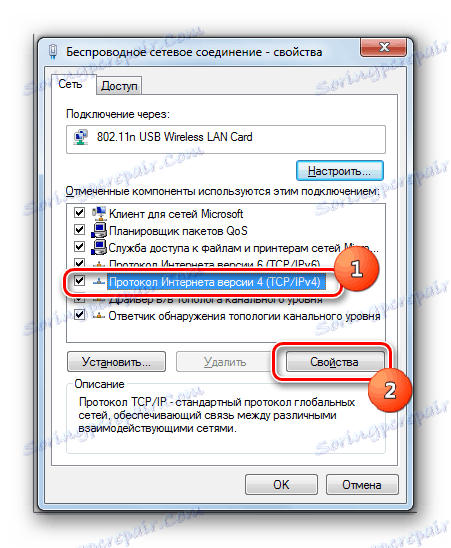

پس از انجام manipulations فوق، ممکن است بررسی کنید که آیا یک خطا در زمان بروز رسانی دوباره رخ می دهد یا اینکه در نهایت حل شد.
روش 3: شروع خدمات
یکی از دلایل خطا 80244019 نیز غیرفعال کردن برخی از خدمات است که می تواند به علت ویروس ها و همچنین عوامل دیگر ایجاد شود. در این حالت، باید خدمات غیرفعال شده را فعال کنید و همچنین راه اندازی خودکار آنها را در آینده پیکربندی کنید.
- به "کنترل پنل" از طریق منوی "شروع" بروید ، روی "سیستم و امنیت" کلیک کنید.
- بعد گزینه "Administration" را انتخاب کنید .
- در لیست نمایش داده شده، به کلمات "خدمات" بروید .
- پوسته مدیر سرویس باز می شود. در لیست موارد، گزینه «خدمات فکری اولیه ... را جستجو کنید» . برای تسهیل جستجو، می توانید اشیا را به ترتیب حروف الفبا با کلیک کردن بر روی نام ستون «نام» تطبیق دهید. نگاهی به وضعیت سرویس در ستون وضعیت . اگر می گوید "کار می کند" وجود دارد ، به این معنی است که همه چیز در جهت این عنصر است و شما نیاز به حرکت به سمت بعدی است. اما اگر هیچ کدام در این ستون نشان داده نشود، با کلیک بر روی شیء فوق دوبار کلیک کنید.
- در پنجره Properties که در قسمت "Start type" باز می شود ، از لیست کشویی، "Manual" یا "Automatic" را انتخاب کنید . بعد، روی "اعمال" و "OK" کلیک کنید.
- بازگشت به "مدیر" ، دوباره نام مورد را برجسته کرده و روی "اجرای" کلیک کنید.
- این سرویس انتخابی را شروع خواهد کرد.
- پس از اتمام موفقیت آمیز آن، وضعیت «آثار» باید در مقابل عنصر مشخص شده نمایش داده شود.
- همچنین بررسی کنید که وضعیت در «وضعیت» ستون « در حال اجرا» تنظیم شده است و وضعیت « خودکار» در « رویداد ورود ویندوز» و « خدمات به روز رسانی ویندوز» در ستون «نوع راه اندازی» قرار دارد. اگر مقادیر تعیین شده وجود داشته باشد که از موارد فوق متفاوت باشد، در این صورت، دستکاری های مشابه در فعال سازی اشیاء که در بالا توضیح داده شد، انجام می شود.
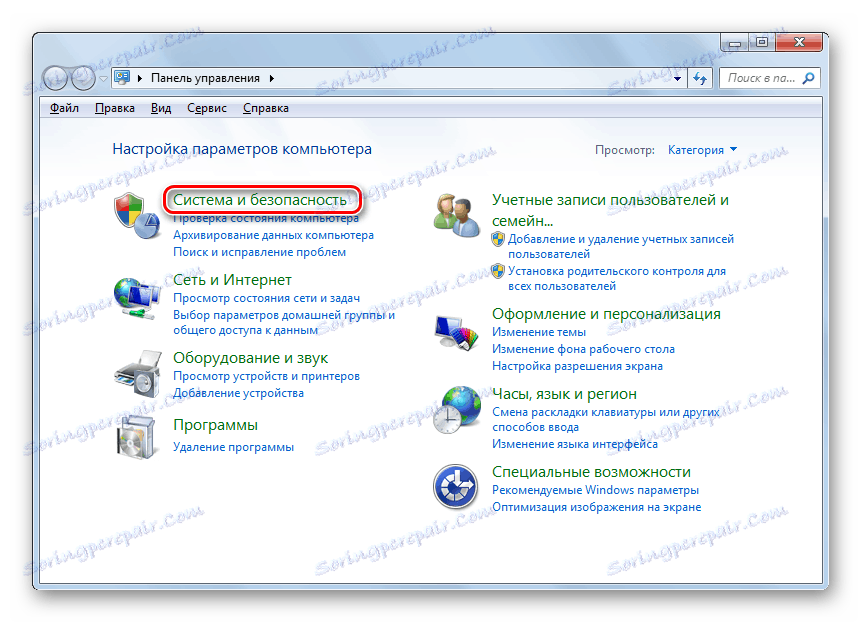
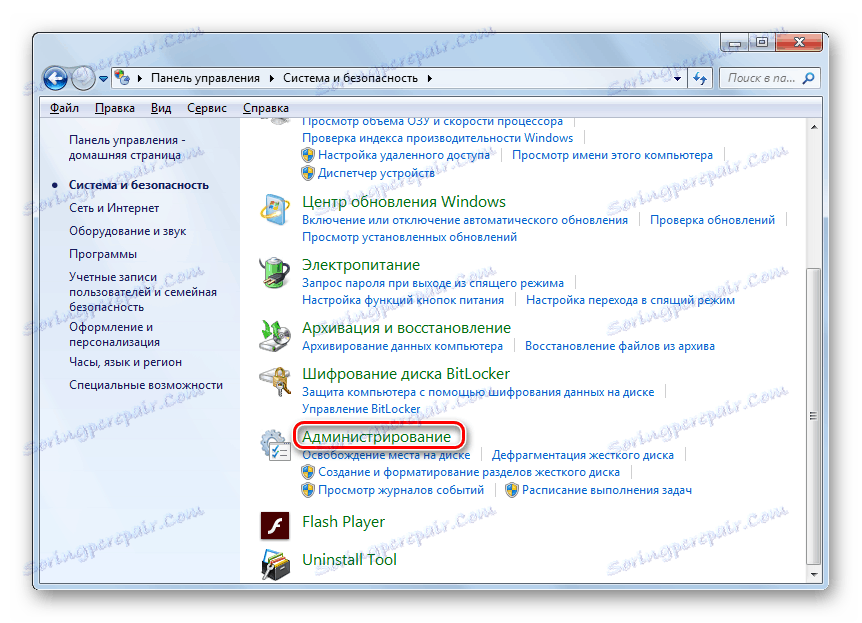
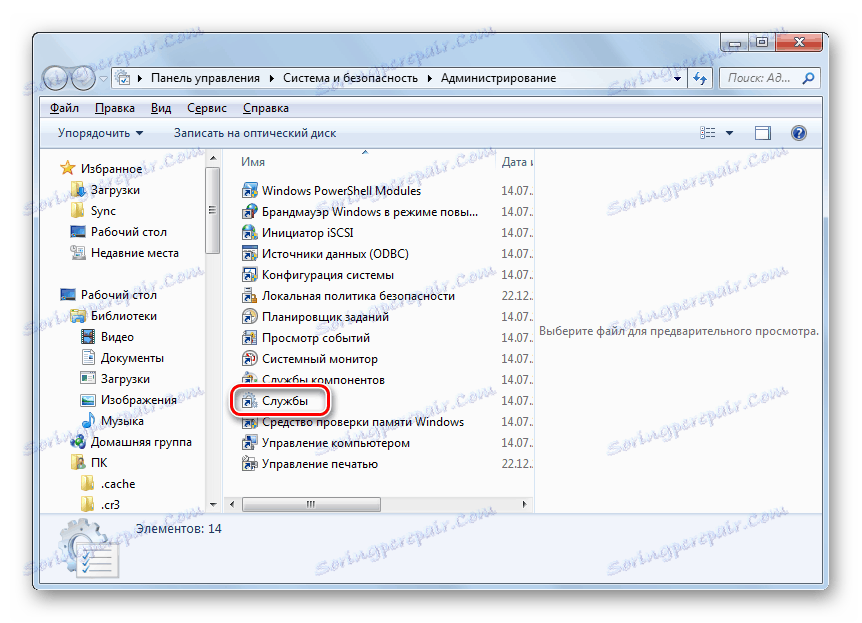
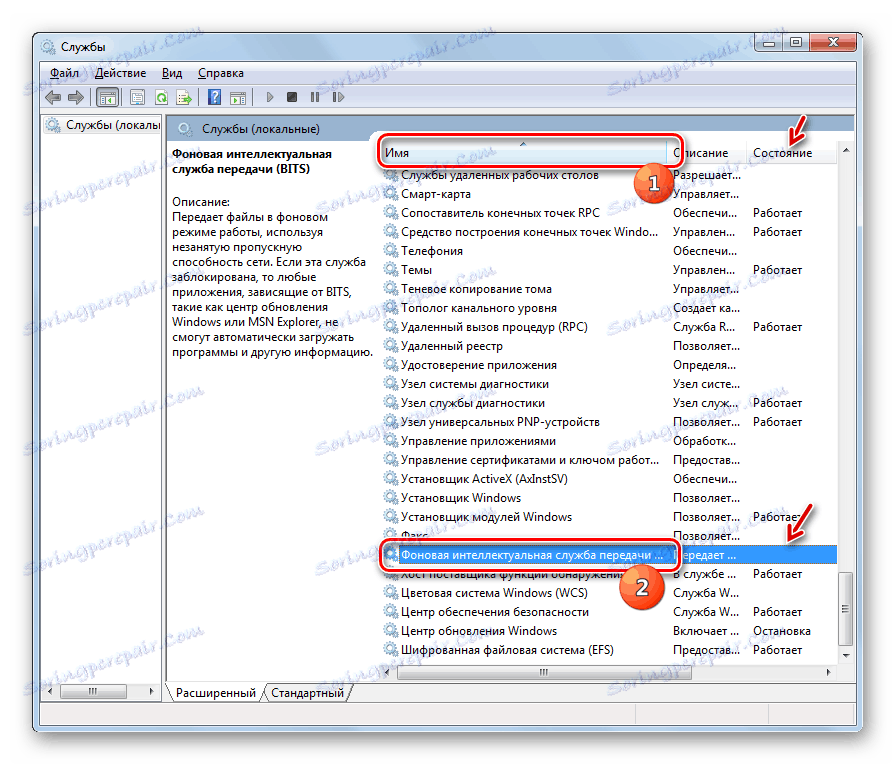
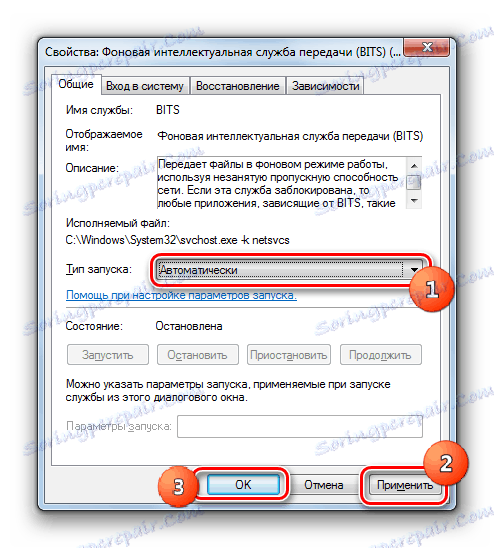
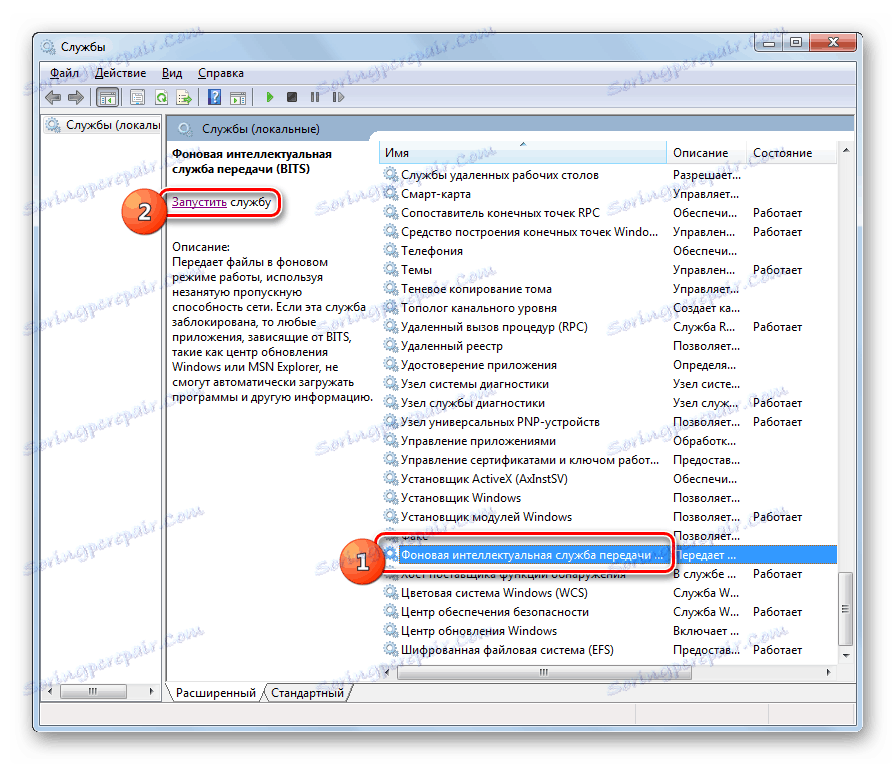

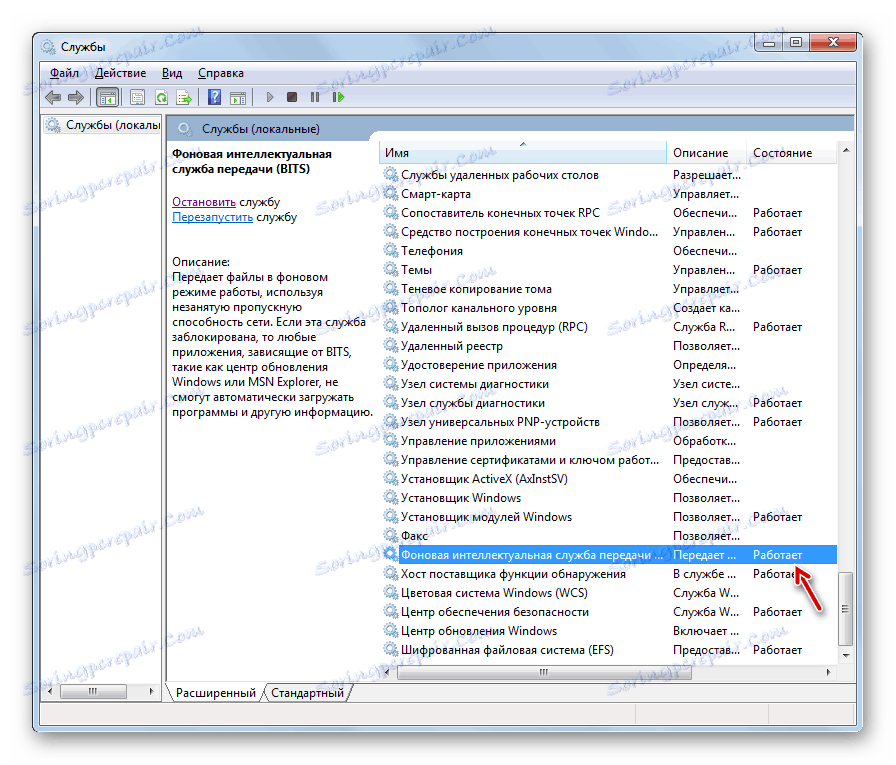
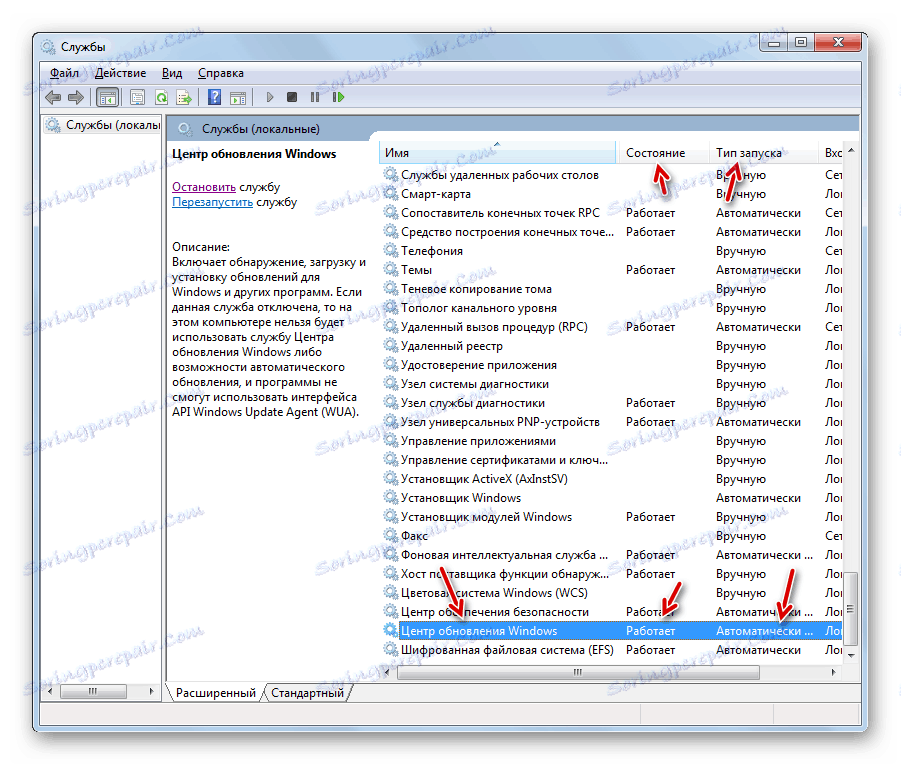
بعد از آن شما می توانید تلاش برای به روز رسانی ویندوز را از سر بگیرند. اگر مشکل در خدمات غیر فعال بود، پس خطا نباید دوباره ظاهر شود.
روش 4: فایل های سیستم را بازیابی کنید
کاربران ویندوز 7 ممکن است با خطای بالا مواجه شوند حتی اگر برخی از دلایل سیستم های کامپیوتری بر روی کامپیوتر آسیب دیده باشند. بنابراین، منطقی است که یک چک مناسب را انجام دهیم و در صورت لزوم یک فرآیند بازیابی را انجام دهیم.
- روی شروع کلیک کنید . به "همه برنامه ها" بروید .
- "استاندارد" را وارد کنید
- در لیست، "خط فرمان" را پیدا کرده و روی نام مشخص شده راست کلیک کنید. در لیستی که ظاهر می شود، «اجرای به عنوان مدیر» را انتخاب کنید .
- "خط فرمان" باز می شود. در اینجا ما باید یک دستور خاص برای راه اندازی ابزار CheckDisk که اسکن و بازیابی فایل های مشکل را اجرا می کند، وارد کنید. وارد کنید:
chkdsk /R /FC:روی Enter کلیک کنید .
- اگر پیام بر روی عدم امکان اجرای فرمان مشخص شده بعد از این نمایش داده شود، همانطور که حجم انتخاب شده مورد استفاده قرار می گیرد، در این صورت، شخصیت "Y" را وارد کنید، روی Enter کلیک کنید و کامپیوتر را مجددا راه اندازی کنید. پس از راه اندازی مجدد، سیستم برای حضور فایل های سیستم آسیب دیده اسکن می شود. اگر چنین مشکلی شناسایی شود، موارد آسیب دیده تعمیر خواهد شد.
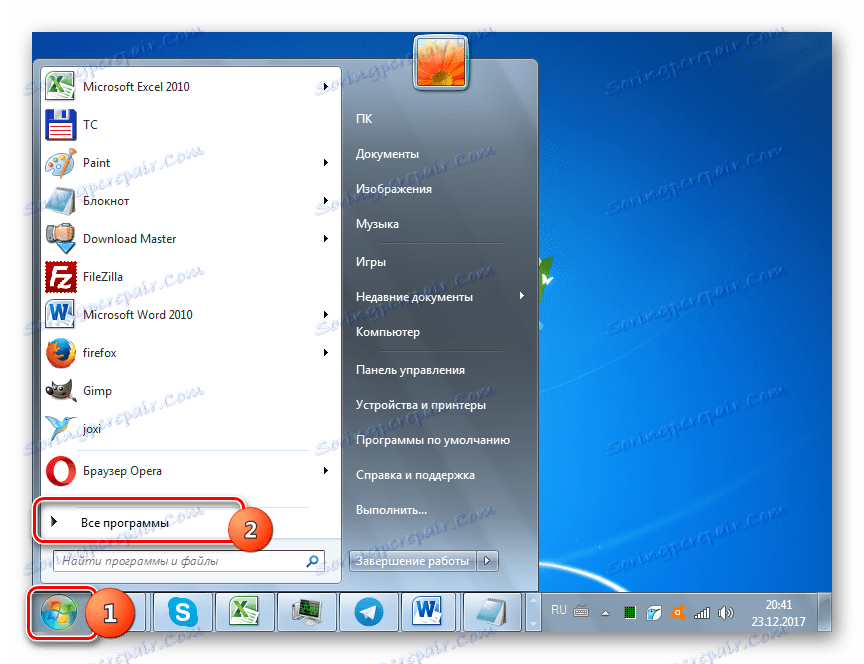

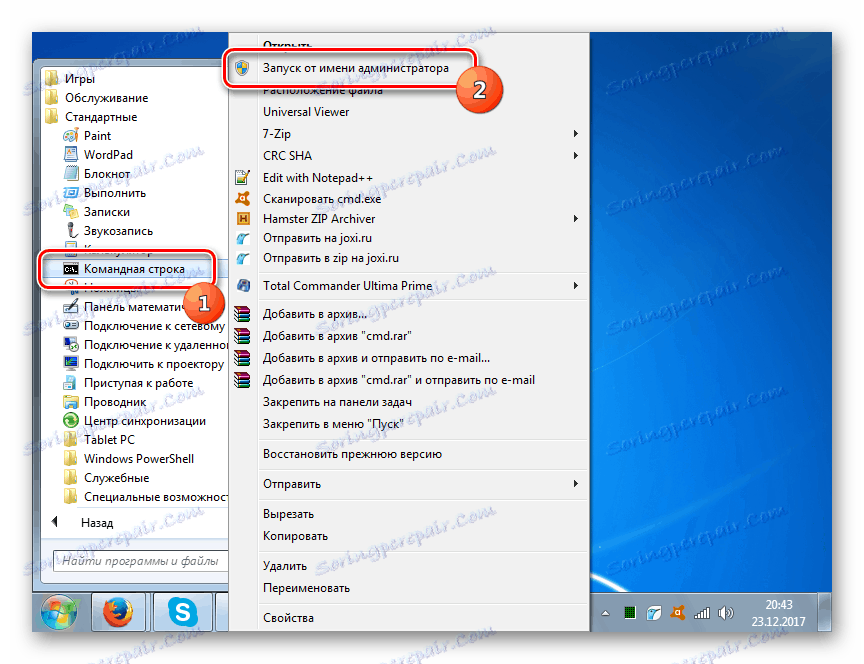
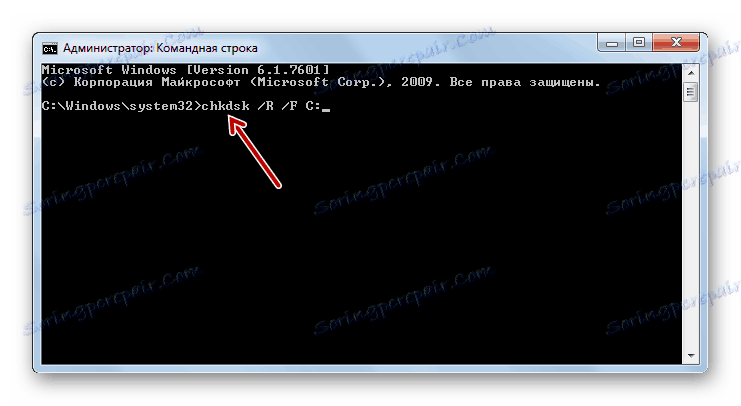

اکنون می توانید دوباره برای به روز رسانی سیستم تلاش کنید.
درس: تمامیت فایل های سیستم عامل را در ویندوز 7 بررسی کنید
همانطور که می بینید، علیرغم این واقعیت که علت اصلی خطا 80244019 یک عفونت ویروسی است، عوامل دیگر نیز می توانند باعث ایجاد آن شوند. علاوه بر این، حتی با از بین بردن ویروس، اغلب لازم است که روش برای تنظیم عناصر فردی که او قرار داده است، انجام شود. در هر صورت، هنگامی که مشکل فوق الذکر ظاهر می شود، ابتدا باید رایانه خود را با یک ابزار ضد ویروس اسکن کنید، و تنها اگر این خطا همچنان ادامه یابد، سعی می کند آن را با سایر روش های توصیف شده در این مقاله حل کند.
