روشن کردن دوربین بر روی یک کامپیوتر در ویندوز 7
بیشتر و بیشتر کاربران کامپیوتر در اینترنت با استفاده از نه تنها مکاتبات و ارتباطات صوتی، بلکه تماس های ویدیویی نیز ارتباط برقرار می کنند. اما برای اینکه بتوانید ارتباط برقرار کنید، ابتدا باید دوربین ویدیویی را به رایانه وصل کنید. همچنین، این تجهیزات را می توان برای سازماندهی جریان ها، درس های آموزشی، ردیابی قلمرو و دیگر اهداف استفاده کرد. بیایید دریابیم چگونه دوربین را روی یک کامپیوتر یا لپتاپ ثابت با ویندوز 7 روشن کنیم.
همچنین ببینید: دوربین را در ویندوز 10 روشن کنید
محتوا
روش برای روشن کردن دوربین فیلمربداری
البته قبل از روشن کردن دوربین بر روی یک کامپیوتر با ویندوز 7، البته باید این تجهیزات را به آن متصل کنید، اگر در مورد آن ساخته نشده است. ما یک مقاله جداگانه برای ارتباط فیزیکی اختصاص داده ایم، بنابراین در این روش تمرکز نمی کنیم. ما به طور دقیق نظم اقدامات درون سیستم عامل را برای فعال کردن دوربین فیلمبرداری در نظر خواهیم گرفت.
درس: اتصال یک وب کم به یک کامپیوتر
روش 1: مدیریت دستگاه
در اغلب موارد، هنگامی که به یک کامپیوتر متصل می شود، وب کم باید به صورت خودکار روشن شود، اما گاهی اوقات باید در «مدیریت دستگاه» فعال شود.
- روی شروع کلیک کنید و به کنترل پنل بروید .
- سیستم و امنیت را باز کنید .
- بعد در قسمت "System"، آیتم "Device Manager" را پیدا کرده و روی آن کلیک کنید.
- به بخش «دستگاه پردازش تصویر» یا «دستگاه های صوتی، تصویری و بازی» بروید (بسته به نوع دوربین).
- در لیست دستگاه هایی که باز می شوند، نام دوربین ویدئویی که می خواهید برای اتصال آن را پیدا کنید، و با کلیک بر روی نام آن با دکمه راست موس کلیک کنید. حضور آیتم «فعال کردن» در منوی نمایش داده شده به این معنی است که دوربین غیرفعال است. در این مورد، شما باید بر روی آن کلیک کنید.
- در کادر محاوره ای که ظاهر می شود، برای تغییرات به تأخیر می افتد، شما باید بر روی "بله" کلیک کنید تا کامپیوتر را مجددا راه اندازی کنید. اما قبل از آن، مراقب باشید همه پنجره ها و برنامه های فعال را ببندید تا داده های ذخیره نشده را از دست ندهید.
- پس از راه اندازی مجدد کامپیوتر، دوربین فیلمبرداری در سیستم روشن می شود و آماده استفاده برای هر هدف است.
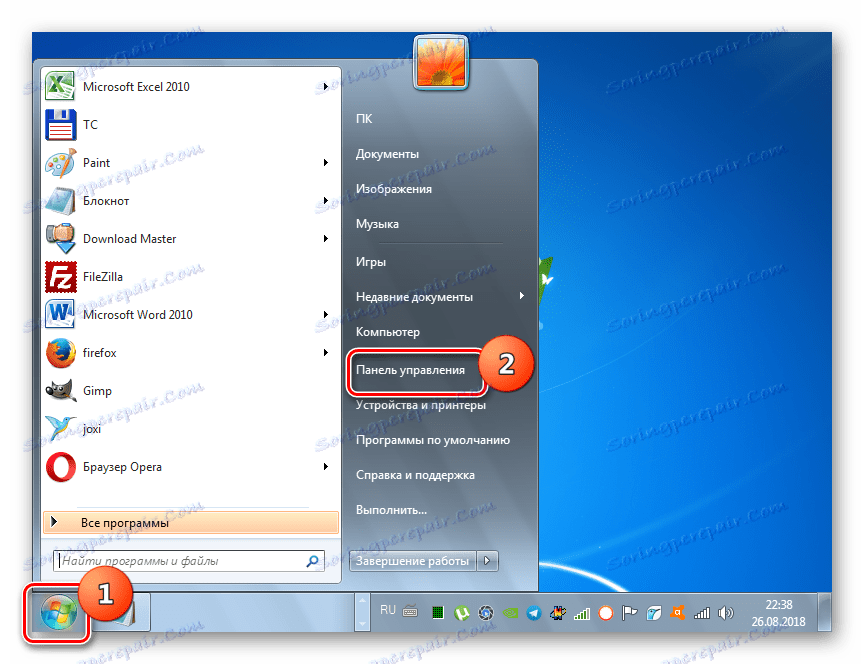
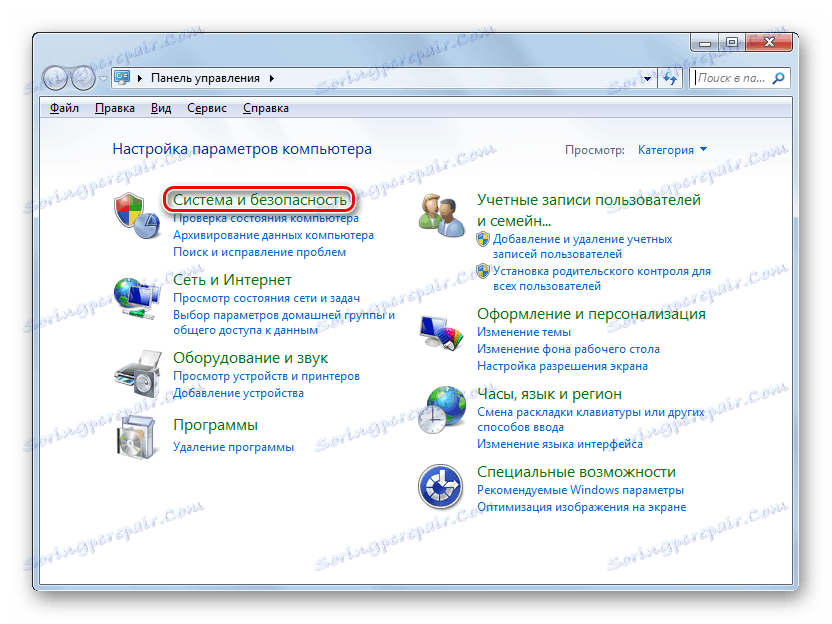
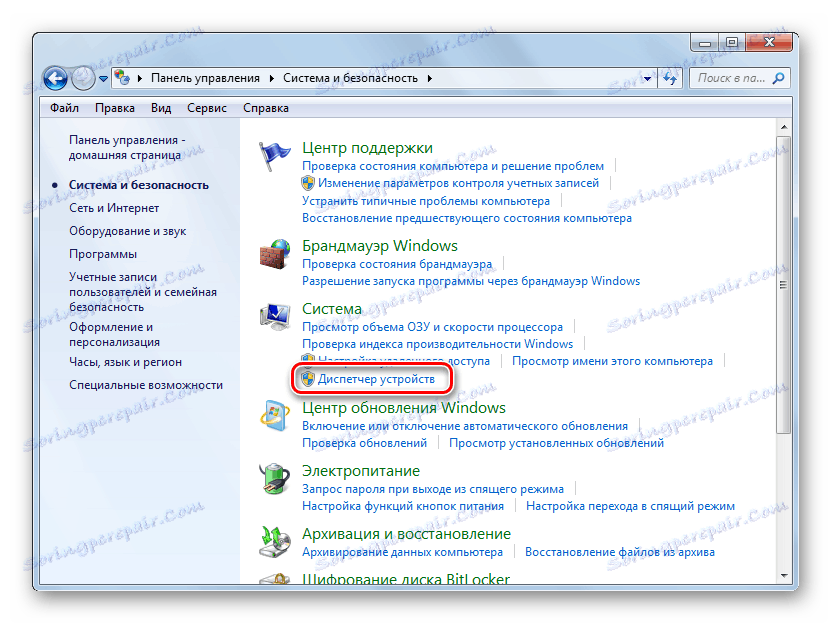
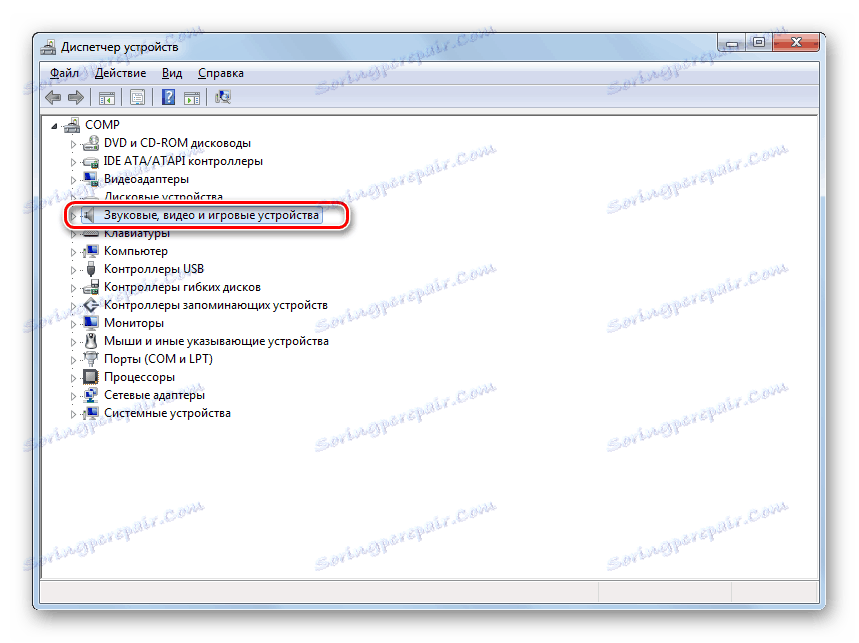
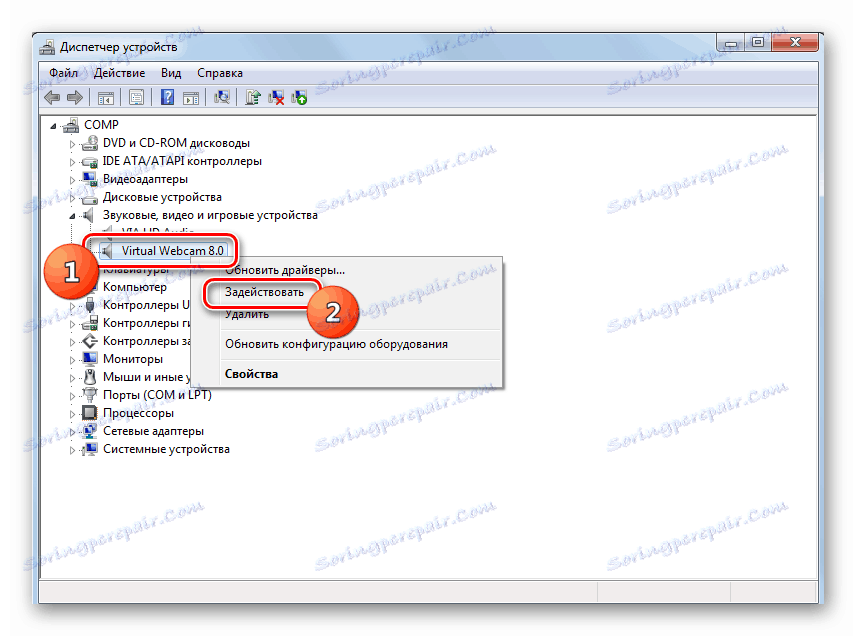

اگر نام «دوربین دستگاه ویدئویی» را در «مدیریت دستگاه» پیدا نکنید و گاهی اوقات اتفاق می افتد، باید تنظیمات دستگاه را نیز به روز کنید.
- برای انجام این کار، بر روی آیتم منو «اقدام» کلیک کرده و گزینه «Update configuration» را انتخاب کنید.
- پس از به روز رسانی پیکربندی، دوربین باید در لیست دستگاهها ظاهر شود. اگر متوجه شوید که درگیر آن نیستید، باید همانطور که در بالا توضیح داده شد، باید روشن شود.
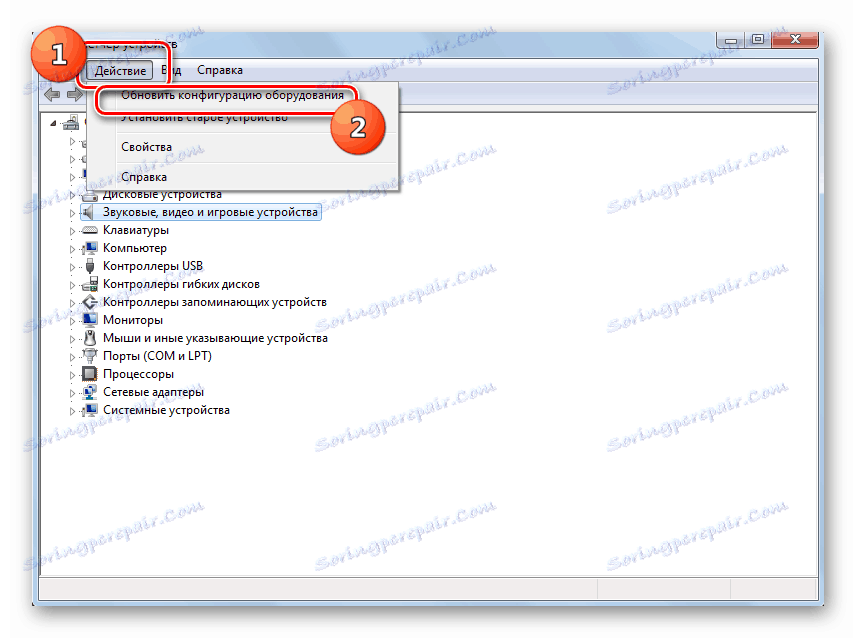

علاوه بر این، لازم به ذکر است که برای عملکرد صحیح دوربین و نمایش صحیح آن در «مدیریت دستگاه» نیاز به حضور رانندگان فعلی است. بنابراین، مطمئن شوید که رانندگان که با تجهیزات ویدئویی عرضه می شوند، نصب می شوند و همچنین به صورت دوره ای آنها را به روز می کنید.
درس:
چگونه برای به روز رسانی رانندگان در ویندوز 7
بهترین نرم افزار برای نصب درایورها
روش 2: دوربین را روی لپ تاپ روشن کنید
لپ تاپ های مدرن، به عنوان یک قاعده، دارای یک دوربین داخلی هستند و بنابراین دستور ورود آن از روش مشابه در یک کامپیوتر ثابت متفاوت است. اغلب این عمل با فشار دادن یک کلید خاص یا یک دکمه در مورد بسته به مدل لپ تاپ انجام می شود.
همچنین ببینید: روشن کردن یک وب کم بر روی لپ تاپ ویندوز
رایج ترین میانبرهای صفحه کلید برای راه اندازی دوربین بر روی لپ تاپ ها:
- Fn + "Camera" (رایج ترین گزینه)؛
- Fn + V ؛
- Fn + F11
همانطور که می بینید، اغلب دوربین ها را در یک کامپیوتر ثابت روشن می کنید، فقط باید آن را به یک کامپیوتر وصل کنید و در صورت نیاز، رانندگان را نصب کنید. اما در بعضی موارد، شما همچنین باید تنظیمات اضافی را در «مدیریت دستگاه» ایجاد کنید . فعال سازی دوربین فیلمبرداری داخلی در یک لپ تاپ اغلب با فشار دادن یک کلید ترکیبی خاص بر روی صفحه کلید انجام می شود.