بازیابی "اکسپلورر" در ویندوز 7
بسیاری از کاربران کامپیوتر با حداقل یک بار با این وضعیت مواجه شده اند که هنگام کار بر روی یک کامپیوتر "اکسپلورر" حلق آویز شد. خیلی بدتر از زمانی که چنین مشکلی رخ می دهد به طور منظم. پیدا کردن راه هایی برای بازگرداندن عملکرد عادی این عنصر مهم در سیستم عامل ویندوز 7 چیست.
همچنین ببینید:
چگونه برای باز کردن "اکسپلورر" در ویندوز 7
EXPLORER.EXE - چه فرایندی
محتوا
راه هایی برای بازگرداندن عملکرد "اکسپلورر"
گزینه بصری ترین برای بازگرداندن کار "اکسپلورر" متوقف شده است برای راه اندازی مجدد کامپیوتر. بسیاری از کاربران این کار را هنگامی که این مشکل رخ می دهد. اما در عین حال تمام اسناد و برنامه هایی که در زمان وقوع مشکلات به حداقل رسیده اند، مجبور به اتمام می شوند، بدین معنا که تغییراتی که به آنها داده شده ذخیره نخواهد شد. این گزینه برای ما مناسب نیست و بنابراین ما راه را از وضعیت فعلی بدون نیاز به راه اندازی مجدد کامپیوتر در نظر بگیریم. در هنگام کار با "Explorer" راه هایی برای حل مشکلات ریشه ای مشکلات حل خواهد شد.
روش 1: مدیر وظیفه
یکی از ساده ترین گزینه هایی که برای بازگرداندن کار «اکسپلورر» گیر کرده است استفاده از «مدیر وظیفه» است . این ابزار باعث تکمیل فرآیند EXPLORER.EXE و سپس راه اندازی مجدد آن می شود.
- گزینه مکرر که کاربران برای باز کردن Task Manager از طریق منوی زمینه ای از نوار وظیفه استفاده می کنند . اگر "اکسپلورر" آویزان شود، این روش کار نخواهد کرد. اما راه استفاده از کلید های گرم کاملا مناسب است. بنابراین، ترکیب Ctrl + Shift + Esc را تایپ کنید.
- مدیر وظیفه راه اندازی خواهد شد. به برگه Processes بروید.
- در فهرستی که در صفحه نمایش پنجره باز می شود، باید یک آیتم "EXPLORER.EXE" را پیدا کنید . اگر بسیاری از فرایندها در یک کامپیوتر اجرا می شوند، این شیء نامگذاری آسان نیست. برای تسهیل کار، شما می توانید تمام عناصر را به ترتیب حروف الفبا ایجاد کنید. برای انجام این کار، بر روی نام ستون "نام تصویر" کلیک کنید .
- پس از پیدا کردن شی مورد نظر، آن را انتخاب کنید و روی "پایان روند" کلیک کنید.
- یک جعبه محاوره ای باز می شود که شما باید تصمیم خود را تایید کنید. روی Finish Process کلیک کنید.
- پس از آن، تمام پانل ها، آیکون های "دسکتاپ" و پنجره های باز ناپدید می شوند. نگران نباشید، چون این طبیعی است که مجبور کردن فرآیند EXPLORER.EXE را به اتمام برساند، به این دلیل که اکسپلورر خاتمه می یابد. اکنون وظیفه ما بازگرداندن عملکرد آن است. در پنجره "Task Manager" روی "File" کلیک کنید. در لیستی که باز می شود، انتخاب در مورد «کار جدید (اجرای ...)» متوقف شود.
- پنجره "ایجاد یک کار جدید" باز می شود. دستورالعمل زیر را در فیلد تنها وارد کنید:
explorerروی OK کلیک کنید.
- "اکسپلورر" راه اندازی مجدد شده است. در حال حاضر کار و عملکرد خود را به طور کامل بازسازی خواهد شد.
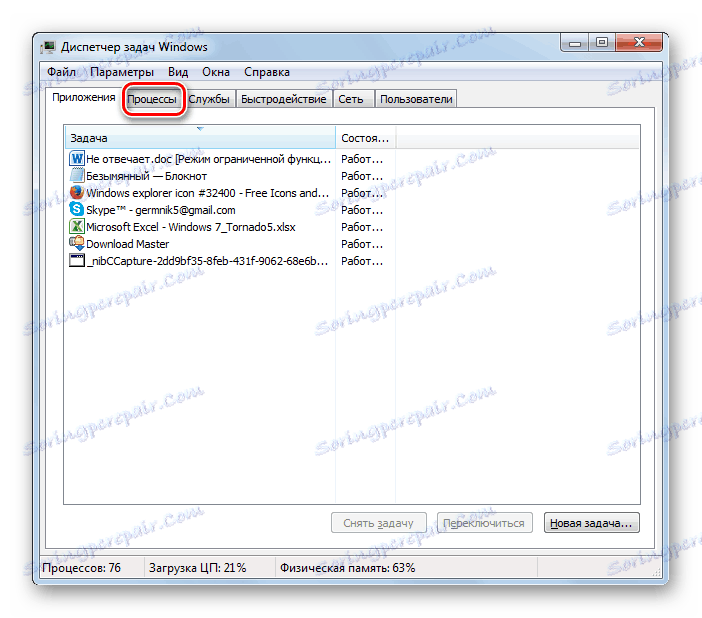

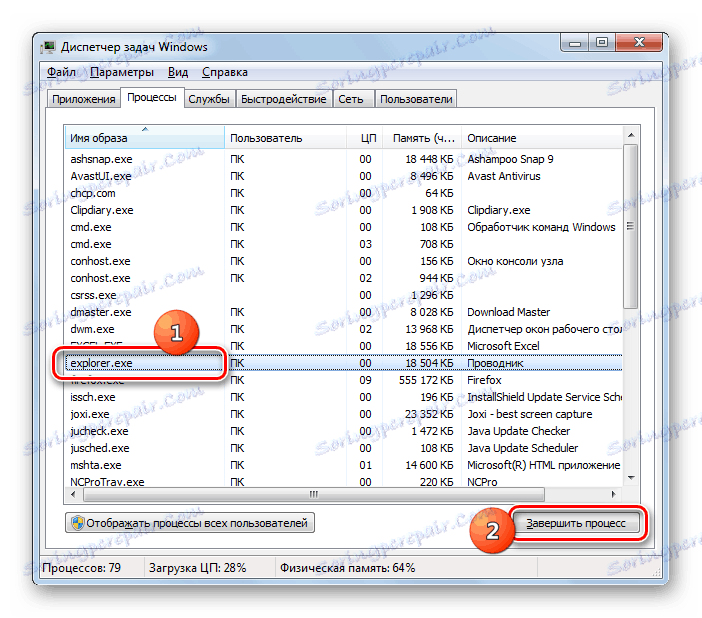
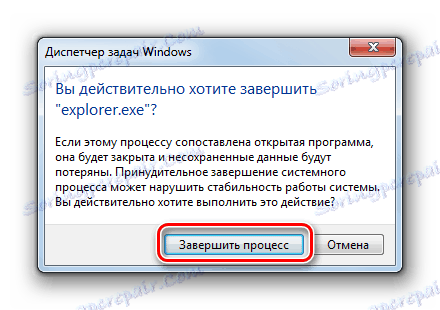
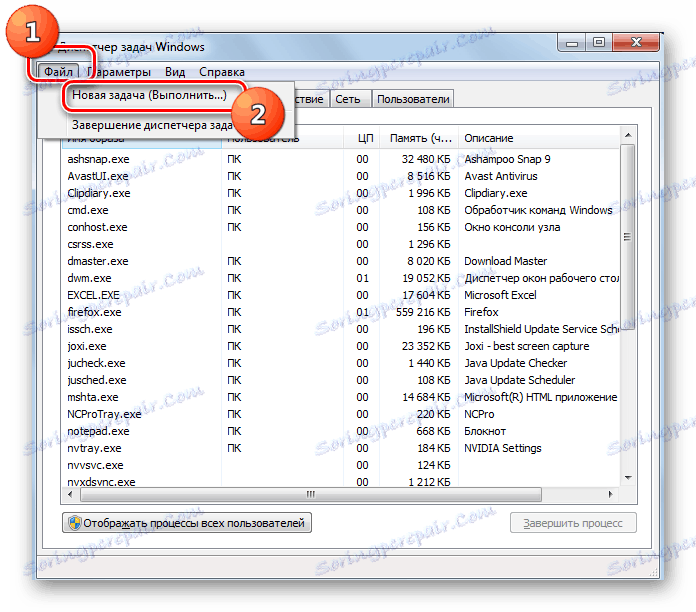
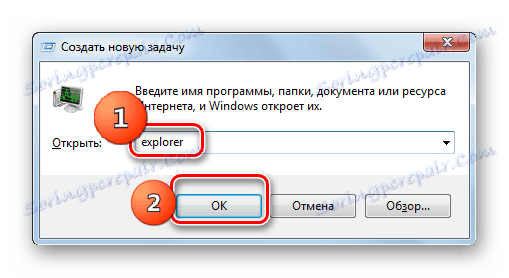
درس: چگونه ویندوز Task Manager را در ویندوز 7 باز کنیم
روش 2: به روز رسانی درایور کارت گرافیک
روش فوق برای حل یک مسئله برای اثبات تکلیفش مناسب است. اما زمانی که وضعیت دوباره و دوباره تکرار می شود، این بدان معنی است که شما نیازی به مقابله با عواقب آن نیست، بلکه باید به دنبال ریشه ای از مشکلات باشید. ممکن است، مثلا، در خرابی درایور ویدئو باشد. بیایید ببینیم چگونه این وضعیت را رفع کنیم.
- روی دکمه شروع کلیک کنید. به "کنترل پنل" بروید .
- حالا سیستم و امنیت را کلیک کنید.
- در پنجره ای که در گروه "System" ظاهر می شود ، روی "Device Manager" کلیک کنید.
- پنجره "Device Manager" ظاهر می شود. روی نام آن گروه "آداپتورهای ویدیویی" کلیک کنید .
- یک لیست از دستگاه ها باز می شود، که در آن شما باید نام کارت گرافیک متصل به کامپیوتر خود را داشته باشید. با کلیک بر روی نام این عنصر با کلیک بر روی دکمه سمت چپ دوبار کلیک کنید.
- یک پنجره از ویژگی های دستگاه انتخاب شده باز خواهد شد. به زبانه "Driver" بروید.
- بعد، روی دکمه "حذف" در پایین پنجره باز می شود کلیک کنید.
- پس از حذف جسم، شما باید تولید کنید جستجوی راننده توسط شناسه دستگاه . فایل یافت شده باید بر روی کامپیوتر دانلود و نصب شود. اگر شما نمی خواهید جستجو و نصب دستی انجام دهید، این کار می تواند به طور خاص به برنامه های تخصصی اختصاص داده شود راه حل Driverpack .
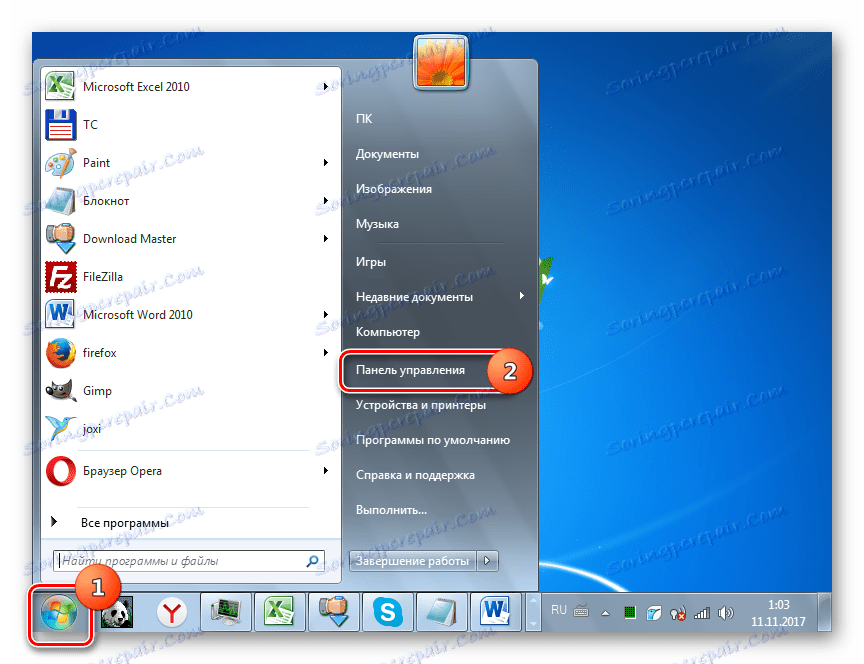
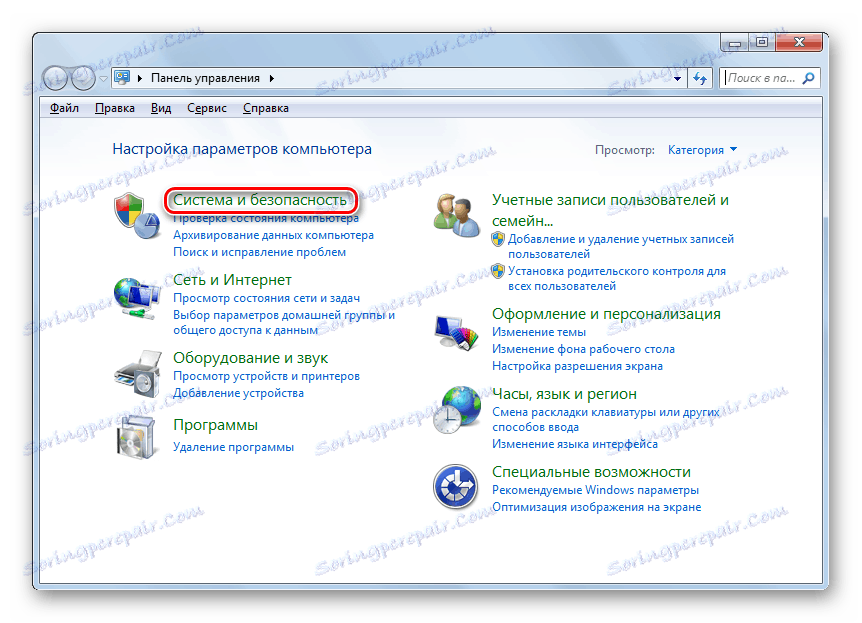
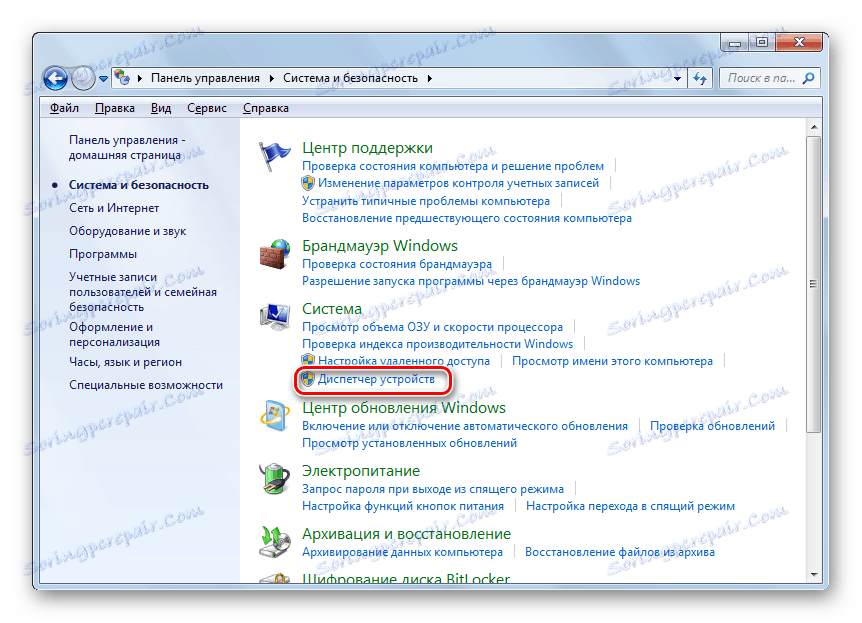
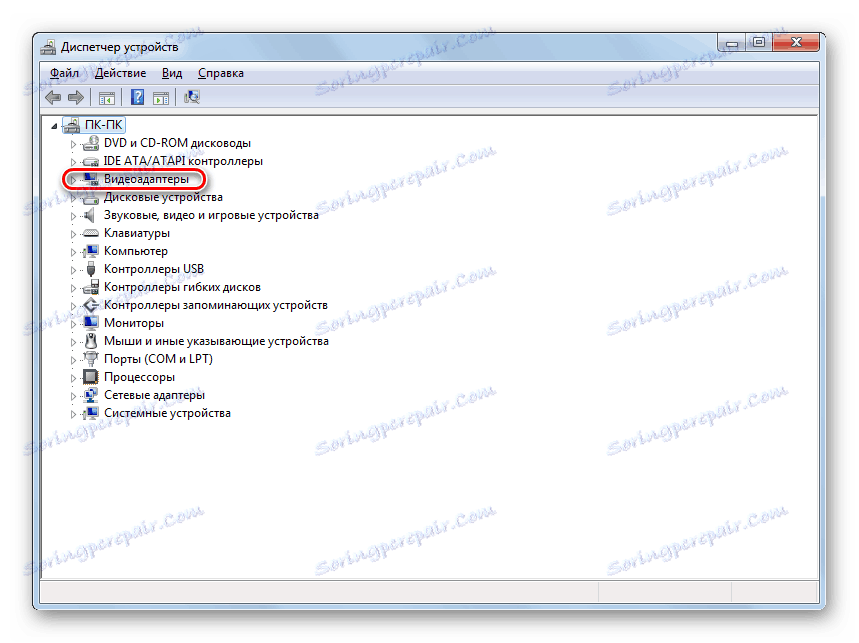
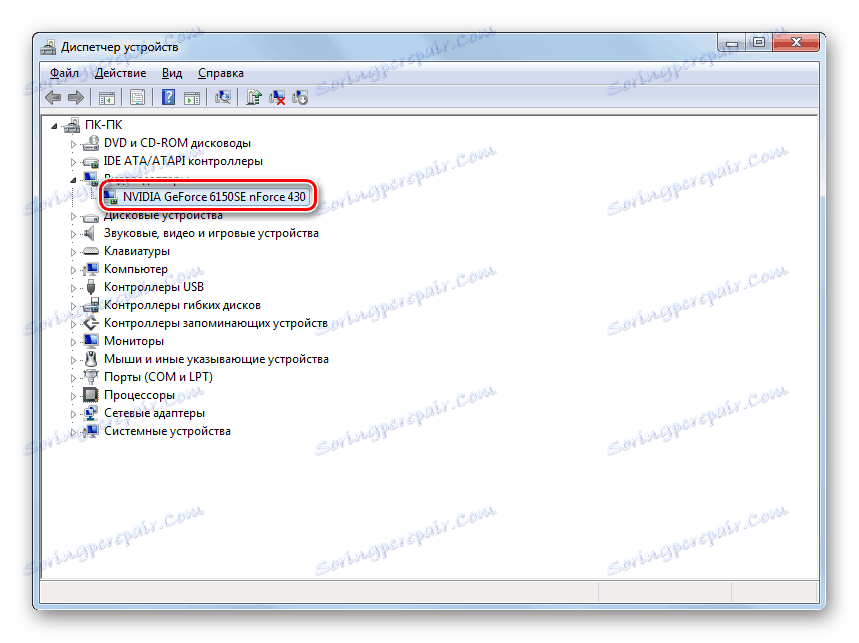
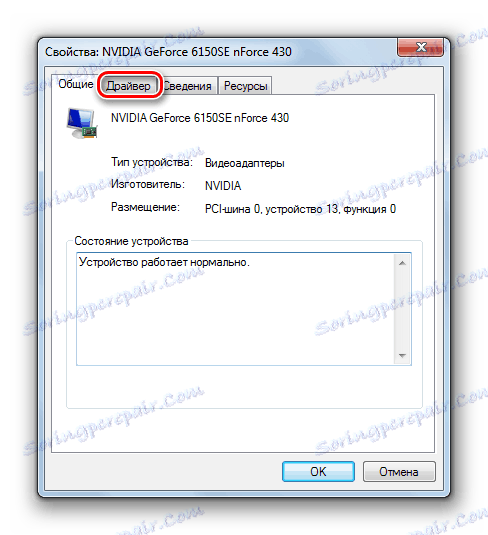

درس: چگونه با استفاده از DriverPack Solution بروزرسانی درایورها را انجام دهیم
روش 3: رفع مشکلات RAM
یکی دیگر از دلایل "اکسپلورر" ممکن است به این دلیل باشد که کامپیوتر شما به سادگی منابع سخت افزاری کافی برای رسیدگی به تمام وظایفی که شما آن را بارگذاری کرده اید نیست. بنابراین، اجزای فردی سیستم شروع به کاهش یا شکست می کنند. به خصوص اغلب این مشکل توسط کاربران کامپیوترهای کم قدرت مواجه می شود که مقدار بسیار محدودی از RAM یا پردازنده ضعیف دارند. ما در این مورد چه کاری باید انجام دهیم.
البته، بهترین راه برای حل اساسی مشکل اصلی این است که یک پردازنده قوی تر یا یک نوار اضافی برای RAM خریداری کنید. اما متأسفانه، هیچ کس آماده نیست برای انجام این اقدامات اقدام کند، و بنابراین ما متوجه خواهیم شد که باید انجام شود تا اکسپلورر تا حد ممکن کم شود، اما بدون جایگزینی اجزای سخت افزاری.
- کامل ترین فرآیندهای سنگین را که RAM یا پردازنده را بارگذاری می کنند، کامل کنید. این را می توان با کمک همان «مدیر وظیفه» انجام داد . این ابزار را در بخش Processes فعال کنید. فرآیندهای فشرده ترین منابع را پیدا کنید. برای انجام این کار، بر روی نام ستون «حافظه» کلیک کنید. این ستون مقدار رم را که برای کار برنامه های فردی و سرویس ها اختصاص داده می شود، نشان می دهد. پس از کلیک کردن بر روی نام ستون، تمام عناصر به ترتیب نزولی از مقدار مشخص شده ساخته می شوند، یعنی بیشتر فرآیندهای منابع فشرده در بالای صفحه قرار می گیرند. حالا یکی از آنها را ترجیح می دهم، اولین بار در لیست است. اما در عین حال مهم است که بدانید که کدام برنامه شما متوقف می شود تا برنامه ای را که نیاز دارید در یک زمان مشخص یا حتی بیشتر از یک فرآیند مهم سیستم کامل کنید کامل کنید. یک مورد را انتخاب کنید و روی "پایان روند" کلیک کنید.
- پنجره ای باز می شود که در آن شما باید با کلیک روی "پایان روند" دوباره اقدامات خود را تأیید کنید.
- به همین ترتیب، می توانید فرآیندهای دیگر را که در RAM بسیار سنگین هستند متوقف کنید. به همان شیوه، برنامه های بارگذاری پردازنده مرکزی باید متوقف شود. برای انجام این کار، می توانید یک لیست از سطح بار بر روی آن را با کلیک بر روی نام ستون "CPU" ایجاد کنید . اقدامات بیشتر دقیقا مشابه موارد فوق است. توجه به مواردی که پردازنده را بیش از 10٪ بارگذاری می کند.
- پس از متوقف کردن فرآیندهای فشرده منابع، عملکرد "اکسپلورر" باید بازیابی شود.
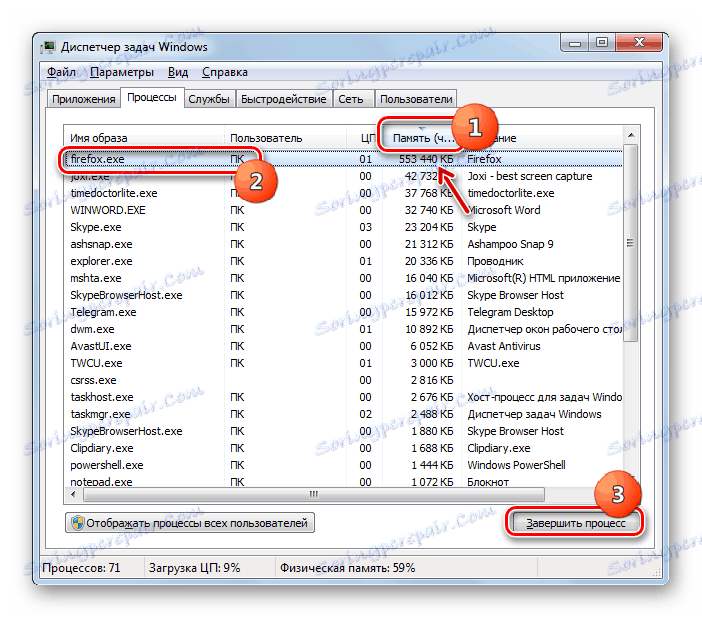
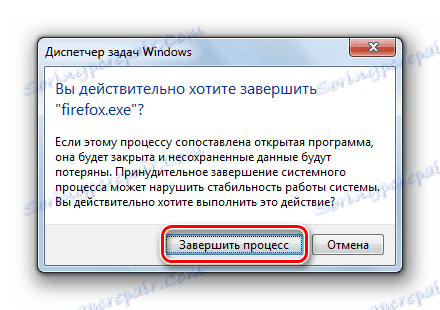
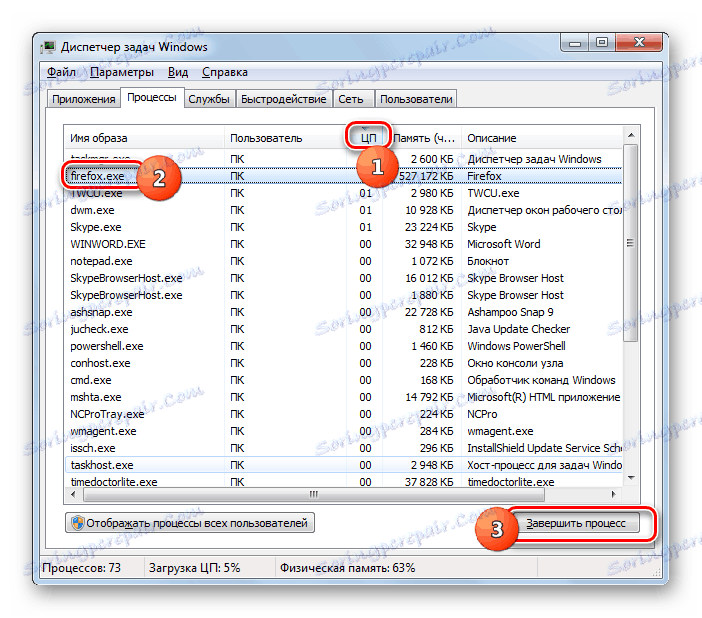
در آینده، برای جلوگیری از انقباض "اکسپلورر" به دلایل مشابه، سعی کنید از یک برنامه چندین منابع پرقدرت در همان زمان اجتناب کنید و همچنین حذف از راه اندازی آن برنامه هایی که نیازی نیست هنگام شروع کامپیوتر. همچنین توصیه می شود حجم فایل پیجینگ را افزایش دهید .
روش 4: نمایش تصویر بند انگشتی را خاموش کنید
یکی از دلایلی که باعث قطع شدن "اکسپلورر" می شود، نمایش نادرست ریز عکسها از تصاویر است. هنگام بارگیری تصاویر از اینترنت، برخی از آنها ممکن است به طور کامل دانلود نشوند، که منجر به نمایش نادرست ریز عکسها می شود، به همین دلیل است که explorer شروع به خرابکاری می کند. برای به طور کامل از بین بردن این مشکل، شما می توانید به سادگی نمایش صفحه نمایش کوچک روی کامپیوتر خود را خاموش کنید.
- روی "شروع" کلیک کنید و به "Computer" بروید .
- پنجره "Explorer" باز می شود. در منوی افقی، روی "سرویس" کلیک کنید و سپس به "گزینه های پوشه ..." بروید .
- در پنجره "گزینه های پوشه" که باز می شود ، به بخش "مشاهده" بروید .
- در قسمت "تنظیمات پیشرفته" کنار "نمایش آیکن فایل روی ریز عکسها" را علامت بزنید. روی "اعمال" و "OK" کلیک کنید.
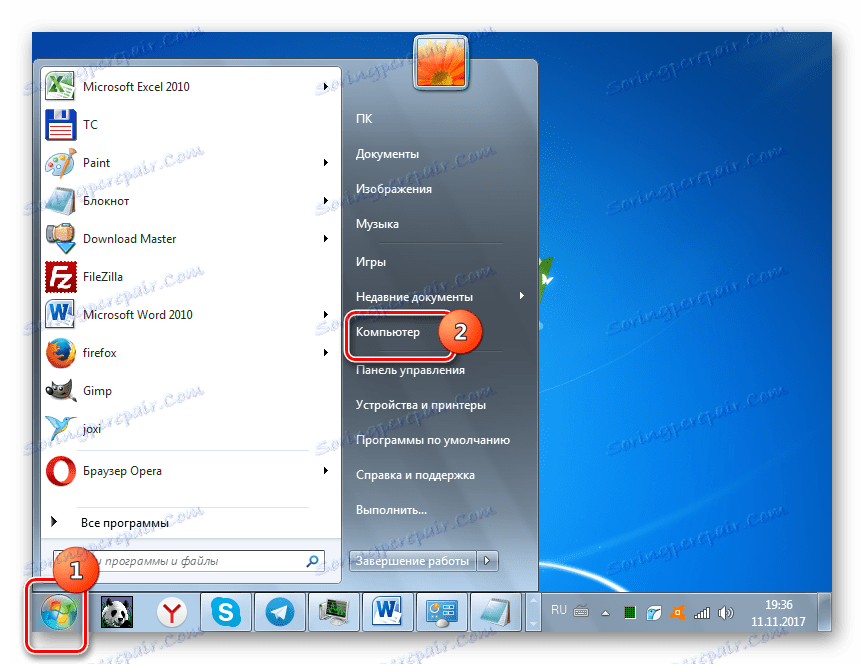
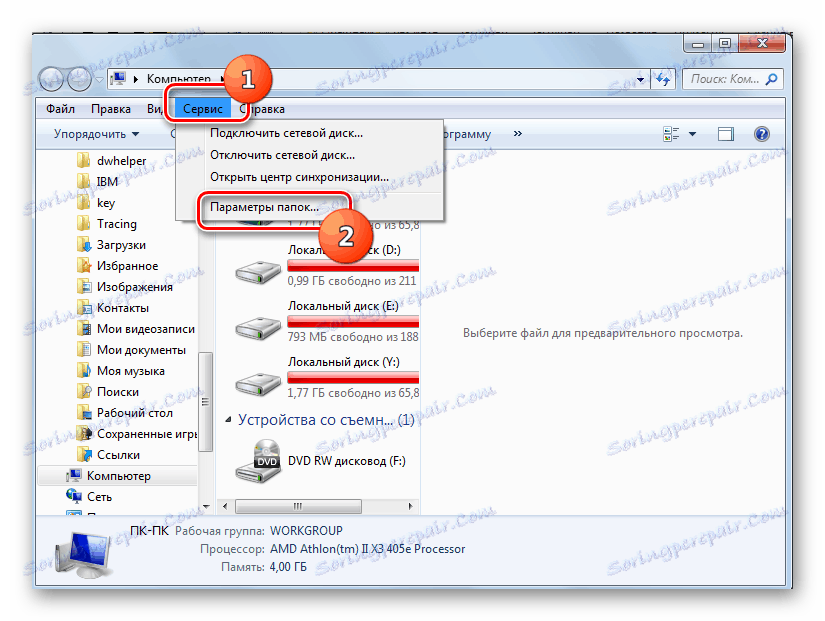
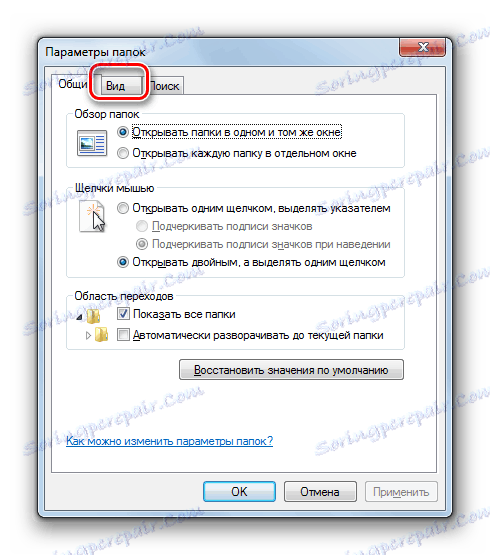
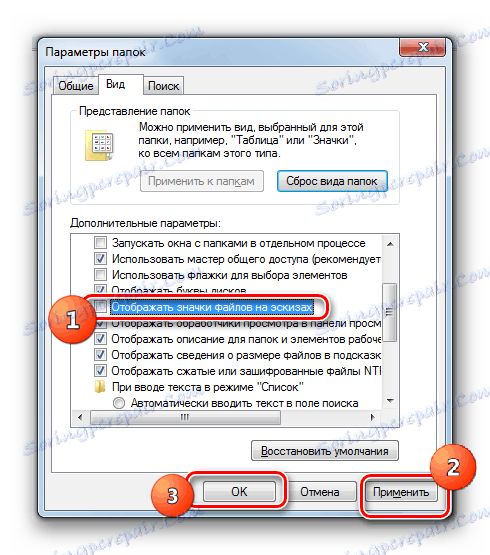
در حال حاضر، اگر علت تعقیب ثابت «اکسپلورر» نمایش اشتباه از ریز عکسها بود، این مشکل دیگر شما را ناراحت نخواهد کرد.
روش 5: از بین بردن عفونت ویروسی
دلیل بعدی که ممکن است عامل بی ثبات "اکسپلورر" باشد ، عفونت ویروس کامپیوتر است. ما در مورد انجماد مکرر این جزء سیستم، حتی در صورت عدم وجود عالئم دیگر، توصیه می کنیم. بررسی ابزار ضد ویروس کامپیوتر . ضرر آن قطعا نخواهد بود. می توانید درخواست کنید Dr.Web CureIt یا یک برنامه مشابه دیگر که نیاز به نصب ندارد. بهتر است از یک کامپیوتر دیگر یا با اجرای سیستم از طریق LiveCD استفاده کنید.
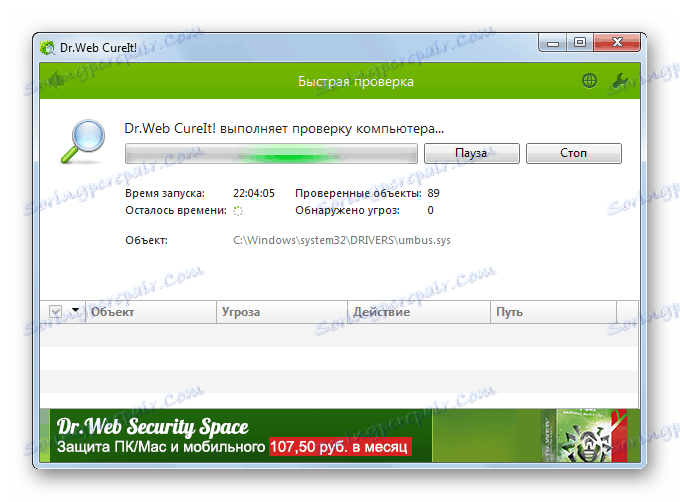
اگر فعالیت ویروس شناسایی شود، برنامه به کاربر اطلاع می دهد و بهترین راه حل برای حل مشکل را پیشنهاد می دهد. پس از خلاص شدن از ریشه، کار "اکسپلورر" باید بهتر شود.
روش 6: بازگرداندن سیستم
اما مواردی وجود دارد که ویروس ها و یا دیگر عوامل خارجی در حال حاضر موفق به آسیب رساندن به فایل های سیستم، که در نهایت منجر به عملکرد ناپایدار "اکسپلورر" . سپس سیستم باید بازسازی شود. بسته به پیچیدگی مشکل و اقدامات پیشگیرانه قبلی، می توان اقدامات زیر را برای از بین بردن آن انجام داد:
- بازگشت به سیستم قبل از آن نقطه بازگردانی ایجاد شده ؛
- بازگرداندن سیستم از قبل تهیه پشتیبان ؛
- برای تولید بررسی صحت فایل سیستم ابزار SFC با ترمیم بعدی آنها؛
- سیستم عامل را به طور کامل نصب کنید
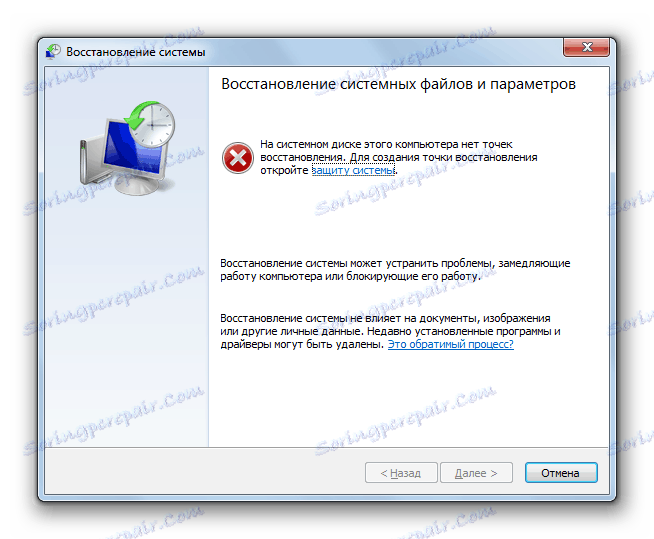
اول از دو روش ذکر شده در بالا، فرض کنید که شما یک نقطه بازیابی یا یک نسخه پشتیبان از سیستم ایجاد کرده اید قبل از اینکه "Explorer" به طور منظم قطع شود. اگر قبلا به امنیت توجه نکردید، در این صورت تنها دو گزینه آخر باقی می ماند. از این گذشته، نصب مجدد سیستم، رادیکال تر از روش های توصیف شده در این مقاله است، و بنابراین باید تنها به عنوان آخرین راه حل مورد استفاده قرار گیرد، اگر همه روش های دیگر کمک نمی کند.
در این مقاله، ما به دلایل اصلی توضیح دادیم که چرا "اکسپلورر" آویزان است. همانطور که می بینید، آنها می توانند بسیار متنوع باشند. علاوه بر این، ما متوجه شدیم که چگونه می توان آن را به حالت سالم بازگرداند، و همچنین متوجه شدیم که چگونه ریشه ای از یک سوء عملکرد را از بین می برد، اگر چنین مشکلی به طور مرتب رخ دهد، بسته به اینکه دقیقا چه چیزی باعث شد.