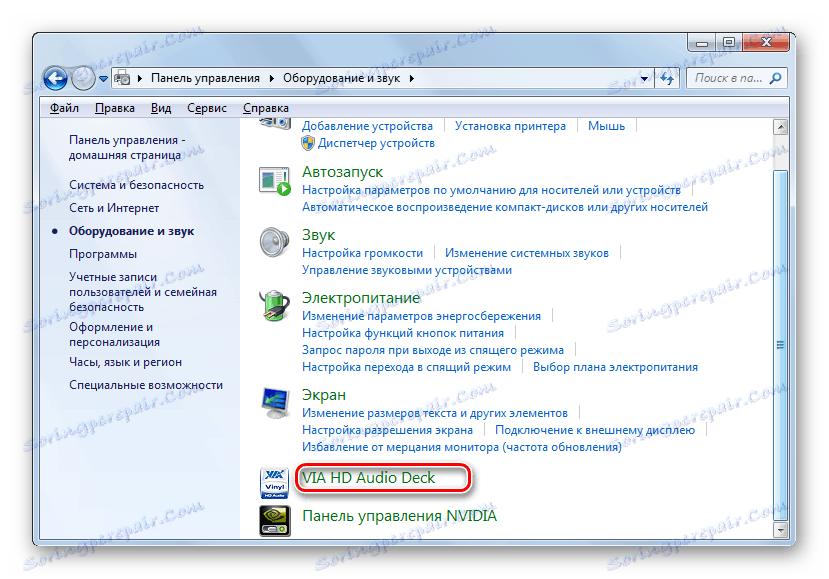روشن کردن صدا بر روی کامپیوتر ویندوز 7
برای شروع استفاده از دستگاه های صوتی متصل به کامپیوتر، ابتدا باید صدای روی کامپیوتر خود را روشن کنید، اگر آن را خاموش کرده اید. بیایید ببینیم چگونه این عمل را بر روی دستگاه هایی که ویندوز 7 را اجرا می کنند انجام می دهند.
همچنین ببینید:
روشن کردن میکروفون در ویندوز 7
فعال کردن رایانه صوتی
روش ورود
صدا را می توان بر روی کامپیوتر روشن کرد که ویندوز 7 با استفاده از ابزار این سیستم عامل یا نرم افزار برای مدیریت آداپتور صوتی نصب شده است. بعد، وقتی که با استفاده از هر یک از این روش ها، الگوریتم اقدامات را پیدا خواهیم کرد، بنابراین می توانید انتخاب کنید که برای شما مناسب تر است.
روش 1: یک برنامه برای کنترل آداپتور صوتی
اکثر آداپتورهای صوتی (حتی ساخته شده در مادربرد) با نرم افزار کنترل صدا خاصی که با رانندگان نصب شده است، عرضه می شود. عملکرد آنها همچنین شامل فعال کردن و غیرفعال کردن دستگاه های صوتی می شود. بعد، ما فقط چگونگی تبدیل صدا را با استفاده از یک برنامه کاربردی برای کنترل یک کارت صدا به نام VIA HD Audio خواهیم کشید، اما به همان شیوه این اقدامات درون Realtek High Definition Audio .
- روی "شروع" کلیک کنید و "کنترل پنل" را وارد کنید.
- به لیست "تجهیزات و صدا" از فهرست گسترش بروید.
- در پنجره بعدی، بر روی نام "VIA HD Deck Audio" کلیک کنید .
![تغییر پنل کنترل پنل VIA HD Audio از طریق کنترل پنل سیستم در ویندوز 7]()
علاوه بر این، همان ابزار را می توان از طریق "منطقه اطلاع رسانی" با کلیک کردن بر روی آیکون یادداشت شکل که در آن نمایش داده می شود راه اندازی شد.
- رابط کنترل صدا باز می شود. روی دکمه «حالت پیشرفته» کلیک کنید .
- در پنجره باز شده، به زبانه با دستگاه صوتی که میخواهید فعال کنید، بروید. اگر دکمه " غیرفعال " فعال باشد (آبی)، این به این معنی است که صدا خاموش است. برای فعال سازی آن روی این مورد کلیک کنید.
- بعد از عمل مشخص، دکمه باید سفید باشد. همچنین توجه داشته باشید که نوار لغزنده "جلد" در موقعیت چپ چپ نیست. اگر چنین است، پس از آن چیزی را از طریق دستگاه صدا نخواهید شنید. این آیتم را به سمت راست بکشید.
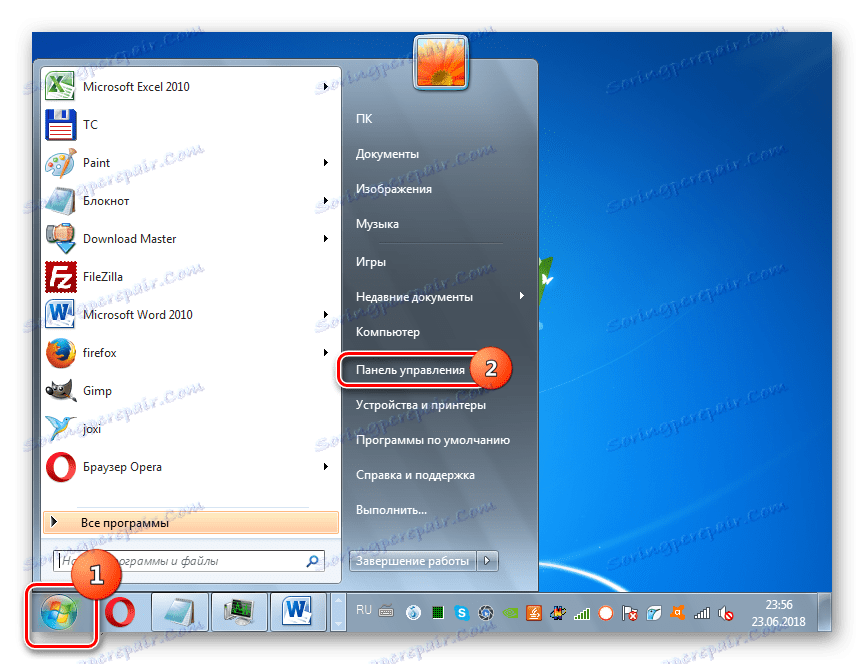
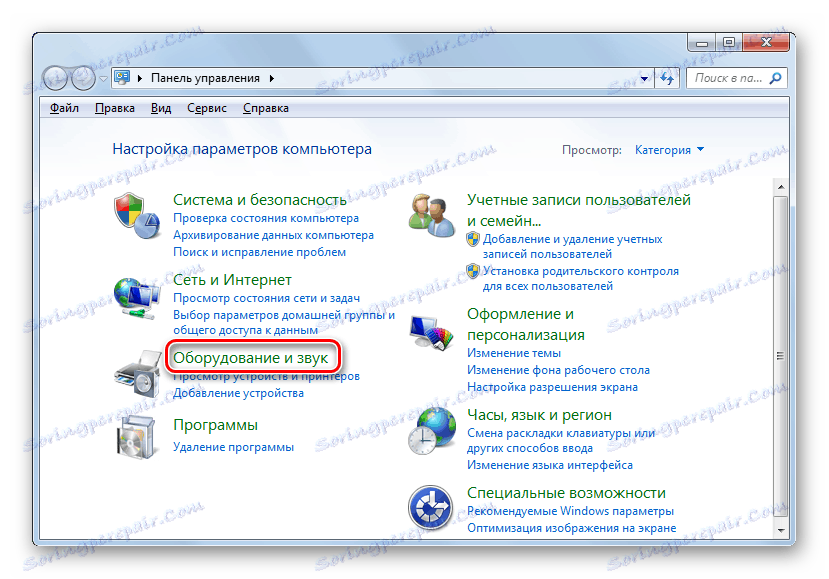

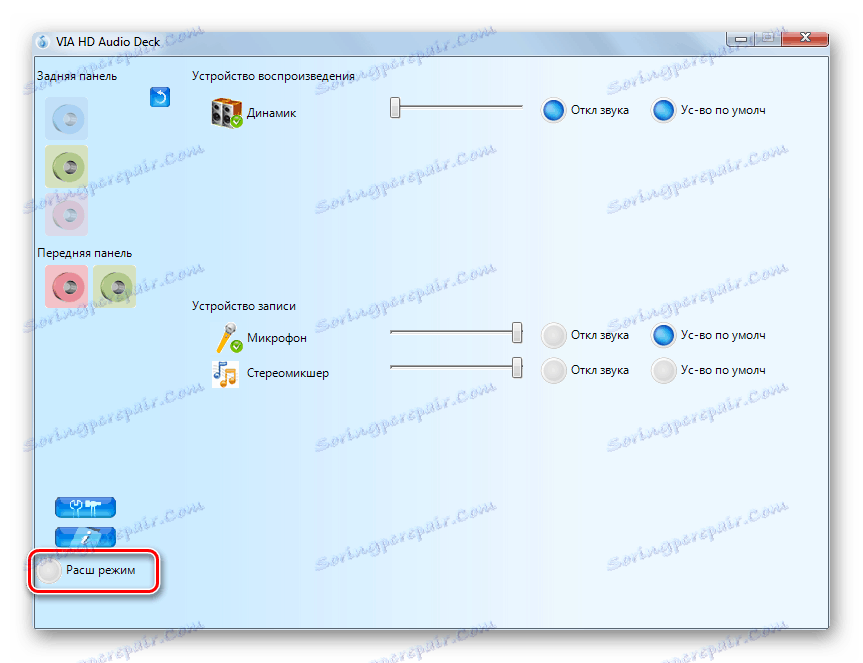
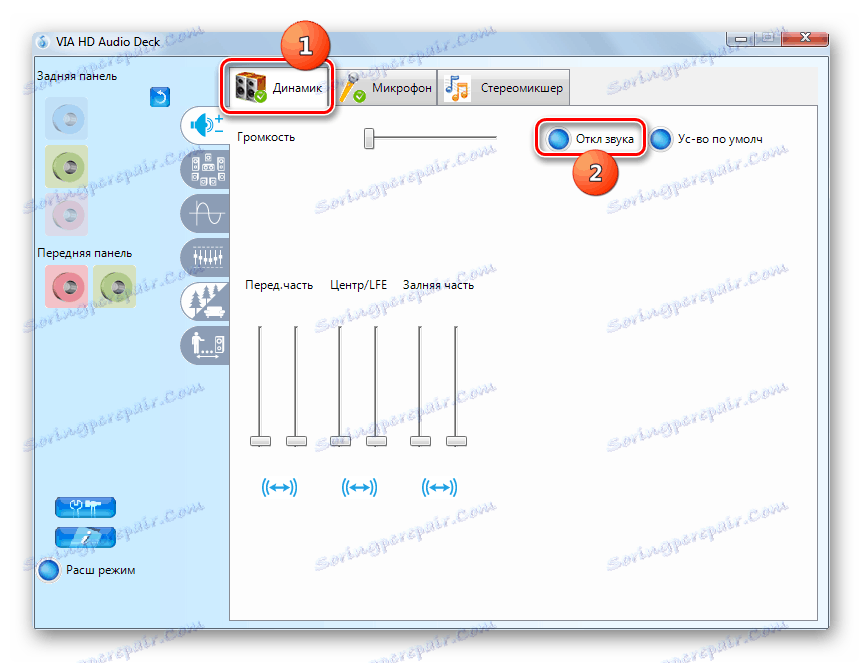
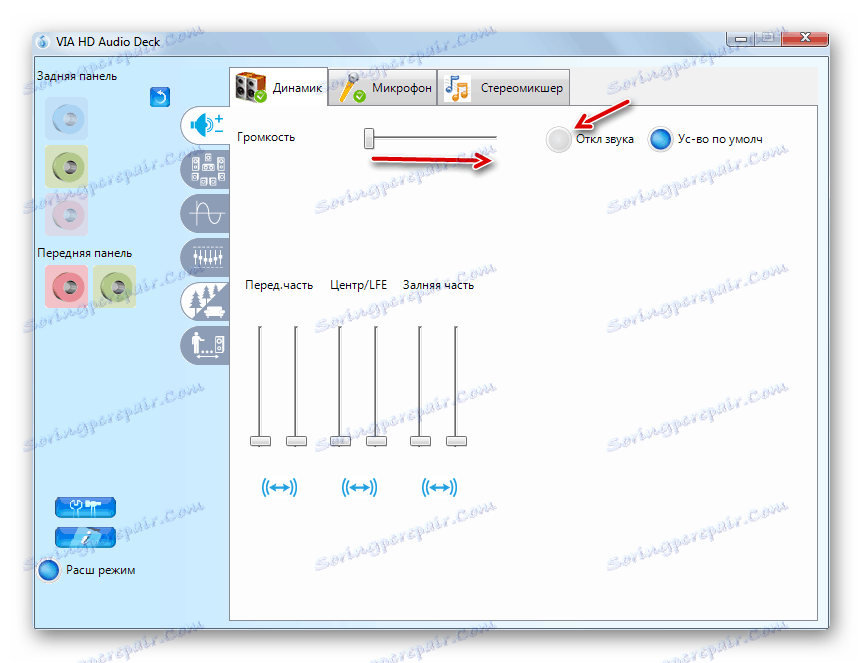
در این مرحله، تعویض صدا از طریق VIA HD Audio Deck برنامه کامل می تواند در نظر گرفته شود.
روش 2: عملکرد سیستم عامل
شما همچنین می توانید صدا را از طریق عملکرد سیستم عامل ویندوز 7 استاندارد روشن کنید. این حتی ساده تر از این است که این کار را انجام دهید همانطور که در بالا توضیح داده شد.
- اگر صدا را خاموش کرده اید، نماد کنترل صحیح استاندارد در قسمت "منطقه اعلان" به صورت یک بلندگو حذف خواهد شد. با کلیک بر روی دکمه سمت چپ ماوس بر روی آن کلیک کنید.
- در پنجره ای که باز می شود، روی آیکون بلندگو متقاطع کلیک کنید.
- پس از آن صدا باید روشن شود اگر هنوز چیزی را نمی شنوید، پس به جای نوار لغزنده در همان پنجره توجه کنید. اگر تمام راه را پایین بیاورید، آن را بلند کنید (ترجیحا به بالاترین موقعیت).

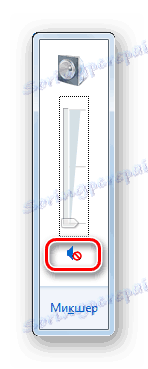
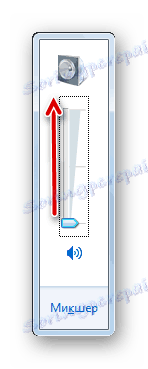
اگر همه چیز را در بالا توضیح دادید، اما صدا به نظر نمیرسید، به احتمال زیاد، مشکل عمیقتر است و ورودی استاندارد به شما کمک نخواهد کرد. در این مورد، مقاله جداگانه ما را بررسی کنید، که به شما می گوید چه کاری باید انجام دهید وقتی صدا کار نمی کند.
درس: عیب یابی عدم صدا در ویندوز 7
اگر همه چیز به درستی باشد و بلندگوها صدا را پخش می کنند، در این صورت می توان تنظیمات صحیح تر دستگاه های صوتی را تنظیم کرد.
با دوبار راه اندازی صدای روی یک کامپیوتر با ویندوز 7. این کار با استفاده از برنامه ای انجام می شود که به کارت صدا و یا فقط سیستم عامل داخلی ارائه می شود. همه می توانند یک روش راحت تر برای خود انتخاب کنند. این گزینه ها در عملکرد آنها کاملا معادل است و تنها با الگوریتم اقدامات متفاوت است.