عیب یابی زیرسیستم چاپ محلی خطا در ویندوز 7 را اجرا نمی کند
هنگام تلاش برای اتصال یک چاپگر جدید و در برخی موارد دیگر مربوط به چاپ مواد از یک رایانه، کاربر ممکن است خطایی روبرو شود "زیرسیستم چاپ محلی اجرا نشده است." بیایید اطلاعاتی در مورد آن پیدا کنیم و چگونگی رفع این مشکل را روی یک کامپیوتر با ویندوز 7.
همچنین ببینید: اصلاح خطا "زیرسیستم چاپ در دسترس نیست" در ویندوز XP
محتوا
علل مشکل و چگونگی حل آن
شایعترین دلیل خطا در این مقاله این است که سرویس متناظر را غیرفعال کند. این ممکن است به علت غیر فعال شدن عمدی یا نادرست آن توسط یکی از کاربران با دسترسی به کامپیوتر، خرابی های کامپیوتری مختلف و همچنین یک عفونت ویروسی باشد. راه های اصلی برای مقابله با این نقص در زیر شرح داده شده است.
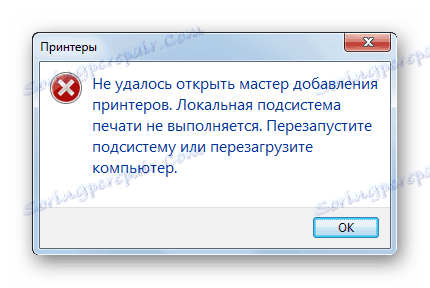
روش 1: "مدیر کامپوننت"
یک راه برای شروع سرویس دلخواه این است که آن را از طریق "Component Manager" فعال کنید .
- روی شروع کلیک کنید . به "کنترل پنل" بروید .
- روی "برنامه ها" کلیک کنید.
- بعد، روی "برنامه ها و اجزای" کلیک کنید.
- در سمت چپ پوسته باز می شود، روی «قابلیت های ویندوز را روشن یا خاموش کنید » را کلیک کنید .
- "کامپوننت مدیر" شروع می شود . ممکن است مجبور باشید یک زمان کوتاه در حالی که لیست اقلام ساخته شده است منتظر بمانید. در میان آنها نام "خدمات چاپ و اسناد" را پیدا کنید . روی علامت پلاس کلیک کنید که در سمت چپ بالای پوشه قرار دارد.
- بعد، بر روی چک باکس سمت چپ کتیبه "چاپ و خدمات سند" کلیک کنید . کلیک کنید تا خالی شود
- سپس بر روی جعبه چک کلیک کنید. در حال حاضر جعبه باید در مقابل آن چک شود. علامت مشابه را در کنار تمام موارد موجود در پوشه فوق قرار دهید، جایی که آن را نصب نکنید. بعد، روی "OK" کلیک کنید.
- پس از آن، روش تغییر توابع در ویندوز انجام خواهد شد.
- پس از اتمام عملیات مشخص شده، یک کادر محاوره ای باز خواهد شد، که در آن شما پیشنهاد می شود برای راه اندازی مجدد کامپیوتر برای تغییر نهایی تنظیمات، پیشنهاد دهید. شما می توانید این کار را بلافاصله با کلیک بر روی دکمه "Restart Now" انجام دهید. اما قبل از آن، فراموش نکنید که تمام برنامه های فعال و اسناد را به منظور جلوگیری از از دست دادن داده های ذخیره نشده ذخیره کنید. اما شما همچنین می توانید بر روی دکمه "Restart Later" کلیک کنید. در این مورد، تغییرات پس از راه اندازی مجدد کامپیوتر به روش استاندارد انجام می شود.
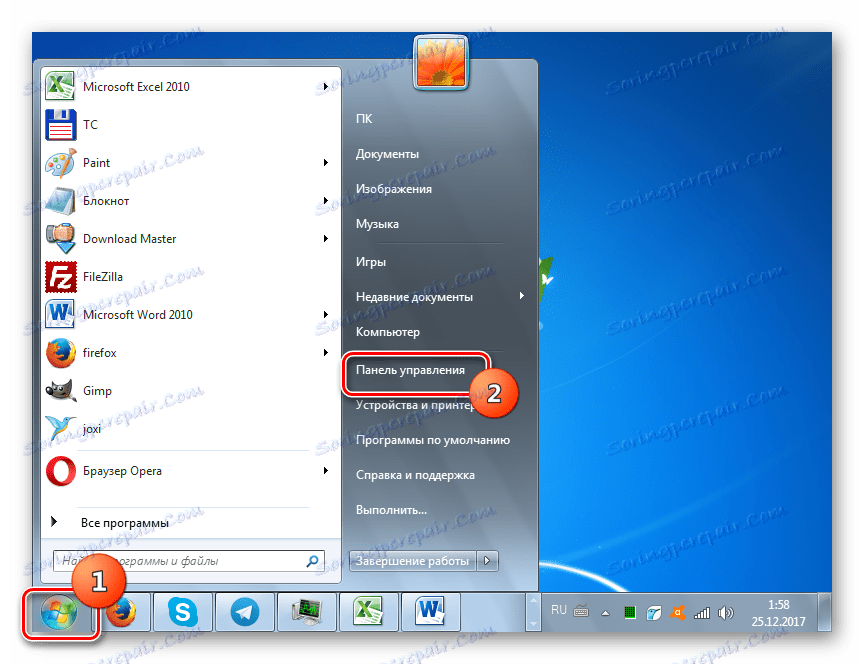
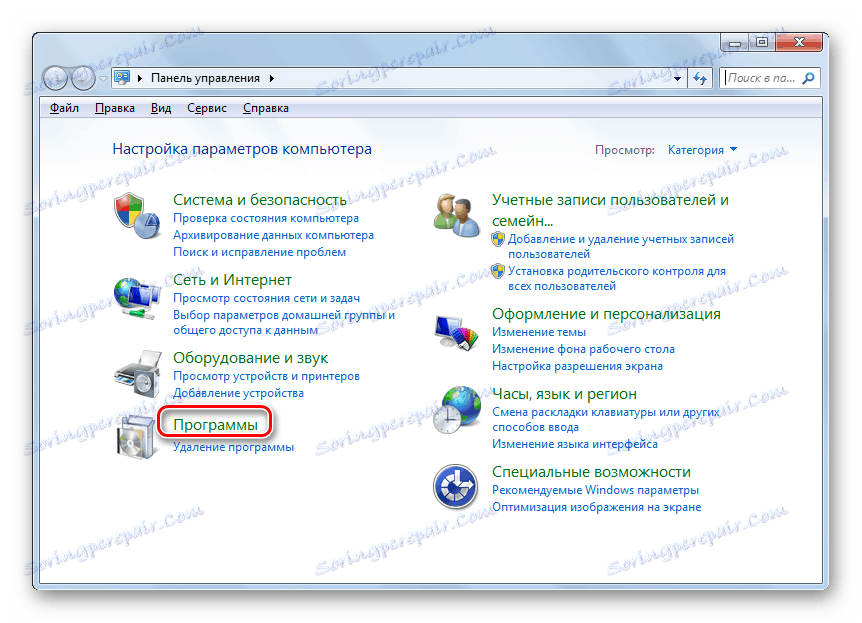
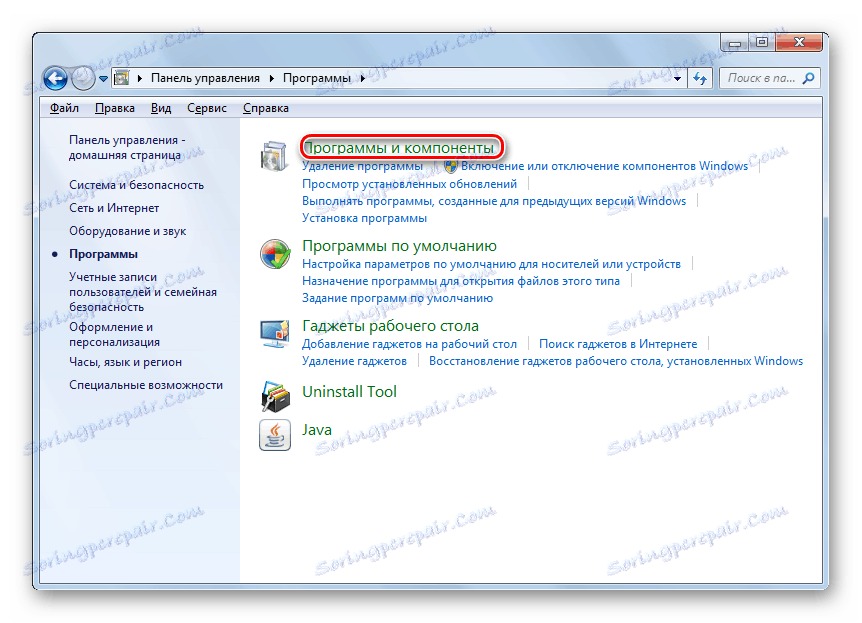
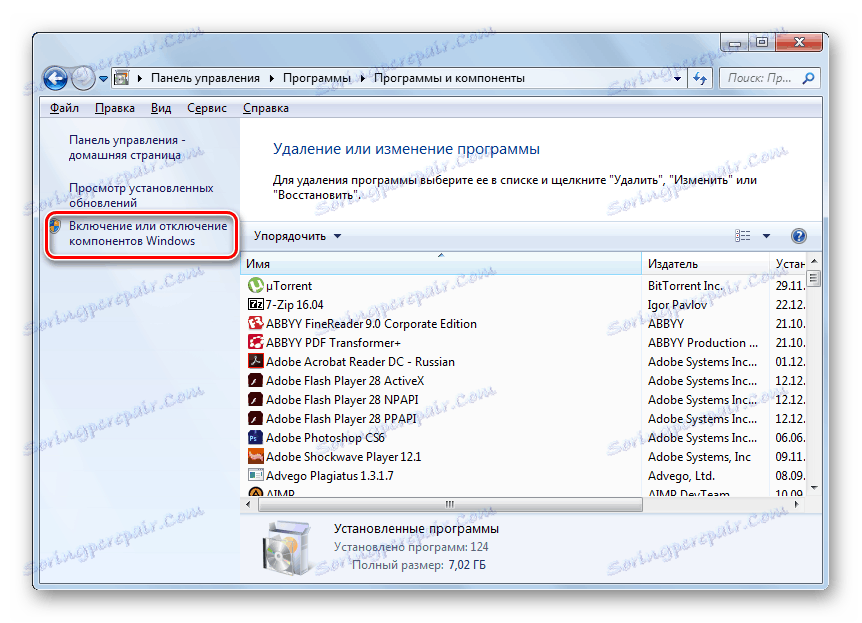





پس از راه اندازی مجدد کامپیوتر، خطایی که در حال مطالعه است باید ناپدید شود.
روش 2: مدیر خدمات
شما می توانید سرویس مربوطه را برای از بین بردن خطایی که ما از طریق مدیریت سرویس توصیف می کند فعال کنیم.
- از طریق «شروع» در «کنترل پنل» بروید . نحوه انجام این کار در روش 1 توضیح داده شد. بعد، "سیستم و امنیت" را انتخاب کنید.
- به "اداره" بروید
- در لیستی که باز می شود، "خدمات" را انتخاب کنید.
- مدیر خدمات فعال است در اینجا لازم است عنصر "مدیر چاپ" را پیدا کنید. برای جستجو سریعتر، با کلیک کردن بر روی نام ستون «نام» ، تمام نامها را به ترتیب حروف الفبا ایجاد کنید. اگر ستون "Status" مقدار "Running" را نداشته باشد، این بدان معنی است که سرویس غیر فعال شده است. برای راه اندازی آن، با کلیک بر روی دکمه سمت چپ ماوس بر روی نام دوبار کلیک کنید.
- رابط کاربری سرویس شروع می شود. در قسمت نوع راه اندازی لیست، Automatic را انتخاب کنید. روی "اعمال" و "OK" کلیک کنید.
- بازگشت به "مدیر" ، دوباره نام نام یک شی را انتخاب کرده و روی "اجرای" کلیک کنید.
- یک روش فعال سازی سرویس وجود دارد.
- پس از خاتمه دادن به نزدیکی نام "مدیر چاپ" باید وضعیت "کار" باشد.
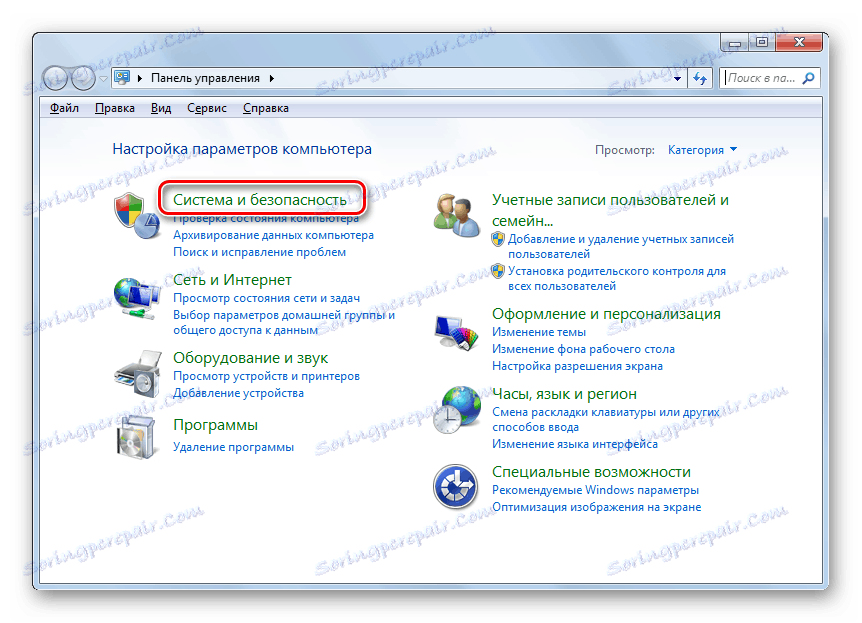
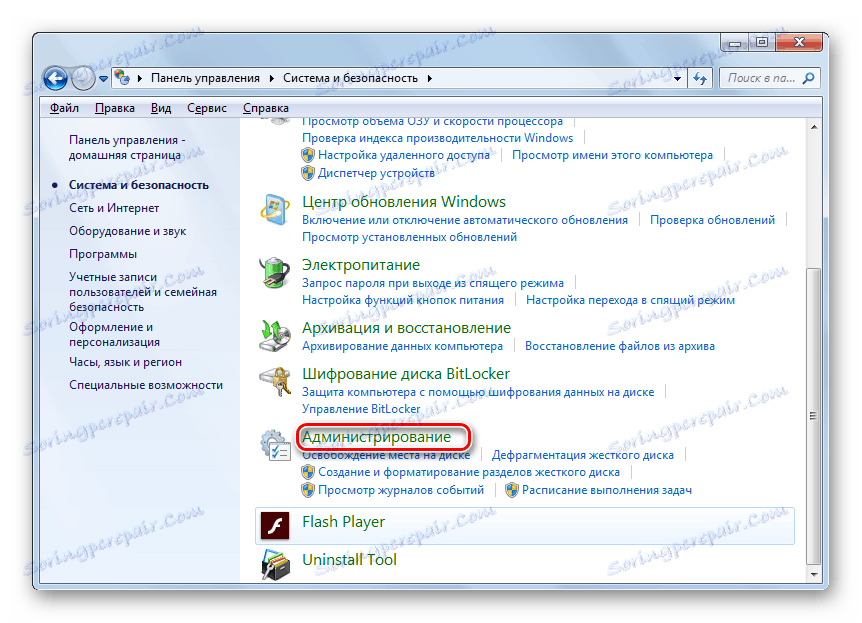
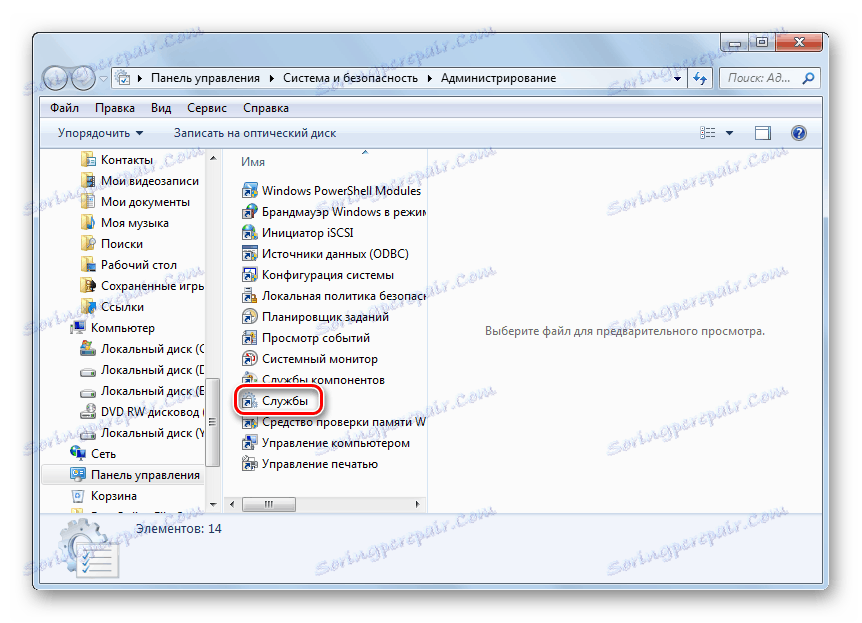
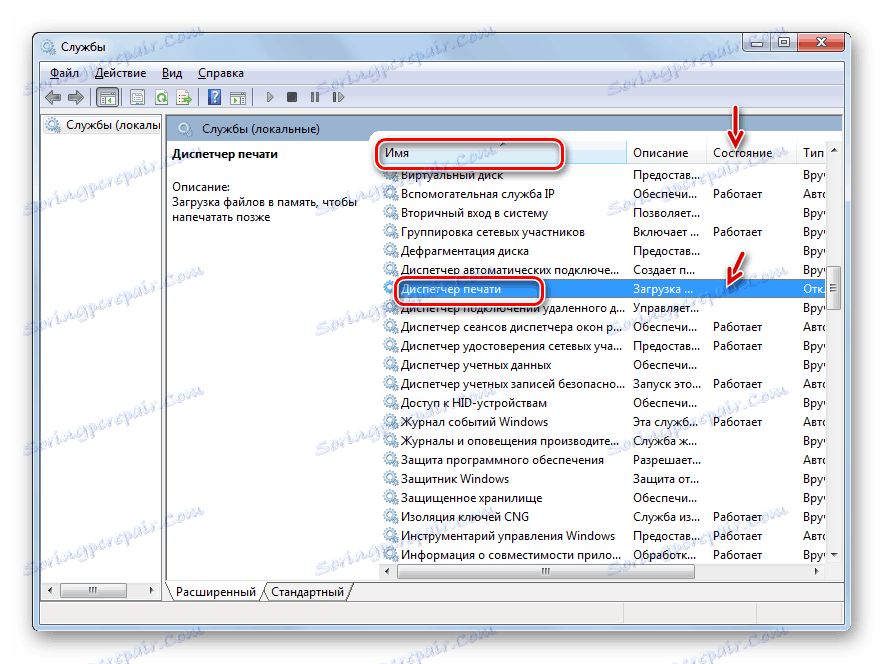

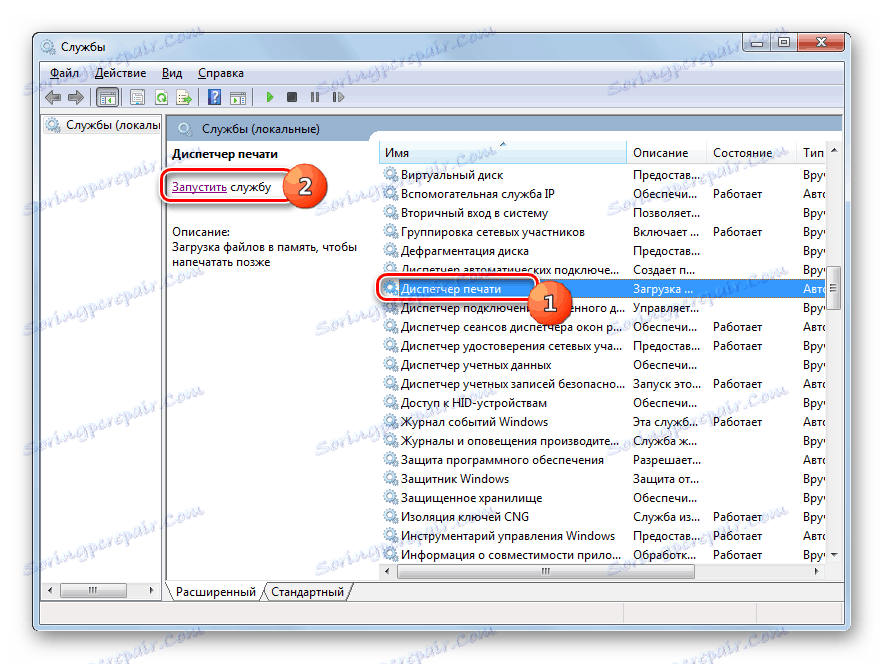

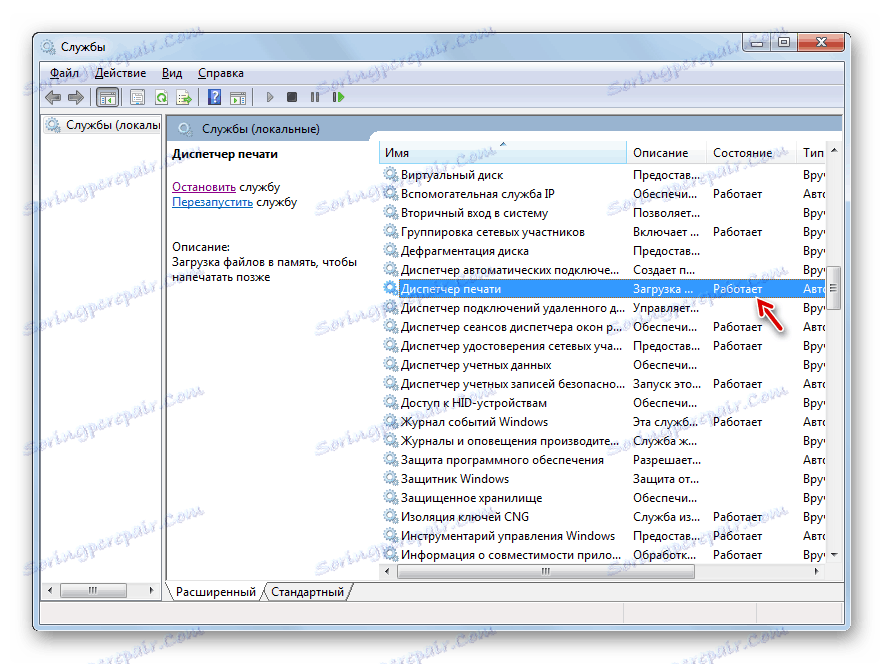
اکنون خطایی که ما در حال مطالعه آن هستیم باید هنگام ناپدید شدن چاپگر جدید متوقف شود و دیگر ظاهر نشود.
روش 3: فایل های سیستم را بازیابی کنید
خطایی که ما در حال مطالعه هستیم نیز ممکن است ناشی از نقض ساختار فایل های سیستم باشد. به منظور رد چنین احتمالی یا، برعکس، وضعیت را اصلاح کنید، باید کامپیوتر را با ابزار SFC بررسی کنید و در صورت لزوم با مراجعه به بازگرداندن عناصر سیستم عامل، آن را بررسی کنید.
- روی «شروع» کلیک کنید و «همه برنامه ها» را وارد کنید.
- به پوشه استاندارد بروید
- به دنبال "خط فرمان" باشید روی این آیتم با کلیک راست موس کلیک کنید. روی «اجرای به عنوان مدیر» کلیک کنید.
- "خط فرمان" فعال شده است عبارت زیر را در آن وارد کنید:
sfc /scannowروی Enter کلیک کنید .
- این سیستم یکپارچگی فایل های خود را بررسی می کند. این روند طول خواهد کشید، بنابراین آماده باشید منتظر بمانید. در این مورد، در هر صورت، «خط فرمان» را نمی گیرید، اما در صورت لزوم، می توانید آن را به «نوار وظیفه» کوچک کنید . در صورت عدم سازگاری در ساختار سیستم عامل، آنها بلافاصله اصلاح خواهند شد.
- با این حال، این امکان وجود دارد که، در حضور اشتباهات شناسایی شده در فایل ها، مشکل را نمی توان بلافاصله حل کرد. سپس چک را با استفاده از ابزار SFC در حالت Safe Mode تکرار کنید .
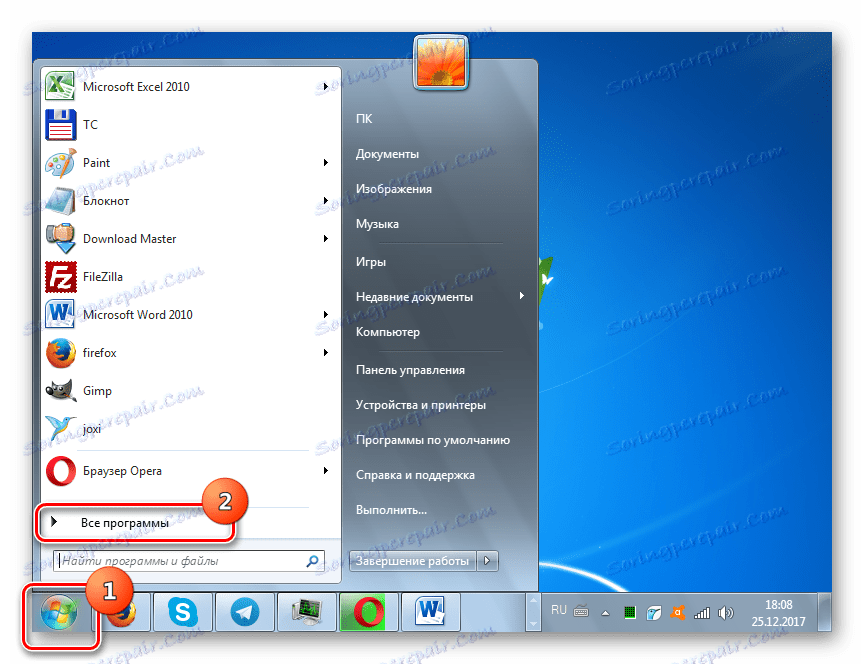
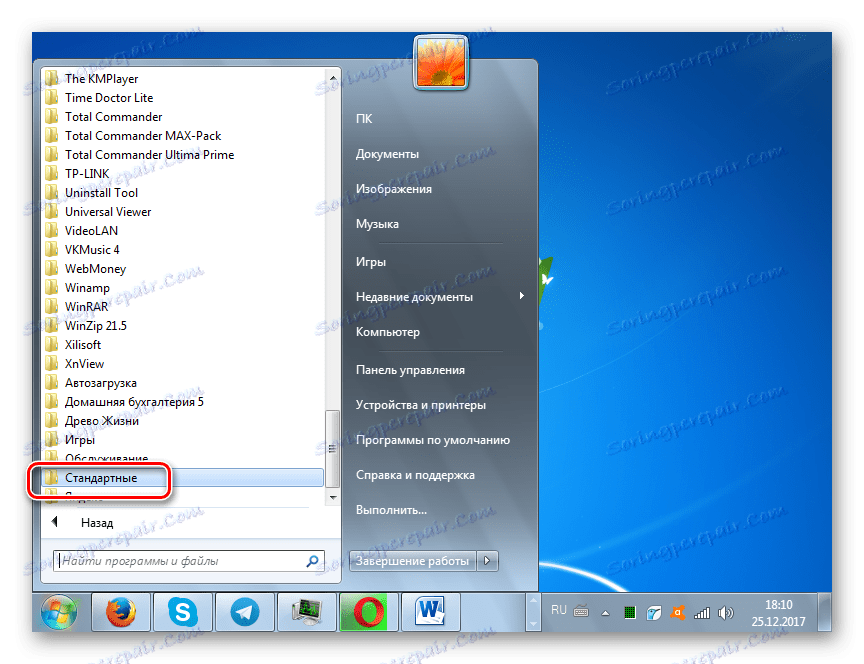
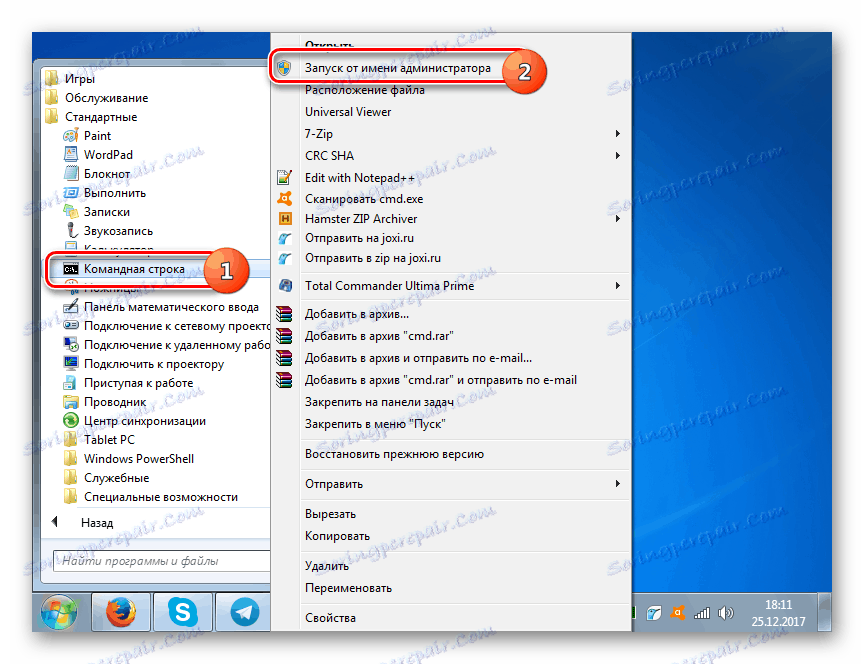
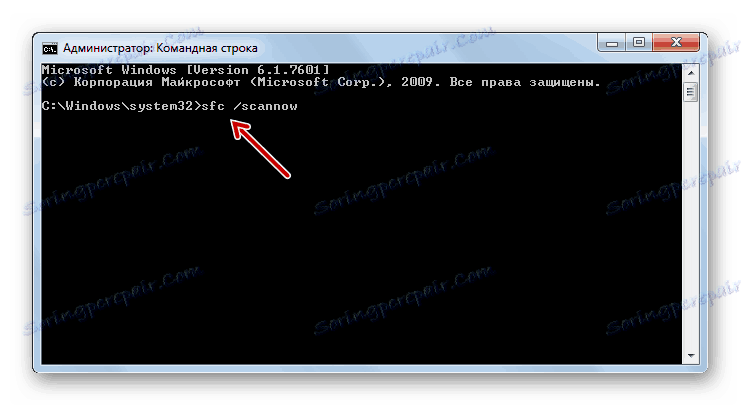

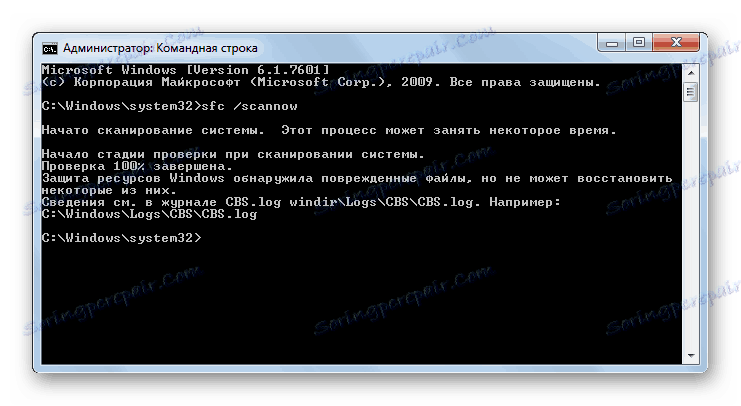
درس: اسکن یکپارچگی ساختار سیستم فایل در ویندوز 7
روش 4: بررسی عفونت ویروس
یکی از علل ریشه ای مورد بررسی، ممکن است عفونت ویروس کامپیوتر باشد. هنگامی که چنین سوء ظن هایی مورد نیاز برای بررسی کامپیوتر یکی از ابزارهای ضد ویروس مورد نیاز است. شما باید این کار را از یک کامپیوتر دیگر، از یک LiveCD / USB یا با ورود به کامپیوتر خود در حالت Safe Mode انجام دهید .
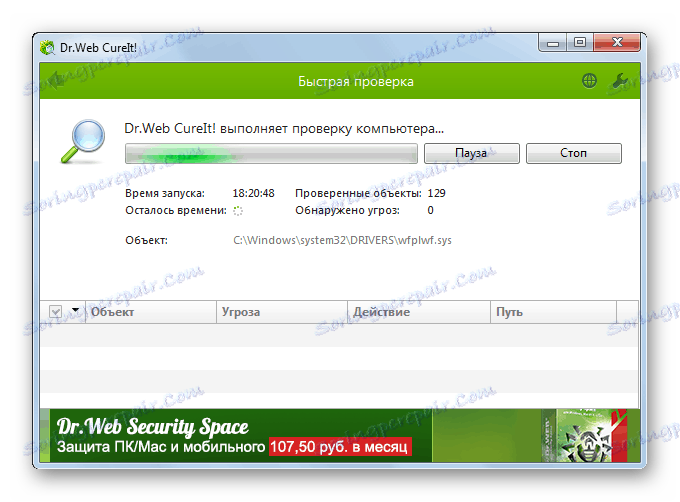
هنگامی که این ابزار یک عفونت ویروس کامپیوتری را تشخیص می دهد، مطابق با توصیه هایی که می دهد، عمل می کند. اما حتی پس از اینکه روش درمان کامل شد، احتمال دارد که کد مخرب قادر به تغییر تنظیمات سیستم باشد، بنابراین برای از بین بردن خطای زیر سیستم چاپ محلی، لازم است که PC را با استفاده از الگوریتم های توصیف شده در روش های قبلی مجددا شکل دهیم.
درس: بررسی کامپیوتر برای ویروس ها بدون نصب آنتی ویروس
همانطور که می بینید، در ویندوز 7 چندین راه برای از بین بردن خطا وجود دارد: "زیرسیستم چاپ محلی اجرا نشده است . " اما بسیاری از آنها در مقایسه با راه حل های دیگر مشکلات رایانه ای نیستند. بنابراین، در صورت نیاز به تمام این روش ها، مشکل نابود کردن بدافزار را دشوار نخواهد بود. اما، در هر صورت، توصیه می کنیم کامپیوتر را برای ویروس ها بررسی کنید.