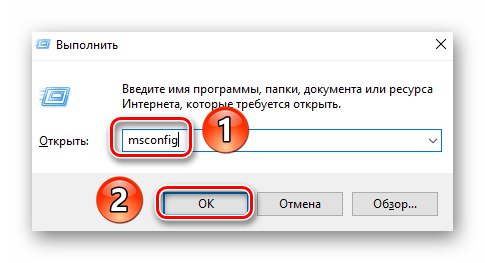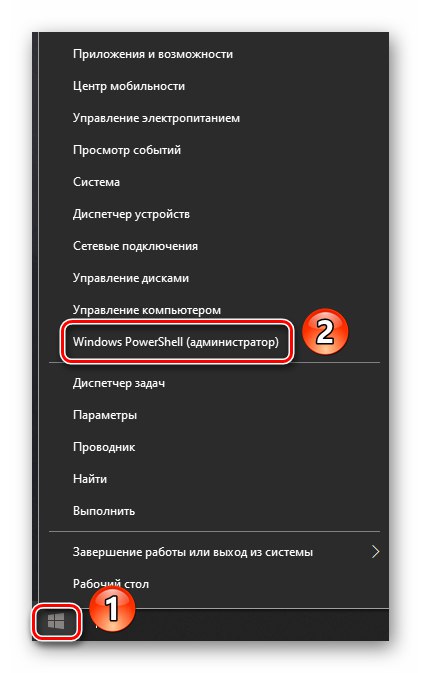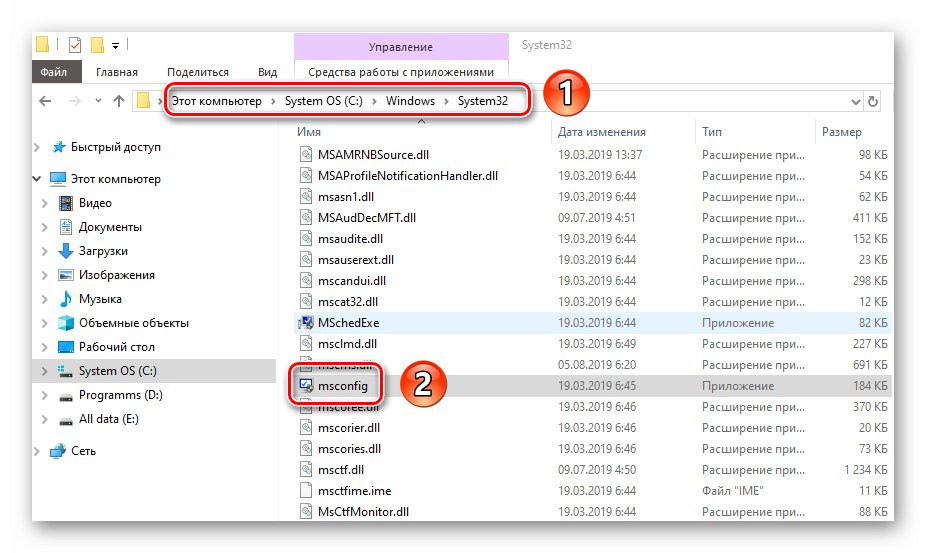در بسیاری از موارد ، از برنامه داخلی برای رفع خطاها و حل مشکلات ویندوز استفاده می شود. "پیکربندی سیستم"همچنین به نام "Msconfig"... به شما امکان می دهد پارامترهای راه اندازی را تغییر داده و عملکرد خدمات را مدیریت کنید. در این مقاله ، ما به تمام روش های ممکن برای باز کردن پنجره ضربه محکم و ناگهانی ذکر شده در دستگاه های در حال اجرا نگاه خواهیم کرد ویندوز 10.
اجرای "msconfig" در ویندوز 10
بلافاصله یادآوری می کنیم که تمام روشهای توصیف شده در مقاله به معنی استفاده از نرم افزار شخص ثالث نیست. در همه موارد ، این ابزار توسط ابزارهای داخلی که در هر نسخه از سیستم عامل ویندوز وجود دارد راه اندازی می شود.
روش 1: اجرا ضربه محکم و ناگهانی
با استفاده از ابزار مشخص شده ، می توانید بسیاری از برنامه های سیستم را اجرا کنید ، از جمله برنامه مورد نیاز ما "پیکربندی سیستم"... برای انجام این کار؛ این موارد را دنبال کنید:
- کلیدها را همزمان فشار دهید "پنجره ها" و "R"... در نتیجه ، یک پنجره ابزار ظاهر می شود "اجرا کن" با یک جعبه متن باید دستور را در آن وارد کنید
msconfigو سپس دکمه را فشار دهید "خوب" در همان پنجره یا "وارد" روی صفحه کلید![برنامه msconfig را از طریق برنامه Snap-in در ویندوز 10 اجرا کنید]()
همچنین بخوانید: فراخوانی Run snap-in در ویندوز 10
- پس از آن ، برنامه مورد نیاز بلافاصله شروع می شود.
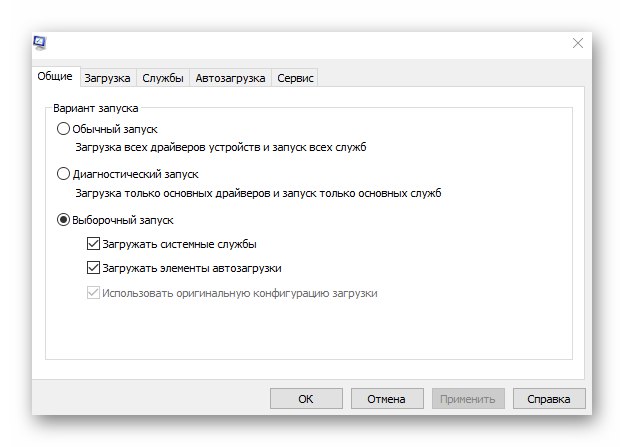
روش 2: PowerShell یا خط فرمان
روش دوم شباهت زیادی به روش قبلی دارد. تنها تفاوت این است که دستور شروع ضربه محکم و ناگهانی نه از طریق ابزار اجرا می شود "اجرا کن"، و از طریق پوسته سیستم PowerShell یا ابزاری "خط فرمان".
- روی دکمه کلیک کنید "شروع" دکمه سمت راست ماوس از منوی زمینه ای که باز می شود ، را انتخاب کنید Windows PowerShell... اگر تنظیمات سیستم را تغییر داده باشید ، به جای این خط ممکن است داشته باشید "خط فرمان"... شما هم می توانید او را انتخاب کنید.
![راه اندازی سیستم PowerShell از منوی شروع ویندوز 10]()
همچنین بخوانید: باز کردن خط فرمان در ویندوز 10
- در پنجره باز شده ، دستور را وارد کنید
msconfigو سپس فشار دهید "وارد" برای تکمیل آن در نتیجه ، پنجره ای از برنامه مورد نیاز بر روی صفحه ظاهر می شود. "پیکربندی سیستم".
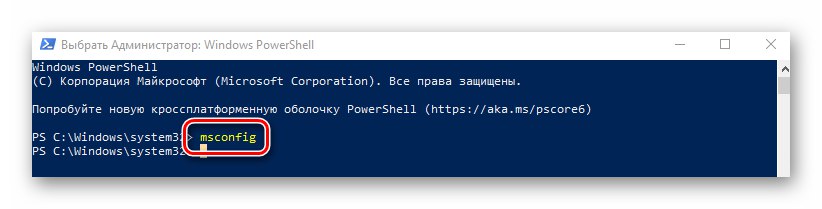
روش 3: منوی شروع
بیشتر برنامه های کاربردی سیستم را می توان در منو یافت "شروع"... در صورت لزوم ، از آنجا راه اندازی می شوند. تقلب "Msconfig" در این زمینه ، بدون استثنا.
- منو را باز کنید "شروع"با کلیک بر روی آن با دکمه سمت چپ ماوس. در منوی اصلی ، به پایین بروید تا پوشه را ببینید ابزارهای مدیریت Windows، و آن را باز کنید. در داخل لیستی از برنامه های کاربردی سیستم وجود دارد. با کلیک بر روی یکی به نام "پیکربندی سیستم" یا "پیکربندی سیستم".
- پس از آن ، پنجره ضربه محکم و ناگهانی بلافاصله ظاهر می شود "Msconfig".
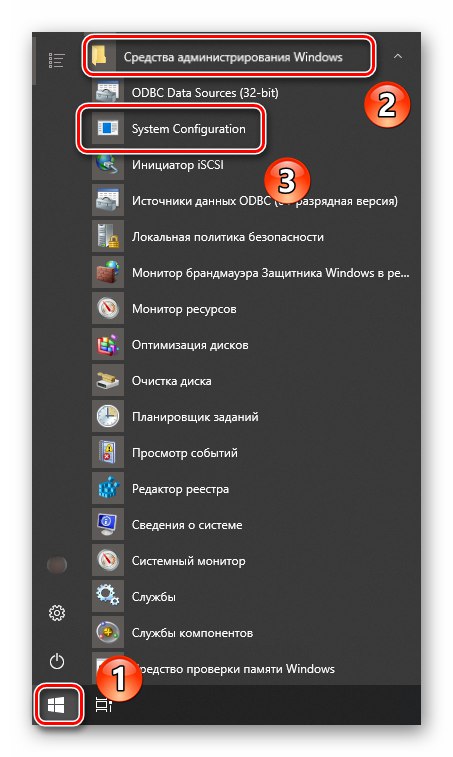
روش 4: سیستم "جستجو"
به معنای واقعی کلمه ، هر فایل یا برنامه ای در رایانه شما از طریق عملکرد جستجوی داخلی پیدا می شود. برای باز کردن ابزار مورد نظر ، باید موارد زیر را انجام دهید:
- روی نماد کلیک کنید "جستجو کردن" بر "نوارهای وظیفه" دکمه سمت چپ ماوس در جعبه متن پنجره باز شده ، تایپ عبارت را شروع کنید
msconfig... در نتیجه ، در منطقه فوقانی لیستی از موارد منطبق را مشاهده خواهید کرد. با کلیک بر روی یکی به نام "پیکربندی سیستم". - پس از لحظه ای ، ضربه محکم و ناگهانی لازم آغاز می شود.
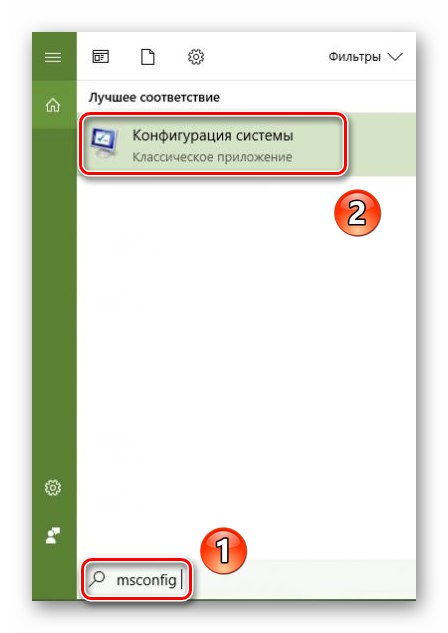
روش 5: مدیر پرونده
هر برنامه و برنامه سیستم پوشه خاص خود را دارد که به طور پیش فرض حاوی فایل اجرایی است. تقلب "پیکربندی سیستم" در این زمینه استثنا نیست.
- پنجره را باز کن "این کامپیوتر"با کلیک بر روی نماد مربوطه در "دسکتاپ" یا به هر طریق دیگر
- بعد ، باید مسیر زیر را طی کنید:
C: سیستم Windowssy32 - در فهرست "System32" ابزار موردنظر خود را پیدا خواهید کرد "Msconfig"... روی پرونده ای به همین نام دوبار کلیک کنید. اگر قصد استفاده مکرر از ضربه محکم و ناگهانی را دارید ، می توانید یک میانبر برای ایجاد کنید "دسکتاپ".
![اجرای برنامه msconfig از طریق فهرست پرونده در ویندوز 10]()
همچنین بخوانید: در دسک تاپ ویندوز میانبر ایجاد کنید
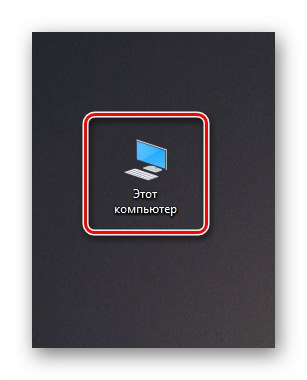
روش 6: "صفحه کنترل"
علاوه بر روش های بالا ، برنامه را باز کنید "پیکربندی سیستم" از طریق ابزار داخلی نیز امکان پذیر است "صفحه کنترل".
- به هر روش مناسب ، باز کنید "صفحه کنترل"، به عنوان مثال ، با استفاده از جستجو برای این.
همچنین بخوانید: باز کردن صفحه کنترل در رایانه ویندوز 10
- از پنجره باز شده ، به بخش بروید "مدیریت"... در صورت لزوم ، حالت را فعال کنید "آیکون های بزرگ" برای نمایش راحت تر محتوا.
- در پنجره بعدی ، روی مورد دوبار کلیک کنید "پیکربندی سیستم" یا "پیکربندی سیستم".
- پس از آن ، پنجره اصلی برنامه روی صفحه ظاهر می شود. "Msconfig".
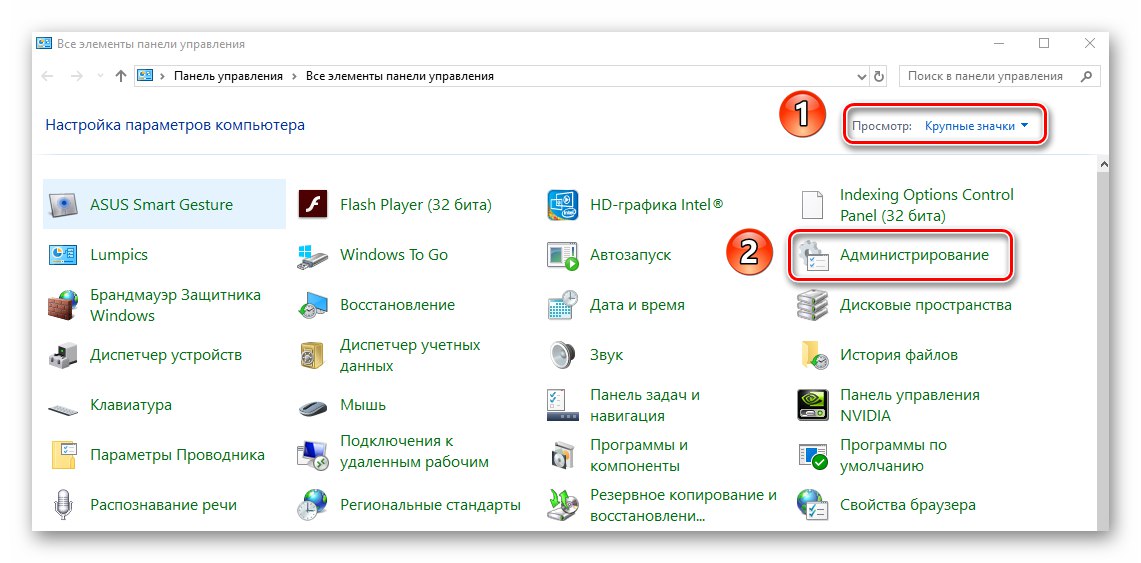
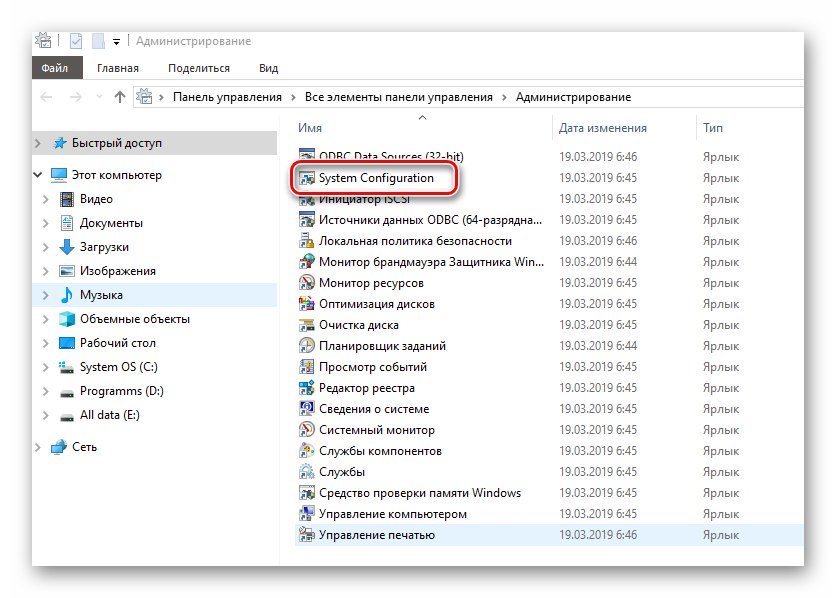
با استفاده از یکی از روش های توصیف شده در عمل ، به راحتی می توانید به یکی از مهمترین موارد snap-ins سیستم در ویندوز 10 دسترسی پیدا کنید. یادآوری کنید که این روش اغلب برای فعال سازی استفاده می شود "حالت امن" بارگیری ها اگر نمی دانید چگونه این کار را به درستی انجام دهید ، توصیه می کنیم راهنمای موضوعی ما را مطالعه کنید.
جزئیات بیشتر: حالت ایمن در ویندوز 10