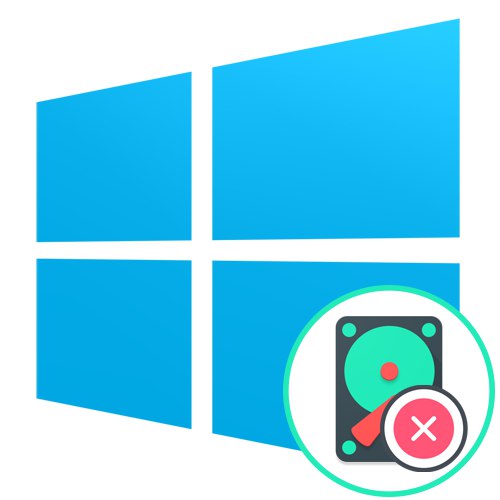
روش 1: قالب بندی به معنی استاندارد
در بیشتر موارد ، نامه درایو از جانب در ویندوز 10 به عنوان یک سیستم عمل می کند ، بنابراین نمی توان آن را مستقیماً در جلسه سیستم عامل فعلی قالب بندی کرد. با این حال ، گاهی اوقات کاربران چنین پارتیشنی را به تنهایی ایجاد می کنند یا حاوی فایل هایی از سیستم عامل دوم غیرضروری است. در چنین شرایطی ، ابزار داخلی داخلی یا برنامه های اضافی می توانند قالب بندی را مدیریت کنند. با کلیک بر روی لینک زیر ، در مورد سایر روش های موجود در مقاله دیگری در وب سایت ما اطلاعات بیشتری کسب کنید.
جزئیات بیشتر: هارد دیسک خود را به درستی قالب بندی کنید
روش 2: قالب بندی از طریق کنسول در حالت بازیابی
دو روش بعدی در حالت بازیابی سیستم عامل انجام می شود ، که از یک دیسک نصب یا یک درایو فلش USB ، جایی که تصویر ویندوز 10 قبلاً ضبط شده است ، راه اندازی می شود. بنابراین ، ابتدا پیشنهاد می کنیم این کار را با مطالعه دقیق دستورالعمل های زیر انجام دهید.
جزئیات بیشتر: راهنمای ایجاد یک درایو فلش USB قابل بوت با ویندوز 10
پس از بارگیری موفقیت آمیز کیت توزیع ، می توانید قالب بندی پارتیشن مورد نیاز دیسک سخت را انجام دهید ، که به شرح زیر انجام می شود:
- در پنجره اول ، زبان بهینه رابط را انتخاب کرده و بر روی آن کلیک کنید "به علاوه".
- در اینجا شما به کتیبه علاقه مند هستید "بازگرداندن سیستم"... برای رفتن به بخش مربوطه ، روی آن کلیک کنید.
- در منویی که ظاهر می شود ، به آن بروید "عیب یابی".
- از اینجا بدو "خط فرمان"... تمام دستکاری های اساسی مربوط به قالب بندی بخش در آن انجام می شود.
- برنامه را اجرا کنید
دیسک پارتبرای شروع کار با دیسک - همه بخشهای موجود را از طریق لیست کنید
حجم لیست. - رقم حجم را با حرف مشخص کنید جبرای کنترل بیشتر آن از طریق دستورات مناسب.
- با وارد کردن این بخش را انتخاب کنید
جلد N را انتخاب کنیدجایی که ن با رقمی که تازه تعریف شده جایگزین کنید. - فقط قالب دیسک انتخاب شده در قالب سیستم فایل مورد نیاز باقی مانده است. این کار از طریق خط انجام می شود
قالب سریع fs = NTFSدر صورت لزوم NTFS را به FS دیگر تغییر دهید.

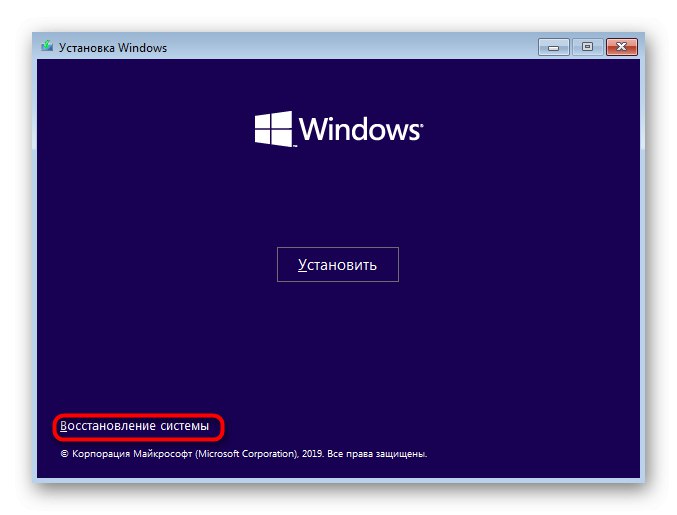
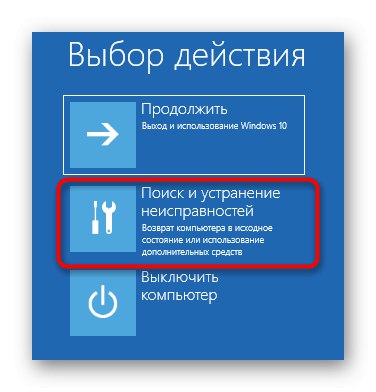
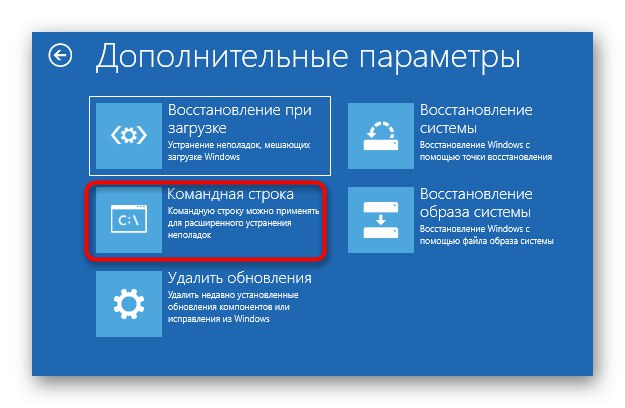
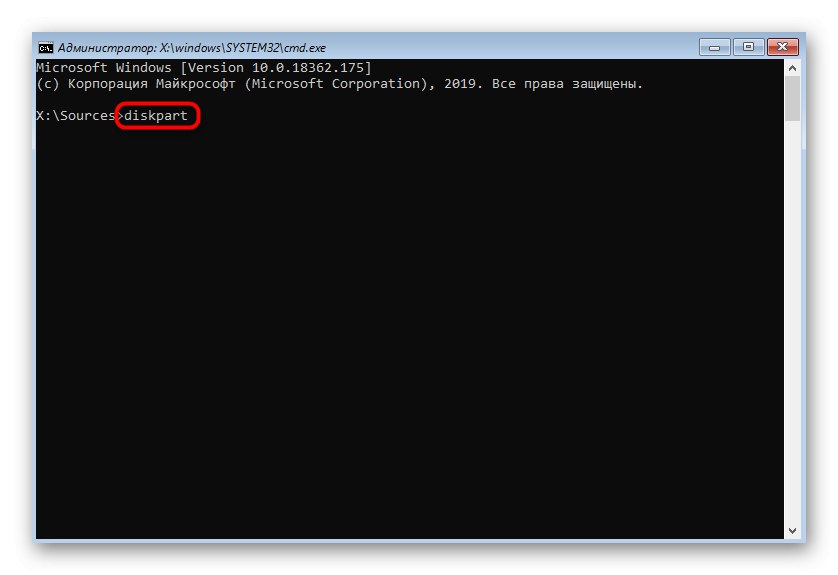
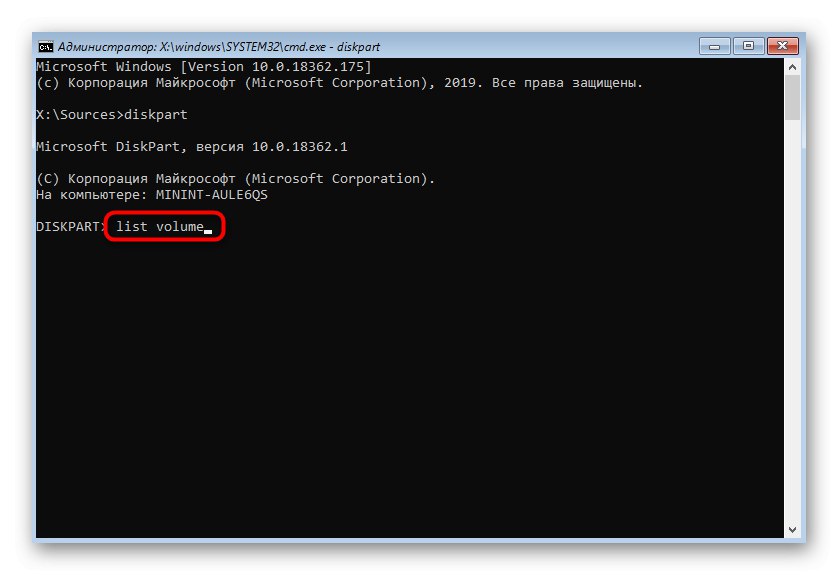
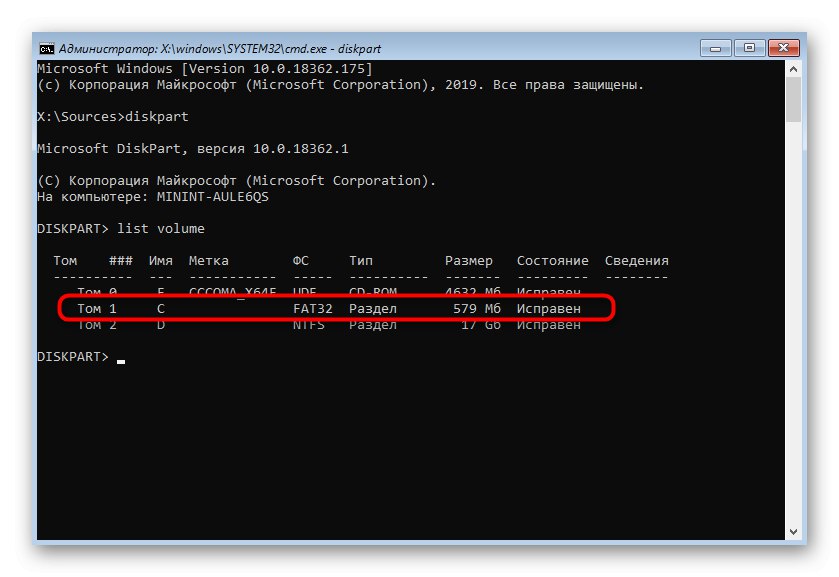
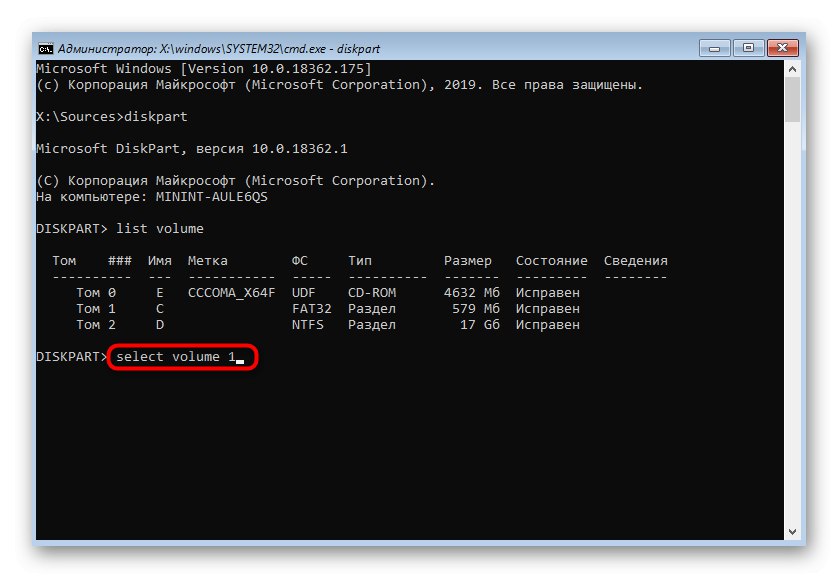
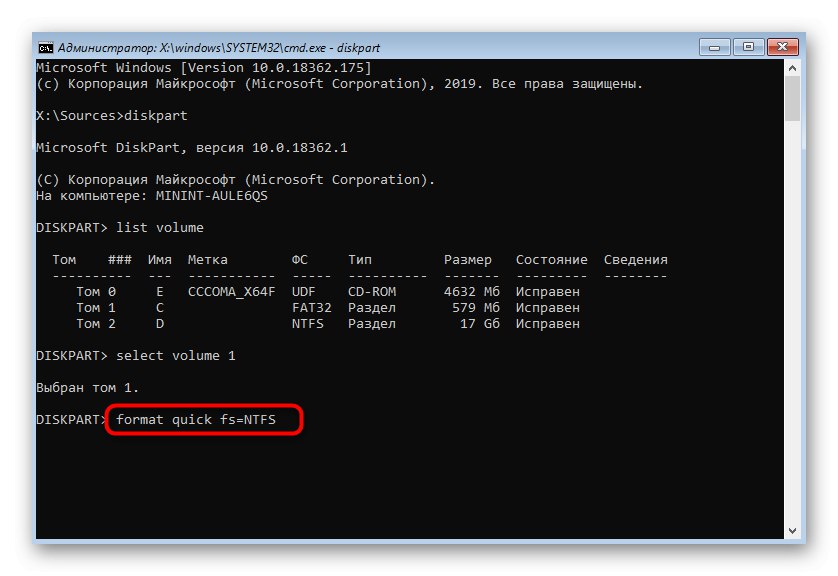
سپس می توانید ببندید خط فرمان و کامپیوتر را مجدداً راه اندازی کنید تا مطمئن شوید که پارتیشن دارای حرف به درستی قالب بندی شده است از جانب... این روش خوب است زیرا پس از چنین نظافت بازیابی اطلاعات قبلاً حذف شده کاملاً مشکل ساز خواهد بود.
روش 3: حذف یک پارتیشن بدون قالب بندی
این روش برای آن دسته از کاربرانی مناسب است که مایل به پاک کردن کلیه داده های پارتیشن دیسک سخت هستند ، اما در عین حال می توانند آن را بازیابی کنند. این گزینه نیز از طریق انجام می شود خط فرمان در حالت بازیابی.
- برای راه اندازی نرم افزار Disk Management و دیدن لیست پارتیشن های موجود ، اولین مراحل روش بالا را دنبال کنید.
- پس از آن ، از طریق پارتیشن با دیسک مورد نیاز را انتخاب کنید
میزان صدا را انتخاب کنید. - با استفاده از دستور ، حجم منطقی را حذف کنید
del vol override.
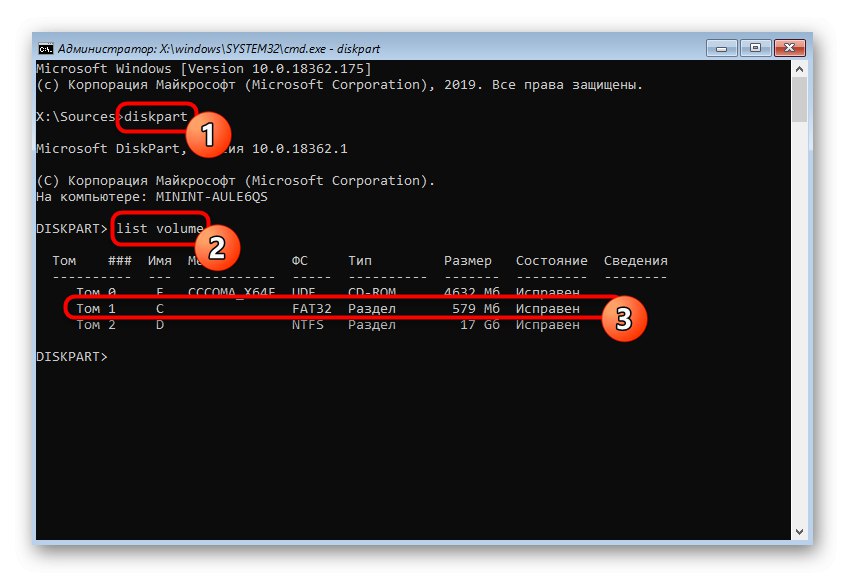
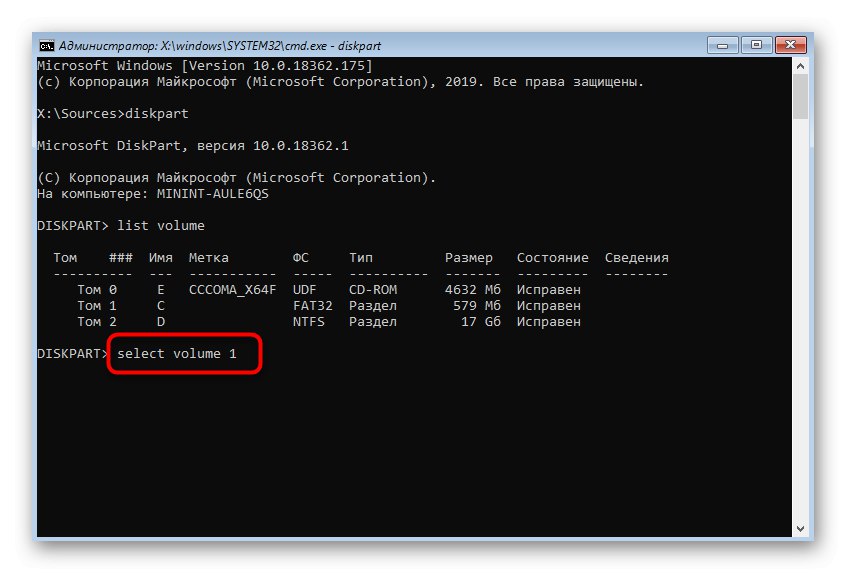
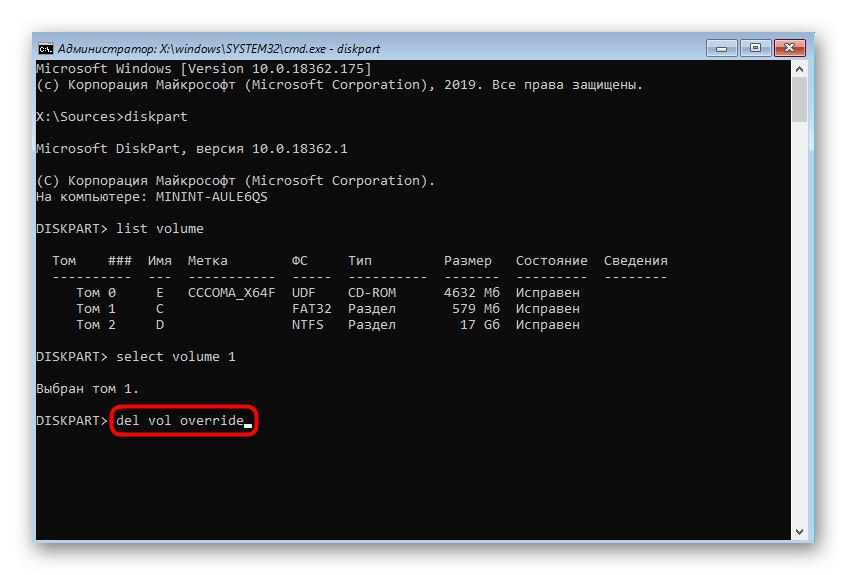
اکنون می توانید کار با سیستم عامل را شروع کرده و در هر زمان پرونده های پاک شده را بازیابی کنید. با کلیک روی پیوند زیر دستورالعمل های دقیق در مورد چگونگی انجام این کار را در مقاله دیگری در وب سایت ما پیدا خواهید کرد.
جزئیات بیشتر: بازیابی پرونده های حذف شده در رایانه شما
روش 4: قالب بندی هنگام نصب مجدد ویندوز
گاهی اوقات هنگام نصب مجدد ویندوز یا هنگام نصب اولیه ، قالب بندی پارتیشن C در ویندوز 10 ضروری است. در این صورت گزینه استفاده از ابزار بازیابی کمکی نخواهد کرد ، زیرا بهتر است بلافاصله در حین آماده سازی پاکسازی انجام شود.
- پس از شروع از درایو فلش یا دیسک نصب ، زبان مورد نظر خود را انتخاب کرده و به مرحله بعدی بروید.
- در پنجره ظاهر شده ، روی دکمه کلیک کنید "نصب".
- کد فعال سازی ویندوز خود را وارد کنید یا از این مرحله صرف نظر کنید تا بعداً مجوز خود را تأیید کنید.
- برای ادامه کار ، شرایط قرارداد مجوز را با علامت زدن در کادر مربوطه بخوانید.
- در میان تمام بخشهای موجود ، بخشی را پیدا کنید که دقیقاً با اندازه مارک مطابقت داشته باشد ج، و آن را برجسته کنید.
- روی خط کلیک کنید "قالب".
- با کلیک بر روی این عمل را تأیید کنید "آره".
- اکنون می توانید یک پارتیشن را که دیگر نیازی به آن ندارید حذف کنید تا فضای آن به صورت تعریف شود "اشغال نشده".
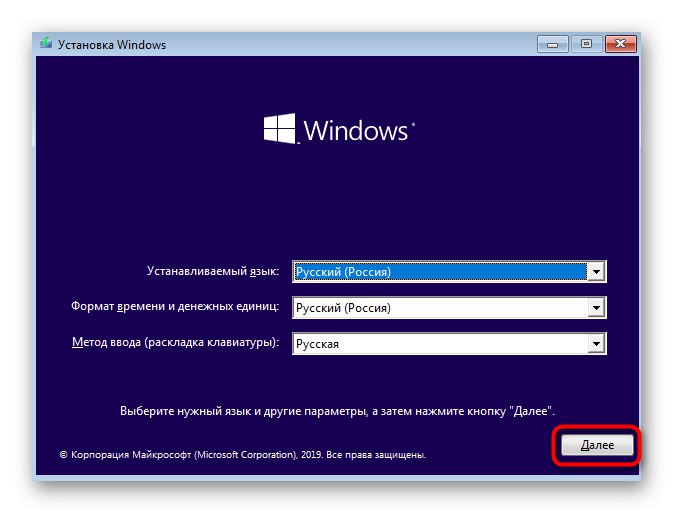
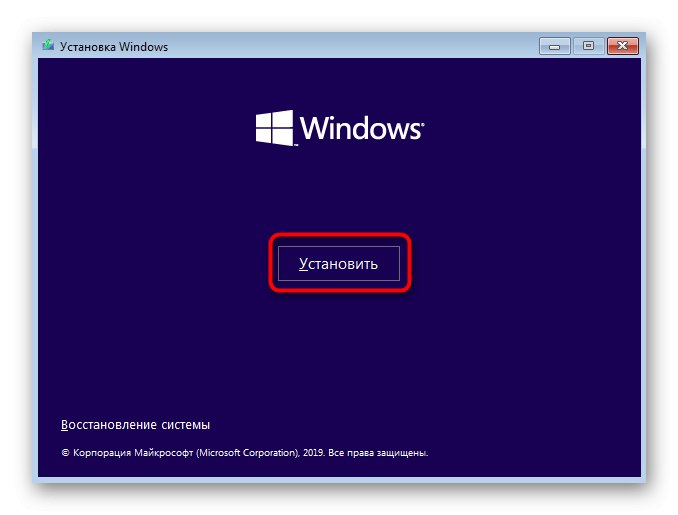
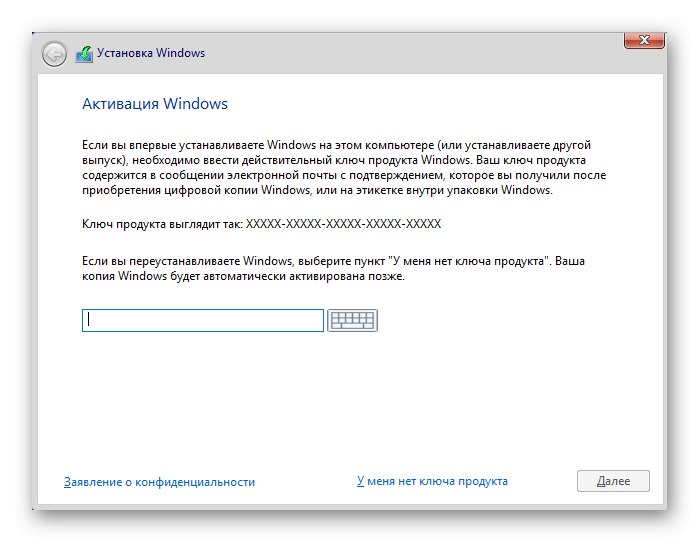
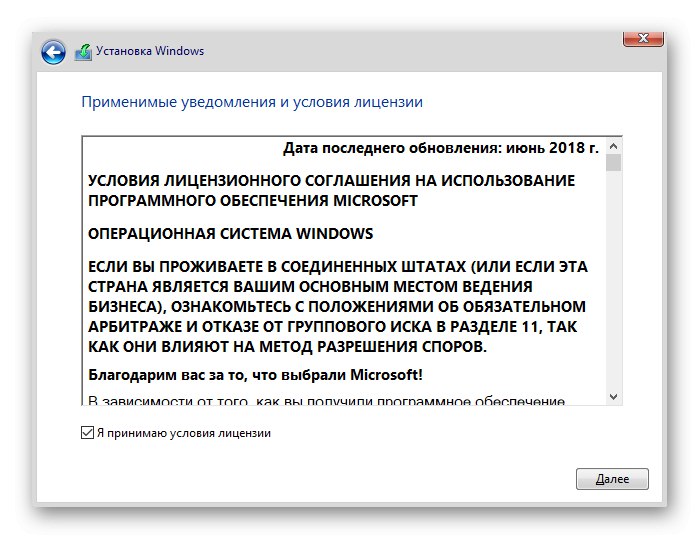

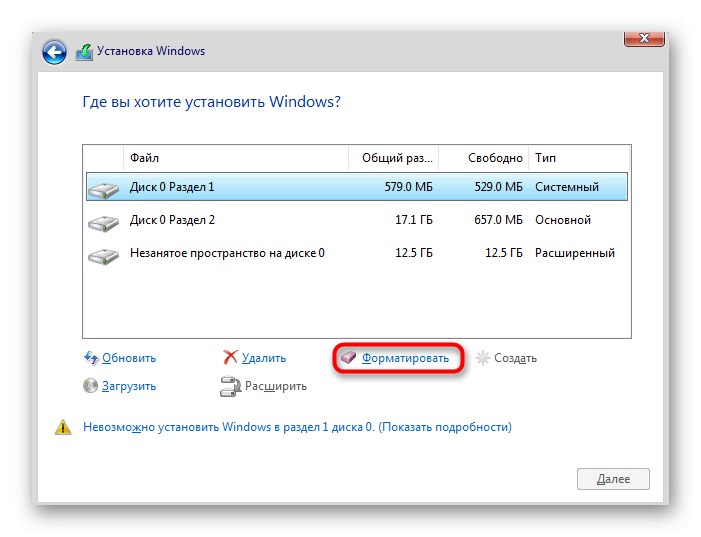
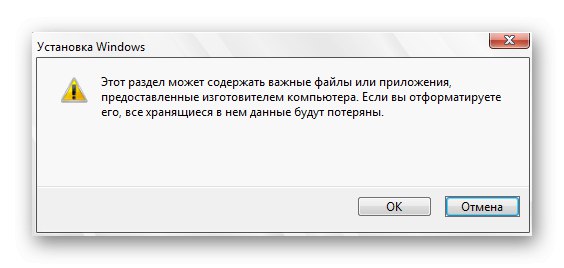
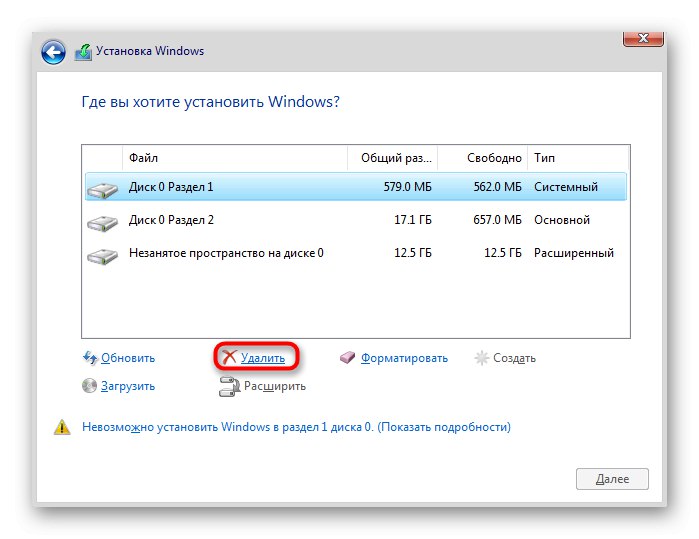
پس از آن ، طبق دستورالعمل های نمایش داده شده ، با نصب استاندارد سیستم عامل ادامه دهید. اگر در این مرحله مشکلی پیش آمد ، به شما توصیه می کنیم با مطالب زیر آشنا شوید ، که در آن این فرآیند با جزئیات بیشتر تجزیه و تحلیل می شود.
جزئیات بیشتر: راهنمای نصب ویندوز 10 از طریق USB یا دیسک
در این مقاله ، ما سعی کردیم تمام روش های موجود برای قالب بندی درایو C را در ویندوز 10 تجزیه و تحلیل کنیم. همانطور که می بینید ، کار چندان دشوار نیست و کاربر فقط باید بهترین روش را انتخاب کند و دستورالعمل ها را دنبال کند تا همه چیز به خوبی و بدون هیچ مشکلی پیش رود. سختی ها