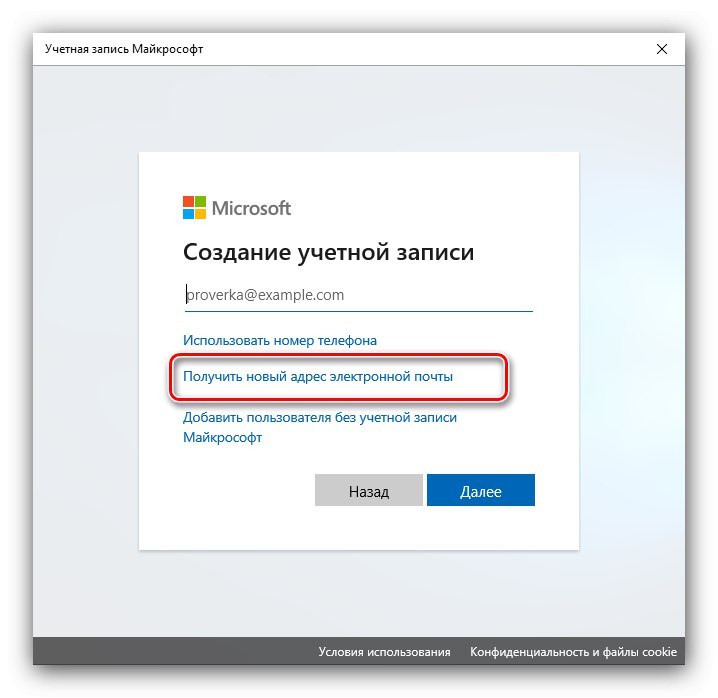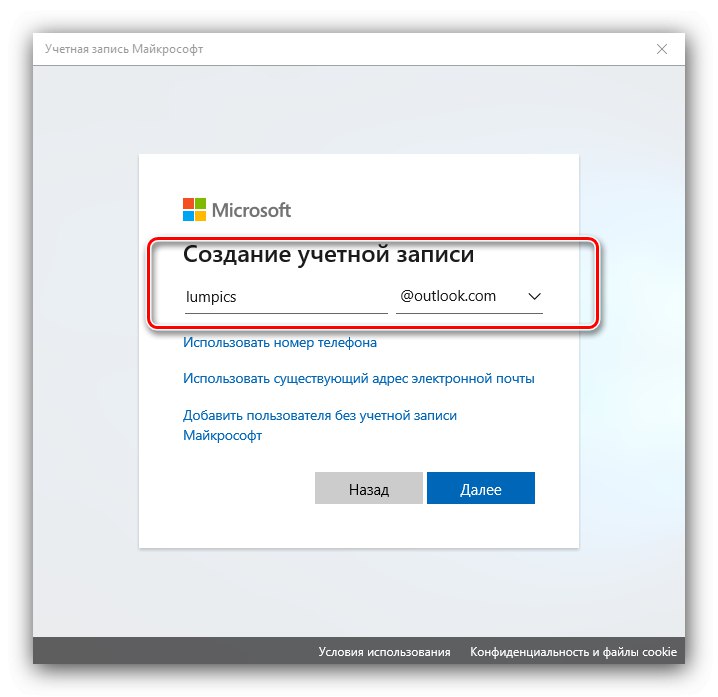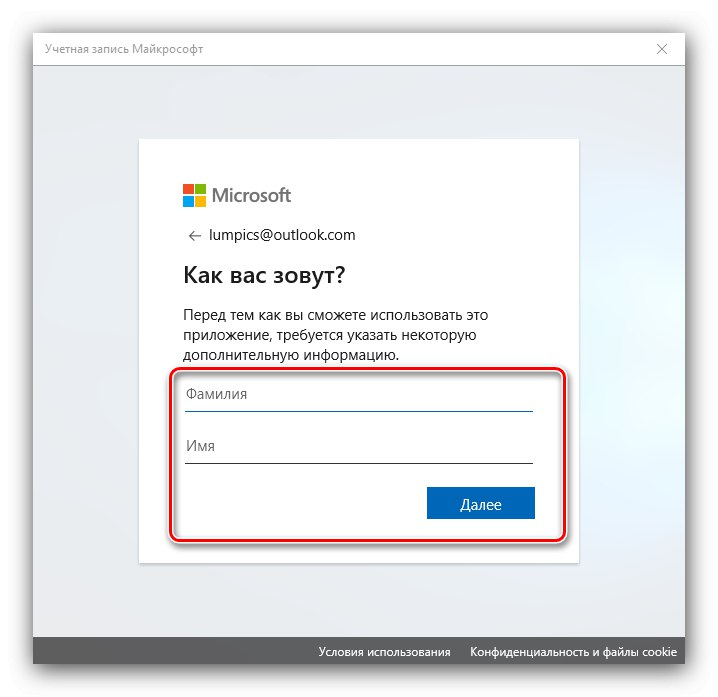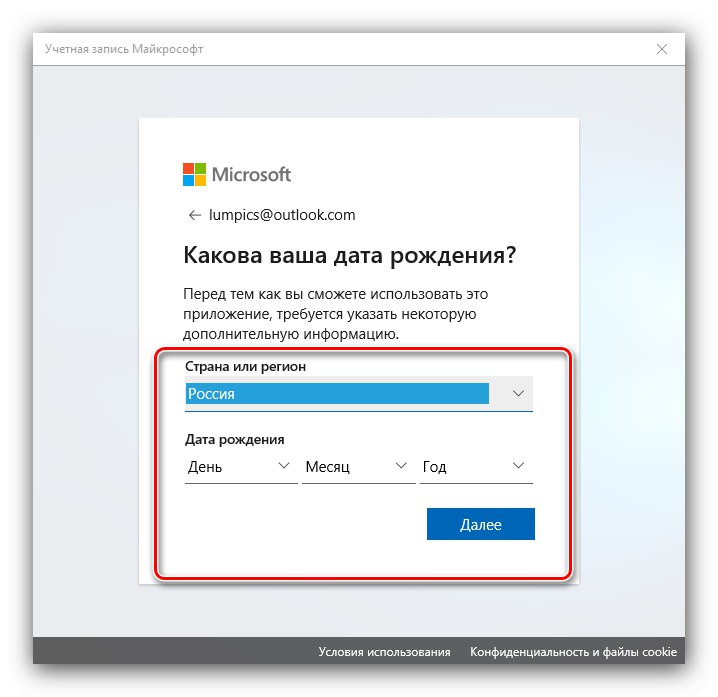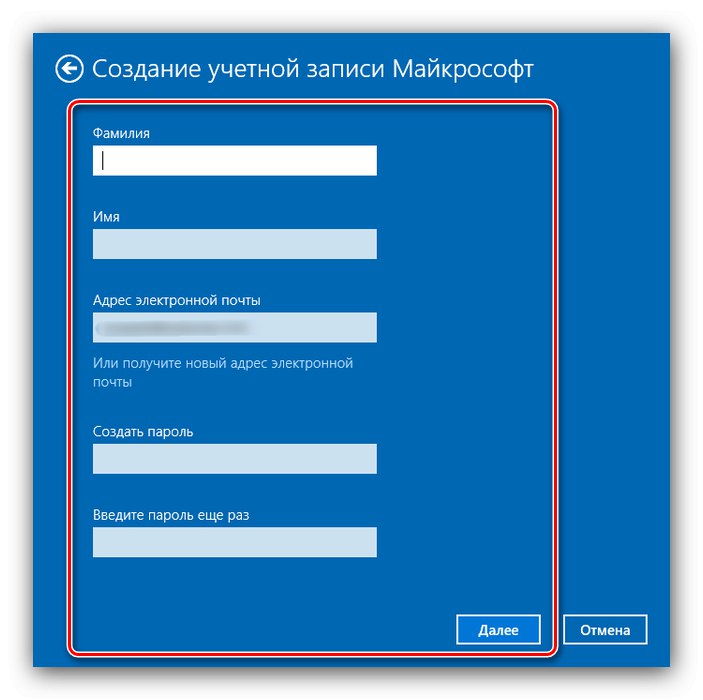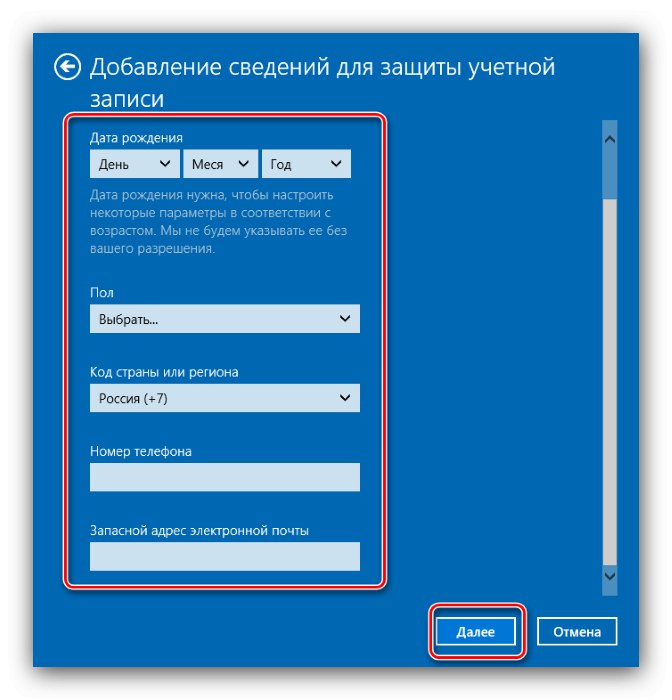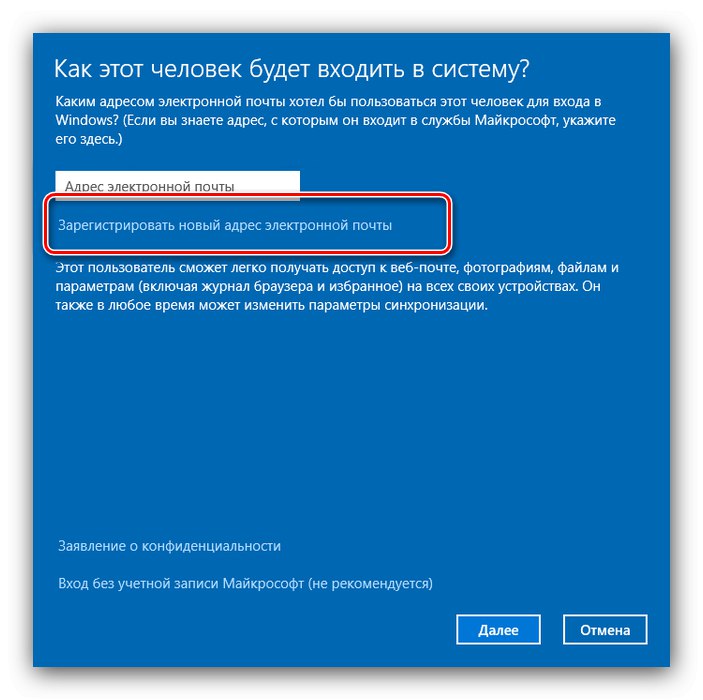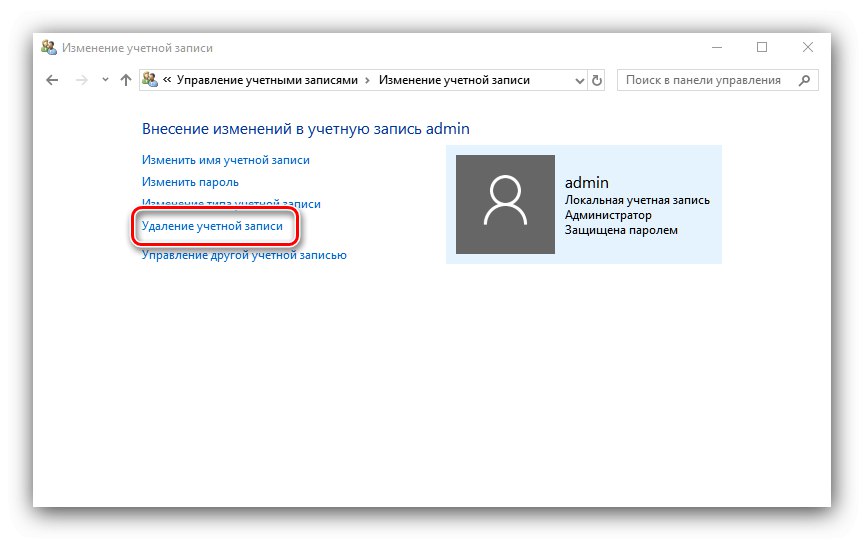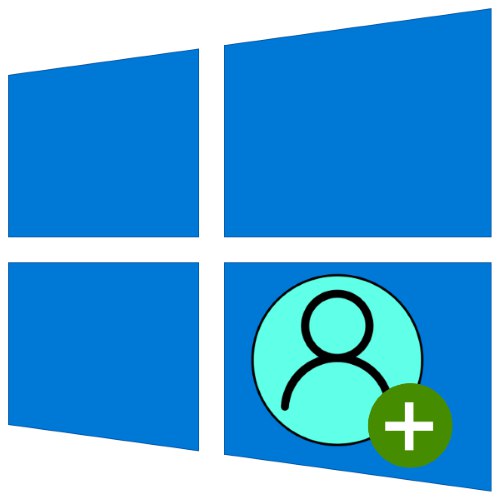
مزایای حساب های جداگانه در ویندوز 10 واضح است - به عنوان مثال ، شما می توانید بین کار و بازی تفاوت قائل شوید. در مرحله بعدی ، ما به شما خواهیم گفت که چگونه می توانید کاربر جدیدی را در میان ده کاربر برتر اضافه کنید.
گزینه 1: حساب Microsoft
در آخرین نسخه سیستم عامل شرکت Redmond ، کاربران ترغیب می شوند از حساب Microsoft استفاده کنند که دسترسی به تعدادی از سرویس های اینترنتی توسعه دهنده را فراهم می کند (به عنوان مثال ، یک درایو و چشم انداز) و همچنین همگام سازی داده ها را آسان تر می کند. روش های مختلفی برای ایجاد چنین حسابی وجود دارد.
روش 1: "پارامترها"
ساده ترین راه برای حل مشکل امروز ما اضافه کردن حسابداری از طریق ضربه محکم و ناگهانی است "گزینه ها".
- میانبر صفحه کلید را فشار دهید برنده + منبرای باز کردن پنجره "مولفه های"، و به مورد بروید "حساب ها".
- از لینک استفاده کنید "خانواده و سایر کاربران" در منوی کناری
- بعد ، بلوک را پیدا کنید "سایر کاربران" و روی مورد کلیک کنید "افزودن کاربر برای این رایانه".
- رابط کاربری برای اضافه کردن یک حساب ظاهر می شود. این پیوند را دنبال کنید "من جزئیات ورود به سیستم برای این شخص ندارم ".
- اگر می خواهید از آدرس (قبلاً موجود) در سرویس نامه شخص ثالث استفاده کنید ، آن را وارد کنید ، کلیک کنید "به علاوه" و به مرحله 7 بروید.
- اگر می خواهید در یکی از سرویس های پستی Microsoft حساب کاربری ایجاد کنید ، را انتخاب کنید "دریافت آدرس ایمیل جدید".
![ایجاد کاربر برای افزودن حساب Microsoft به ویندوز 10 را ادامه دهید]()
نام و دامنه نامه مورد نظر خود را وارد کنید ، outlook.com و hotmail.com در دسترس هستند.
![برای افزودن حساب Microsoft به ویندوز 10 یک ورودی ایجاد کنید]()
شما باید نام و نام خانوادگی خود را وارد کنید ،
![وارد کردن نام و نام خانوادگی برای افزودن حساب Microsoft به ویندوز 10]()
و همچنین منطقه و تاریخ تولد خانه - این اطلاعات برای دسترسی به برخی از خدمات لازم است.
![منطقه و تاریخ تولد برای افزودن حساب Microsoft به ویندوز 10]()
انجام شد - حساب شما ایجاد شده است. از مرحله قبل به پنجره باز خواهید گشت ، در آنجا اقدامات مناسب را انجام خواهید داد.
- ابزاری برای افزودن حساب ها ظاهر می شود - نام نمایشی را در آن وارد کنید و در صورت لزوم رمز ورود را وارد کنید و سپس کلیک کنید "به علاوه".
- هنگام بازگشت به پنجره "مولفه های" به مقوله توجه کنید "سایر کاربران" - حساب اضافه شده توسط ما باید در آنجا نشان داده شود. برای استفاده از آن ، به سادگی از سیستم خارج شوید و وارد سیستم شوید که قبلا ایجاد شده است.
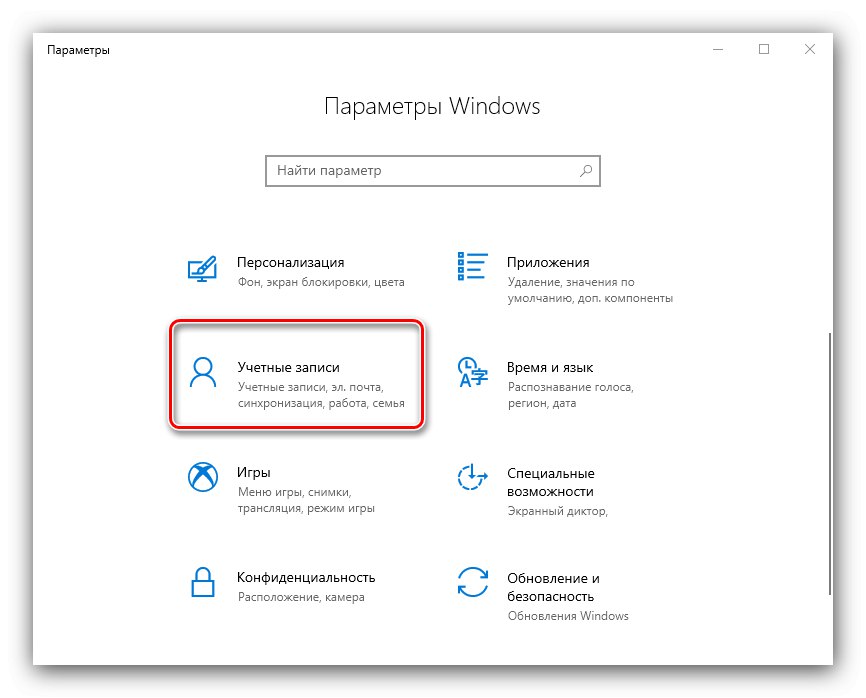
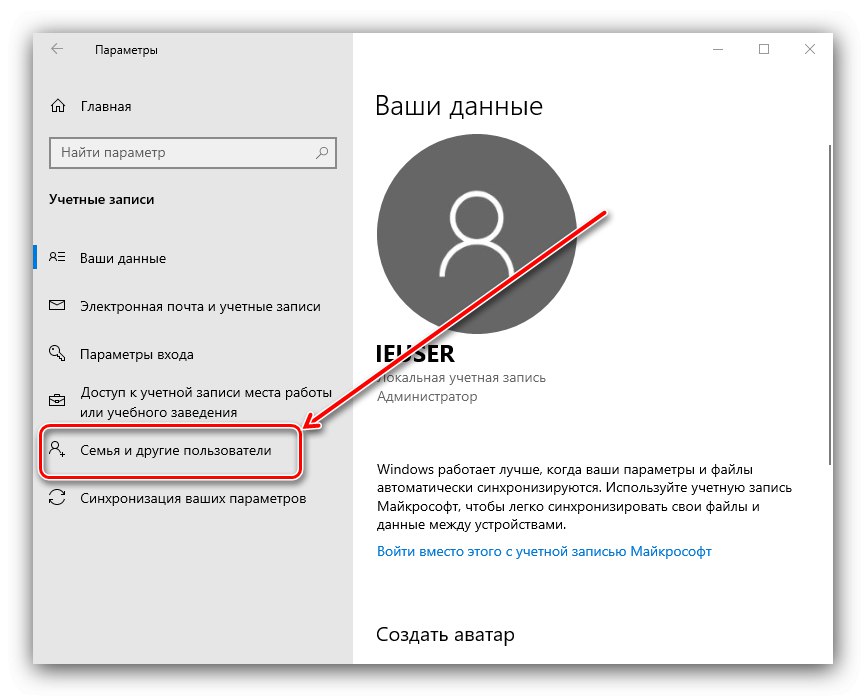
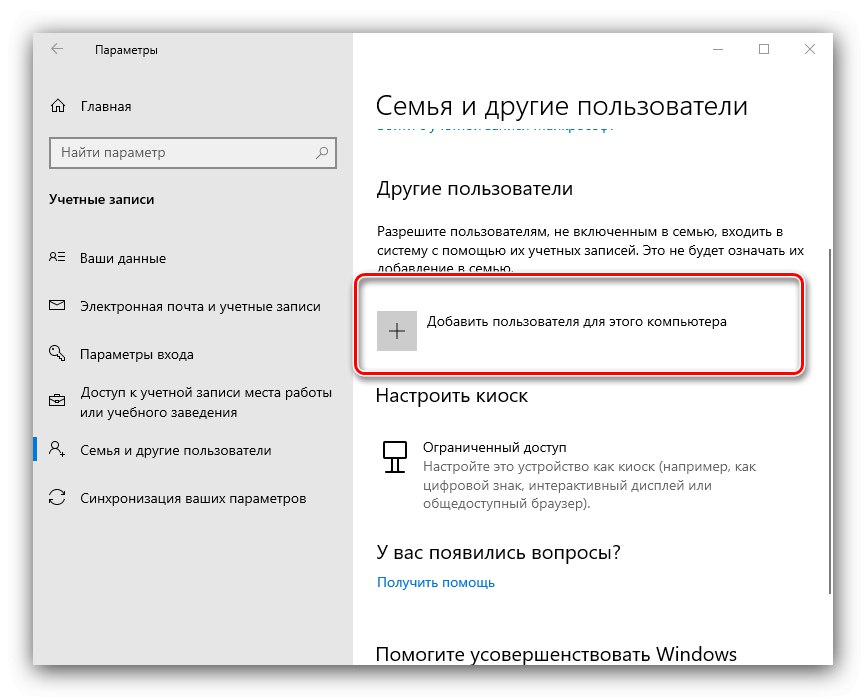
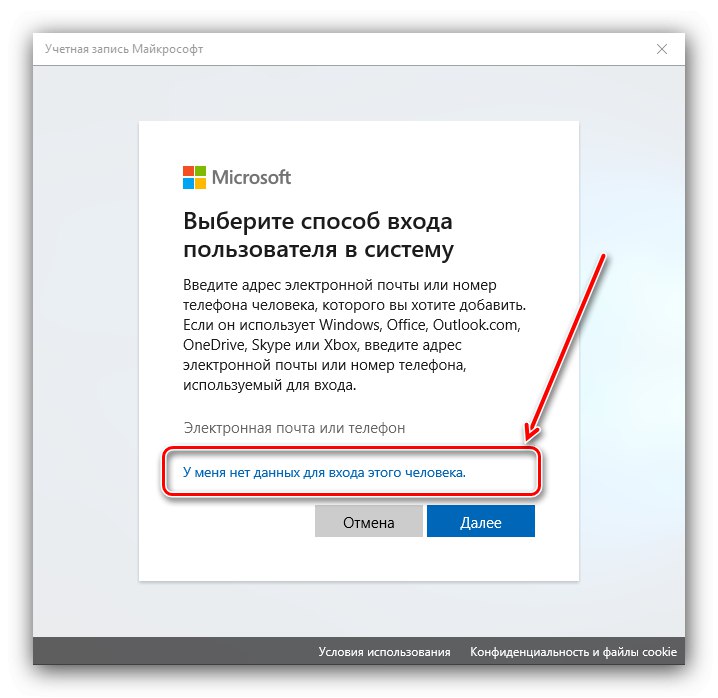
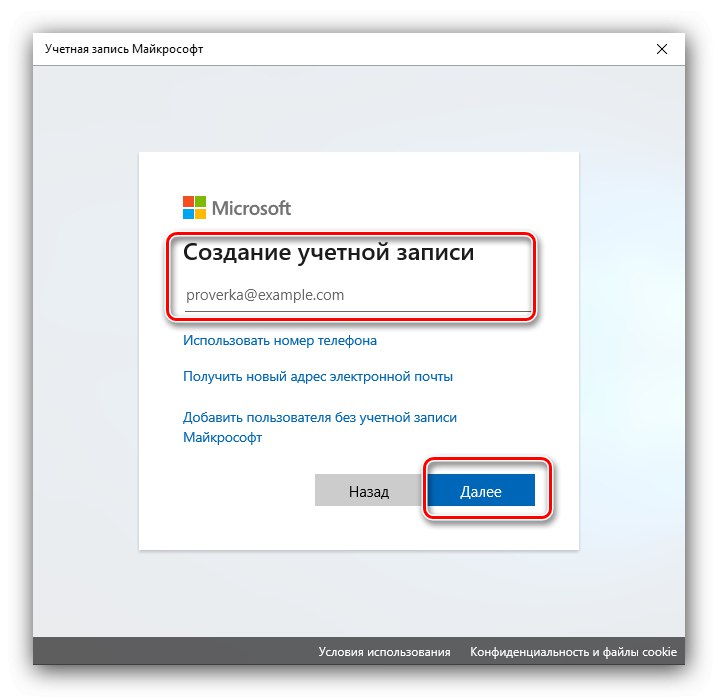
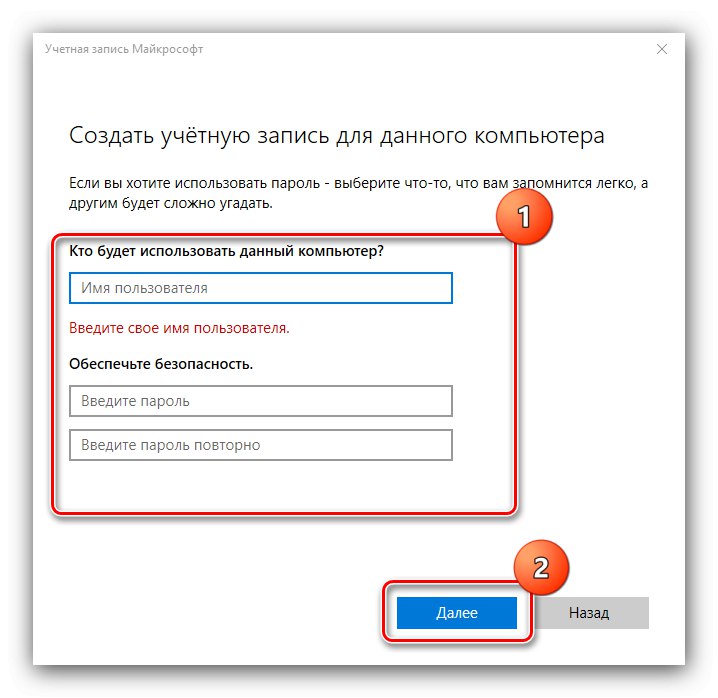
این روش برای کسانی که به ویندوز 10 تازه وارد هستند مناسب ترین روش است.
روش 2: "حساب های کاربری"
روش دوم برای افزودن حساب Microsoft ، استفاده از snap-in است "حساب های کاربری".
- ساده ترین راه برای باز کردن ابزار مورد نظر از طریق ابزار است "اجرا کن": کلیدها را فشار دهید Win + R، دستور را در جعبه متن وارد کنید
userpasswords2 را کنترل کنیدو کلیک کنید "خوب". - در پنجره بعدی ، دکمه را پیدا کرده و کلیک کنید اضافه کردن.
- رابط add ظاهر می شود ، کاری که مربوط به اقدامات فوق در پنجره است "مولفه های": برای استفاده از ایمیل خارجی ، آن را وارد کنید ، فشار دهید "به علاوه".
- نام ، نام خانوادگی ، ورود و گذرواژه و همچنین کشور-منطقه را وارد کنید و از دکمه استفاده کنید "به علاوه".
![افزودن حساب شخص ثالث از طریق User Account Control در ویندوز 10]()
اکنون باید اطلاعات اضافی مانند تاریخ تولد و شماره تلفن را وارد کنید.
![ایجاد حساب کاربری Microsoft از طریق User Account Control در ویندوز 10 را ادامه دهید]()
برای ادامه ، captcha را وارد کنید. همچنین می توانید اشتراک نامه های پستی مایکروسافت را لغو کنید.
- در صورت نیاز به ایجاد حساب کاربری در دامنه های مایکروسافت ، ابتدا روی پیوند کلیک کنید "ثبت نام آدرس ایمیل جدید".
![نصب کاربران جدید از طریق User Account Control در ویندوز 10]()
سپس مراحل مربوط به مرحله قبل را تکرار کنید ، فقط در مرحله اضافه کردن داده ها ، نامی پیدا کرده و دامنه خاصی را برای ایمیل جدید انتخاب کنید.
- برای ادامه کلیک کنید "انجام شده".
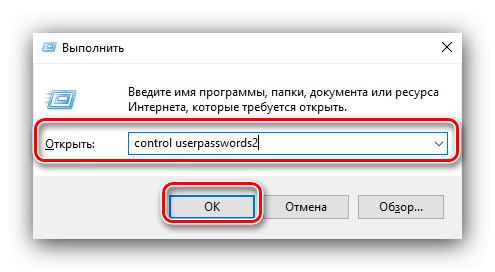
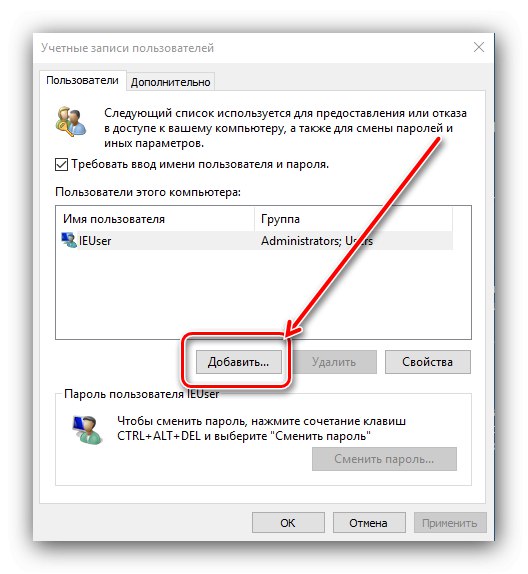
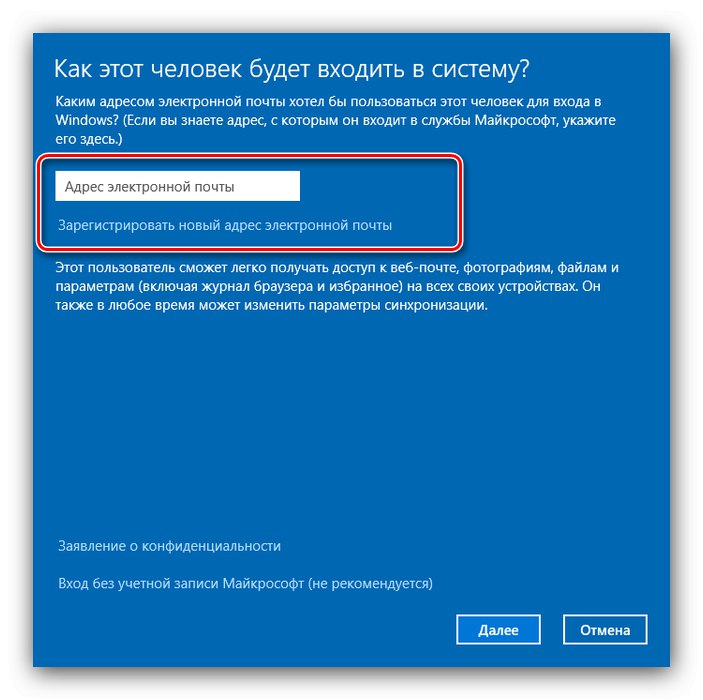
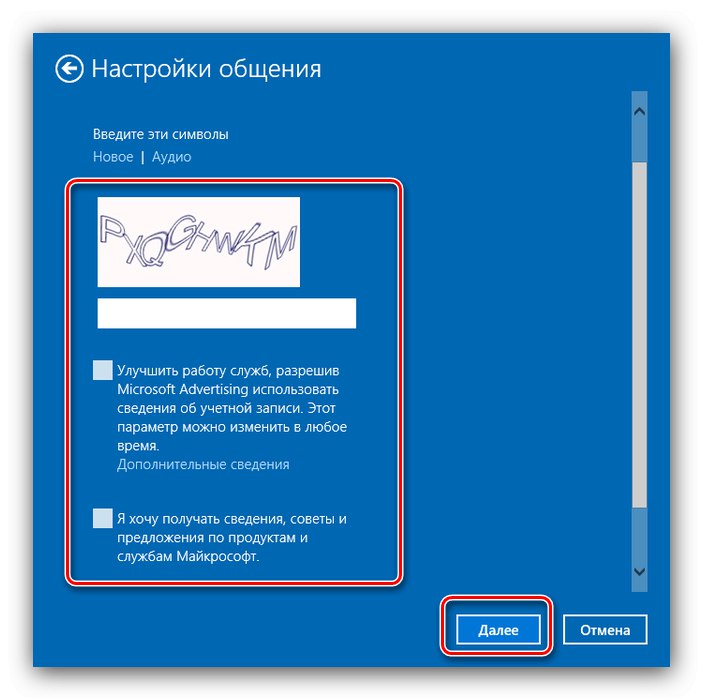
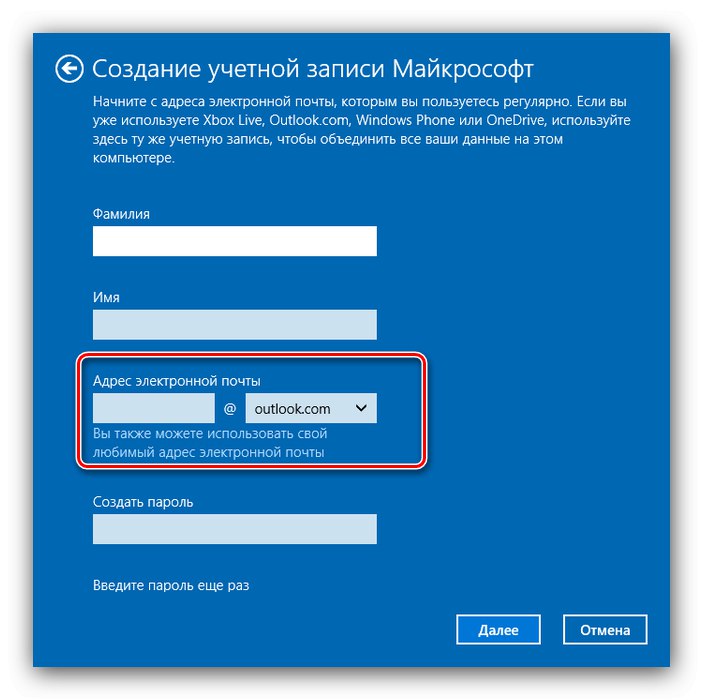
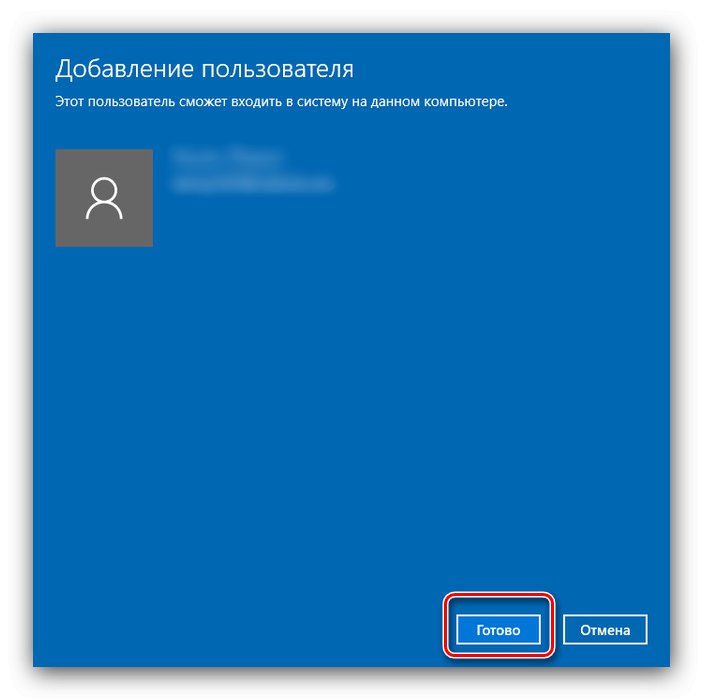
این کار با ابزار مورد نظر کامل می شود.
گزینه 2: حساب محلی
اگر از سرویس های Microsoft استفاده نمی کنید یا به سادگی نمی خواهید یک حساب آنلاین ایجاد کنید ، می توانید به سادگی یک کاربر محلی اضافه کنید. این عملیات را می توان به روشهای زیادی انجام داد که اصلی ترین آنها قبلاً در مورد ما بحث شده است.
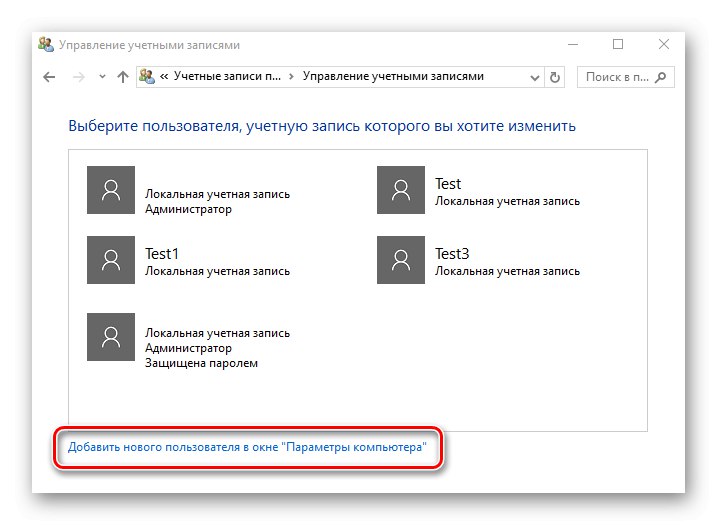
درس: افزودن کاربر محلی جدید در ویندوز 10
حل برخی مشکلات
روند ایجاد کاربران جدید می تواند با مشکلات خاصی مختل شود.
موارد اضافه کردن کاربران غیرفعال هستند
در برخی موارد ، تلاش برای افزودن حساب ها با شکست مواجه می شود - به نظر نمی رسد سیستم در پاسخ به فشار دادن دکمه های مربوطه پاسخ دهد. این اغلب بدان معنی است که کنترل دقیق حساب کاربر (UAC) بر روی سیستم فعال است و بنابراین باید برداشته شود.
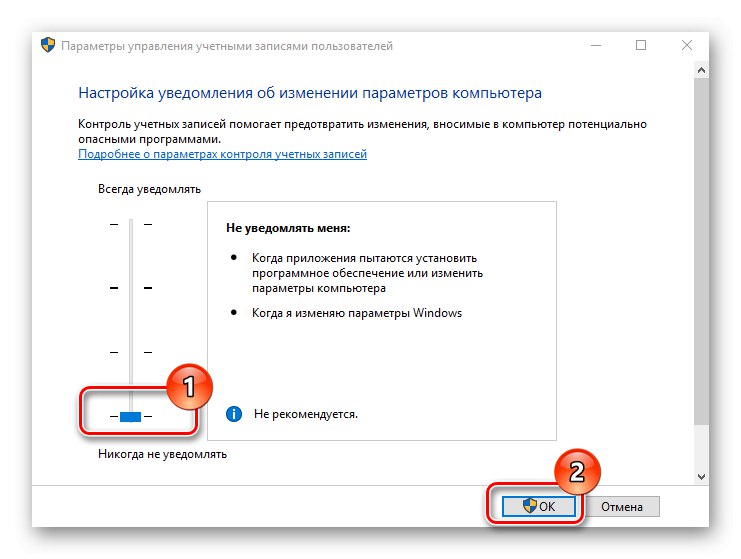
جزئیات بیشتر: UAC را در ویندوز 10 غیرفعال کنید
حساب جدید اضافه شده است ، اما به طور پیش فرض حساب اصلی راه اندازی شده است
این به این معنی است که گزینه تماس با تغییر کاربر در سیستم فعال نیست. با ویرایش قسمت ورود می توانید مشکل را برطرف کنید "ویرایشگر رجیستری".
- ضربه محکم و ناگهانی را باز کنید "اجرا کن"، پرس و جو را وارد کنید
regeditو فشار دهید "خوب". - به کلید رجیستری بعدی بروید:
HKEY_LOCAL_MACHINESOFTWAREMMicrosoftWindowsCurrentVersionAuthenticationLogonUIUserSwitchدر سمت راست ، پارامتر را پیدا کنید "فعال" و با دکمه سمت چپ ماوس روی آن دوبار کلیک کنید.
- مقدار پارامتر را تنظیم کنید 1، سپس فشار دهید "خوب".
- نزدیک "ویرایشگر رجیستری" و رایانه خود را مجدداً راه اندازی کنید - مشکل باید برطرف شود.
- اگر اندازه گیری فوق کمکی نکرد ، به این معنی است که شما از حساب مدیر داخلی سیستم استفاده می کنید. سعی کنید آن را غیر فعال کنید.
![برای حل مشکلات ایجاد حساب جدید در ویندوز 10 ، حساب را حذف کنید]()
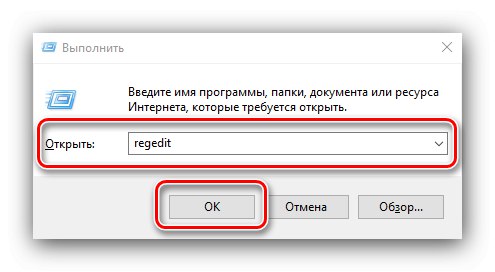
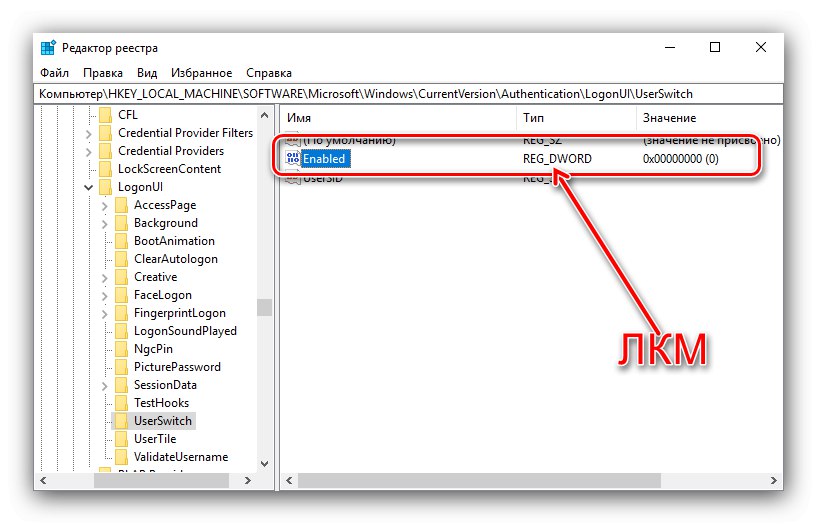
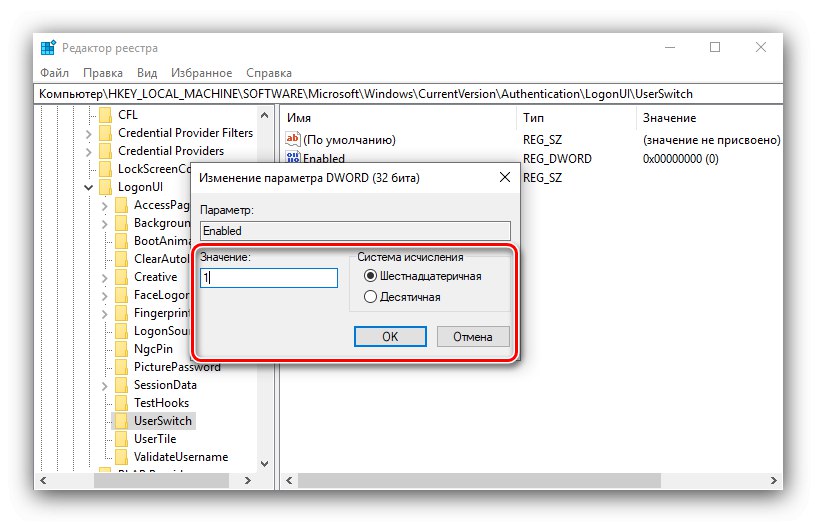
بنابراین ، شما را با روش های ایجاد یک کاربر جدید در ویندوز 10 آشنا کردیم. در این عملیات هیچ چیز پیچیده ای وجود ندارد ، فقط باید دستورالعمل ها را دنبال کنید.