بین 10 حساب کاربری در ویندوز 10
اگر چند نفر از یک کامپیوتر یا لپ تاپ استفاده می کنند، پس ارزش آن را دارد ایجاد حساب کاربری مختلف . این اجازه می دهد که فضاهای کاری را محدود کند، زیرا همه کاربران تنظیمات مختلف، مکان های فایل و غیره را دارند. در آینده، به اندازه کافی برای انتقال از یک حساب به دیگری کافی است. این در مورد چگونگی انجام این کار در سیستم عامل ویندوز 10 است، ما در این مقاله خواهیم گفت.
محتوا
روش های تعویض بین حساب ها در ویندوز 10
هدف را با چند روش مختلف شرح دهید. همه آنها ساده هستند، و نتیجه نهایی به هر حال همان خواهد بود. بنابراین، شما می توانید راحت ترین را انتخاب کنید و از آن در آینده استفاده کنید. بلافاصله متوجه می شویم که این روش ها می توانند به حساب های محلی و همچنین پروفایل های مایکروسافت اعمال شوند.
روش 1: با استفاده از منوی شروع
بیایید با محبوب ترین روش شروع کنیم. برای استفاده از آن باید موارد زیر را انجام دهید:
- در لبه پایین سمت چپ دکمه دسک تاپ با تصویر آرم «ویندوز» را پیدا کنید . روی آن کلیک کنید همچنین شما می توانید یک کلید با الگوی مشابه در صفحه کلید استفاده کنید.
- در سمت چپ پنجره ای که باز می شود، یک لیست عمودی از توابع مشاهده خواهید کرد. در بالای این لیست یک تصویر از حساب شما خواهد بود. لازم است بر روی آن کلیک کنید.
- منوی عملیاتی برای این حساب ظاهر می شود. در پایین لیست شما نامهای کاربری دیگر را با آواتار ها خواهید دید. روی رکورد LMB کلیک کنید که می خواهید تغییر دهید.
- بلافاصله بعد از این، پنجره ورود به سیستم ظاهر خواهد شد. بلافاصله از شما خواسته می شود تا به حساب قبلا انتخاب شده وارد شوید. در صورت لزوم رمز عبور را وارد کنید ( اگر نصب شد ) و بر روی دکمه "ورود" کلیک کنید.
- اگر ورود به سیستم از طرف کاربر دیگری برای اولین بار انجام شود، پس باید سیستم کمی تنظیم شود. فقط چند دقیقه طول می کشد کافی است منتظر بمانید تا برچسبهای اعلان ناپدید شوند.
- بعد از چند لحظه شما روی دسکتاپ حساب انتخاب شده قرار خواهید گرفت. لطفا توجه داشته باشید که تنظیمات سیستم عامل برای هر یک از مشخصات جدید به وضعیت اصلی خود بازگردانده می شود. در آینده، شما می توانید آنها را به همان اندازه که دوست دارید تغییر دهید. آنها برای هر کاربر جداگانه ذخیره می شوند.
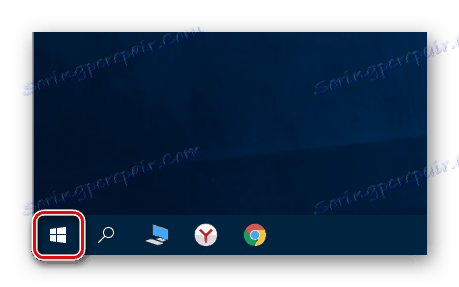
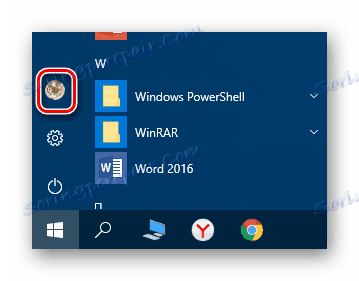
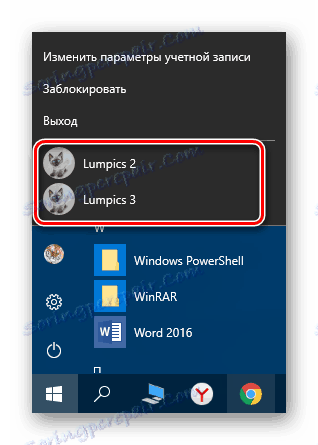


اگر به دلایلی برای شما مناسب نیست، شما می توانید روش های ساده تر برای تغییر پروفایل ها را آشنا کنید.
روش 2: ترکیب کلیدی "Alt + F4"
این روش ساده تر از قبل است. اما به دلیل این واقعیت که در مورد متفاوت است ترکیبات کلید سیستم عامل های ویندوز همه چیز را نمی دانند، در میان کاربران کمتر رایج است. در اینجا این است که چگونه در عمل عمل می کند:
- به دسکتاپ سیستم عامل بروید و به طور همزمان کلید های "Alt" و "F4" را روی صفحه کلید فشار دهید.
- یک پنجره کوچک بر روی صفحه نمایش با یک لیست کشویی از اقدامات ممکن ظاهر می شود. آن را باز کنید و خطی به نام "تغییر کاربر" را انتخاب کنید .
- پس از آن، دکمه "OK" را در همان پنجره کلیک کنید.
- در نتیجه، شما خود را در منوی اولیه انتخاب کاربر پیدا خواهید کرد. فهرست آن ها در قسمت چپ پنجره قرار دارد. بر روی نام مشخصات مورد نظر کلیک کنید، سپس رمز عبور را وارد کنید (در صورت لزوم) و بر روی دکمه "Enter" کلیک کنید.

لطفا توجه داشته باشید که همان ترکیب به شما امکان می دهد پنجره انتخاب شده تقریبا هر برنامه را ببندید. بنابراین، لازم است از آن بر روی دسکتاپ استفاده کنید.
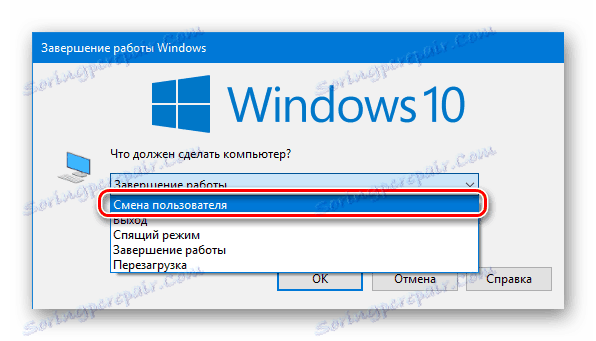
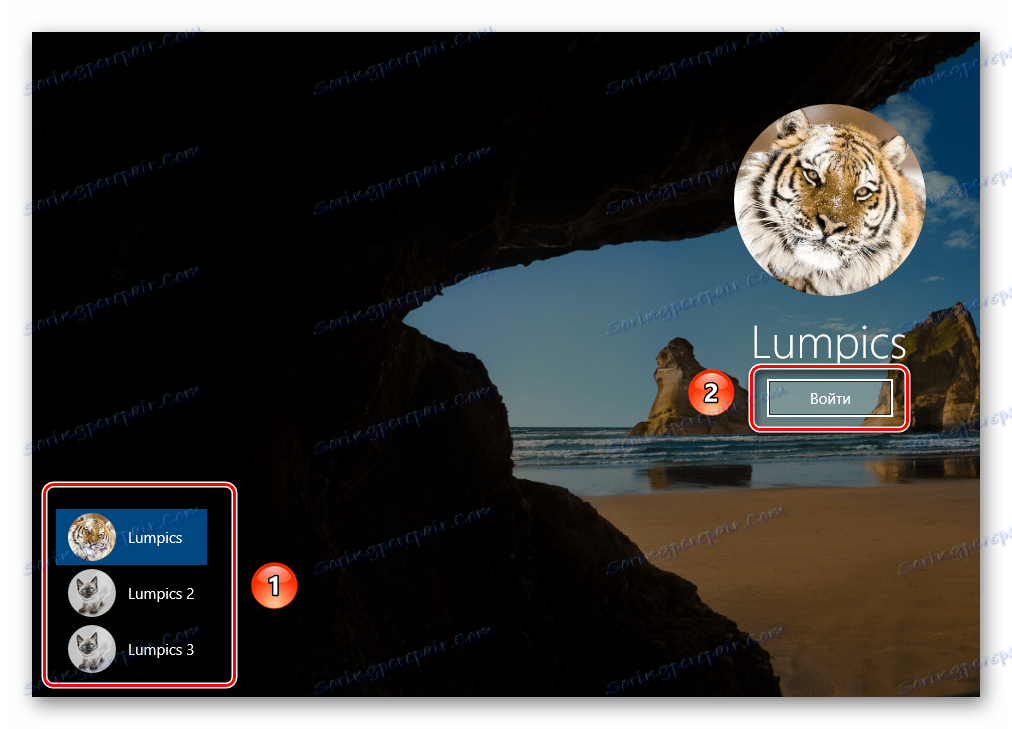
پس از چند ثانیه، دسکتاپ ظاهر خواهد شد و شما می توانید با استفاده از رایانه یا لپ تاپ شروع کنید.
روش 3: ترکیب کلید "ویندوز + L"
روش زیر شرح داده شده است ساده ترین مورد ذکر شده است. واقعیت این است که به شما این امکان را می دهد که از یک نمایه به دیگری بدون هیچ گونه منوهای کشویی و سایر اقدامات تغییر دهید.
- روی دسکتاپ کامپیوتر یا لپ تاپ، کلید های "ویندوز" و "L" را با هم فشار دهید.
- این ترکیب به شما امکان می دهد فورا از حساب فعلی خود خارج شوید. در نتیجه، بلافاصله پنجره ورود و لیست پروفایل های در دسترس را خواهید دید. همانطور که در موارد قبلی، ورودی مورد نظر را انتخاب کنید، رمز عبور را وارد کنید و دکمه "ورود" را کلیک کنید.
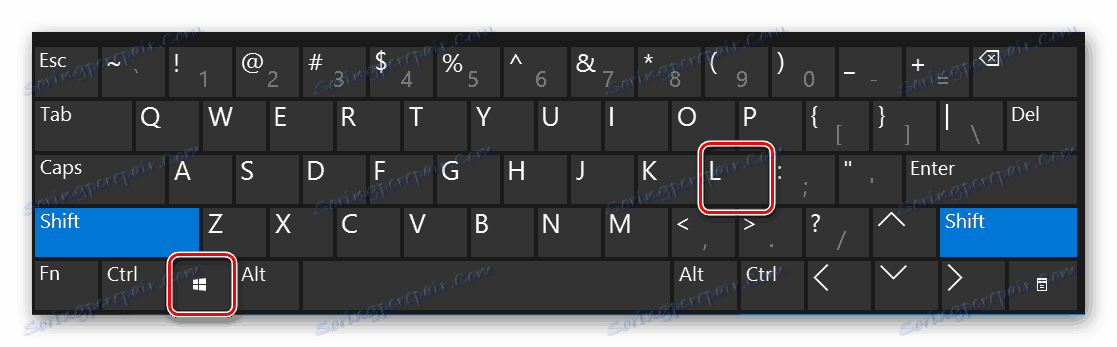
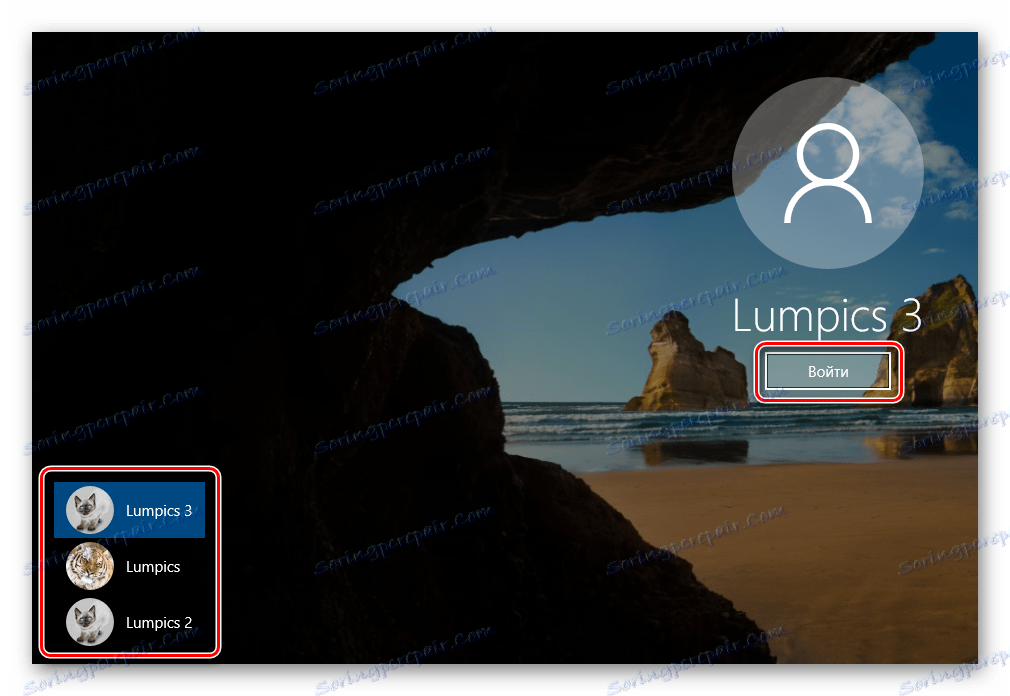
هنگامی که سیستم بارگذاری نمایه انتخاب شده، دسکتاپ ظاهر می شود. این به این معنی است که شما می توانید از دستگاه استفاده کنید.
لطفا واقعیت زیر را ذکر کنید: اگر شما از طرف یک کاربر که حساب آن رمز عبور را نداشته است تعطیل نکنید، سپس دفعه بعد که کامپیوتر را روشن یا راه اندازی مجدد کنید، سیستم به طور خودکار از طرف چنین پروفایل شروع می شود. اما اگر یک رمز عبور داشته باشید، یک پنجره ورود را مشاهده خواهید کرد که در آن شما باید آن را وارد کنید. در اینجا، در صورت لزوم، می توانید حساب خود را تغییر دهید.
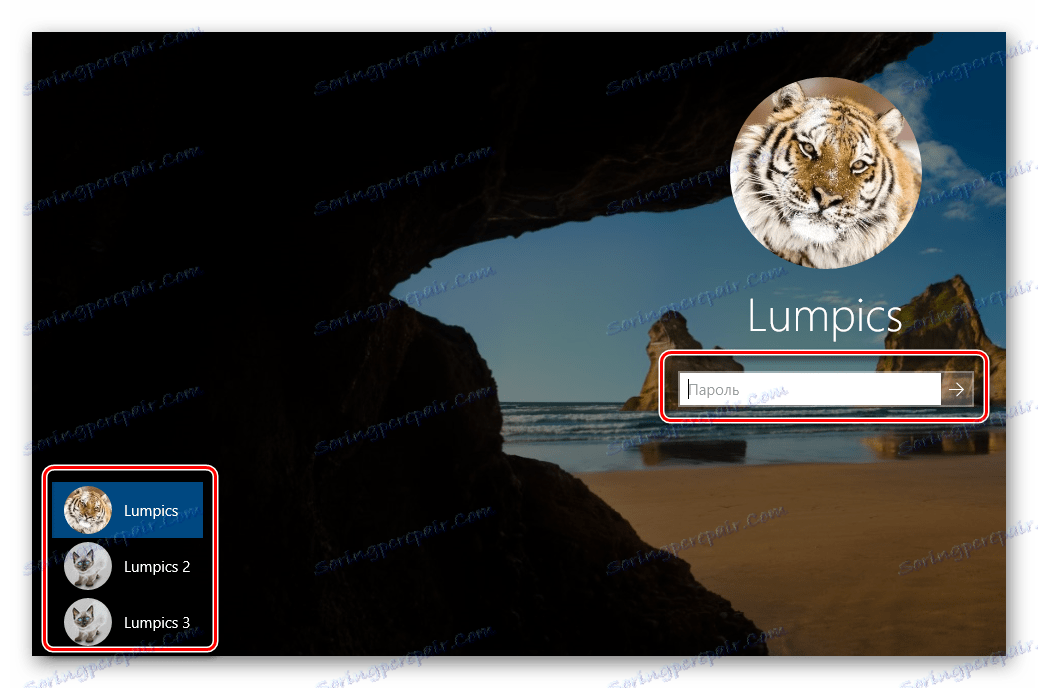
این همه راه هایی است که ما می خواستیم به شما بگویم. به یاد داشته باشید که پروفایل های غیر ضروری و غیرقابل استفاده را می توان در هر زمان حذف کرد. چگونه می توان این کار را انجام داد، ما در مقالات جداگانه به طور کامل توضیح دادیم.
جزئیات بیشتر:
یک حساب مایکروسافت را در ویندوز 10 حذف کنید
پاک کردن حساب های محلی در ویندوز 10
