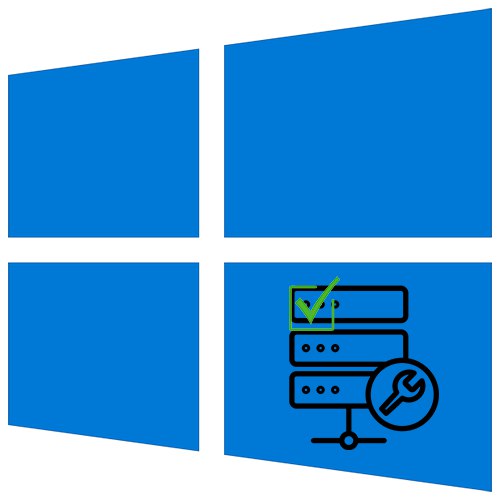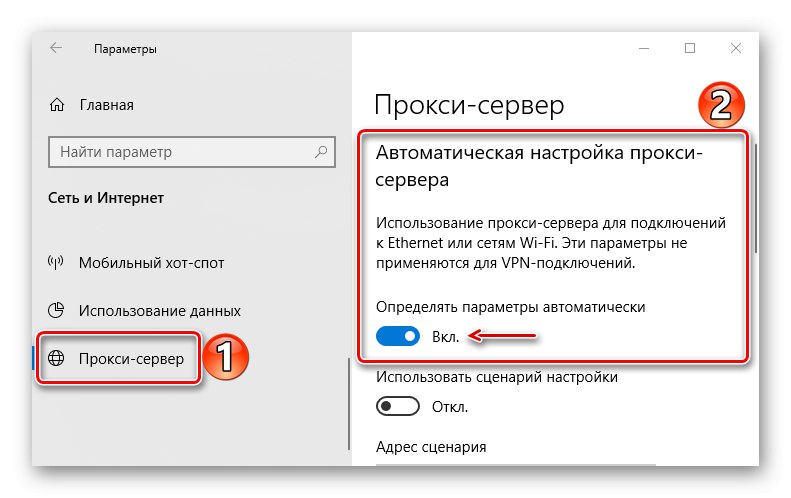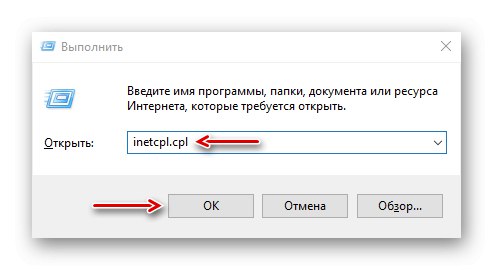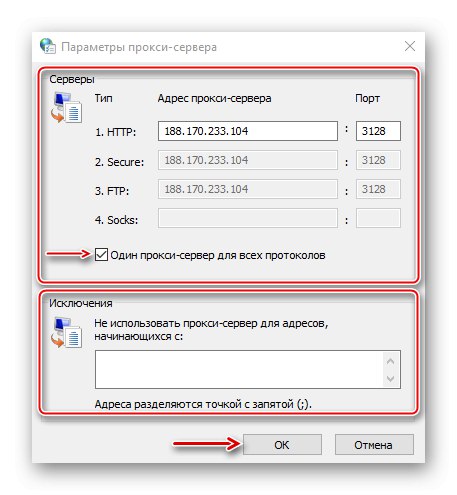سرور پروکسی واسطه ای بین رایانه و اینترنت است. این یک اقدام حریم خصوصی اضافی است که به شما امکان می دهد از طریق هر مرورگری از وب سایت ها بازدید کنید در حالی که آدرس IP واقعی خود را مخفی می کنید. با ذخیره داده ها و کاهش درخواست ها به سرورهای از راه دور ، عملکرد شبکه را بهبود می بخشد. و در شبکه های شرکتی ، برای مسدود کردن تبلیغات ، هرزنامه یا محدود کردن دسترسی کارمندان به برخی منابع ، مانند شبکه های اجتماعی ، استفاده می شود. امروز به شما خواهیم گفت که چگونه یک سرور پراکسی برای آن تنظیم کنید ویندوز 10.
همچنین بخوانید: سرور پروکسی چیست و چرا مورد نیاز است
سرورهای پروکسی را جستجو کنید
برای به دست آوردن سرورهای مدیشناسیون دو روش وجود دارد. آنها را می توان در دسترسی آزاد یافت ، یا می توانید یک یا چند قطعه را همزمان خریداری کنید. در اصل ، هم آنها و هم دیگران کار می کنند ، اما کیفیت آنها بسیار متفاوت است. پروکسی رایگان از قابلیت اطمینان کمتری برخوردار است ، زیرا اغلب خراب می شود ، یخ می زند و از بین می رود. اینها سرورهای عمومی هستند که توسط تعداد زیادی از افراد استفاده می شوند ، به این معنی که حریم خصوصی و امنیت داده های کاربر همچنان در معرض خطر است.
گزینه های پرداخت شده پایدارتر و سریعتر هستند ، در بسیاری از تنظیمات ، سطح بالایی از امنیت ، ناشناس بودن و پشتیبانی فنی ارائه دهنده متفاوت هستند. خرید به معنای اجاره سرور برای مدت معین است. برای استفاده از سرورهای خصوصی ، بعضی اوقات باید از طریق آدرس IP یا ورود به سیستم و گذرواژه مجوز بگیرید. بیایید ببینیم چگونه می توان با استفاده از مثال سرویس HideMy.name یک سرور پروکسی رایگان دریافت کرد:
به صفحه پایگاه داده آنلاین لیست های پروکسی HideMy.name بروید
- ما سرویس را شروع می کنیم ، زبانه را باز کنید "لیست پروکسی" و ما وارد پایگاه داده آنلاین لیست های پروکسی می شویم.
- به پایین صفحه بروید ، پارامترهای جستجو را تنظیم کرده و کلیک کنید "نمایش".
- در لیست زیر ، موقعیت مناسب را انتخاب کرده و آدرس IP و پورت را کپی کنید.
- با استفاده از همان منبع ، عملکرد پروکسی را بررسی می کنیم. به برگه بروید "پروکسی جستجوگر".
- صفحه را به سمت پایین پیمایش کنید "لیست پروکسی" داده های کپی شده را پیست کرده و کلیک کنید "شروع پرداخت".
- اگر سرور در حال کار است ، ما از آن در پیکربندی استفاده خواهیم کرد. در غیر این صورت ، باید به دنبال فرد دیگری بگردید.
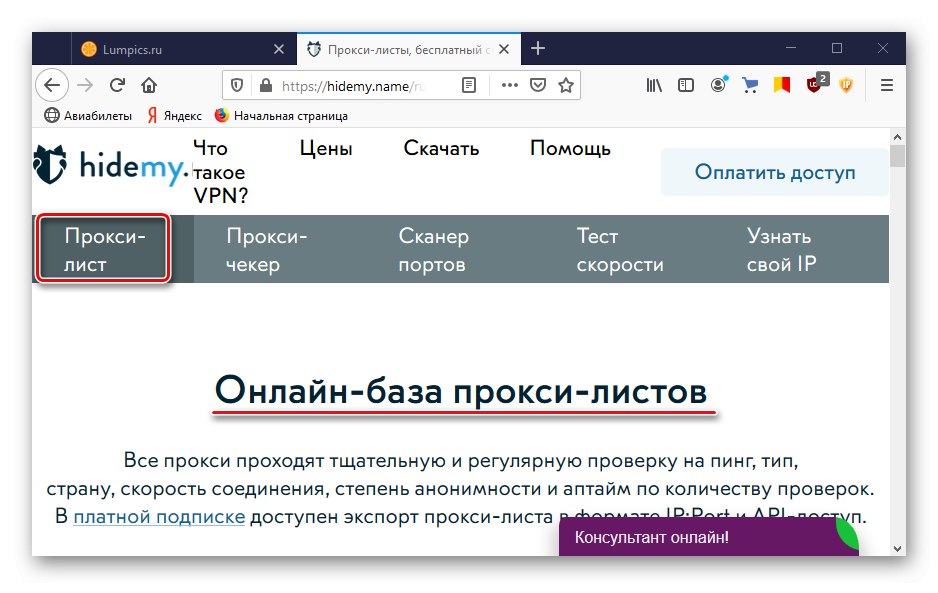
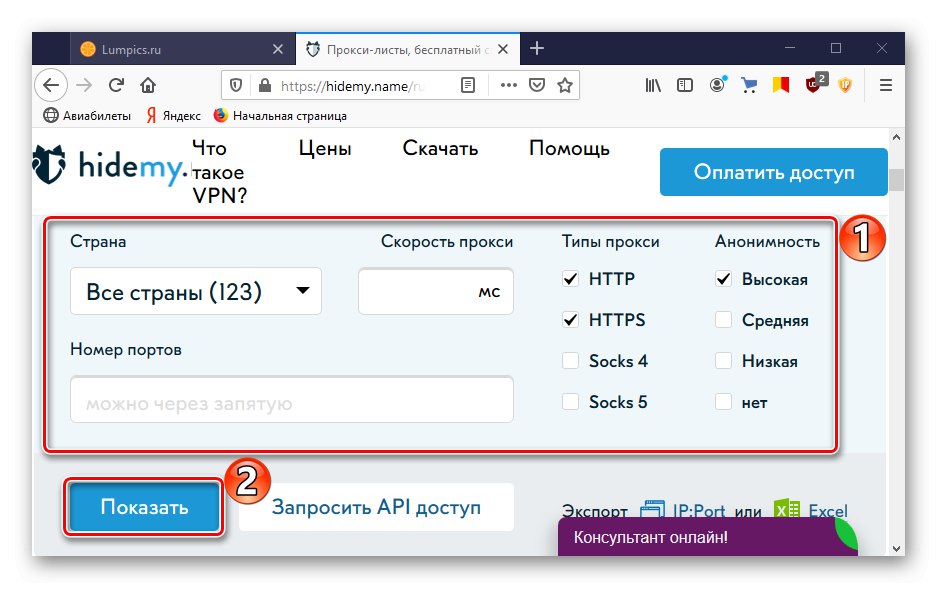
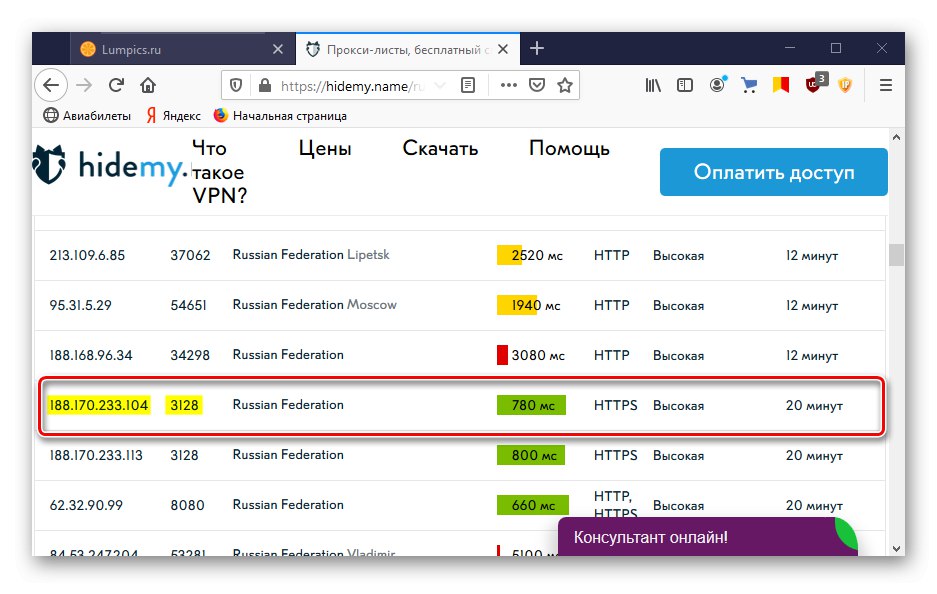
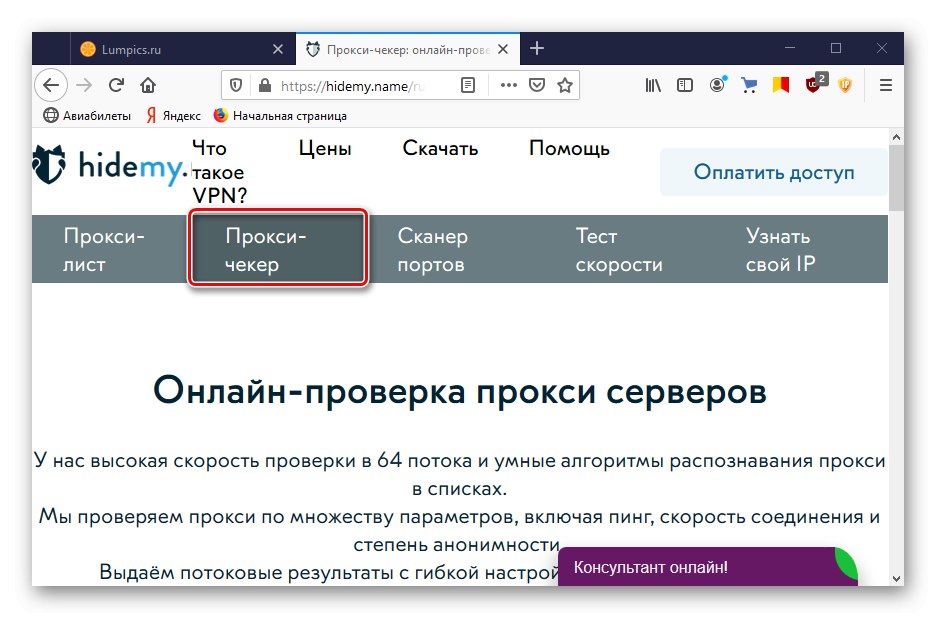
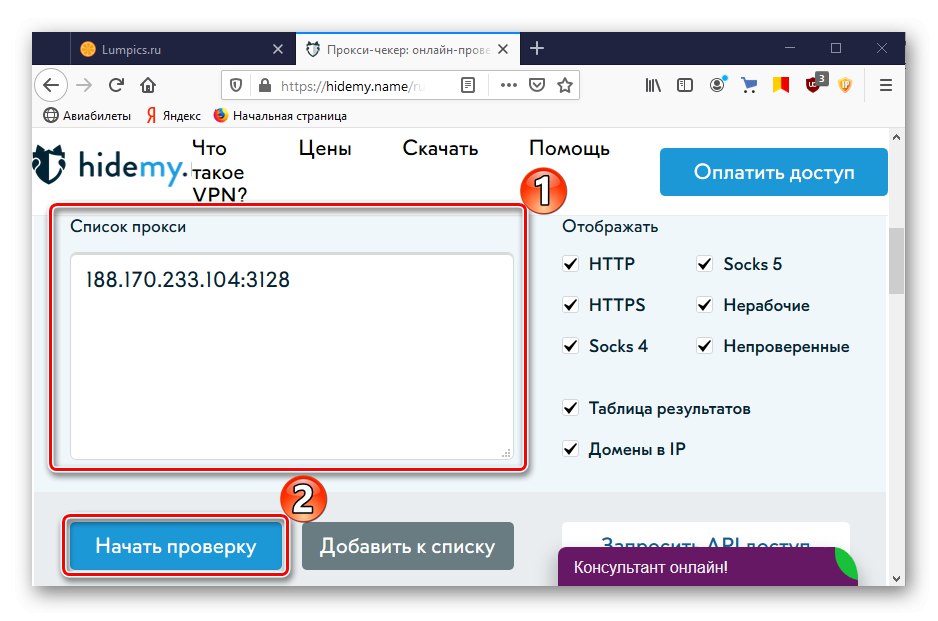
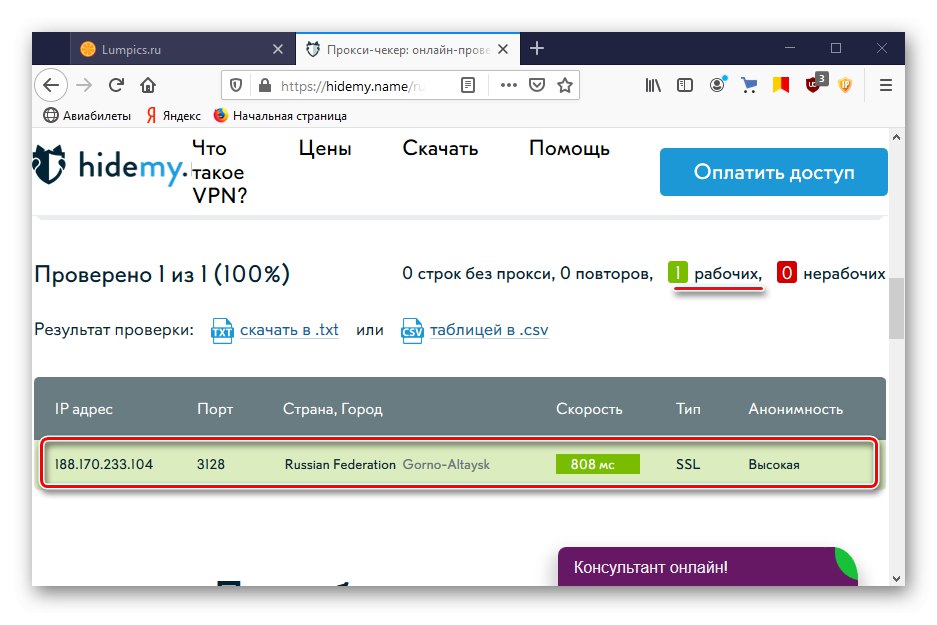
مدیریت وب سایت HideMy.name بلافاصله هشدار می دهد که مالک این سرورهای پروکسی نیست و هیچ مسئولیتی در قبال کیفیت آنها ندارد. این منبع به سادگی پروکسی های رایگان را از سایت ها و انجمن های مختلف جمع آوری می کند ، بنابراین حتی اگر عملکرد آنها تأیید شود ، مشکلات کنار گذاشته نمی شوند. به عنوان مثال ، دسترسی ممکن است به یک نام کاربری و رمز عبور احتیاج داشته باشد که هیچ کس ارائه ندهد. در این حالت ، شما باید بدون مجوز به دنبال گزینه کار دیگری بگردید یا از منابع دارای پروکسی های پرداخت شده (Youproxy ، Proxyseller و غیره) استفاده کنید.
گزینه 1: "پارامترهای" سیستم
اولین گزینه برای تنظیم پروکسی در ویندوز 10 از طریق است "گزینه ها" سیستم های.
- روی منو کلیک راست کنید "شروع" و باز "گزینه ها" پنجره ها.
- به بخش بروید "شبکه و اینترنت".
- برگه را باز کنید "سرور پروکسی"... اگر پیکربندی خودکار را انتخاب کنید ، سرویس کشف خودکار پروکسی شروع می شود. سیستم سعی خواهد کرد اسکریپت پیکربندی را که برای پردازش درخواستها استفاده می شود ، پیدا و بارگیری کند.
![پیکربندی خودکار پروکسی]()
همچنین می توانید یک اسکریپت آماده را اجرا کنید. این روش اتصال معمولاً در شبکه های سازمانی استفاده می شود و اسکریپت توسط مدیر سیستم شرکت صادر می شود. ما علاقه مند به پیکربندی دستی هستیم ، زیرا پروکسی قبلاً دریافت شده است.
- به بلوک بروید "پیکربندی دستی سرور پروکسی"، روشن کن "استفاده از سرور پروکسی"، سپس پورت و آدرس آن را نشان می دهیم.
- به پایین صفحه بروید. در صورت لزوم ، آدرس هایی را که نیازی به استفاده از سرور واسطه برای آنها ندارید ، مشخص کنید. یک تیک در جلوی مورد قرار دهید "از سرور پروکسی برای آدرسهای محلی استفاده نکنید" و کلیک کنید "صرفه جویی".
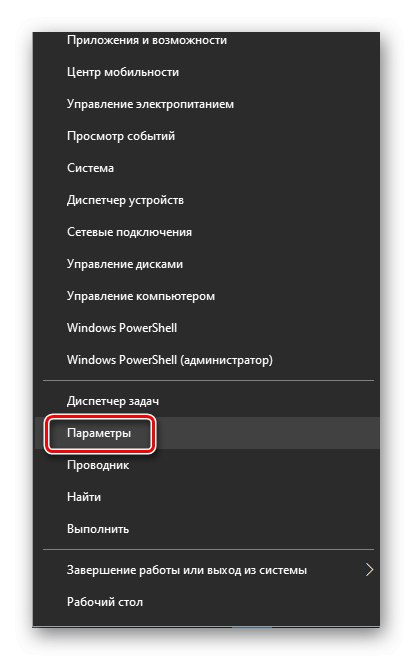
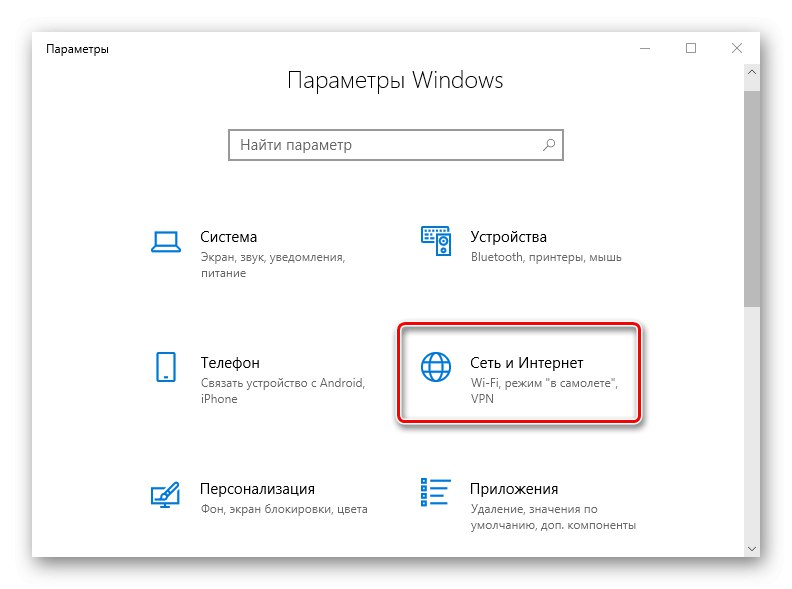
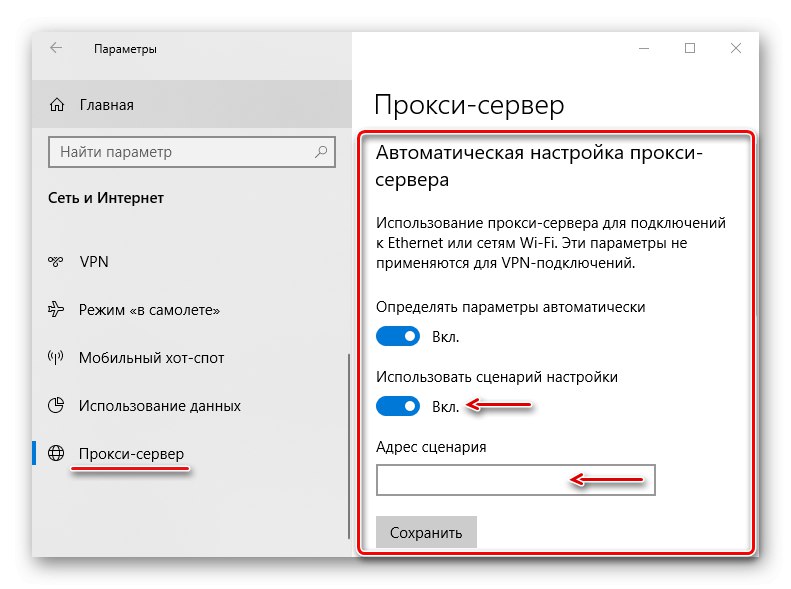
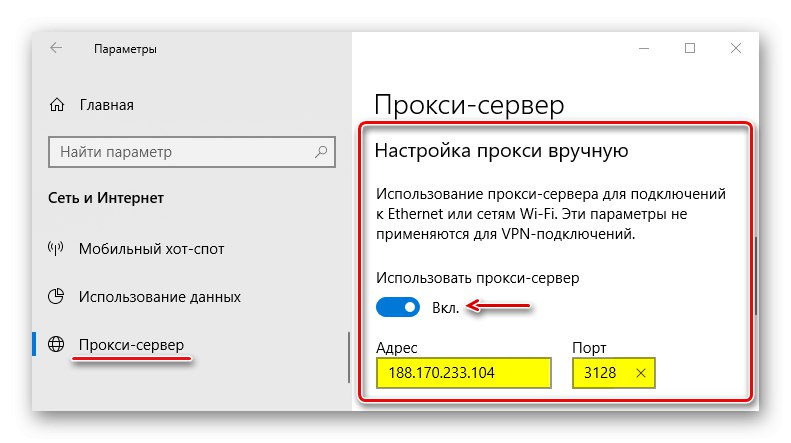
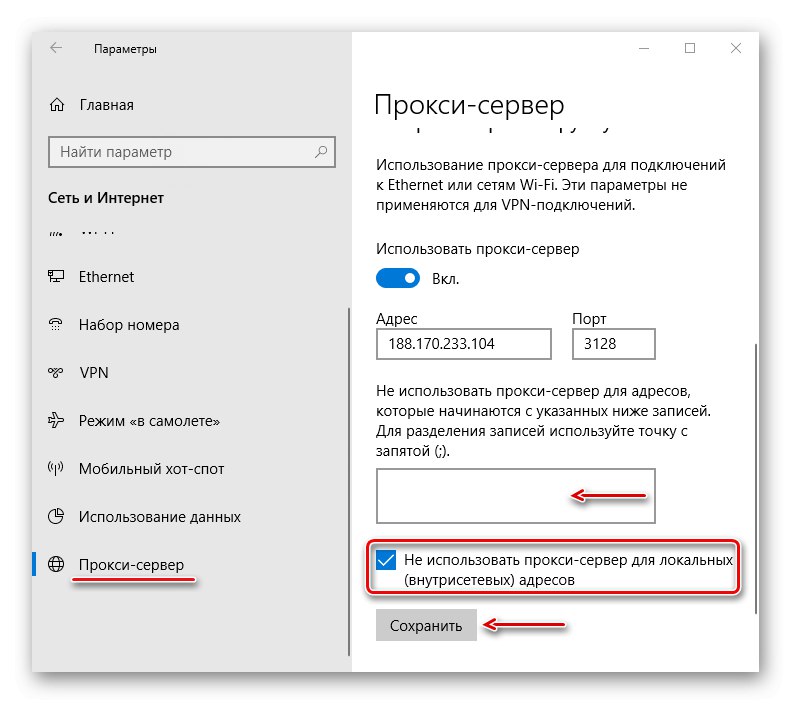
گزینه 2: تنظیمات شبکه
گزینه دوم شامل نصب پروکسی در ویژگی های شبکه ویندوز 10 است. در این حالت ، تنظیمات می توانند پیشرفته تر باشند.
- میانبر صفحه کلید Win + R پنجره تماس "اجرا کن"، دستور را وارد کنید
inetcpl.cplو کلیک کنید "خوب".![تماس با تنظیمات شبکه ویندوز 10]()
همچنین بخوانید: فراخوانی Run snap-in در ویندوز 10
- برگه را باز کنید "اتصالات" و فشار دهید "تنظیمات شبکه".
- در بلوک "سرور پروکسی" مورد را علامت گذاری کنید "استفاده از سرور پراکسی برای ارتباطات محلی"سپس "از سرور پروکسی برای آدرسهای محلی استفاده نکنید" و کلیک کنید "علاوه بر این".
- سرورهای مختلف مدیشن را می توان برای هر نوع پروتکل اختصاص داد. برای استفاده از یک پروکسی ، یک تیک در مقابل مورد مربوطه قرار دهید. در زیر ، با علامت های ویرگول جدا شده ، می توانید آدرس هایی را به لیست استثنا exc اضافه کنید که نیازی به استفاده از آنها ندارید. فشار دادن "خوب".
![تنظیمات اضافی پراکسی دستی]()
در پنجره بعدی ، کلیک کنید "خوب" و پنجره تنظیمات را ببندید.
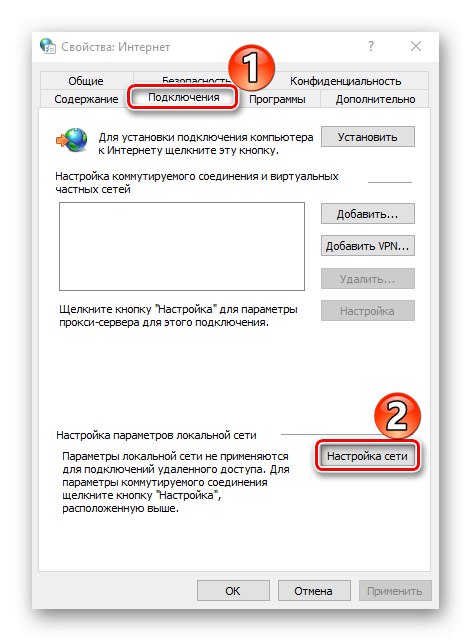
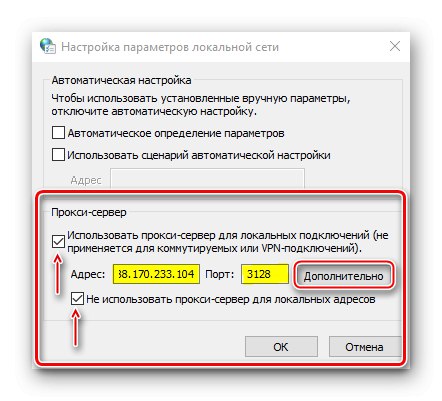
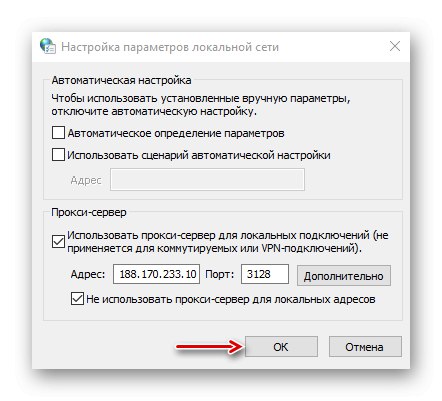
ما در مقاله دیگری به طور مفصل درباره روشهای اضافی نصب پروکسی در مرورگرها و برنامه ها و همچنین نحوه پیکربندی آن با استفاده از نرم افزار ویژه نوشتیم.
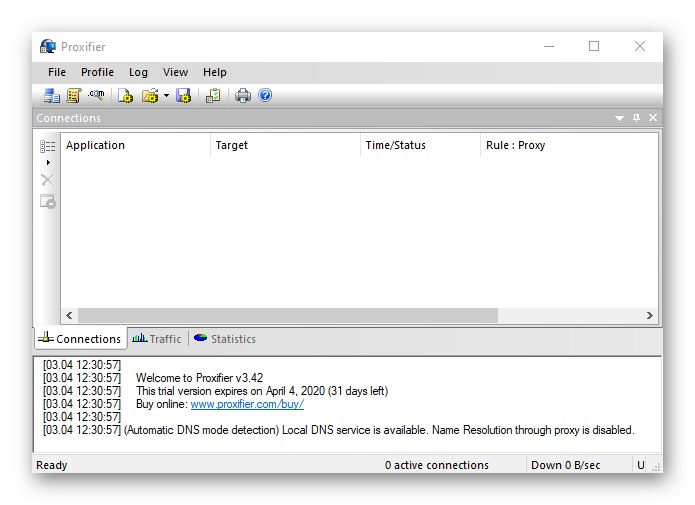
جزئیات بیشتر: پیکربندی اتصال از طریق سرور پروکسی
اگر پسوند پراکسی در مرورگر نصب و فعال شود ، سرور پروکسی پیکربندی شده در ویندوز 10 کار نمی کند. در این حالت ، افزونه را غیرفعال یا حذف کنید. دستورالعمل های مربوط به این مورد با استفاده از مثال مرورگرهای وب Google Chrome و Yandex Browser در مقاله های جداگانه ای شرح داده شده است.
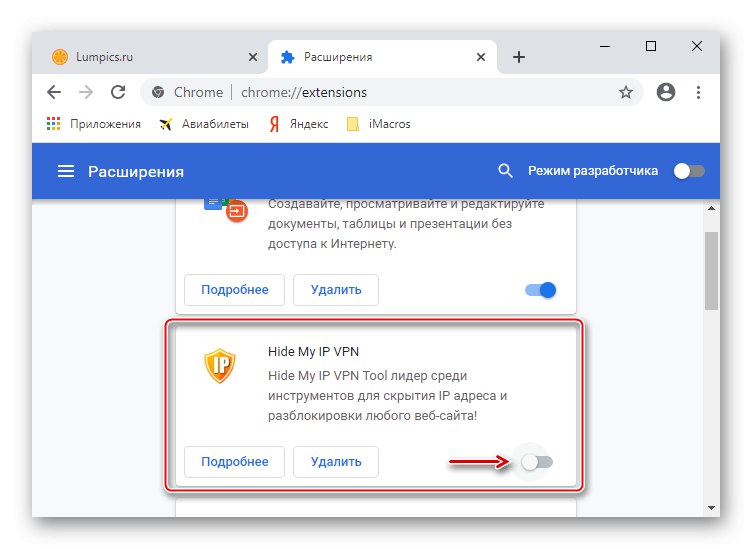
جزئیات بیشتر:
نحوه غیرفعال کردن برنامه افزودنی در مرورگر Google Chrome
نحوه حذف پسوند در مرورگرها گوگل کروم, مرورگر Yandex
اکنون می دانید که چگونه یک پروکسی سرور در ویندوز 10 راه اندازی کنید. اما علی رغم مزایا ، این فناوری معایبی دارد. به عنوان مثال ، بدافزار قادر است به طور مستقل تغییراتی در تنظیمات خود ایجاد کند ، که ممکن است باعث کندتر بارگیری صفحات شود و برخی از سایت ها اصلاً باز نشوند. در صورت مشاهده این تغییرات ، پروکسی را با انجام اقدامات معکوس توصیف شده در مرحله چهارم و سوم به ترتیب از روش اول و دوم غیرفعال کنید و سپس سیستم را اسکن کنید آنتی ویروس.