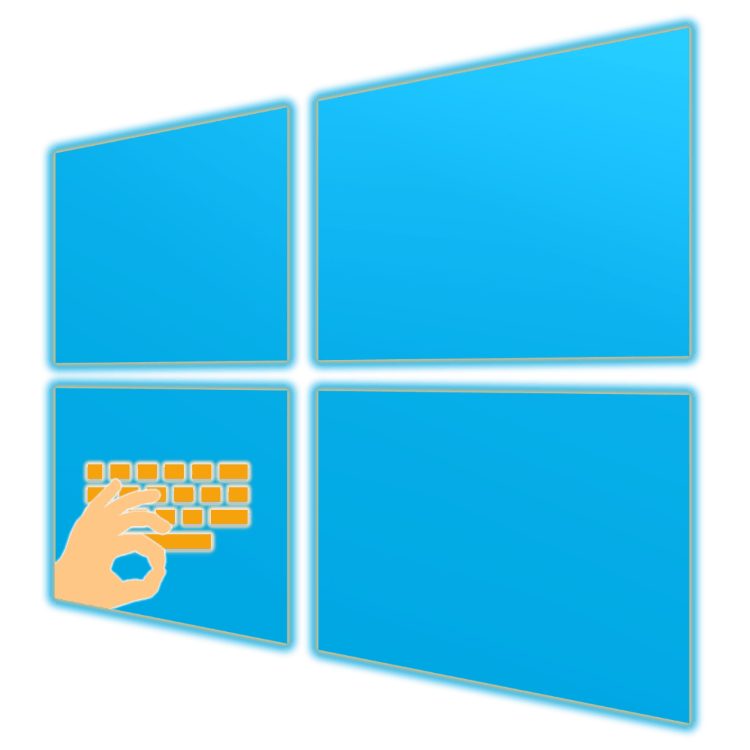میانبرهای صفحه کلید برای کار راحت در ویندوز 10
هر نسخه از ویندوز از صفحه کلید و ماوس پشتیبانی می کند، بدون آن غیر قابل تصور است که استفاده معمول آن را تصور کنید. در عین حال، اکثریت کاربران برای انجام یک یا چند اقدام دیگر به دومی میروند، اگر چه اکثر آنها با کمک کلیدها انجام می شود. در مقاله حاضر ما در مورد ترکیب آنها صحبت خواهیم کرد، که تا حد زیادی ساده سازی تعامل با سیستم عامل و مدیریت عناصر آن است.
محتوا
کلید های میانبر در ویندوز 10
در وب سایت رسمی مایکروسافت، حدود دو صد میانبر وجود دارد که راه مناسب برای مدیریت ده نفر را فراهم می کنند و به سرعت اقدامات مختلفی را در محیط خود انجام می دهند. ما تنها موارد اصلی را در نظر خواهیم گرفت، امیدواریم بسیاری از آنها زندگی کامپیوتری شما را ساده تر کنند.
مدیریت عناصر و چالش آنها
در این قسمت، کلیدهای میانبر صفحهکلید عمومی را میبینیم که با آن میتوانید با استفاده از ابزار سیستم، آنها را مدیریت کنید و با بعضی از برنامههای کاربردی استاندارد ارتباط برقرار کنید. 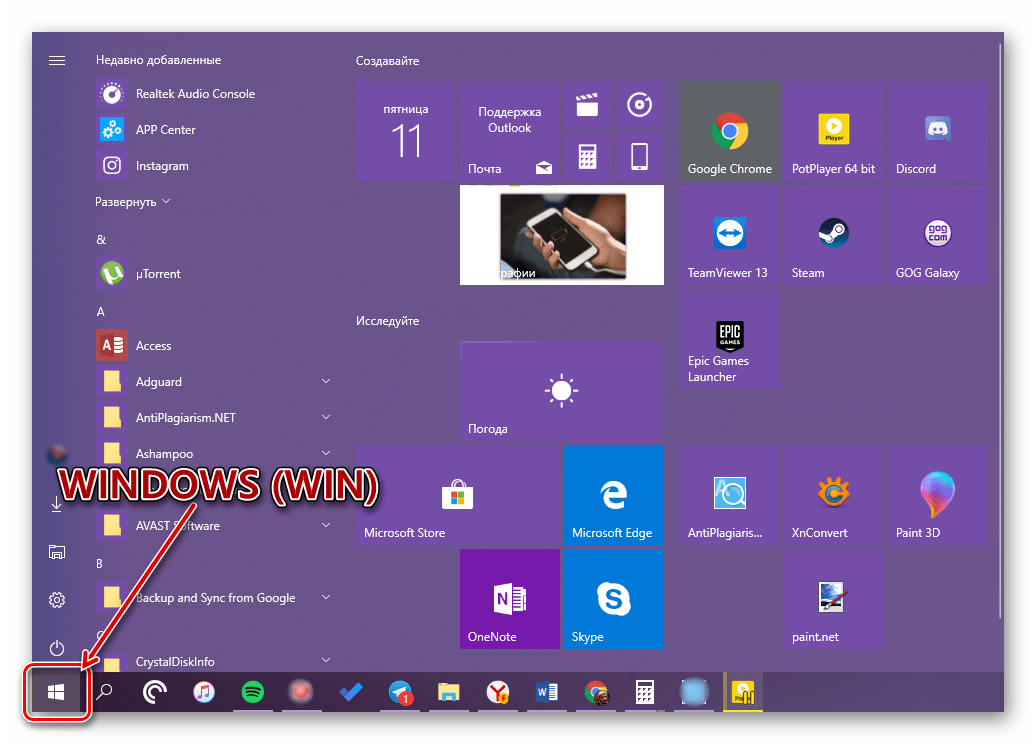
WINDOWS (به اختصار WIN ) - کلید نمایش آرم ویندوز برای نمایش منوی Start استفاده می شود. بعد، تعدادی از ترکیب ها را با مشارکت او در نظر می گیریم.
WIN + X - منوی لینک های سریع را راه اندازی کنید، که همچنین می توانید با کلیک کردن بر روی دکمه راست موس (راست کلیک) بر روی «شروع»، نام آن را فراخوانی کنید.
WIN + A - با مرکز اطلاع رسانی تماس بگیرید. 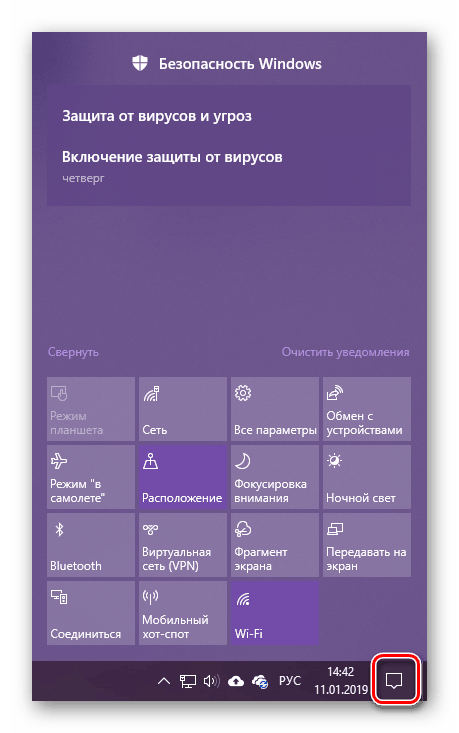
همچنین ببینید: اطلاعیه ها را در ویندوز 10 غیرفعال کنید
WIN + B - سوئیچ به منطقه اطلاع رسانی (به طور خاص، سینی سیستم). این ترکیبی تمرکز بر روی آیتم «نمایش آیکون های پنهان» را به تصویر می کشد، پس از آن می توانید از فلش های روی صفحه کلید برای تغییر بین برنامه ها در این قسمت از نوار وظیفه استفاده کنید.
WIN + D - تمام پنجره ها را به حداقل می رساند و دسکتاپ را نمایش می دهد. فشار دادن دوباره به برنامه مورد استفاده باز می گردد.
WIN + ALT + D - نمایش به صورت گسترده یا پنهان کردن ساعت و تقویم.
WIN + G - دسترسی به منوی اصلی بازی در حال اجرا در حال اجرا. فقط با برنامه های UWP (نصب شده از فروشگاه مایکروسافت) به درستی کار می کند
همچنین ببینید: نصب یک فروشگاه برنامه در ویندوز 10
WIN + I - با بخش سیستم "Parameters" تماس بگیرید.
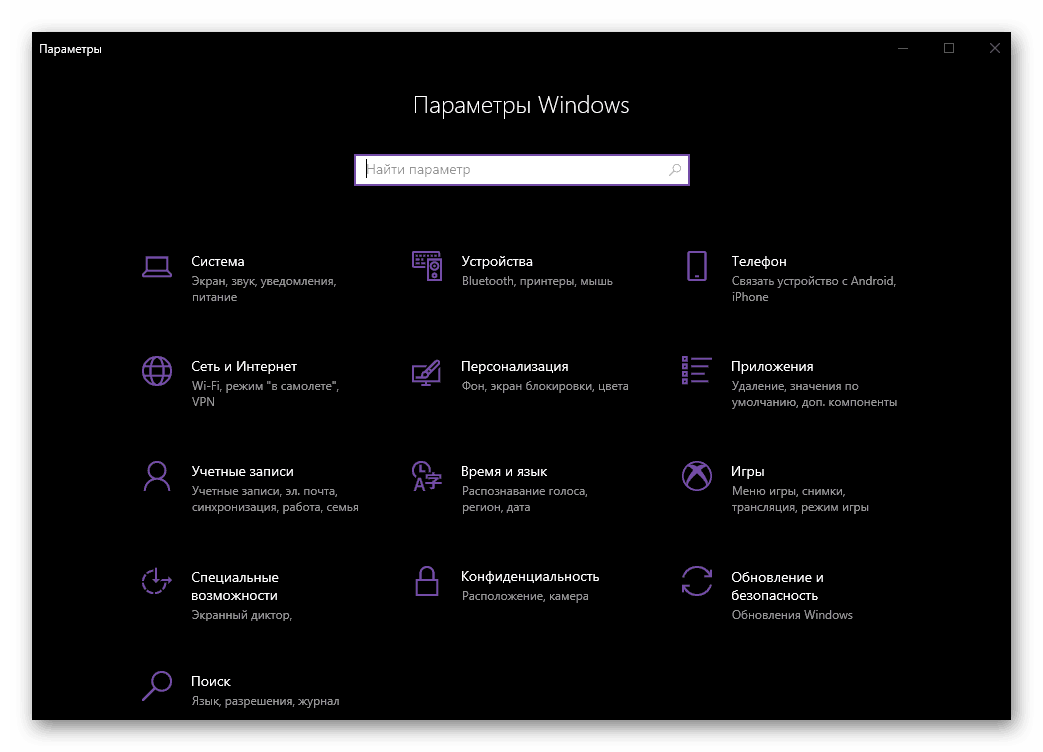
WIN + L - قفل کامپیوتر سریع با توانایی تغییر حساب (اگر بیش از یک مورد استفاده شود).
WIN + M - تمام پنجره ها را به حداقل می رساند.
WIN + SHIFT + M - به حداکثر رساندن پنجره هایی که به حداقل رسیده اند.
WIN + P - انتخاب حالت نمایش تصویر در دو یا چند صفحه نمایش.
همچنین ببینید: نحوه ساخت دو صفحه در ویندوز 10
WIN + R - یک تماس به پنجره "Run"، که از طریق آن شما می توانید به سرعت به تقریبا هر بخش از سیستم عامل بروید. درست است که باید دستورات مناسب را بدانید.
WIN + S - پنجره جستجوی تماس
WIN + SHIFT + S - تصویری با استفاده از ابزارهای استاندارد ایجاد کنید. این می تواند یک منطقه مستطیلی یا دلخواه باشد و همچنین کل صفحه نمایش.
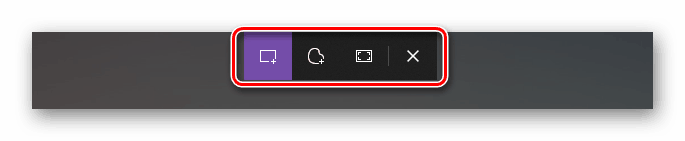
WIN + T - برنامه های کاربردی را در نوار وظیفه بدون تغییر به طور مستقیم آنها را مشاهده کنید.
WIN + U - تماس با "مرکز دسترسی".
WIN + V - محتویات کلیپ بورد را مشاهده کنید.
همچنین ببینید: کلیپ بورد را در ویندوز 10 مشاهده کنید
WIN + PAUSE - با پنجره "Properties of System" تماس بگیرید.
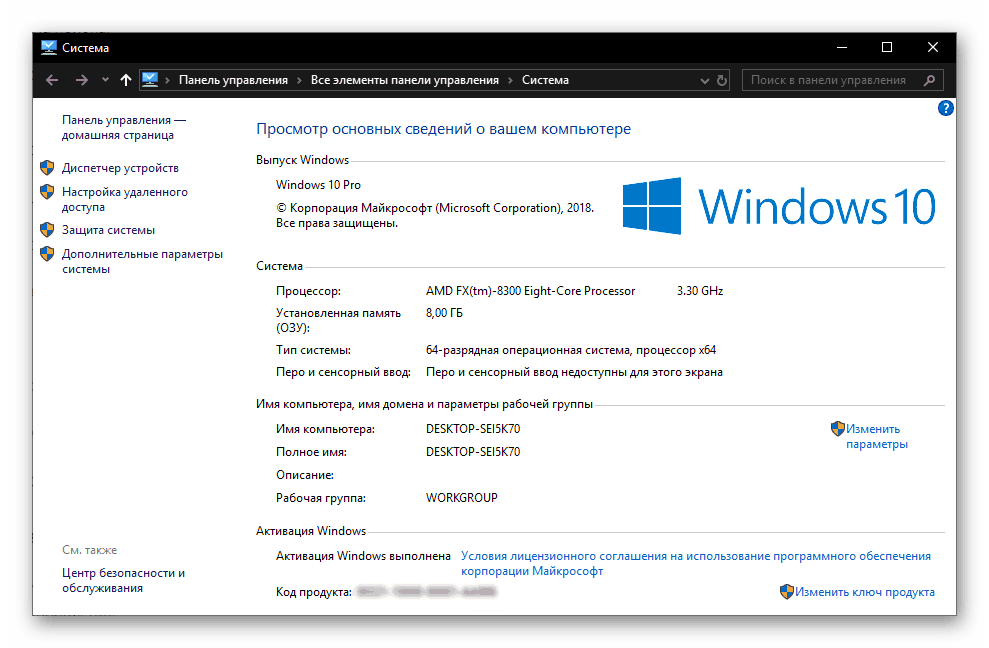
WIN + TAB - سوئیچ به حالت نمایش وظیفه
WIN + ARROW - موقعیت و اندازه پنجره فعال را کنترل کنید.
WIN + HOME - تمام پنجره ها را غیر فعال می کند.
کار با Explorer
از آنجا که "Explorer" یکی از مهمترین اجزای ویندوز است، کلید میانبر برای برقراری تماس و کنترل آن مفید است.
همچنین ببینید: چگونه برای باز کردن "اکسپلورر" در ویندوز 10
WIN + E - پرتاب "اکسپلورر".
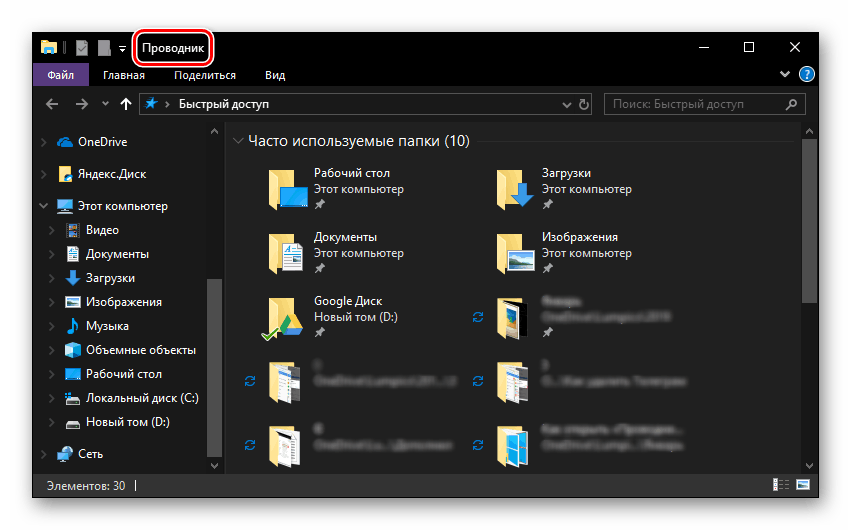
CTRL + N - یک پنجره دیگر "Explorer" باز کنید.
CTRL + W - پنجره فعال "Explorer" را ببندید. به هر حال، همان کلید ترکیبی را می توان برای بستن زبانه فعال در مرورگر استفاده کرد.
CTRL + E و CTRL + F - سوئیچ به رشته جستجو برای ورود به یک پرس و جو.
CTRL + SHIFT + N - یک پوشه جدید ایجاد کنید.
ALT + ENTER - پنجره «Properties» را برای یک مورد قبل از انتخاب انتخاب کنید.
F11 - گسترش پنجره فعال به صفحه نمایش کامل و به حداقل رساندن آن به اندازه قبلی هنگامی که دوباره فشار داده شد.
مدیریت دسکتاپ مجازی
یکی از ویژگی های متمایز نسخه دهم ویندوز، توانایی ایجاد دسکتاپ مجازی است که ما در یکی از مقالات ما دقیقا شرح داده ایم. برای مدیریت و ناوبری آسان نیز تعدادی میانبر وجود دارد.

همچنین ببینید: ایجاد و پیکربندی دسکتاپ های مجازی در ویندوز 10
WIN + TAB - سوئیچ به حالت نمایش وظیفه
WIN + CTRL + D - یک دسکتاپ مجازی جدید ایجاد کنید
WIN + CTRL + ARROW چپ یا راست - سوئیچ بین جداول ایجاد شده.
WIN + CTRL + F4 - مجبور کردن دسک تاپ مجازی فعال را فعال کنید.
تعامل با آیتم های نوار وظیفه
وظیفه ویندوز حداقل (و حداکثر برای کسی) اجزای استاندارد سیستم عامل و برنامه های شخص ثالث که شما باید با آنها تماس بگیرید اغلب. اگر شما می دانید ترکیبی از حیله و تزویر، کار با این عنصر تبدیل خواهد شد حتی راحت تر.

همچنین ببینید: چگونگی ساختن نوار وظیفه در ویندوز 10 شفاف است
SHIFT + LKM (دکمه سمت چپ ماوس) - شروع برنامه یا به سرعت نمونه دوم آن را باز کنید.
CTRL + SHIFT + LKM - برنامه را با مجوز اداری اجرا کنید.
SHIFT + RMB (دکمه سمت راست ماوس) - منوی نرم افزار استاندارد تماس بگیرید.
SHIFT + PCM توسط عناصر گروهی (چند پنجره از یک برنامه کاربردی مشابه) - نمایش منوی عمومی برای گروه.
CTRL + رنگ توسط عناصر گروهی - به طور متناوب گسترش برنامه های کاربردی از گروه.
با کادرهای گفتگو کار کنید
یکی از اجزای مهم سیستم عامل ویندوز که شامل "ده ها" است، جعبه محاوره ای است. برای تعامل مناسب با آنها، میانبرهای زیر وجود دارد: 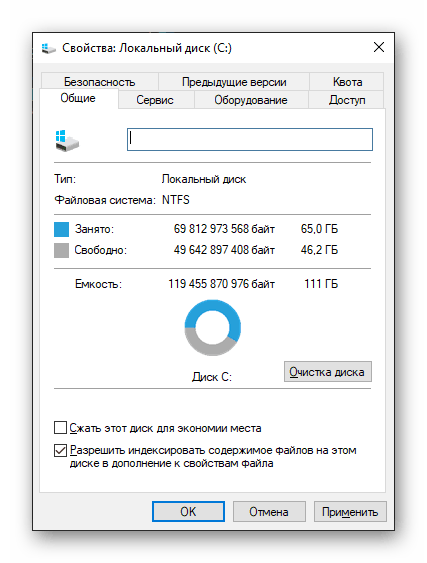
F4 - عناصر لیست فعال را نشان می دهد.
СTRL + TAB - از طریق زبانه کادر محاوره ای بروید.
CTRL + SHIFT + TAB - ناوبری معکوس از طریق زبانه ها.
TAB - با پارامترها پیش بروید
SHIFT + TAB - انتقال در جهت مخالف.
SPACE (فضای) - پارامتر انتخاب شده را تعیین یا علامت گذاری کنید.
مدیریت در "خط فرمان"
کلید های میانبر اساسی که می توانند و باید در خط فرمان استفاده شوند از آنچه که برای کار با متن استفاده می شود متفاوت نیستند. همه آنها در بخش بعدی مقاله مورد بحث قرار می گیرند، در اینجا فقط تعداد کمی از آنها را ذکر می کنیم. 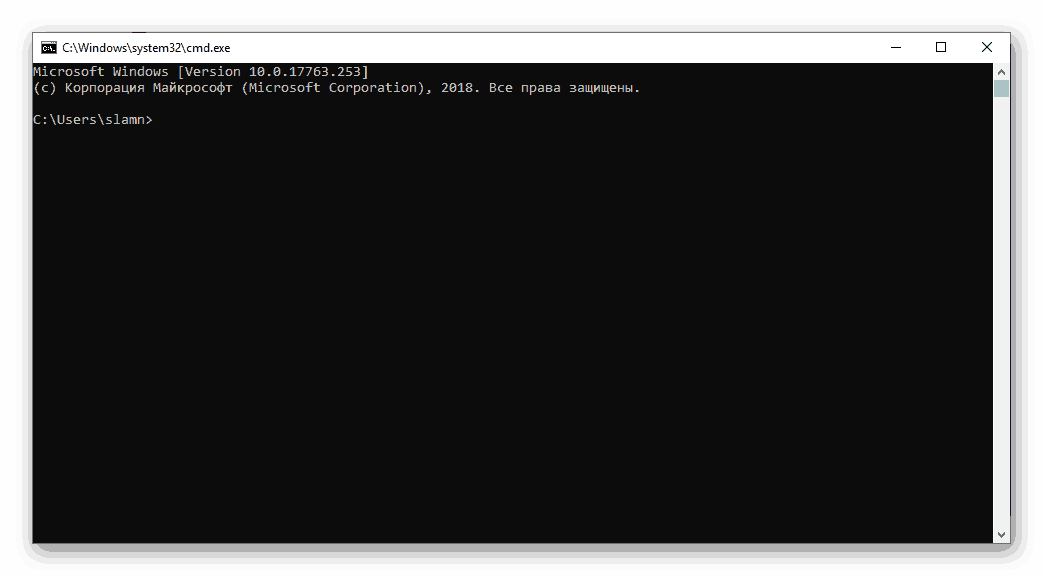
همچنین ببینید: دستور "Command Prompt" را از طرف مدیر در ویندوز 10 اجرا کنید
CTRL + M - سوئیچ به حالت برچسب گذاری
CTRL + HOME / CTRL + END با تبدیل اولیه به حالت برچسب گذاری - حرکت مکان نما به شروع یا پایان بافر، به ترتیب.
PAGE UP / PAGE DOWN - صفحه ناوبری بالا و پایین به ترتیب
دکمه های arrow - حرکت از طریق خطوط و متن.
با متن، فایل ها و سایر اقدامات کار کنید.
اغلب اوقات، در محیط سیستم عامل، شما باید با فایل ها و یا متن تعامل داشته باشید. برای این منظور، تعدادی از میانبرهای صفحه کلید وجود دارد. 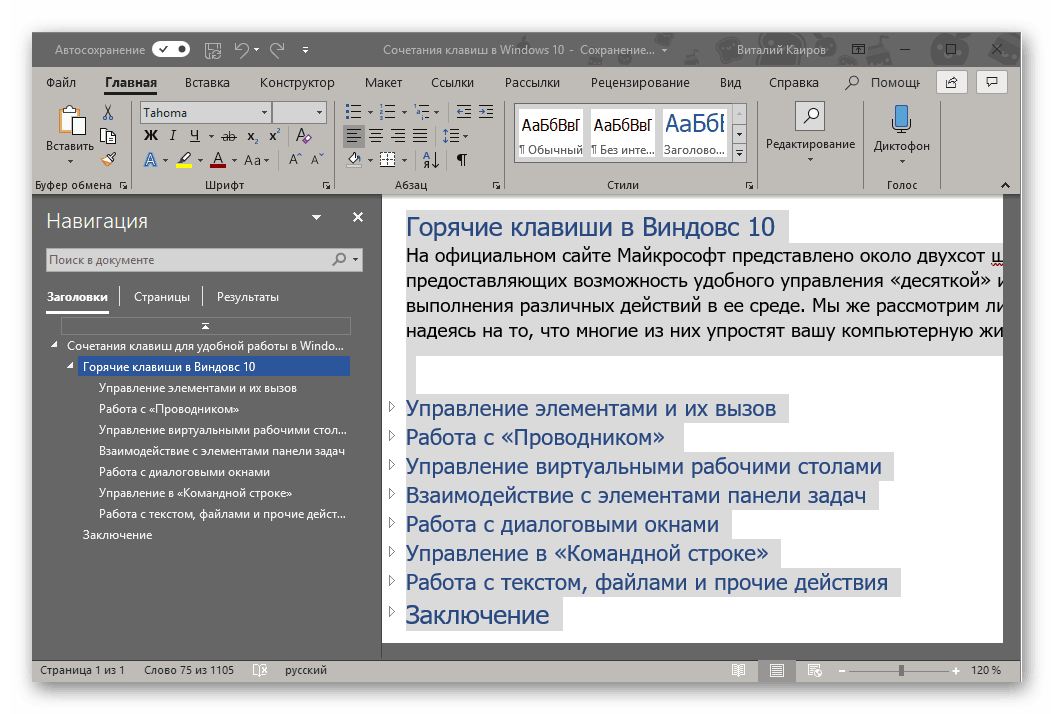
CTRL + A - انتخاب تمام عناصر یا کل متن.
CTRL + C - آیتم قبلا انتخاب شده را کپی کنید.
CTRL + V - آیتم کپی شده را کپی کنید
CTRL + X - برش مورد پیش انتخاب شده.
CTRL + Z - اقدام خنثی کردن
CTRL + Y - آخرین عمل انجام شده را تکرار کنید.
CTRL + D - حذف با قرار دادن در "سبد".
SHIFT + DELETE - حذف کامل بدون قرار دادن در "سطل زباله"، اما با تایید اولیه.
CTRL + R یا F5 - پنجره / صفحه به روز رسانی.
شما می توانید با سایر ترکیبات کلیدی که در اصل برای کار با متن در مقاله بعدی طراحی شده است آشنا شوید. ما به ترکیبات عمومی تر حرکت می کنیم.
جزئیات بیشتر: کلید های Hotkeys برای کار راحت با مایکروسافت ورد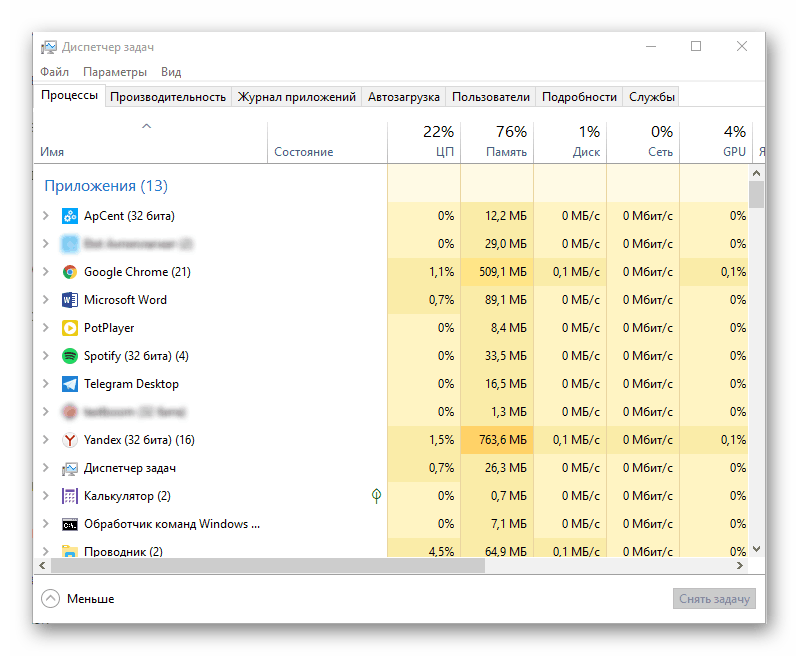
CTRL + SHIFT + ESC - تماس "مدیر وظیفه".
CTRL + ESC - منوی شروع تماس "شروع".
CTRL + SHIFT یا ALT + SHIFT (بسته به تنظیماتی که انجام داده اید) - طرح بندی زبان را تغییر دهید.
همچنین ببینید: طرح بندی زبان را در ویندوز 10 تغییر دهید
SHIFT + F10 - منوی زمینه را برای مورد قبلی انتخاب می کند.
ALT + ESC - بین پنجره ها به ترتیب آنها باز می شود.
ALT + ENTER - پنجره محاوره "Properties" را برای یک مورد قبلی انتخاب می کند.
ALT + SPACE (فضای) - منوی زمینه را برای پنجره فعال می کند. 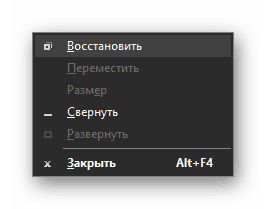
همچنین ببینید: 14 میانبر برای کار راحتی با ویندوز
نتیجه گیری
در این مقاله، ما چندین میانبر صفحه کلید را مشاهده کردیم، که بیشتر آنها نه تنها در محیط ویندوز 10 بلکه در نسخه های قبلی این سیستم عامل نیز مورد استفاده قرار می گیرد. به یاد داشته باشید حداقل برخی از آنها، شما قادر خواهید بود به طور قابل توجهی ساده، سرعت و بهینه سازی کار خود را در یک کامپیوتر یا لپ تاپ. اگر می دانید هر ترکیب مهم دیگری که اغلب استفاده می شود، آنها را در نظرات می گذارید.