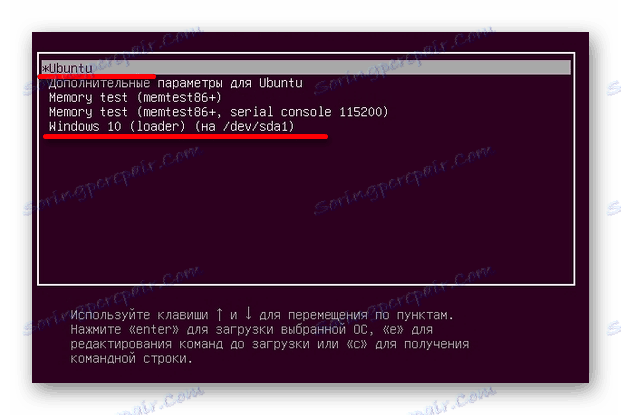نصب اوبونتو بر روی یک دیسک با ویندوز 10
لینوکس دارای مزایای بسیاری است که در ویندوز 10 یافت نشد. اگر می خواهید در هر دو سیستم عامل کار کنید، می توانید آنها را بر روی یک کامپیوتر نصب کنید و در صورت لزوم تغییر دهید. این مقاله روند نصب اوبونتو را توصیف می کند.
همچنین ببینید: راهنمای نصب لینوکس با فلش درایو USB
نصب اوبونتو در کنار ویندوز 10
ابتدا شما نیاز به درایو فلش با تصویر ISO از توزیع که شما نیاز دارید. شما همچنین باید حدود 30 گیگابایت برای سیستم عامل جدید اختصاص دهید. این را می توان با کمک ابزار سیستم ویندوز، برنامه های ویژه یا در هنگام نصب لینوکس انجام داد. قبل از نصب باید بوت را از فلش درایو USB پیکربندی کنید. به منظور از دست دادن اطلاعات مهم، سیستم خود را پشتیبان بگیرید.
اگر می خواهید به طور همزمان ویندوز و لینوکس را روی یک دیسک نصب کنید، ابتدا باید ویندوز و پس از توزیع لینوکس را نصب کنید. در غیر این صورت، شما قادر به تغییر بین سیستم عامل نخواهید بود.
جزئیات بیشتر:
پیکربندی BIOS برای بوت شدن از درایو فلش
دستورالعمل برای ایجاد درایو فلش قابل بوت با اوبونتو
دستورالعمل برای ایجاد پشتیبان از ویندوز 10
برنامه برای کار با پارتیشن های هارد دیسک
- کامپیوتر خود را با یک درایو فلش قابل بوت شروع کنید.
- زبان مورد نظر را انتخاب کنید و روی "نصب اوبونتو" کلیک کنید ( "نصب اوبونتو" ).
- بعد، تخمینی از فضای آزاد نمایش داده خواهد شد. میتوانید کادر کنار «دانلود به روز رسانی در هنگام نصب» را علامت بزنید همچنین اگر شما نمی خواهید زمان جستجو و دانلود نرم افزار مورد نیاز را بررسی کنید "نصب این نرم افزار شخص ثالث ..." را نصب کنید . در پایان، همه چیز را با کلیک روی Continue تایید کنید .
- در نوع نصب، کادر «نصب اوبونتو در کنار ویندوز 10» را علامت بزنید و نصب را ادامه دهید. بنابراین شما ویندوز 10 را با تمام برنامه ها، فایل ها، اسناد خود ذخیره می کنید.
- حالا شما یک پارتیشن دیسک نمایش داده می شود. شما می توانید اندازه دلخواه برای توزیع را با کلیک روی «ویرایشگر پیشرفته بخش» تنظیم کنید .
- وقتی همه چیز را تنظیم میکنید، Install Now را انتخاب کنید .
- پس از اتمام، پیکربندی طرح بندی صفحه کلید، منطقه زمانی، و حساب کاربر. هنگام بارگذاری مجدد، درایو فلش را حذف کنید تا سیستم از آن بوت شود. همچنین به تنظیمات قبلی BIOS مراجعه کنید.

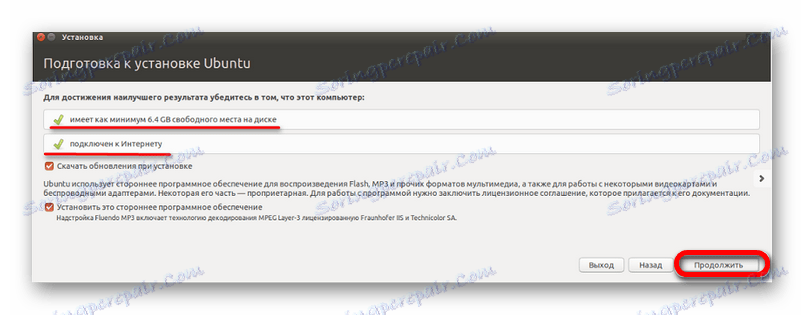

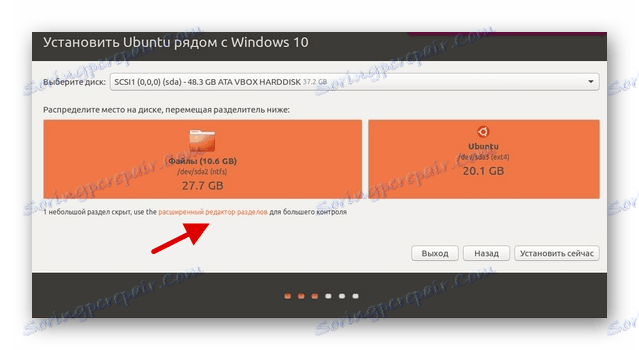
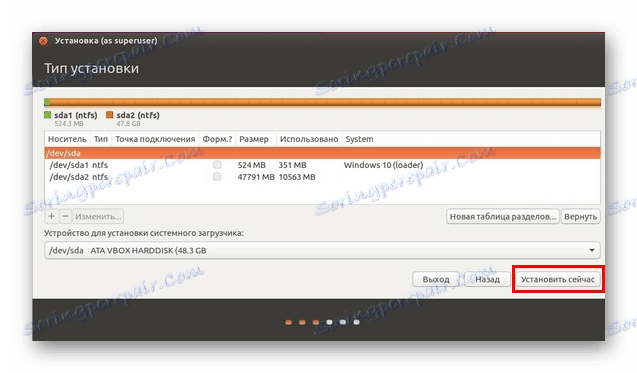

بنابراین فقط شما می توانید اوبونتو را با ویندوز 10 بدون از دست دادن فایل های مهم نصب کنید. اکنون وقتی دستگاه را شروع می کنید، می توانید انتخاب کنید که سیستم عامل با آن کار کند. بنابراین شما فرصت دارید که لینوکس را مدیریت کنید و با ویندوز 10 آشنا شوید.