
محتوا
- روش 1: درایورهای کارت شبکه را به روز کنید
- روش 2: حافظه پنهان DNS را شستشو دهید
- روش 3: عملکرد تنظیم خودکار پنجره دریافت را غیرفعال کنید
- روش 4: م componentلفه فشرده سازی از راه دور (RDS) را غیرفعال کنید
- روش 5: TCP / IPv6 را غیرفعال کنید
- روش 6: شبکه های غیرضروری را غیرفعال کنید
- روش 7: به صورت دستی سرعت خط و حالت دوبلکس را تنظیم کنید
- روش 8: به روزرسانی سیستم عامل را بررسی کنید
- روش 9: مقیاس بندی RSS را غیرفعال کنید
- روش 10: استفاده از ابزارهای سرعت اینترنت
- پرسش و پاسخ
اینترنت آهسته آزاردهنده ای است که می تواند تقریباً برای هر کاربر سیستم عامل ویندوز 7 اتفاق بیفتد. این همیشه به دلیل مشکلات موجود در خط یا خود تعرفه نیست ، بنابراین نیاز است خودتان وضعیت را برطرف کنید که چندین روش مناسب برای آن است. تمام گزینه های مورد بحث در این مقاله به طریقی یا سرعت دیگر بر سرعت اتصال تأثیر می گذارند. آنها باید به نوبت انجام شوند ، هر بار که نتیجه را بررسی می کنند تا بهترین روش را پیدا کنند.
قبل از شروع ، یادداشت می کنیم که بارگیری همزمان پرونده ها از طریق مرورگر یا برنامه های مختلف به طور مستقیم بر سرعت اینترنت تأثیر می گذارد و همچنین باید به تعداد دستگاه های متصل همزمان توجه کنید. قبلاً بحث کردیم که نتیجه باید بعد از هر تغییر بررسی شود. این کار را می توان با استفاده از سایت های ویژه اندازه گیری سرعت اینترنت انجام داد که می توانید در مطالب موجود در لینک زیر مشاهده کنید.
جزئیات بیشتر: بررسی سرعت اینترنت در رایانه ویندوز 7
روش 1: درایورهای کارت شبکه را به روز کنید
اولین چیزی که باید ذکر شود نرم افزار کارت های شبکه به نام درایورها است. عملکرد صحیح دستگاه ضروری است و استفاده از فایلهای منسوخ منجر به مشکلات اتصال و کاهش چشمگیر سرعت می شود. اطمینان حاصل کنید که جدیدترین درایورها با استفاده از یکی از ابزارهای موجود بر روی رایانه شما نصب شده اند. اگر مجبور به نصب آنها بودید ، حتماً نتیجه را بررسی کنید و حتی ممکن است مجبور نباشید به گزینه های زیر مراجعه کنید.
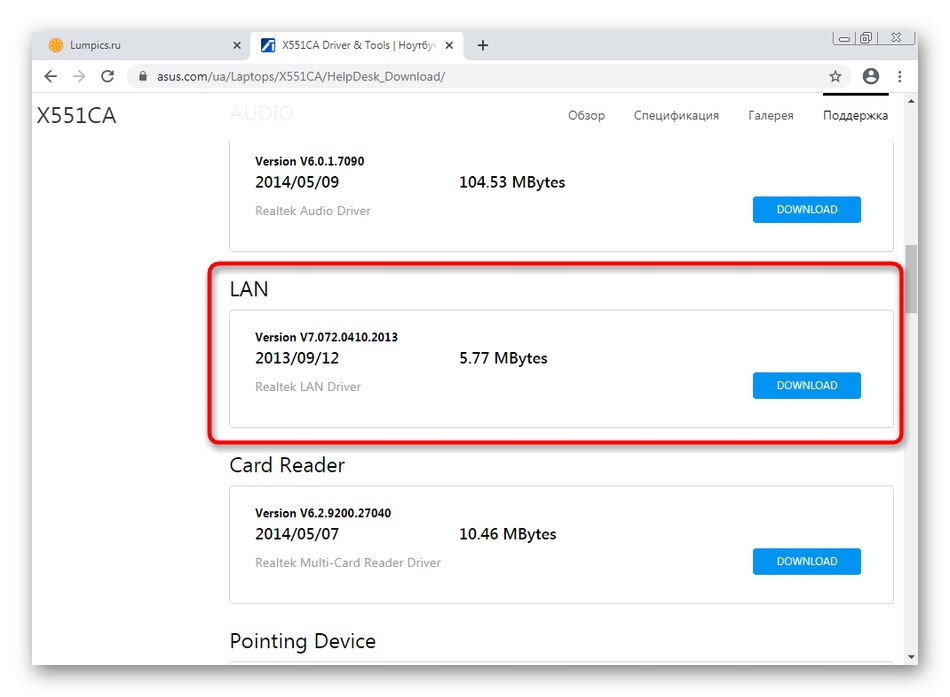
جزئیات بیشتر: نصب درایورهای شبکه در ویندوز 7
روش 2: حافظه پنهان DNS را شستشو دهید
DNS یک سیستم نام دامنه است که استفاده از آن برای تبدیل صحیح آدرس های سایت به فرم آشنا به انسان ضروری است. این جز OS سیستم عامل حافظه پنهان مخصوص به خود را دارد که با گذشت زمان مقدار نسبتاً زیادی اطلاعات را به خود اختصاص می دهد. هنگام پردازش چنین پرونده هایی ، زمان زیادی صرف می شود که مستقیماً بر سرعت اتصال تأثیر می گذارد. این وضعیت با پاک کردن این حافظه پنهان از طریق کنسول استاندارد اصلاح می شود.
- باز کن "شروع"، برنامه را در آنجا پیدا کنید "خط فرمان" و روی آن کلیک راست کنید.
- در منوی ظاهر شده ، را انتخاب کنید "اجرا به عنوان سرپرست".
- در پنجره کنسول ، تایپ کنید
ipconfig / flushdnsو کلید را فشار دهید وارد. - پس از چند ثانیه ، اعلانی بر روی صفحه ظاهر می شود که نشان می دهد حافظه پنهان با موفقیت پاک شده است.
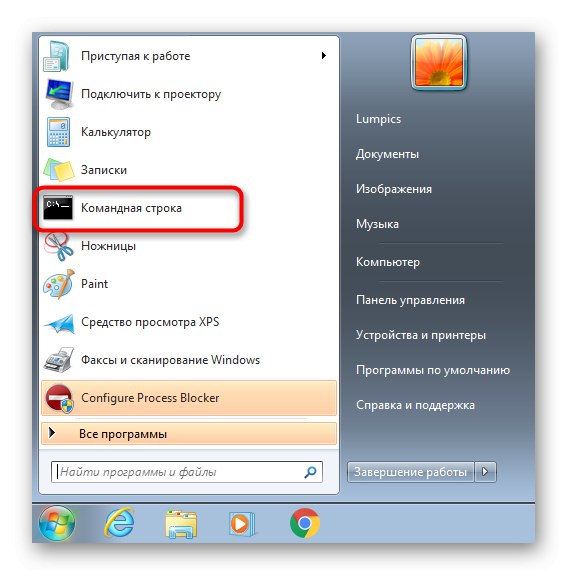
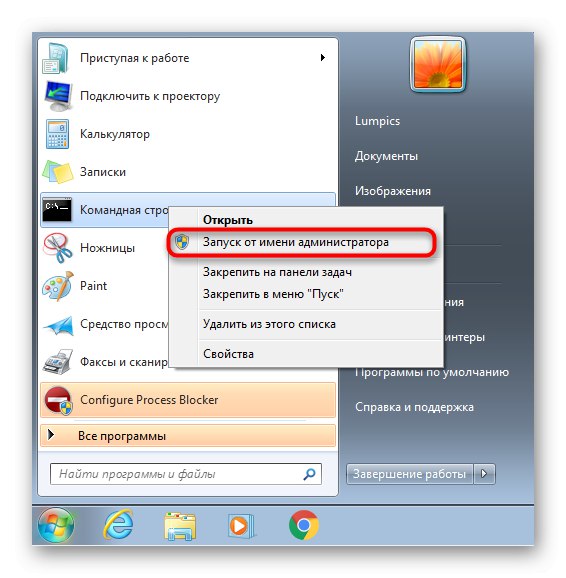
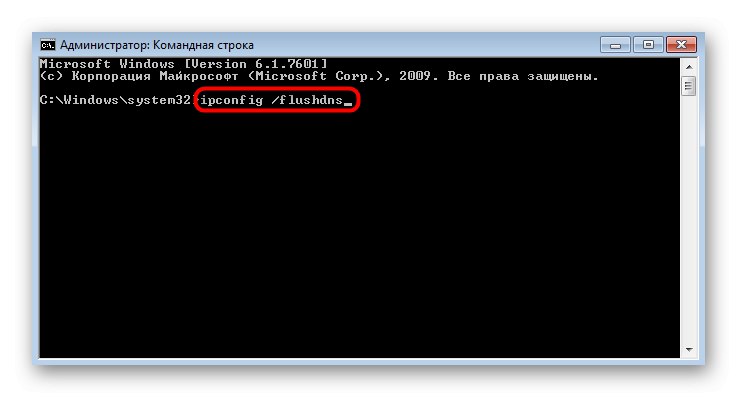
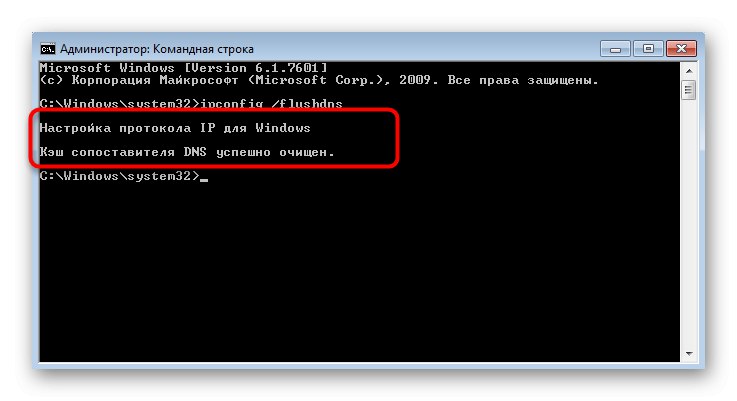
همه تغییرات بلافاصله اعمال می شوند ، اما توصیه می شود رایانه را دوباره به شبکه متصل کنید و فقط پس از آن بررسی سرعت فعلی را ادامه دهید.
روش 3: عملکرد تنظیم خودکار پنجره دریافت را غیرفعال کنید
از گزینه پنجره دریافت خودکار در ویندوز 7 برای جستجوی DNS و کشف شبکه استفاده می شود. این اختیاری است ، زیرا همه این توابع را می توان توسط دستگاه شبکه انجام داد و گاهی اوقات غیرفعال کردن این م componentلفه هنگام سوئیچینگ به درایوهای شبکه یا دستگاه های مشترک تأثیر مثبتی بر سرعت و عملکرد اینترنت دارد.
- برای غیرفعال کردن تنظیم خودکار ، دوباره اجرا کنید خط فرمان با امتیازات مدیر.
- وارد آنجا شوید
رابط شبکه netsh نمایش جهانیو کلیک کنید واردبرای مشاهده تنظیمات جهانی TCP فعلی. - در لیست نتایج ظاهر شده ، پیدا کنید دریافت سطح تنظیم خودکار پنجره... اگر مقابل آن تنظیم شده باشد "غیرفعال کردن"، به این معنی که دیگر دستکاری لازم نیست و می توان کنسول را با خیال راحت بست.
- در غیر این صورت ، دستور را وارد کنید
netsh interface tcp مجموعه تنظیم خودکار جهانی = غیرفعال شده استو آن را فعال کنید. - پس از اتمام موفقیت آمیز عملیات ، اعلانی دریافت خواهید کرد "خوب".
- استفاده مجدد
رابط شبکه netsh نمایش جهانیبرای پیدا کردن وضعیت فعلی پارامتر.
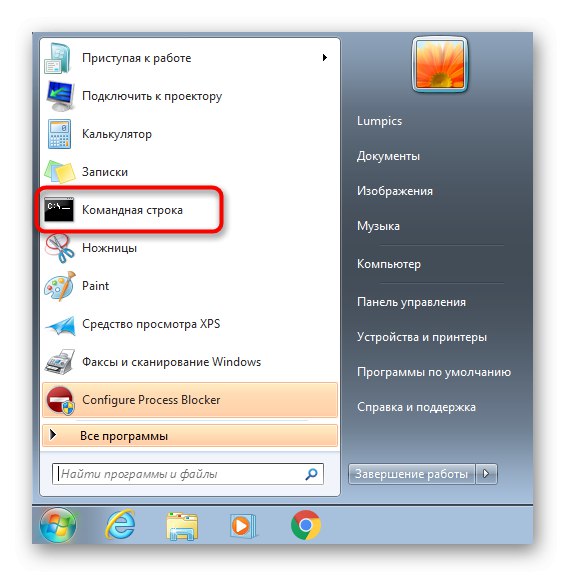
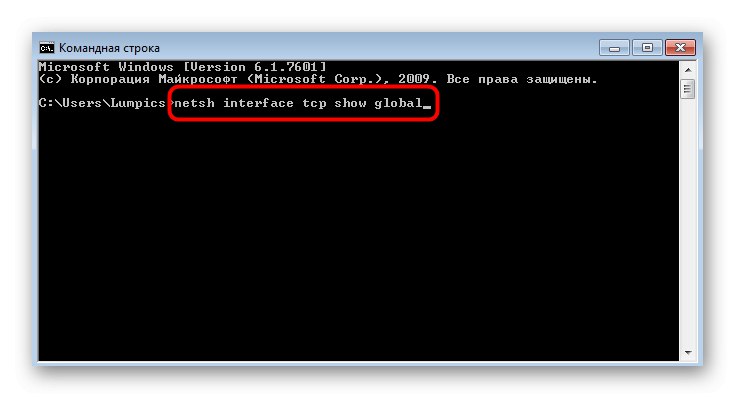

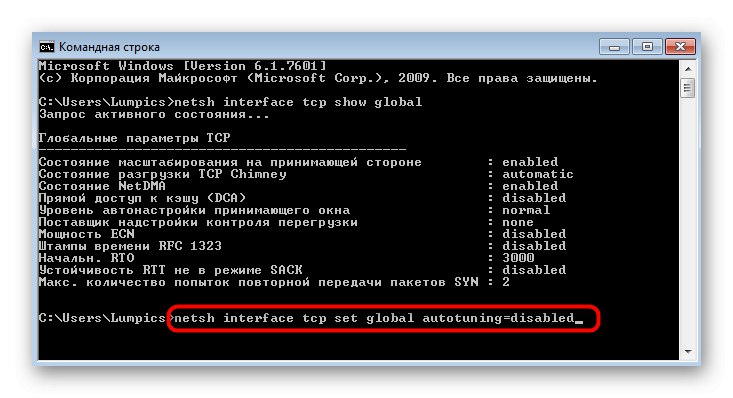
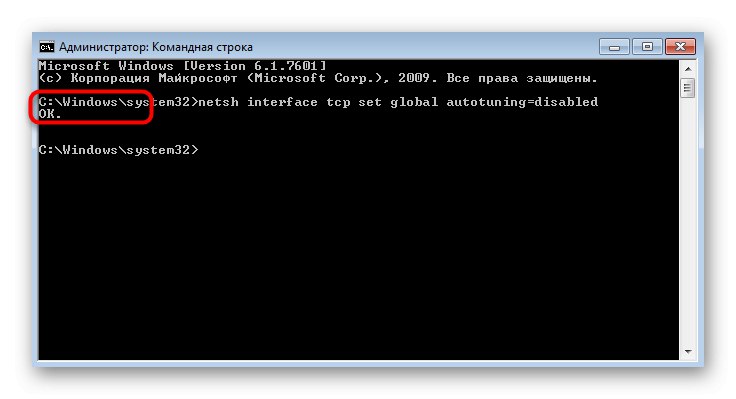
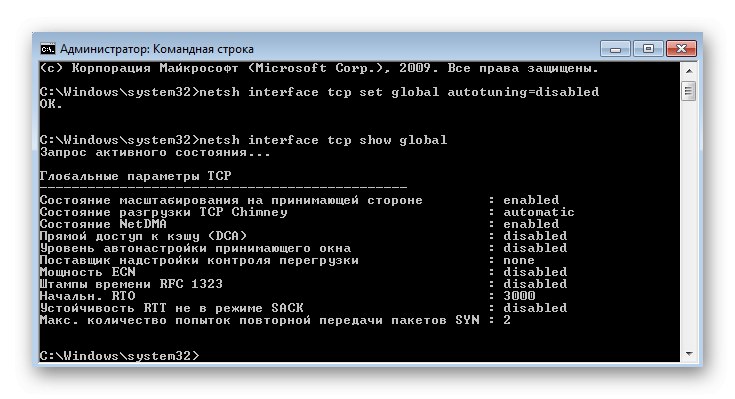
روش 4: م componentلفه فشرده سازی از راه دور (RDS) را غیرفعال کنید
این ویژگی در ویندوز ویستا برای انتقال داده ها از طریق شبکه در قالب فشرده ارائه شده است. همچنین با اطمینان از عملکرد صحیح ، در نسخه های دیگر سیستم عامل نیز باقی ماند. با این حال ، در برخی شرایط خاص ، این م componentلفه اثرات مخربی بر سرعت کلی اینترنت دارد ، بنابراین توصیه می شود آن را غیرفعال کنید ، که هیچ صدمه ای به سیستم عامل وارد نمی کند.
- باز کن "شروع" و رفتن به "صفحه کنترل".
- یک دسته را اینجا انتخاب کنید "برنامه ها و ویژگی های".
- از طریق پانل سمت چپ به حرکت دهید ویژگی های ویندوز را روشن یا خاموش کنید.
- در پنجره اجزای ویندوز از لیست پایین بروید و علامت مورد را بردارید "فشرده سازی دیفرانسیل از راه دور".
- انتظار می رود تغییراتی اعمال شود. این روند ممکن است چند دقیقه طول بکشد.
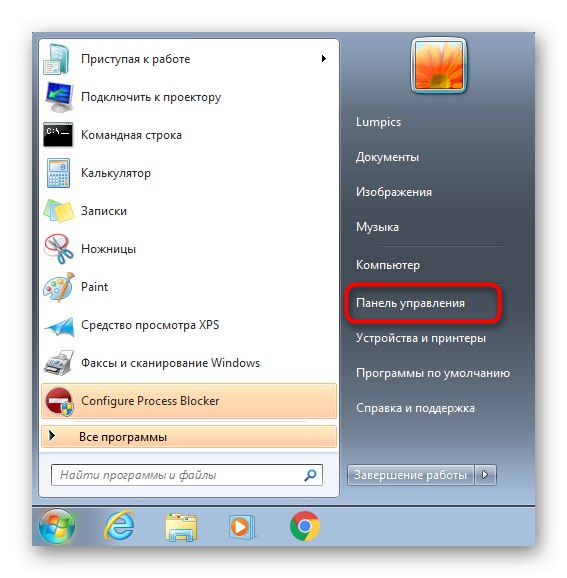
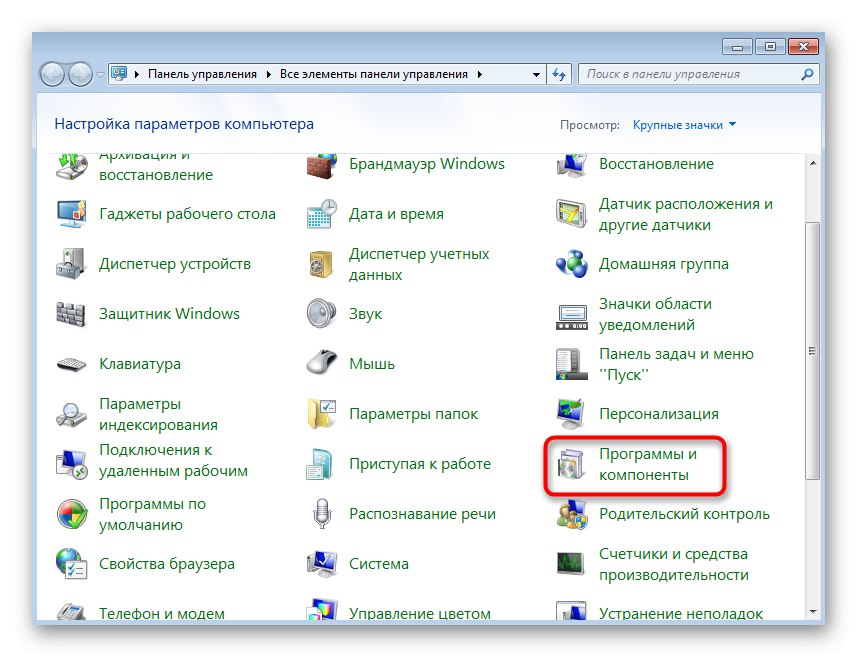
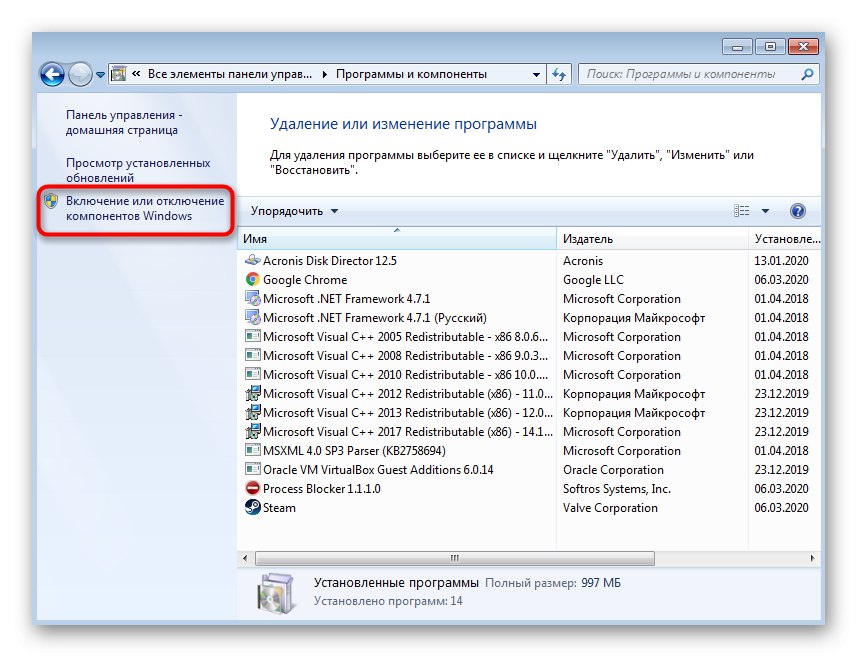
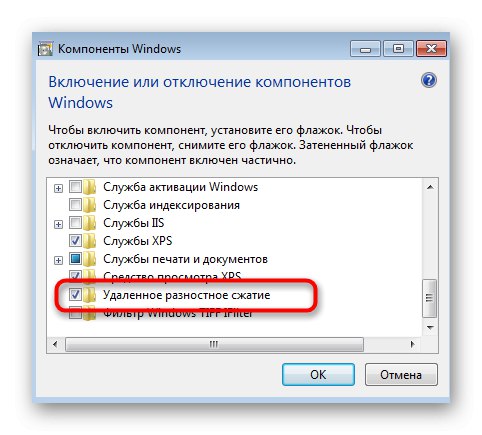
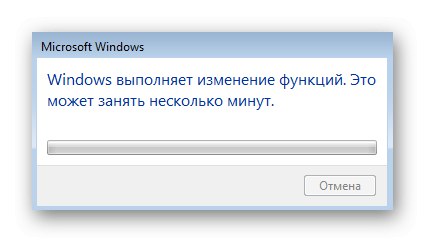
روش 5: TCP / IPv6 را غیرفعال کنید
اکنون تقریباً همه آداپتورها و روترهای شبکه هنوز از طریق پروتکل TCP / IPv4 کار می کنند ، با این حال خود سیستم عامل از فناوری TCP / IPv6 نیز پشتیبانی می کند که به طور پیش فرض فعال است. در بیشتر موارد ، این هیچ تأثیر منفی بر سرعت اینترنت ندارد ، اما موارد استثنایی نیز وجود دارد. ما به شما توصیه می کنیم که این تئوری را با غیرفعال کردن پروتکل ذکر شده خود آزمایش کنید.
- برای این از طریق "صفحه کنترل" رفتن به گروه "مرکز شبکه و اشتراک".
- در پنجره ظاهر شده ، کتیبه قابل کلیک را پیدا کنید "تغییر تنظیمات اداپتور".
- آداپتور فعال را از طریق منو انتخاب کنید ، روی آن کلیک راست کرده و در منوی زمینه تماس بگیرید "خواص".
- علامت کادر را بردارید پروتکل اینترنت نسخه 6 (TCP / IPv6) و تغییرات خود را اعمال کنید.
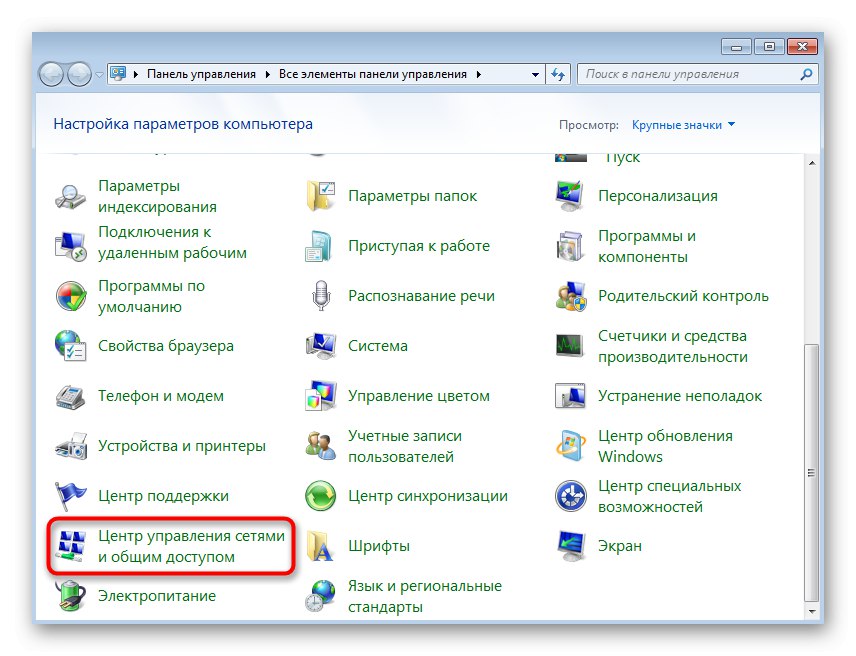
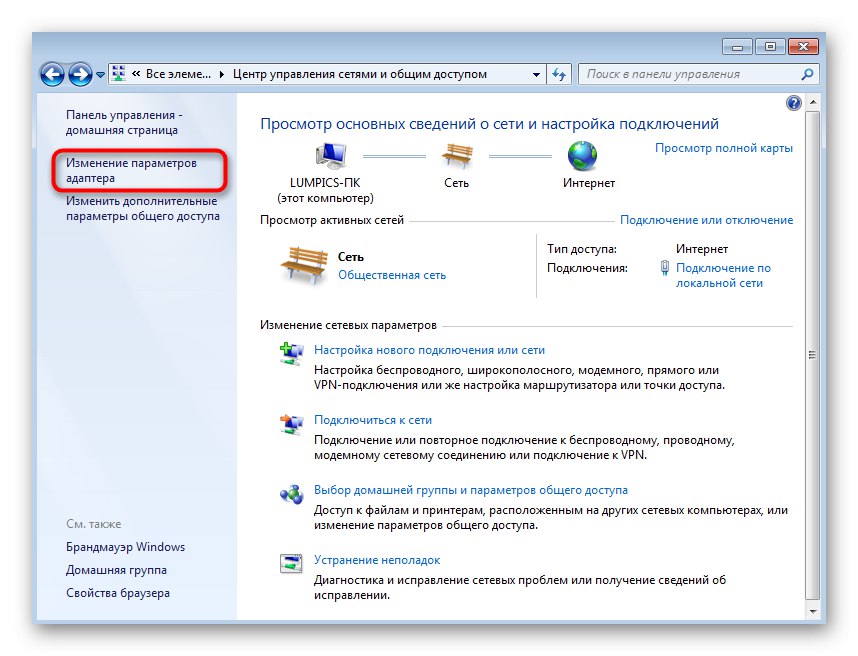
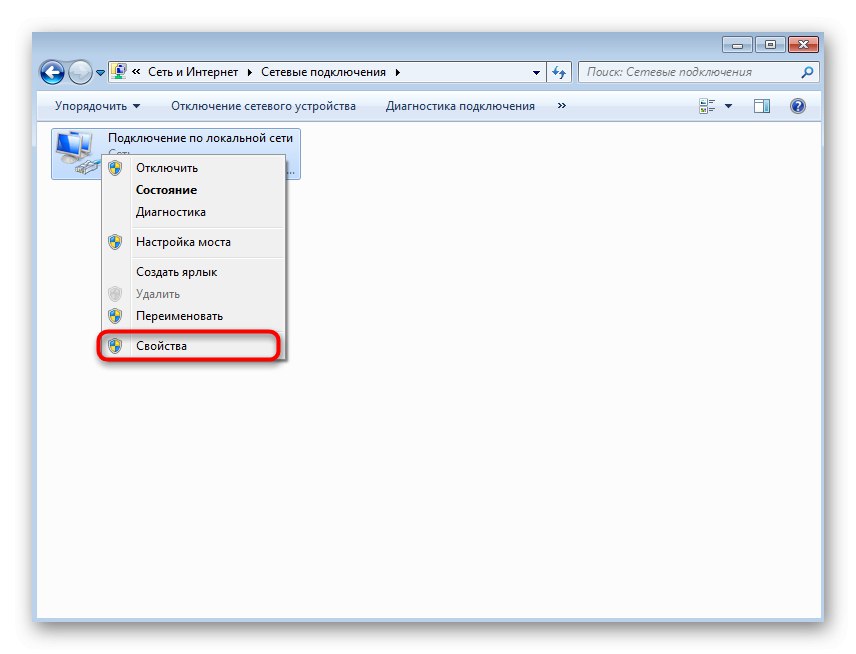
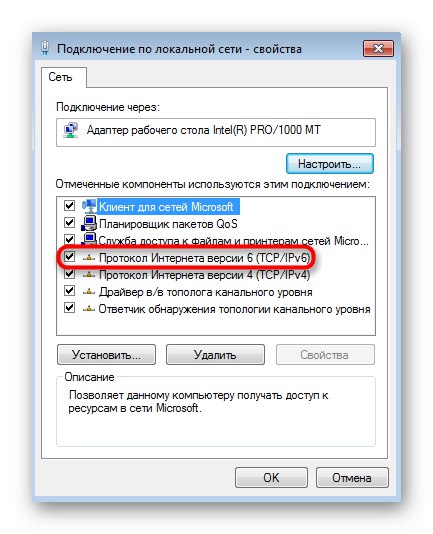
روش 6: شبکه های غیرضروری را غیرفعال کنید
همه کاربران در زمان فعلی پیگیری نمی کنند که به کدام شبکه ها متصل هستند. به عنوان مثال ، دارندگان لپ تاپ اغلب ابتدا از Wi-Fi استفاده می کنند و سپس کابل LAN را به برق متصل می کنند. اگر شما هم چنین وضعیتی دارید ، ببینید آیا شبکه Wi-Fi هنگام اتصال مستقیم به روتر از طریق کابل فعال است یا خیر ، زیرا این امر گاهی اوقات بر پایداری اتصال نیز تأثیر می گذارد.
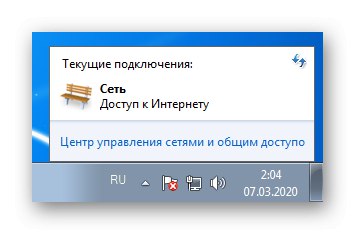
روش 7: به صورت دستی سرعت خط و حالت دوبلکس را تنظیم کنید
به طور پیش فرض ، در ویندوز 7 ، سرعت خط بر روی تنظیم شده است "مذاکره خودکار"، و تنظیم تمام پارامترها به روتر متصل است. با این حال ، گاهی اوقات این تأثیر بدی در نحوه عملکرد دستگاه ها دارد ، یا به دلایلی این پارامتر از بین می رود. ما به شما پیشنهاد می کنیم آن را پیدا کنید و تنظیمات را برای بررسی نتایج تغییر دهید ، که به این صورت انجام می شود:
- از طریق منوی آشنا شده "مرکز شبکه و اشتراک" قابل اعتماد و متخصص "تغییر تنظیمات اداپتور".
- یک اتصال شبکه فعال پیدا کنید ، روی آن کلیک راست کرده و انتخاب کنید "خواص".
- در منویی که ظاهر می شود ، به آن بروید "اهنگ".
- انتقال به برگه "علاوه بر این".
- در لیست "ویژگی" پیدا کردن "سرعت خط و حالت دوبلکس"... مقدار این پارامتر را به تغییر دهید "مذاکره خودکار" یا روی نشانگرهای مربوط به برنامه تعرفه یا توان روتر.
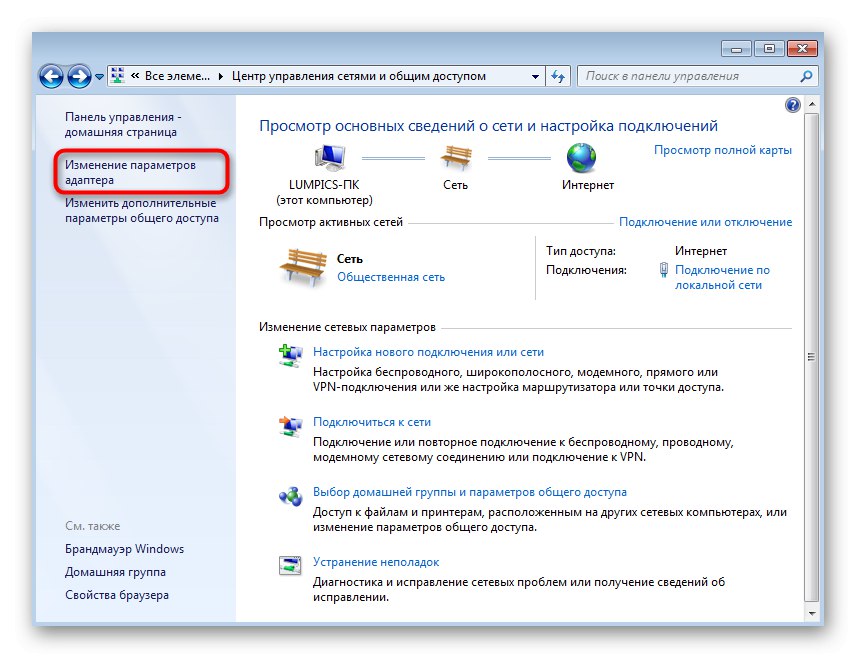
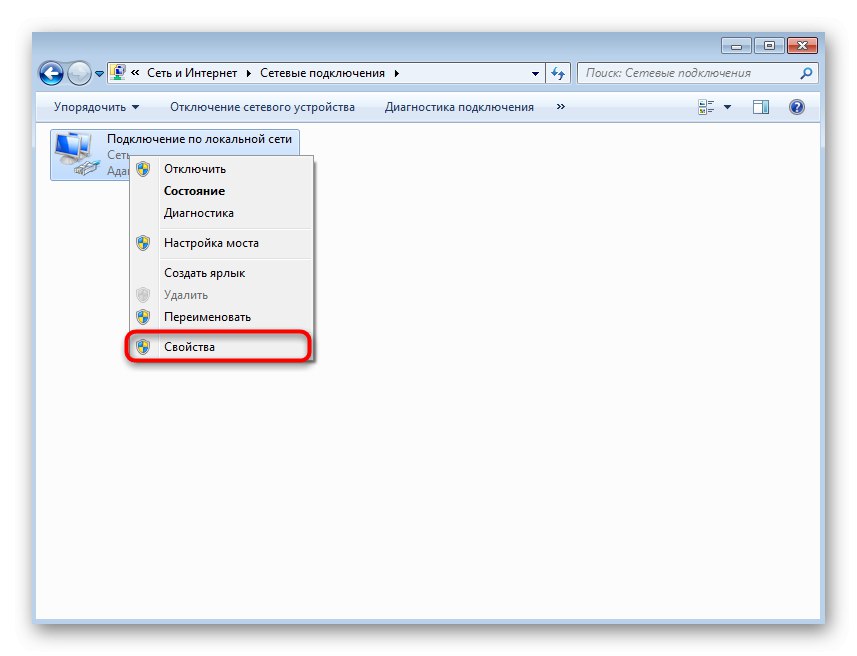
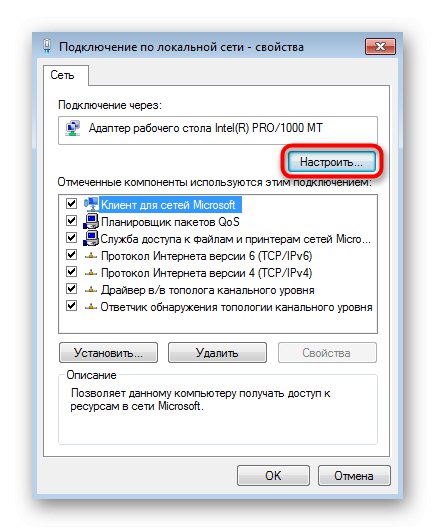
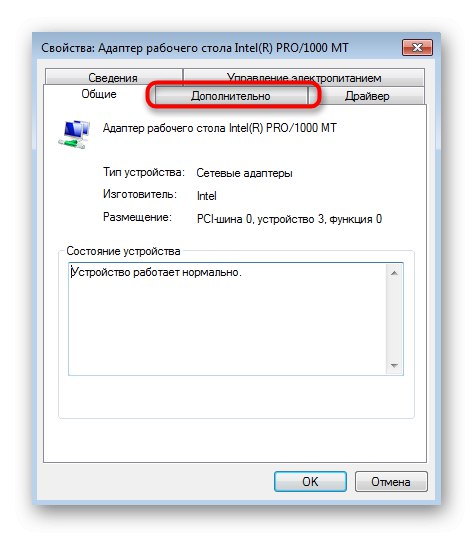
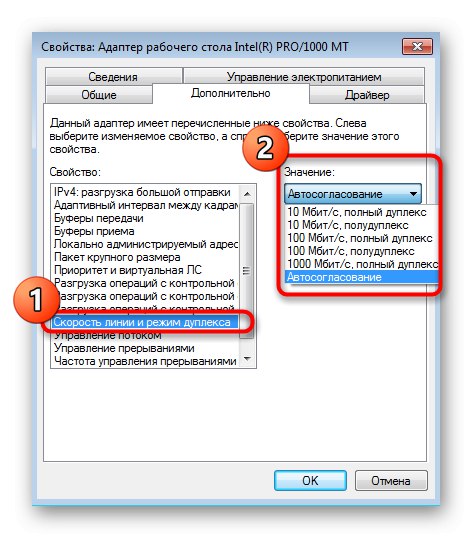
روش 8: به روزرسانی سیستم عامل را بررسی کنید
برای عادی سازی اتصال صحیح به اینترنت ، نصب جدیدترین به روزرسانی ها برای سیستم عامل نیز لازم است ، زیرا در به روزرسانی ها ، توسعه دهندگان نوآوری ها و اصلاحات بسیاری را ارائه می دهند که به طور مستقیم بر عملکرد گزینه های مختلف تأثیر می گذارد. با مراجعه به منوی مربوطه از طریق صفحه کنترل ، می توانید از موجود بودن به روزرسانی ها مطلع شوید. برای اطلاعات بیشتر در مورد این و هر چیز دیگری که مربوط به نصب به روزرسانی ها در ویندوز 7 است ، به ادامه مطلب بروید.
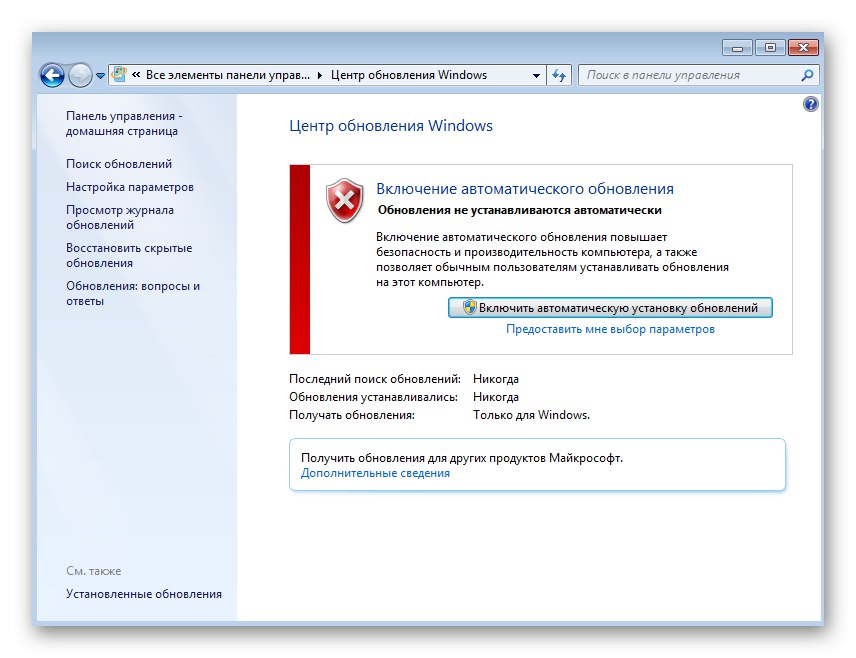
جزئیات بیشتر:
به روزرسانی ها در سیستم عامل ویندوز 7
رفع مشکلات نصب به روزرسانی ویندوز 7
نصب به روز رسانی به صورت دستی در ویندوز 7
روش 9: مقیاس بندی RSS را غیرفعال کنید
RSS یک فناوری برای انتقال اطلاعات از طریق شبکه مطابق با پارامترهای مشخص شده توسط کد است.گاهی اوقات برای مقیاس پایین دستی استفاده می شود ، که سرعت اینترنت را برای برخی از کاربران کاهش می دهد. با غیرفعال کردن دستی این گزینه از طریق خط فرمان می توانید این فاکتور را بررسی کنید.
- کنسول را به عنوان سرپرست و به روشی که برای شما مناسب است اجرا کنید.
- دستور را در آنجا وارد کنید
netsh interface tcp مجموعه جهانی rss = غیر فعال استو کلیک کنید وارد. - اعلانی دریافت خواهید کرد که تغییرات با موفقیت اعمال شده است.
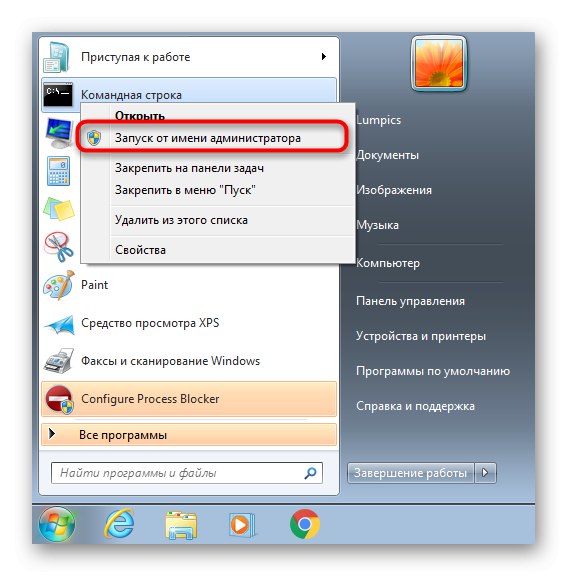
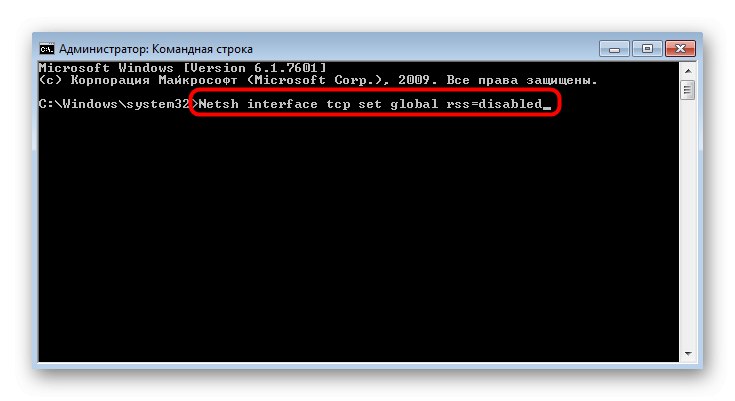
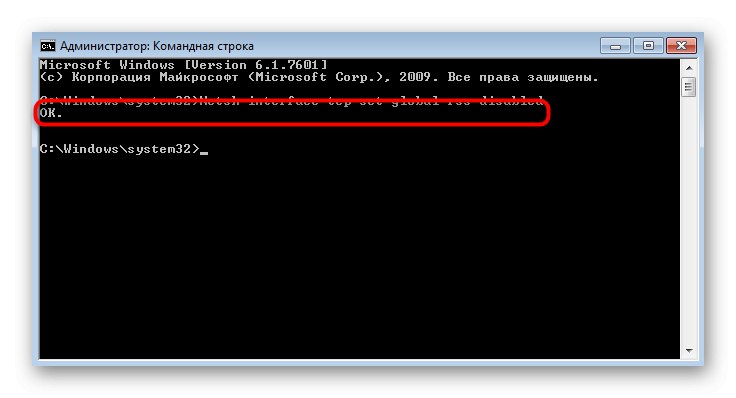
روش 10: استفاده از ابزارهای سرعت اینترنت
روش نهایی مطالب امروز ما شامل استفاده از فن آوری داخلی و شخص ثالث برای بهینه سازی یا سرعت بخشیدن به اتصال به اینترنت شما است. این ابزارها رفع مشکلات ثبات نیستند ، زیرا برای بهینه سازی به جای عیب یابی طراحی شده اند. توصیه می کنیم از این روش ها فقط درصورتی استفاده کنید که هیچ یک از موارد بالا نتیجه مطلوبی نداشته باشد.
جزئیات بیشتر: افزایش سرعت اینترنت در ویندوز 7
اکنون شما با گزینه های حل مشکلات با سرعت اینترنت در سیستم عامل ویندوز 7 آشنا شده اید. همانطور که مشاهده می کنید ، عوامل مختلفی می توانند چنین مشکلی را ایجاد کنند ، که کاربر را مجبور می کند تا به طور مستقل با استفاده از بی رحمی به دنبال یک اصلاح مناسب باشد.