
اکنون بسیاری از کاربران ترجیح می دهند ویندوز 7 را بر روی رایانه های خود نصب کنند و نسخه های جدیدتر این خانواده از سیستم عامل ها را دور بزنند. هنگام جایگزینی هارد دیسک با SSD ، وظیفه نصب سیستم عامل بر روی یک درایو جدید پیش می آید. در عین حال ، مهم است که کاربر در مورد برخی از ویژگیهای تعامل با درایوهای اطلاعات حالت جامد ، که در زیر بحث خواهد شد ، مطلع باشد. پیشنهاد می کنیم برای تکمیل سریع و آسان این کار ، راهنمای گام به گام نصب ویندوز 7 روی SSD را بررسی کنید.
برای شروع ، بیایید روشن کنیم که انتقال یک سیستم عامل از HDD به SSD ، با حفظ کامل عملکرد آن ، امکان پذیر است. با این حال ، این کار نیاز به انجام مراحل پیچیده در نرم افزار شخص ثالث دارد. اگر به این موضوع علاقه مند هستید ، پیشنهاد می کنیم دستورالعمل های جداگانه مربوط به آن را با کلیک بر روی لینک زیر بخوانید.
همچنین بخوانید: نحوه انتقال سیستم عامل و برنامه ها از HDD به SSD
مرحله 1: تصویر سیستم عامل را در یک درایو فلش USB رایت کنید
اگر می خواهید یک سیستم عامل با استفاده از یک دیسک مجاز برای این کار نصب کنید ، به سادگی از این مرحله صرف نظر کنید و بلافاصله به مرحله دوم بروید. در غیر این صورت ، شما باید با قابلیت بوت شدن درایو فلش USB آن را تهیه کنید. هیچ مشکلی در این کار وجود ندارد ، زیرا همه اقدامات به طور خودکار از طریق نرم افزار خاص انجام می شوند. با این حال ، ابتدا کاربر باید تصویر ویندوز 7 را با فرمت ISO پیدا کند و نرم افزاری را که از طریق آن ضبط می شود ، انتخاب کند. بیشتر در مورد همه اینها در کتابچه راهنمای زیر بخوانید.
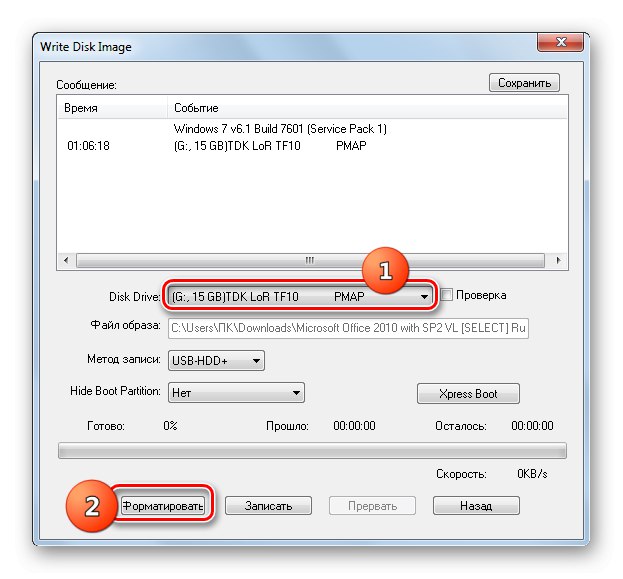
جزئیات بیشتر: با ویندوز 7 یک درایو فلش USB قابل بوت ایجاد کنید
مرحله 2: BIOS را آماده کنید
تنها ویژگی نصب سیستم عامل در درایو حالت جامد ، نیاز به تغییر تنظیمات BIOS با تنظیم حالت سازگاری AHCI است. برای تعامل صحیح ذخیره اطلاعات مورد استفاده با مادربرد مورد نیاز است. موردی که مسئول فعال کردن این حالت است ، کاملاً در همه نسخه های BIOS و UEFI وجود دارد ، اما می تواند در منوهای مختلف قرار گیرد ، بنابراین کاربر مجبور است آن را پیدا کند و به تنهایی فعال کند ، که این کار زمان زیادی نمی برد.
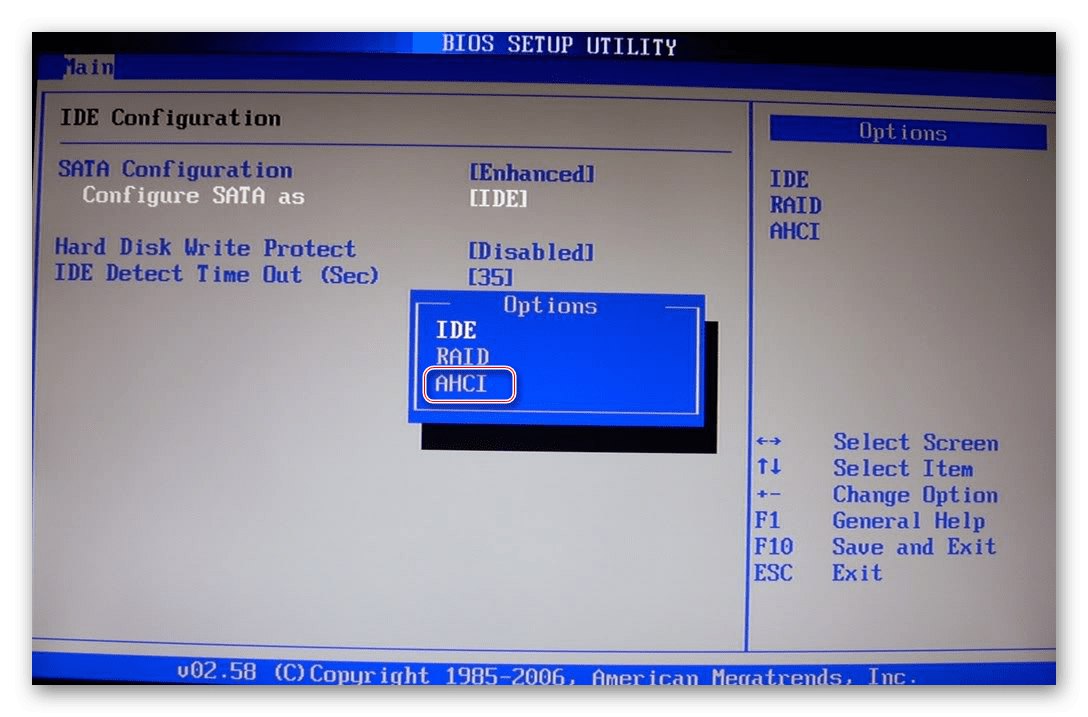
جزئیات بیشتر: حالت AHCI را در BIOS روشن کنید
مرحله 3: انتخاب طرح دیسک
در حال حاضر ، دو نوع پارتیشن بندی دیسک وجود دارد: MBR و GPT. هر یک از آنها ویژگی های خاص خود را دارد و برای استفاده در شرایط مختلف توصیه می شود. اگر هنوز با چنین مفاهیمی آشنا نیستید یا در انتخاب علامت گذاری صحیح شک دارید ، توصیه می کنیم با کلیک روی پیوند زیر با مطالب آموزشی ویژه در وب سایت ما آشنا شوید. در آنجا می توانید توضیحات مفصلی درباره این دو فناوری و همچنین نکات مفیدی برای کمک به شما قبل از نصب سیستم عامل پیدا کنید.
جزئیات بیشتر: انتخاب ساختار دیسک GPT یا MBR برای کار با ویندوز 7
مرحله 4: بررسی قوانین قالب SSD
این مرحله متوسط است و ما تصمیم گرفتیم که آن را فقط به عنوان مقدمه در محدوده مطالب امروز بگنجانیم. واقعیت این است که برخی از کاربران ، هنگام استفاده از SSD ، اصل کار چنین دستگاهی را کاملاً درک نمی کنند و حتی از قالب بندی آن می ترسند ، زیرا هنگام انجام چنین کارهایی ، کاهش طول عمر مفید است. با این حال ، بدون پاک کردن ساختار ، حتی اگر در مورد یک درایو تازه خریداری شده صحبت کنیم ، نمی توانید نصب سیستم عامل را شروع کنید. ما به شما توصیه می کنیم تمام اطلاعات مربوط به قالب بندی SSD را بخوانید تا بدانید چه زمانی این کار را انجام دهید و اینکه این روش چگونه روی خود جز component تأثیر می گذارد.
جزئیات بیشتر: آیا SSD می تواند قالب بندی شود
مرحله 5: نصب سیستم عامل
بنابراین به ابتدایی ترین مرحله یعنی نصب ویندوز 7 روی درایو حالت جامد رسیدیم. تمام تفاوت های ظریف آماده سازی قبلاً در بالا بحث شد ، بنابراین دیگر هیچ ویژگی وجود ندارد.با این حال ، کاربرانی که ساختار GPT را انتخاب کرده اند باید به یک جزئیات کوچک مربوط به قالب بندی دستی درایو مطابق با سیستم پارتیشن توجه کنند. اگر GPT را ترجیح می دهید ، روی پیوند زیر کلیک کنید و دستورالعمل های نصب سیستم عامل را دنبال کنید.
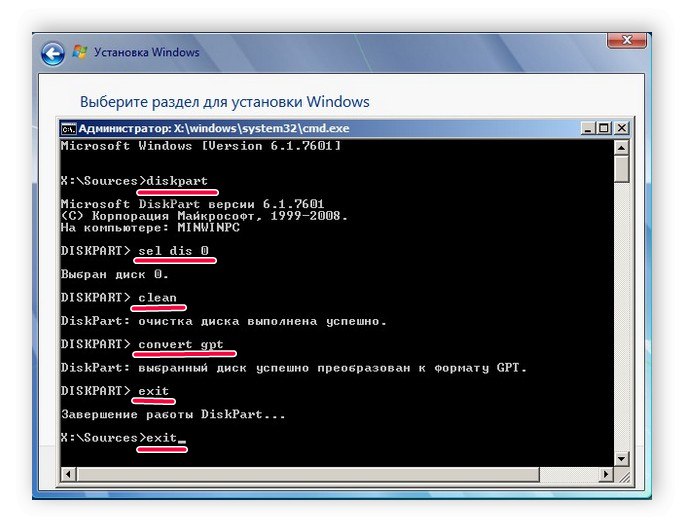
جزئیات بیشتر: نصب ویندوز 7 روی دیسک GPT
در مواردی که پارتیشن بندی با فرمت استاندارد MBR باقی مانده است ، تنها شروع دیسک یا درایو فلش USB قابل بوت برای شروع نصب است. این عناوین همچنین به برخی از مطالب ما اختصاص یافته است که می توانید با کلیک بر روی یکی از عناوین زیر به آنها مراجعه کنید.
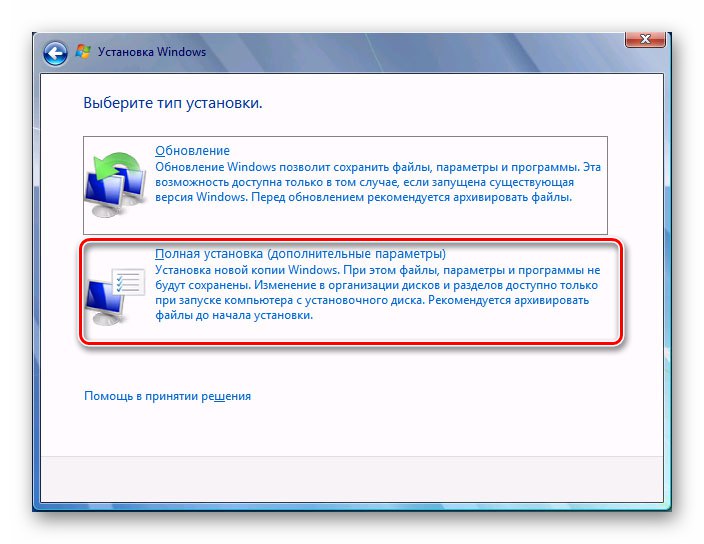
جزئیات بیشتر:
نصب سیستم عامل ویندوز 7 از روی CD
نصب ویندوز 7 با استفاده از درایو USB قابل بوت
مرحله 6: نصب درایورها
بعد از اولین موفقیت موفقیت آمیز ، سیستم عامل هنوز کاملاً عملیاتی نیست زیرا فاقد پرونده های درایور برای سخت افزار و لوازم جانبی تعبیه شده است. این تجهیزات برای اینکه تجهیزات به درستی تمام عملکردهای خود را انجام دهند و بتوانند با یکدیگر تعامل داشته باشند ، ضروری هستند. اگر قبلاً با نصب چنین نرم افزاری روبرو نشده اید ، دستورالعمل های دیگر در وب سایت ما به شما کمک می کند تا آن را دریابید.
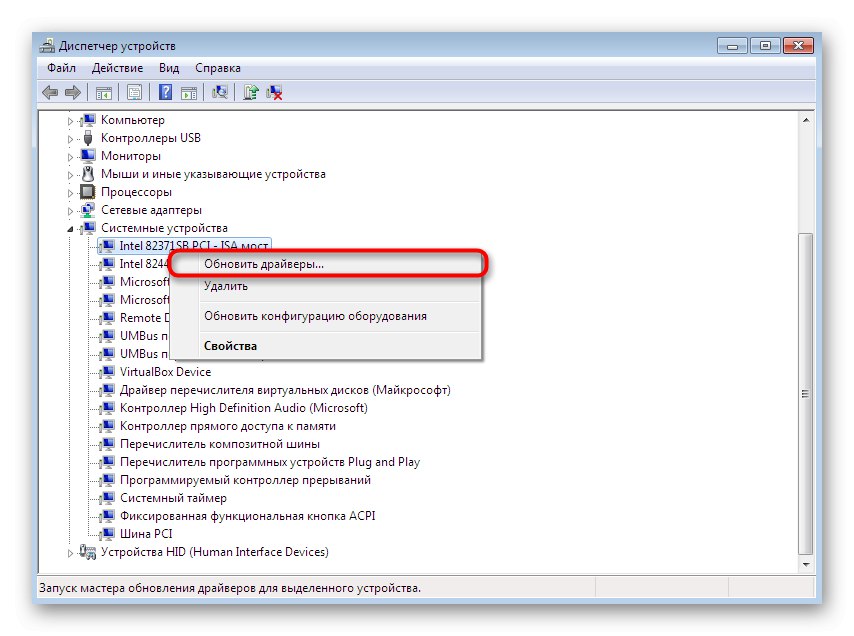
جزئیات بیشتر:
به روزرسانی درایورها در ویندوز 7
نصب دستی درایور در ویندوز 7
مرحله 7: پیکربندی برای رایانه های ضعیف
مرحله نهایی برای دارندگان رایانه های ضعیف در نظر گرفته شده است که می خواهند عملکرد سیستم عامل نصب شده را به منظور اطمینان از حداکثر عملکرد بهینه کنند. تعدادی توصیه وجود دارد که توصیه می شود آنها را رعایت کنید تا بار سیستم عامل کم شود. این شامل غیرفعال کردن خدمات غیرضروری ، برنامه های راه اندازی ، جلوه های بصری و استفاده از نرم افزار ویژه است.
جزئیات بیشتر:
پیکربندی ویندوز 7 برای رایانه های آهسته
نحوه انتخاب مرورگر برای رایانه ضعیف
شما فقط همه چیز را در مورد نصب ویندوز 7 بر روی SSD یاد گرفتید. همانطور که می بینید ، این روش تقریباً هیچ ویژگی منحصر به فردی ندارد ، بنابراین فقط باید هر مرحله را دنبال کنید تا نصب به راحتی انجام شود و استفاده کامل از رایانه ادامه یابد.