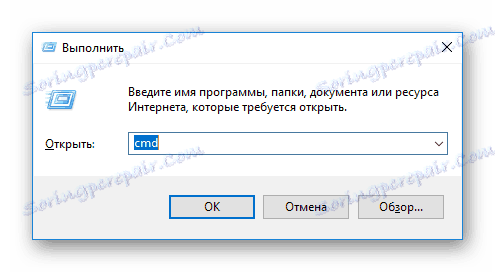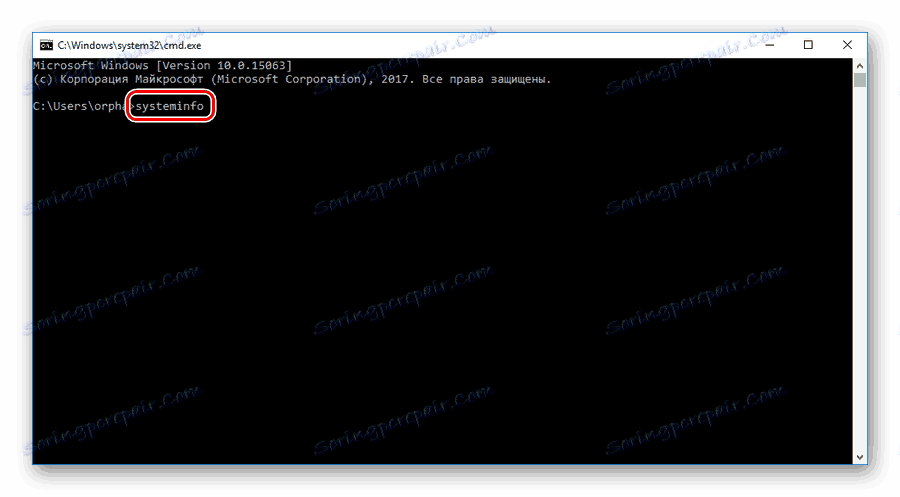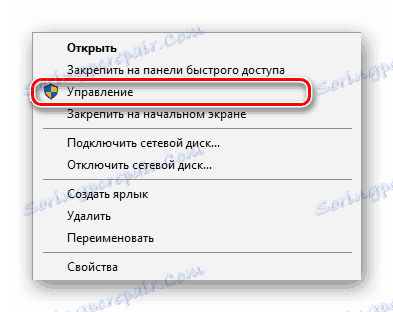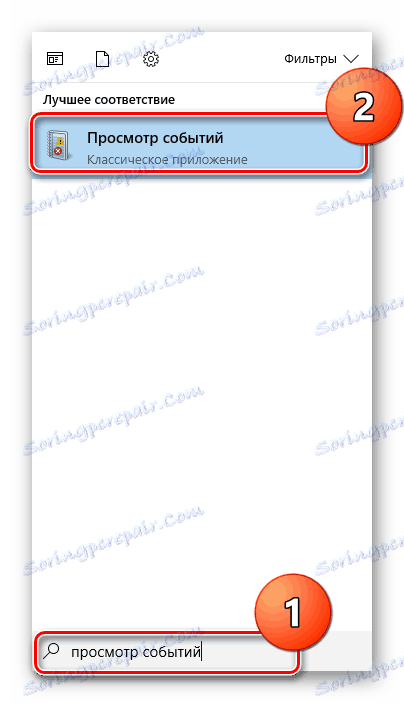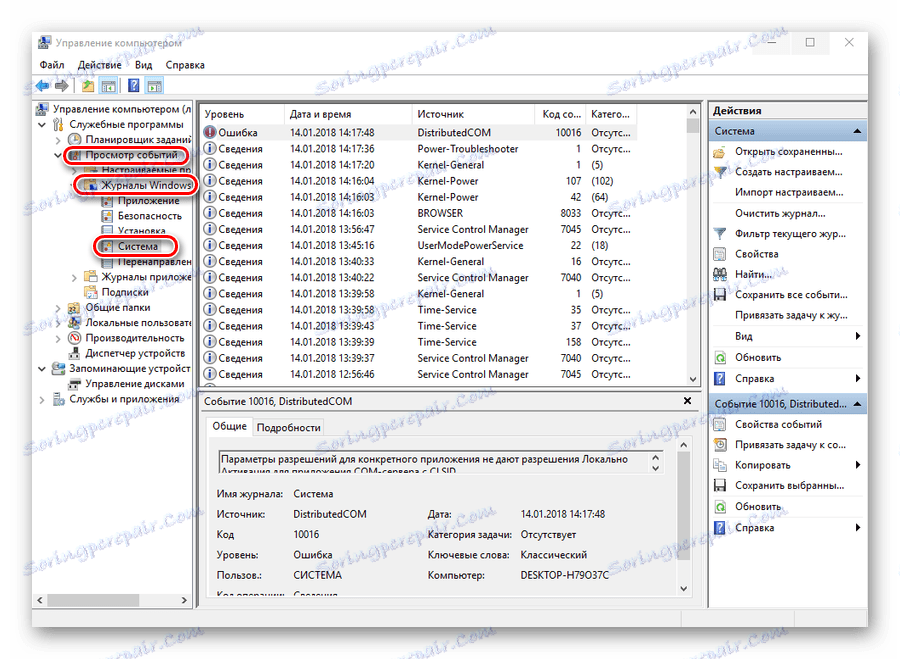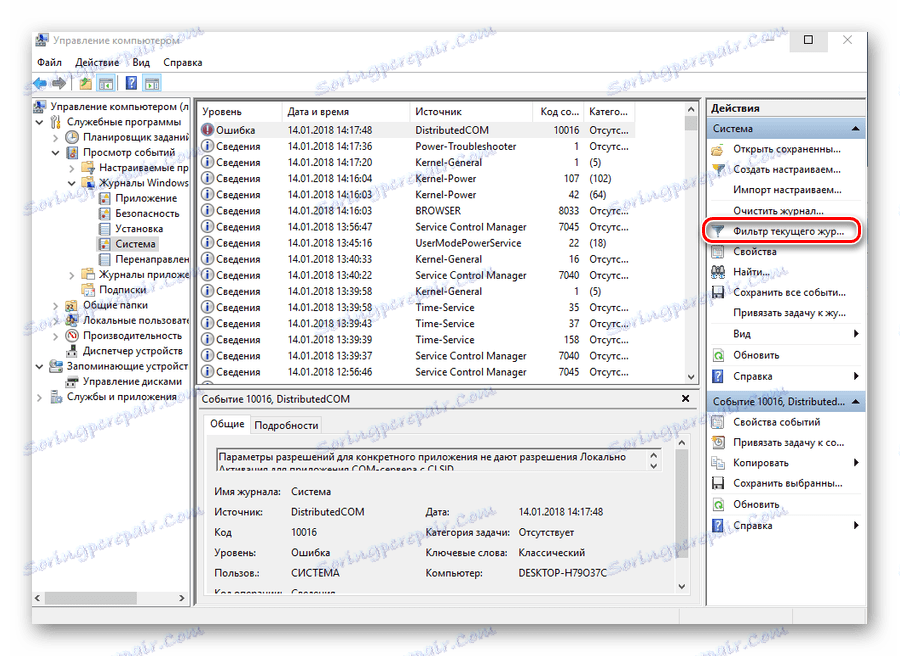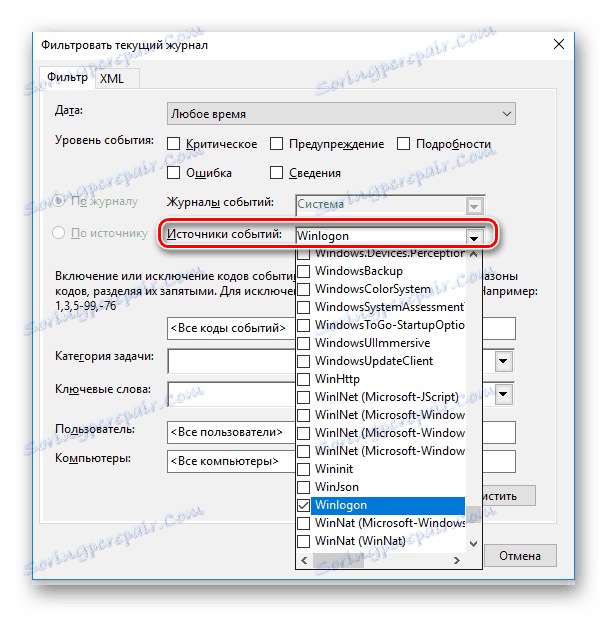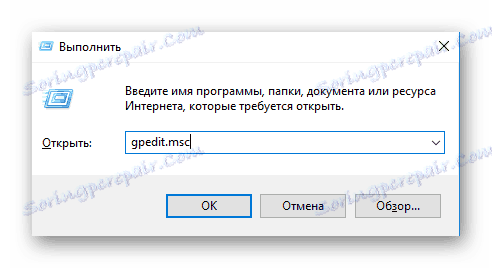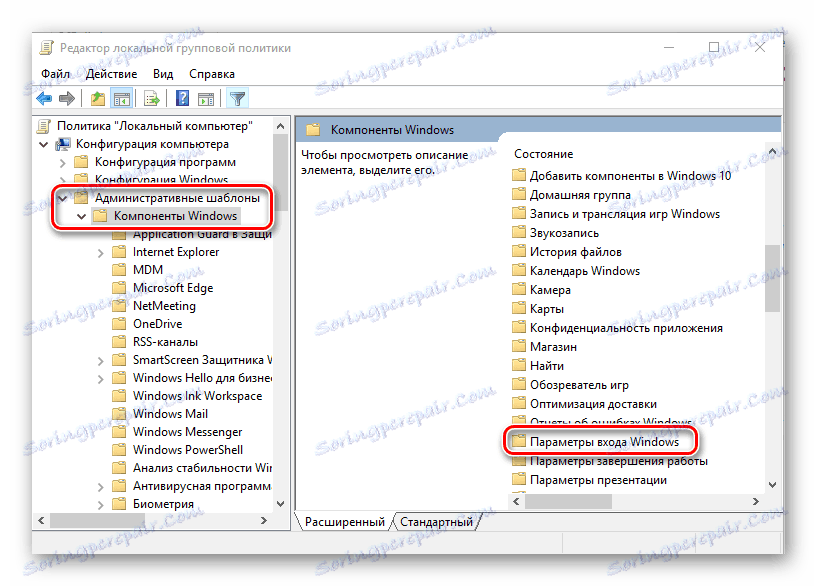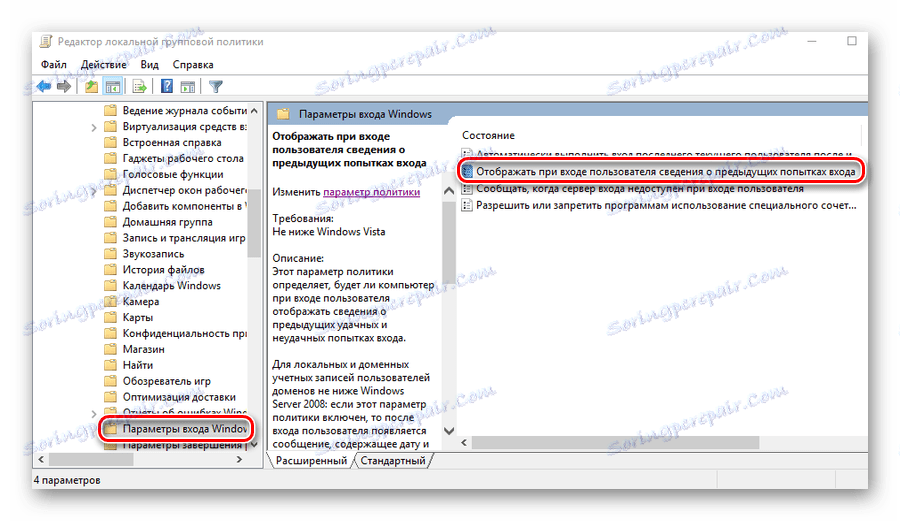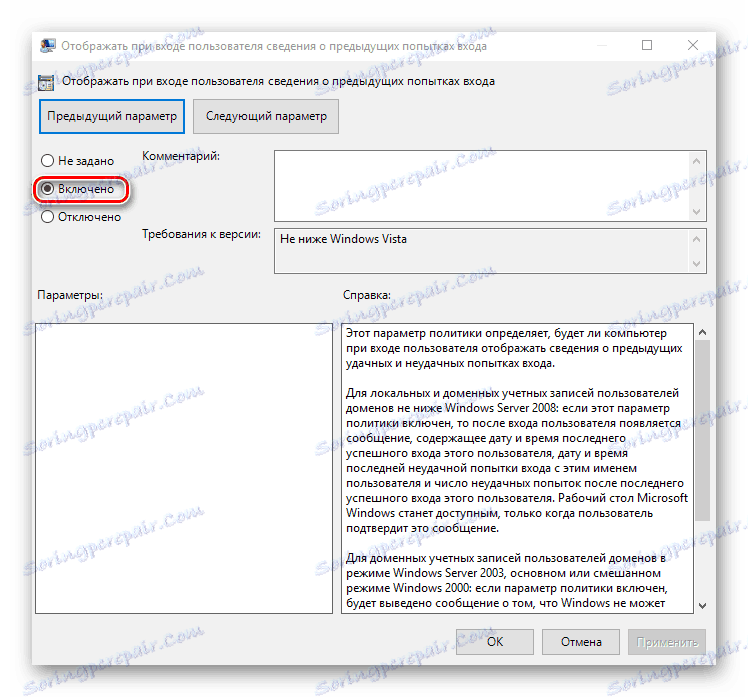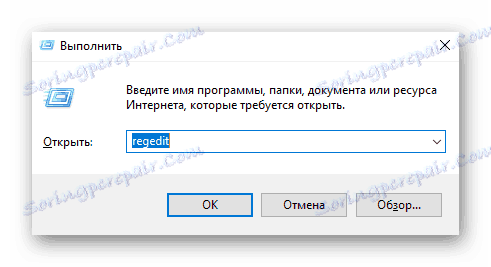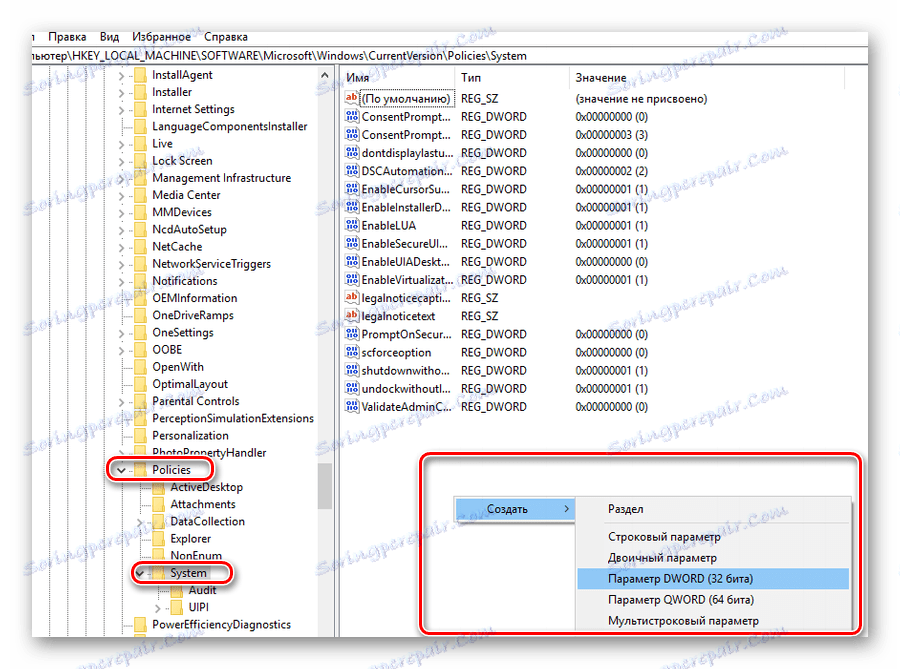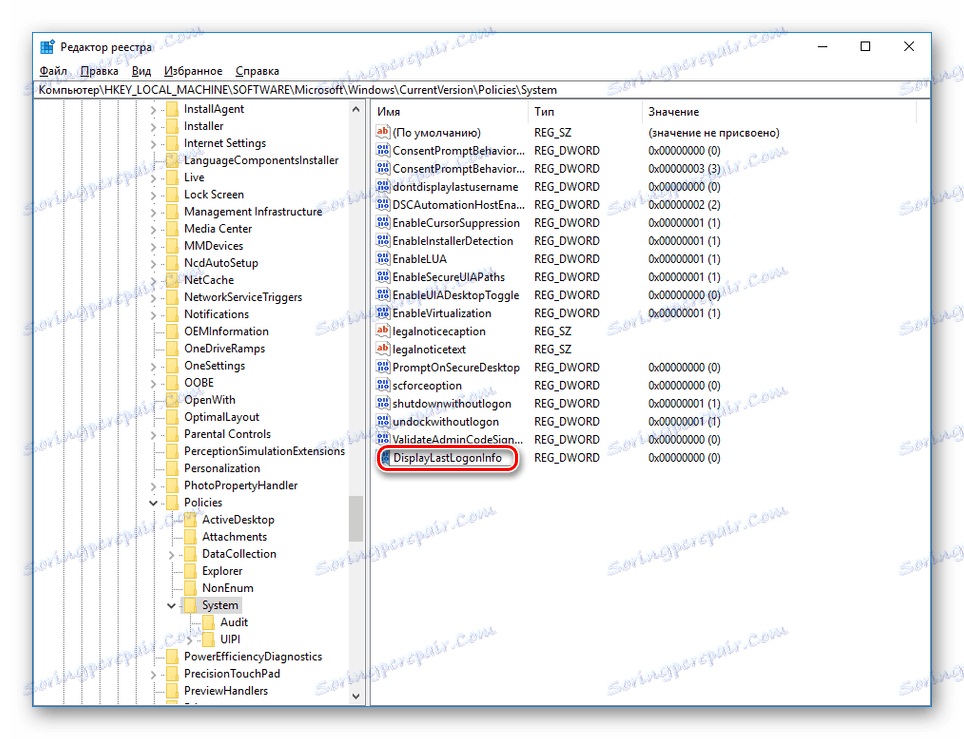چگونگی پیدا کردن زمانی که رایانه آخرین فعال شد
در عصر فناوری اطلاعات، یکی از مهمترین وظایف یک فرد حفاظت از اطلاعات است. کامپیوترها چنان به شدت وارد زندگی ما می شوند که به ارزش ترین ها اعتماد دارند. برای محافظت از اطلاعات شما، گذرواژه های مختلف، تأیید، رمزگذاری و سایر روش های حفاظت اختراع شده است. اما هیچ کس نمی تواند تضمین مطلق سرقت خود را بدهد.
یکی از تظاهرات نگران کننده در مورد یکپارچگی اطلاعات آنها این است که کاربران بیشتر و بیشتر می خواهند بدانند که آیا رایانه های شخصی هنگام خارج شدن از آنها مجددا فعال نمی شوند. و این برخی از تظاهرات پارانوئید نیست، بلکه یک ضرورت حیاتی است - از تمایل به کنترل زمان صرف شده در کامپیوتر یک کودک به تلاش برای محکوم کردن به بدبختی از همکاران که در همان دفتر کار می کنند. بنابراین، این موضوع مستلزم بررسی دقیق تر است.
محتوا
روش برای پیدا کردن زمانی که کامپیوتر روشن است
چندین روش برای پیدا کردن زمانی که آخرین سیستم کامپیوتری روشن شد وجود دارد. این را می توان به وسیله ابزارهایی که در سیستم عامل و با استفاده از نرم افزار شخص ثالث ارائه شده است انجام می شود. بگذارید جزئیات بیشتری در مورد آنها بگذاریم.
روش 1: خط فرمان
این روش ساده ترین است و نیازی به ترفند خاصی از کاربر نخواهد داشت. همه چیز در دو مرحله انجام می شود:
- به عنوان مثال، با فراخوانی برنامه راه اندازی برنامه با استفاده از ترکیب Win + R و وارد کردن دستور
cmdدر خطوط، خط فرمان را در هر راهی مناسب برای کاربر بازcmd.![باز کردن یک خط فرمان از پنجره راه اندازی ویندوز]()
-
systeminfoدر ردیف تایپ کنید![فرمان systeminfo را از خط فرمان ویندوز اجرا کنید]()
نتیجه فرمان اطلاعات کامل و سیستم را نمایش می دهد. برای کسب اطلاعاتی که برای ما مهم است، باید به خط "زمان بارگذاری سیستم" توجه کنید . 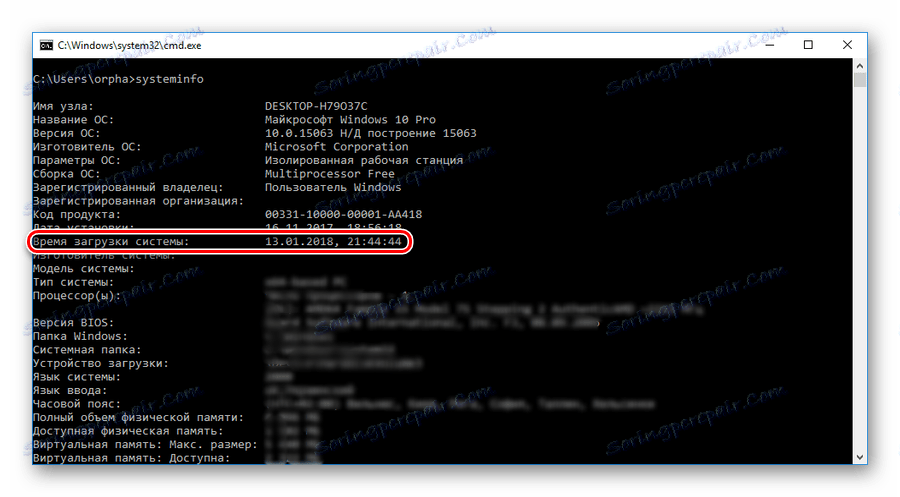
اطلاعات موجود در آن و آخرین بار که رایانه روشن می شود، بدون شمارش جلسه فعلی خواهد بود. در مقایسه با زمان کار خود در کامپیوتر، کاربر به راحتی می تواند تعیین کند که آیا شخصی او را شامل می شود یا خیر.
کاربران که ویندوز 8 (8.1) و یا ویندوز 10 نصب شده باید در نظر داشته باشید که داده ها در نتیجه به دست آمده نمایش اطلاعات در مورد قدرت واقعی کامپیوتر، و نه در مورد آوردن آن از حالت خواب زمستانی. بنابراین، برای دریافت اطلاعات دست نخورده، لازم است که آن را به طور کامل از طریق خط فرمان خاموش کنید.
جزئیات بیشتر: نحوه خاموش کردن کامپیوتر از طریق خط فرمان
روش 2: ورود به سیستم
بسیاری از چیزهای جالب در مورد آنچه اتفاق می افتد در سیستم یاد می گیرید، می توانید از ورود رویداد، که به طور خودکار در تمام نسخه های ویندوز نگهداری می شود. برای رسیدن به آنجا، باید موارد زیر را انجام دهید:
- بر روی آیکون "My Computer" کلیک راست کنید تا پنجره مدیریت کامپیوتر باز شود.
![پنجره مدیریت کامپیوتر ویندوز را باز کنید]()
کسانی که برای آنها راه ظاهر شدن کلید های میانبر سیستم روی دسک تاپ باقی مانده اند، یا به سادگی یک دسکتاپ تمیز را ترجیح می دهند، می توانید از نوار جستجوی ویندوز استفاده کنید. در اینجا شما باید عبارت «نمایش حوادث» را وارد کنید و پیوند را که در نتیجه جستجو به نظر می رسد دنبال کنید.![از نوار جستجو ویندوز به ورود به رویداد بروید]()
- در پنجره کنترل، به logs ویندوز در "System" بروید .
![افتتاح سیستم ورود به سیستم در ویندوز]()
- در پنجره سمت راست، به تنظیمات فیلتر بروید تا اطلاعات غیر ضروری را پنهان کنید.
![حرکت به فیلتر ورودی رویداد فعلی در ویندوز]()
- در تنظیمات فیلتر ورود به رویداد در پارامتر "منبع رویداد" مقدار به "Winlogon" را تعیین می کند .
![پیکربندی تنظیمات فیلتر ورود به سیستم Event Log]()
در نتیجه اقدامات انجام شده، در بخش مرکزی پنجره ورود به رویداد، داده ها در زمان تمام ورودی ها و خروجی ها از سیستم ظاهر می شوند. 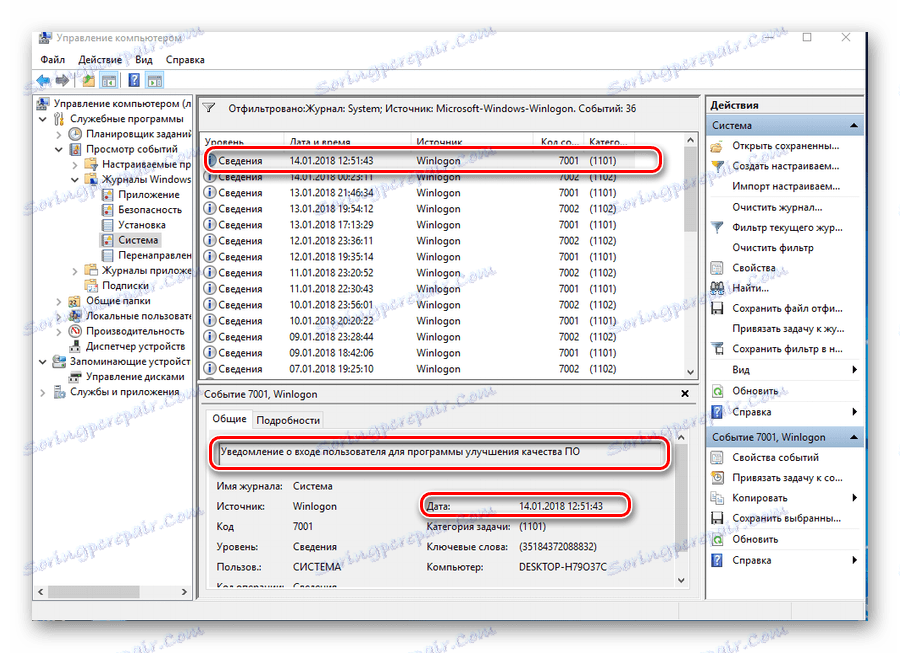
پس از تجزیه و تحلیل این داده ها، شما به راحتی می توانید تعیین کنید که آیا شخص دیگری رایانه را شامل می شود.
روش 3: خط مشی گروه محلی
توانایی نمایش پیام در مورد زمان آخرین فعال شدن کامپیوتر در تنظیمات سیاست گروهی است. اما به طور پیش فرض این گزینه غیر فعال است. برای فعال کردن آن، باید موارد زیر را انجام دهید:
- در خط فرمان برنامه،
gpedit.mscتایپ کنید.![راهانداز ویرایشگر سیاست محلی Group از پرتاب برنامه ویندوز]()
- پس از باز شدن ویرایشگر، بخشها را به صورت یکسان باز کنید، همانطور که در تصویر نشان داده شده است:
![ویرایشگر سیاست محلی محلی گروه Windows]()
- به «نمایش اطلاعات مربوط به تلاشهای ورود قبلی که وارد سیستم شوید» بروید و آن را دوبار کلیک کنید.
![انتخاب یک پارامتر برای نمایش یک پیام در مورد تبدیل قبلی از یک کامپیوتر در ویرایشگر سیاست گروه]()
- مقدار پارامتر را به موقعیت "Enabled" تنظیم کنید.
![فعال کردن نمایش پیام ها در مورد Logins های قبلی در ویرایشگر سیاست گروه]()
در نتیجه تنظیمات ساخته شده، هر بار که رایانه روشن است، یک پیام از این نوع نمایش داده خواهد شد: 
مزیت این روش این است که علاوه بر نظارت بر شروع موفقیتآمیز، اطلاعات روی آن اقدامات ورودی که شکست خورده است نمایش داده می شود که به شما این امکان را می دهد که کسی در حال تلاش برای انتخاب یک رمز عبور برای حساب کاربری باشد.
ویرایشگر سیاست گروه تنها در نسخه های کامل ویندوز 7، 8 (8.1)، 10. موجود است. در نسخه های اصلی و نسخه های Pro، شما نمی توانید پیام های مربوط به زمان روشن شدن کامپیوتر را با استفاده از این روش پیکربندی کنید.
روش 4: ثبت نام
برخلاف گذشته، این روش در تمامی نسخه های سیستم عامل کار می کند. اما هنگام استفاده از آن، باید بسیار مراقب باشید که اشتباه نکنید و به طور تصادفی هر چیزی را در سیستم خراب نکنید.
برای نمایش یک پیغام در هنگام ورود به سیستم قبل از آن، لازم است:
- رجیستری را با تایپ
regeditدر خط فرمان برنامه باز کنید.![اجرای ویرایشگر رجیستری در ویندوز]()
- به بخش بروید
HKEY_LOCAL_MACHINE SOFTWARE Microsoft Windows CurrentVersion Policies System - با استفاده از موشواره راست کلیک بر روی منطقه آزاد در سمت راست، یک پارامتر جدید 32 بیتی DWORD ایجاد کنید.
![ایجاد یک پارامتر جدید در ویرایشگر رجیستری ویندوز]()
شما باید یک پارامتر 32 بیتی ایجاد کنید، حتی اگر ویندوز 64 بیتی نصب شود. - عنصر ایجاد شده DisplayLastLogonInfo را نام ببرید .
![نام پارامتر جدید در ویرایشگر رجیستری ویندوز]()
- آیتم جدید ایجاد شده را باز کرده و ارزش آن را به یکی تنظیم کنید.
![تنظیم مقدار ورودی رجیستری ویندوز جدید]()
در حال حاضر در هر شروع، سیستم همان پیام را در مورد زمان قبلی قدرت کامپیوتر نشان می دهد، همانطور که در روش قبلی توضیح داده شده است.
روش 5: TurnedOnTimesView
کاربرانی که نمی خواهند در تنظیمات گیج کننده سیستم با خطر آسیب رساندن به سیستم عمل کنند، می توانند از نرم افزار TurnedOnTimesView توسعه دهنده شخص ثالث برای به دست آوردن اطلاعات در مورد زمان استفاده از کامپیوتر استفاده کنند. در هسته آن، یک ورودی رویداد بسیار ساده است، که تنها نمایشگرهایی که مربوط به روشن / خاموش و راهاندازی مجدد کامپیوتر هستند، نمایش داده میشوند.
این ابزار بسیار آسان برای استفاده است. فقط کافی است آرشیو دانلود شده را باز کنید و فایل اجرایی را اجرا کنید، زیرا تمام اطلاعات لازم روی صفحه نمایش داده می شود. 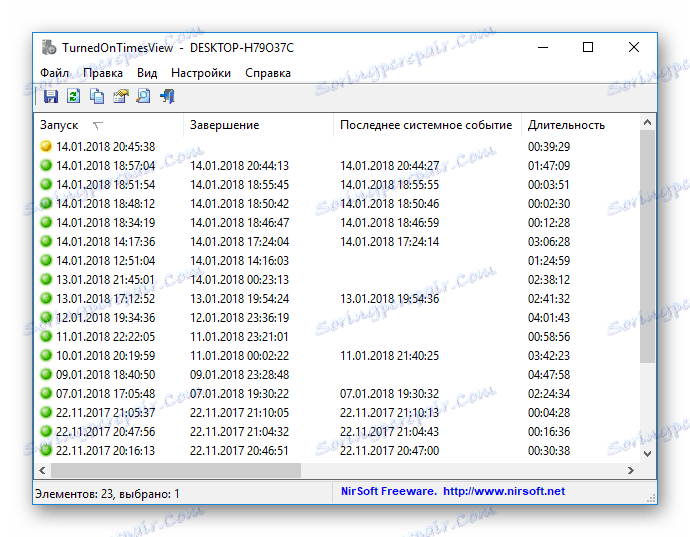
به طور پیش فرض، رابط کاربری زبان روسی در این ابزار وجود ندارد، اما در وب سایت تولید کننده شما می توانید علاوه بر آن بسته نرم افزاری مورد نیاز را دانلود کنید. این برنامه کاملا رایگان است
اینها همه راه های اصلی شما هستند که می توانید در مورد آخرین بار که کامپیوتر روشن شده است پیدا کنید. کدام یک ترجیح داده می شود تا کاربر تصمیم بگیرد.