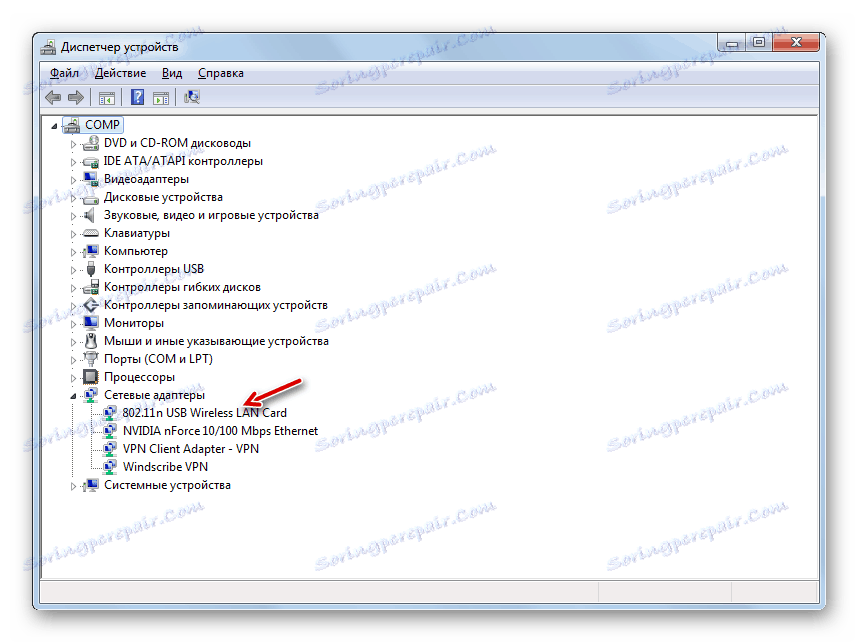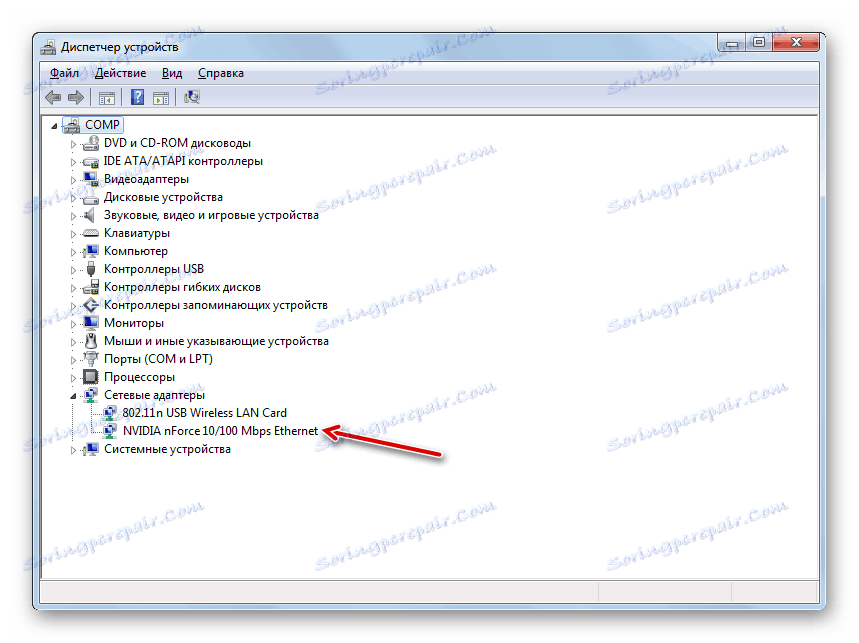تنظیم اینترنت پس از نصب مجدد ویندوز 7
اغلب پس از نصب مجدد سیستم عامل، کاربران با شرایطی مواجه می شوند که اینترنت بر روی کامپیوتر خود کار نمی کند. بیایید بیاموزیم که چگونه مشکل نشان داده شده را بر روی رایانه ای که ویندوز 7 را اجرا می کند را رفع کند.
راه های پیکربندی اینترنت
علت این مشکل، بی اهمیت است: پس از نصب مجدد سیستم، تمام تنظیمات، از جمله تنظیمات اینترنت، از بین می روند و درایورهای شبکه از بین می روند. الگوریتم خارج از این وضعیت ناخوشایند بستگی به روش خاص اتصال به وب جهانی دارد. در زیر ما روش حل این مسئله را هنگام استفاده از Wi-Fi و اتصالات کابل استاندارد از طریق اتصال کارت شبکه 8P8C بررسی خواهیم کرد.
روش 1: Wi-Fi
ابتدا الگوریتم اقدامات را هنگام استفاده از اتصال از طریق Wi-Fi در نظر بگیرید. دلیل اصلی عدم دسترسی به وب جهانی پس از نصب مجدد سیستم عامل، عدم راننده مناسب برای آداپتور است که از طریق آن تعامل Wi-Fi اتفاق می افتد.
- روی «شروع» کلیک کنید و به «کنترل پنل» بروید .
- بعد، به بخش "سیستم و امنیت" بروید .
- در پنجره باز شده در بخش "System"، زیر بخش "Device Manager" را پیدا کرده و روی آن کلیک کنید.
- رابط مدیر دستگاه باز خواهد شد. بر روی نام بخش "آداپتورهای شبکه" کلیک کنید .
- اگر آداپتور شبکه ای را که با آن به Wi-Fi متصل می کنید پیدا نکنید، یا علامت تعجب دیگری در کنار نام آن در لیست باز می شود، به این معنی است که راننده مورد نیاز برای نصب یا نصب نادرست است.
- سعی کنید آن را دوباره نصب کنید. برای انجام این کار، «اقدام» را در پانل بالا انتخاب کنید و بر روی آیتم «به روز رسانی پیکربندی ...» کلیک کنید.
- پس از آن، روش به روز رسانی تنظیمات انجام خواهد شد و احتمال دارد که آداپتور شبکه شما نمایش داده شود، یعنی اینترنت کار خواهد کرد.
![دستگاه شبکه در قسمت مدیریت شبکه در ویندوز 7 ظاهر شده است]()
اما این ممکن است و چنین نتیجه ای، که در آن همه چیز مانند قبل باقی خواهد ماند. در این مورد، تنها نصب رانندگان "بومی" این دستگاه به شما کمک خواهد کرد. آنها را می توان از دیسک که با آداپتور ساخته شده است نصب کنید. اگر به دلایلی چنین حاملی نداشته باشید، اجزای ضروری را می توانید از وب سایت رسمی سازنده دانلود کنید. پس از نصب راننده و نمایش دستگاه در «Dispatcher» ، جستجو برای شبکه های موجود و اتصال به آن که به آن دسترسی دارید، با وارد کردن رمز عبور، همانطور که معمولا انجام می شود.
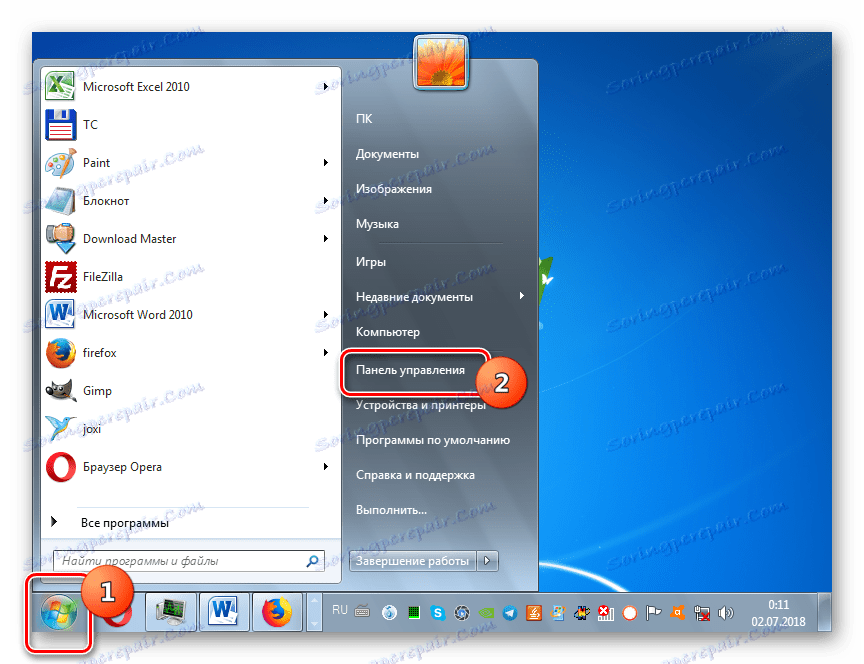
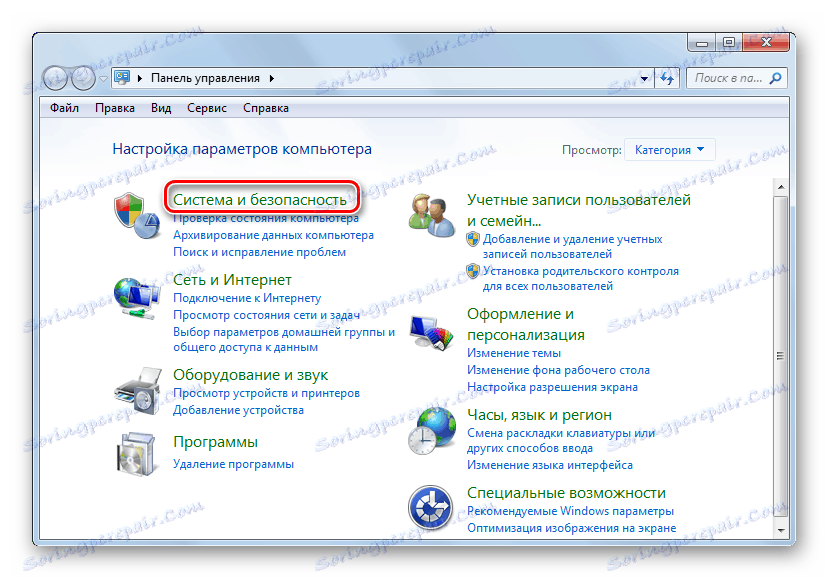
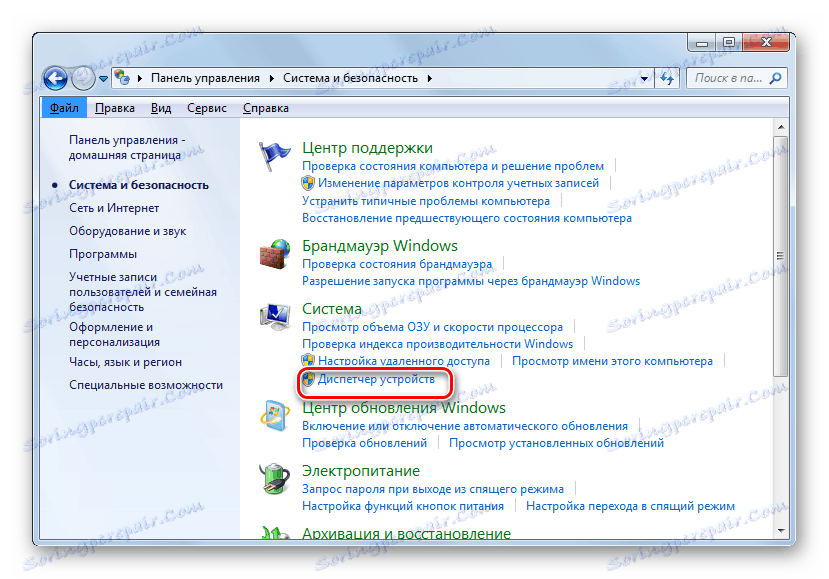
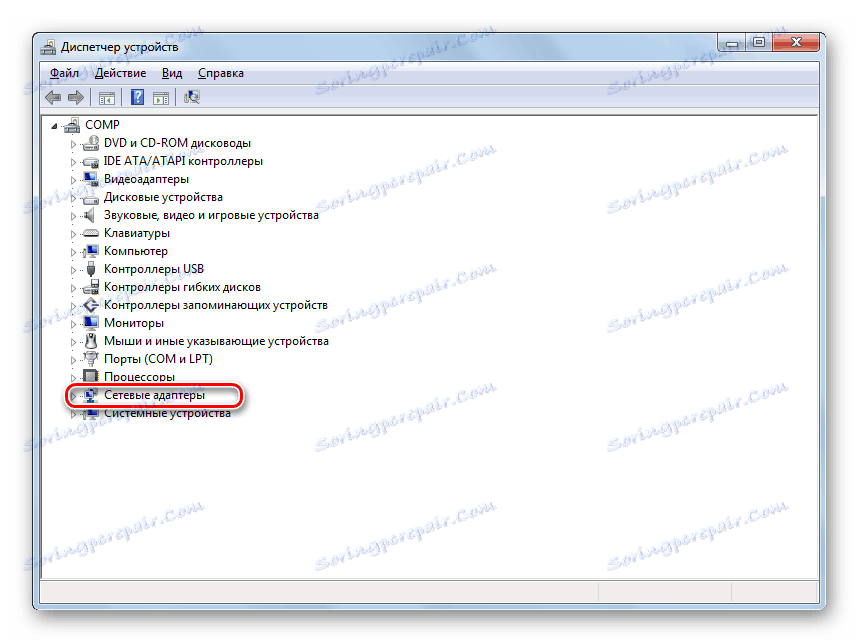
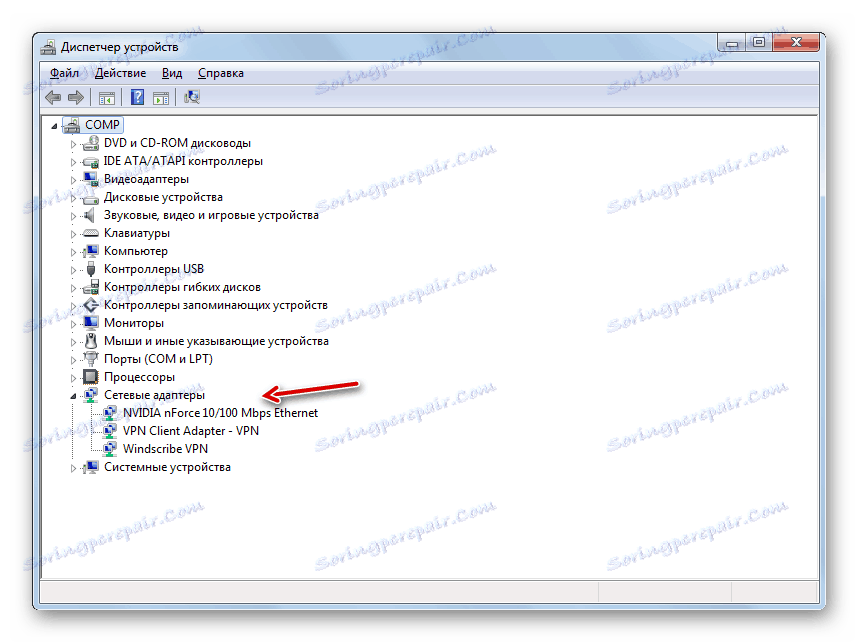
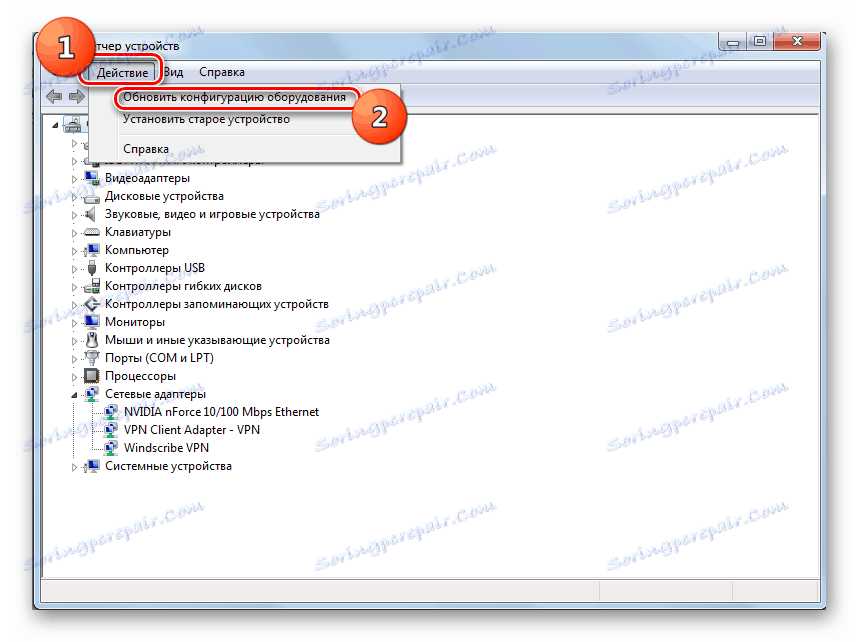
همچنین ببینید: نحوه فعال سازی Wi-Fi در ویندوز 7
روش 2: اینترنت از طریق کابل
اگر شما اینترنت کابلی معمولی دارید، پس در این مورد، پس از نصب مجدد سیستم عامل، اتصال به وب جهانی ممکن نیست. احتمال این حتی بالاتر از موارد قبلی است، زیرا تعامل با بسیاری از ارائه دهندگان نیاز به تنظیمات خاصی دارد که البته در هنگام نصب مجدد سیستم عامل از بین رفته است.
- روی دکمه سمت چپ ماوس روی نماد ارتباط شبکه در ناحیه اطلاع رسانی کلیک کنید. در لیست ظاهر می شود، به "Control Center ..." بروید .
- در پنجره باز شده، به موقعیت "راه اندازی یک اتصال جدید ... بروید" .
- سپس "اتصال به اینترنت" را انتخاب کنید و روی "بعدی" کلیک کنید.
- یکی از دو گزینه اتصال که ارائه دهنده را انتخاب کنید را انتخاب کنید:
- سرعت بالا
- سوئیچ شده
به احتمال زیاد شما باید اولین گزینه را انتخاب کنید، زیرا اتصال به شماره گیری به دلیل کم بودن سرعت آن در حال حاضر به ندرت مورد استفاده قرار می گیرد.
- یک پنجره برای ورود اطلاعات در مورد ارائه دهنده خدمات باز می شود. برای اتصال به ارائه دهنده، در زمینه های مناسب وارد کنید نام کاربری و رمز عبور خود را که ارائه دهنده خدمات باید پیش از آن به شما بدهد. در قسمت "نام اتصال" می توانید یک نام دلخواه را وارد کنید که با آن ارتباط برقرار می کنید در میان سایر اشیاء در کامپیوتر ایجاد می شود. اگر شما نمی خواهید مجوز هر زمان که شما به شبکه وارد شوید، تکرار کنید، در این صورت کادر "Remember this password" را علامت بزنید. پس از وارد شدن تمامی تنظیمات بالا، روی "اتصال" کلیک کنید.
- پس از آن، این روش برای اتصال به اینترنت انجام خواهد شد.
- اما مواردی وجود دارد که شما تمام تنظیمات را به درستی وارد کردید، اما هنوز نمیتوانید به وب جهانی متصل شوید. در چنین وضعیتی، "مدیریت دستگاه" را در بخش "دستگاه های شبکه" باز کنید ، همانطور که در وضعیت Wi-Fi است. در این زمان، یک سیگنال مشکل باید فقدان یک کارت شبکه مجتمع کامپیوتری در لیست باشد. سپس تمام این دستکاری ها را انجام دهید، از جمله به روز رسانی پیکربندی و در صورت لزوم نصب درایورهایی که قبلا در بالا توضیح داده شده است.
- پس از آن، کارت شبکه داخلی باید در لیست نمایش داده شود و اینترنت - برای کسب درآمد.
![کارت شبکه داخلی کامپیوتر در قسمت Network Adapters در مدیریت دستگاه در ویندوز 7 ظاهر شد]()
- اما این کار همیشه به شما کمک نمی کند و اگر بعد از انجام اقدامات بالا مشکلی ادامه پیدا کند، باید تنظیمات شبکه را بررسی کنید. این درست است اگر ارائه دهنده شما از کار با تنظیمات خودکار پشتیبانی نمی کند. اما ابتدا باید با ارائه دهنده سرویس خود تماس بگیرید تا دقیقا همان چیزی را که شما نیاز دارید وارد کنید. به طور خاص، آدرس IP و آدرس سرور DNS. سپس به "کنترل پنل" بروید و "شبکه و اینترنت" را انتخاب کنید.
- سپس بخش بعدی "مرکز کنترل ..." را باز کنید .
- پس از آن، به موقعیت "تغییر پارامتر ..." بروید .
- در پنجره باز شده، نام اتصال را پیدا کنید که از طریق آن می خواهید اتصال به وب جهان را فعال کنید. با کلیک راست بر روی آن کلیک کنید و مورد "Properties" را انتخاب کنید.
- در پوسته نمایش داده شده در لیست اجزاء، نام «پروتکل اینترنت (TCP / IP4)» را پیدا کنید . انتخاب خود را انتخاب کنید و روی "Properties" کلیک کنید.
- فقط در پنجره باز شده، باید تنظیمات ارائه دهنده را وارد کنید. اما برای اینکه بتوانید اطلاعات را وارد کنید، دکمه های رادیویی را به موقعیت "استفاده ..." حرکت دهید. پس از آن، اطلاعات را به قسمت های فعال وارد کنید و روی OK کلیک کنید.
- اتصال شبکه باید ظاهر شود.
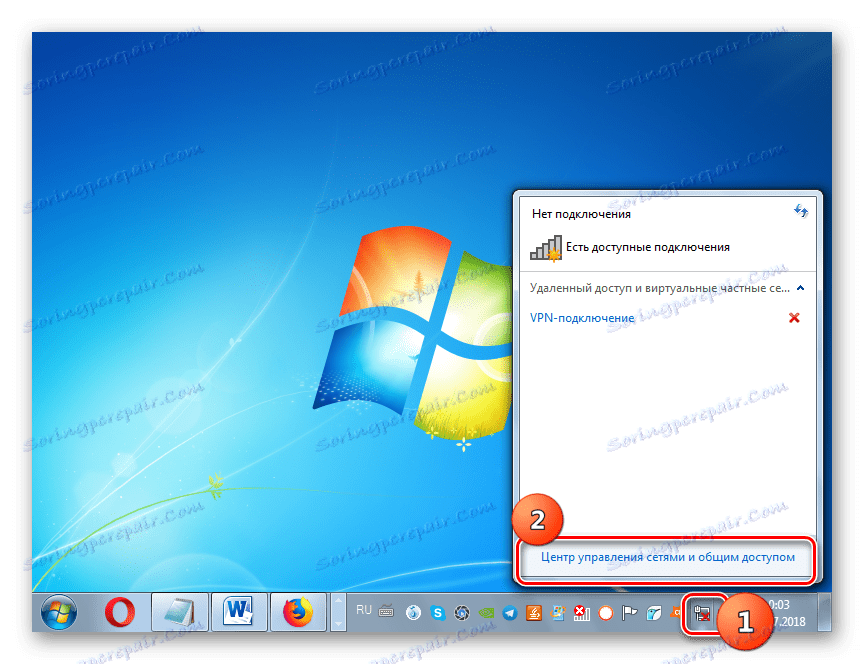
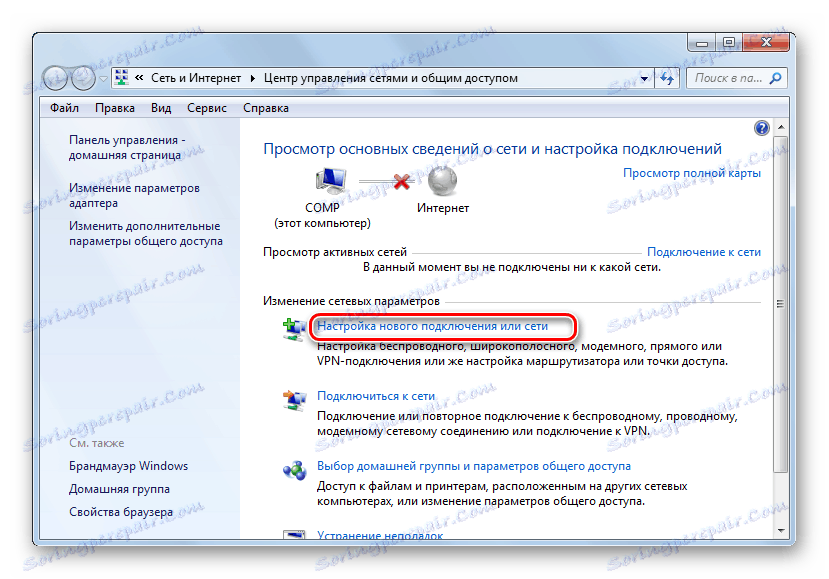
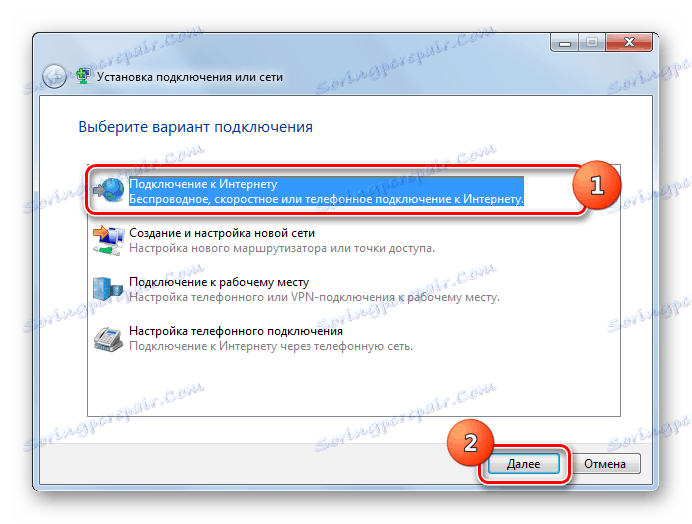
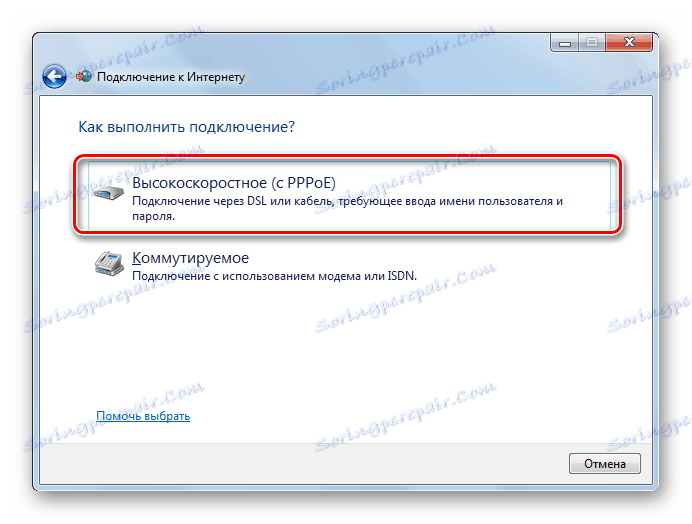
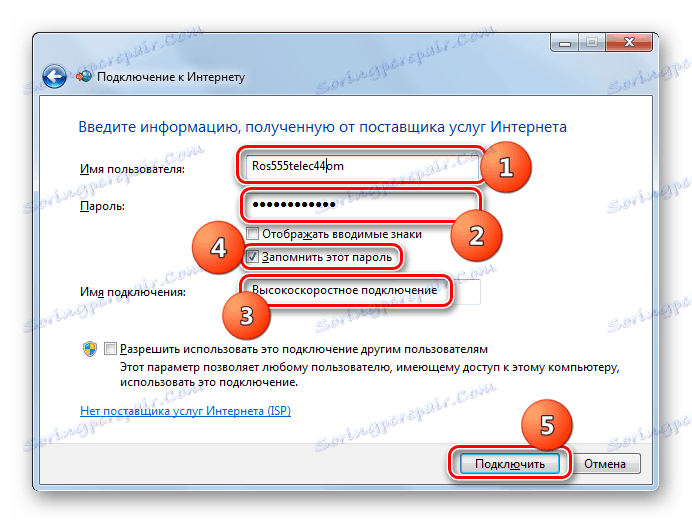

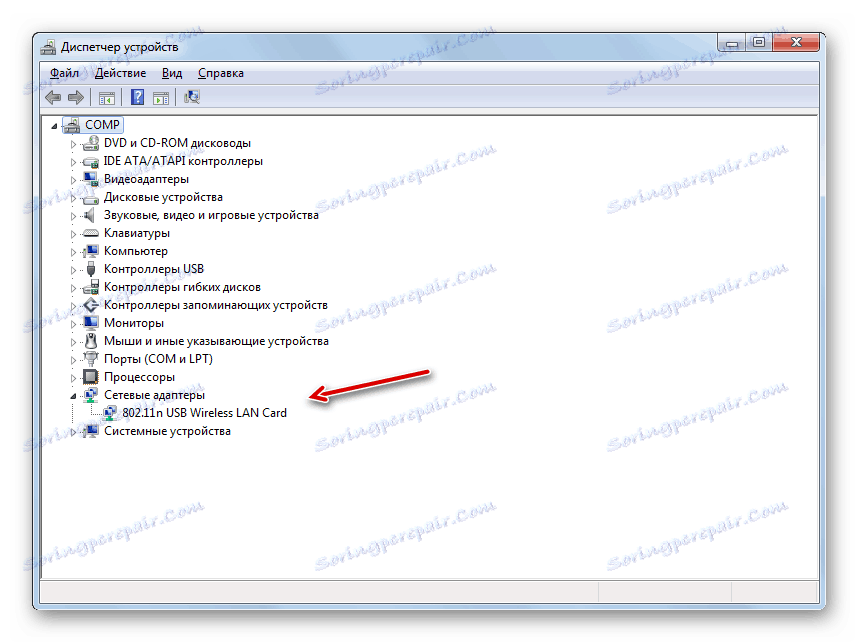
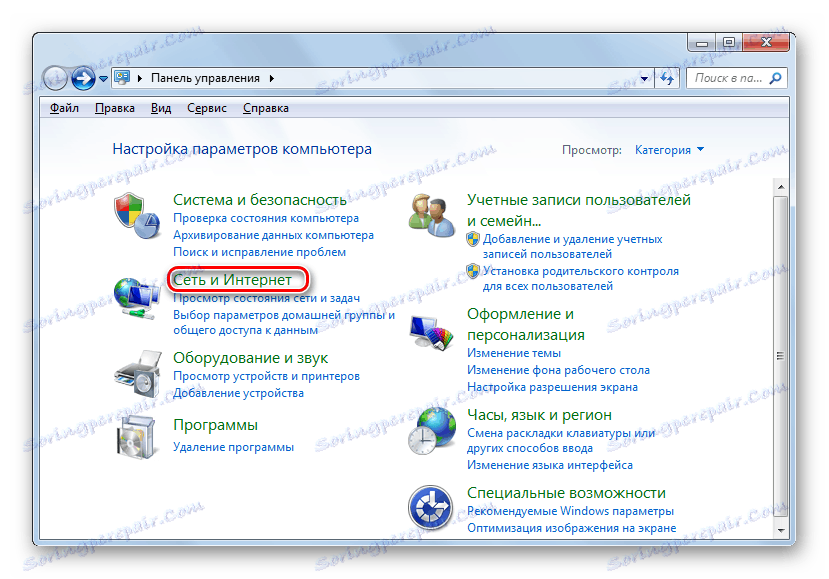
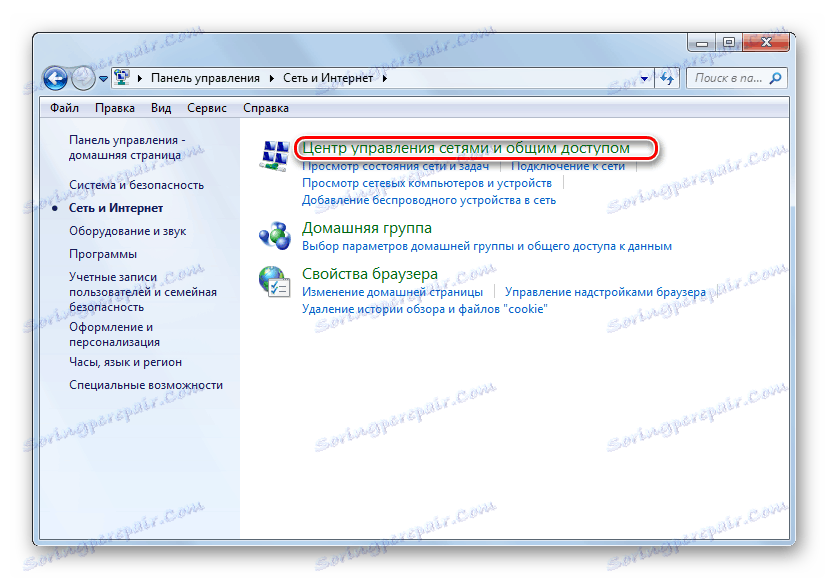
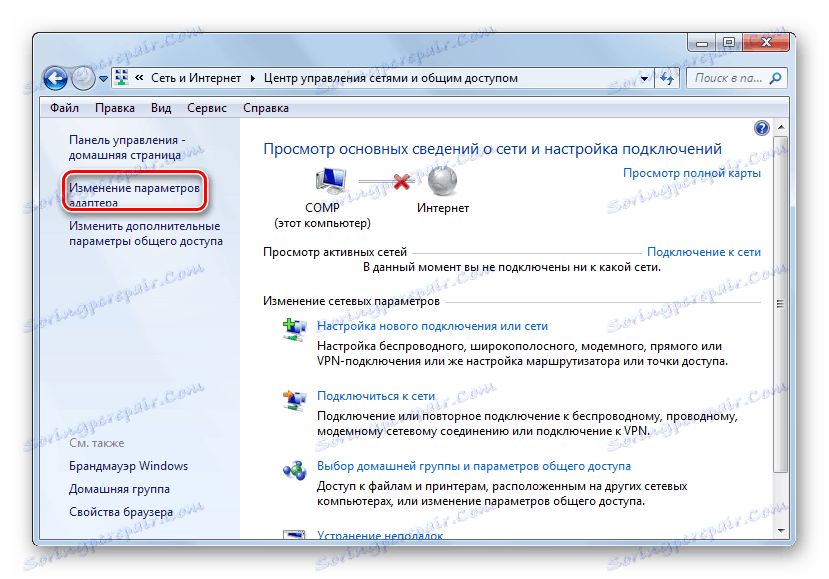
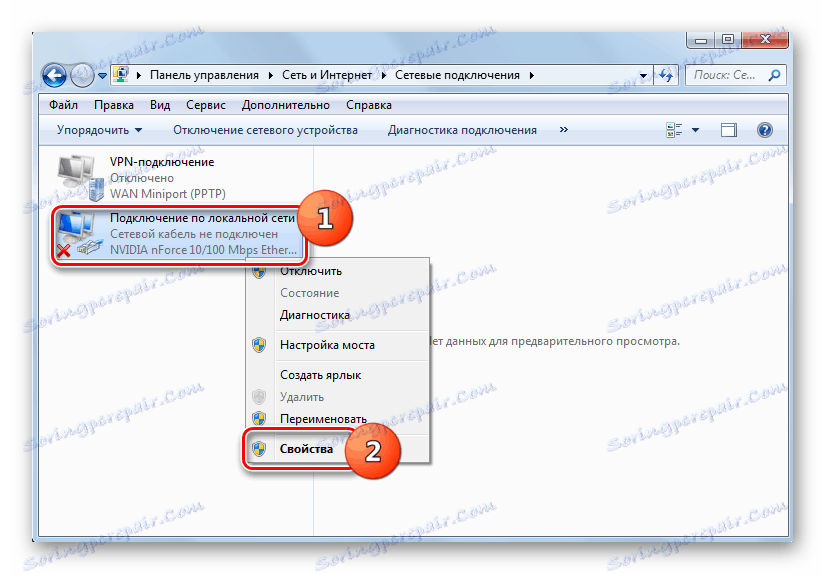
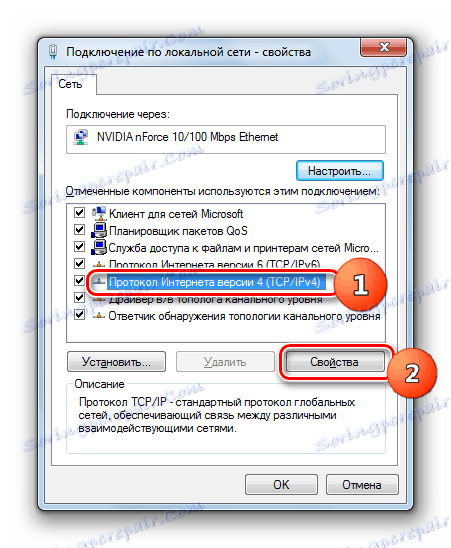

پس از نصب مجدد سیستم عامل، ممکن است اینترنت به علت فقدان رانندگان لازم یا از دست دادن تنظیمات نصب شده از بین رفته باشد. الگوریتم عمل برای حل این مشکل بستگی به نوع اتصال به وب جهانی دارد.