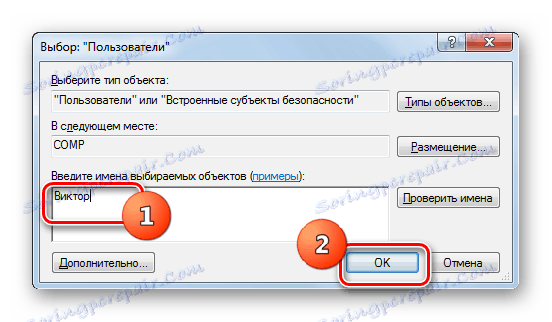RDP 8 / 8.1 را در ویندوز 7 فعال کنید
اکثر کاربران ویندوز 7 که می خواهند دسکتاپ راه دور را روی کامپیوتر خود فعال کنند، اما نمی خواهند از نرم افزار شخص ثالث برای این استفاده کنند، از ابزار ساخته شده این OS استفاده می کنند - RDP 7. اما همه نمی دانند که شما می توانید از بیشتر استفاده کنید پیشرفته RDP 8 یا 8.1 پروتکل. بیایید ببینیم چگونه می توان این کار را انجام داد و نحوه ارائه دسترسی از راه دور به این روش متفاوت از نسخه استاندارد است.
همچنین ببینید: در حال اجرا RDP 7 در ویندوز 7
محتوا
شروع RDP 8 / 8.1
منظور از نصب و فعال سازی پروتکل های RDP 8 یا 8.1 تقریبا یکسان است، بنابراین ما دنباله اقدامات را برای هر یک از آنها به طور جداگانه توصیف نمی کنیم، بلکه نسخه عمومی را توصیف می کنیم.
مرحله 1: نصب RDP 8 / 8.1
اول از همه، پس از نصب ویندوز 7، شما فقط یک پروتکل برای دسترسی از راه دور را دارید - RDP 7. برای فعال کردن RDP 8 / 8.1، ابتدا باید به روز رسانی مناسب را نصب کنید. این کار را می توانید با به صورت خودکار تمام به روز رسانی ها را از طریق «مرکز به روز رسانی» انجام دهید یا می توانید از طریق پیوند زیر از یک فایل از یوتیوب رسمی مایکروسافت استفاده کنید.
RDP 8 را از سایت رسمی دانلود کنید
RDP 8.1 را از سایت رسمی دانلود کنید
- از دو گزینه پروتکل که می خواهید نصب کنید را انتخاب کنید و پیوند مناسب را دنبال کنید. در وب سایت رسمی لینک برای دانلود به روز رسانی که مربوط به bitness OS شما (32 (x86) یا 64 (x64) بیت است پیدا کنید) و بر روی آن کلیک کنید.
- بعد از دانلود بهروزرسانی به هارد دیسک کامپیوتر، آن را به طور معمول اجرا کنید، زیرا هر برنامه یا میانبر را اجرا میکنید.
- پس از آن، نصب برنامه به روز رسانی آفلاین راه اندازی خواهد شد، که به روز رسانی در رایانه نصب می شود.
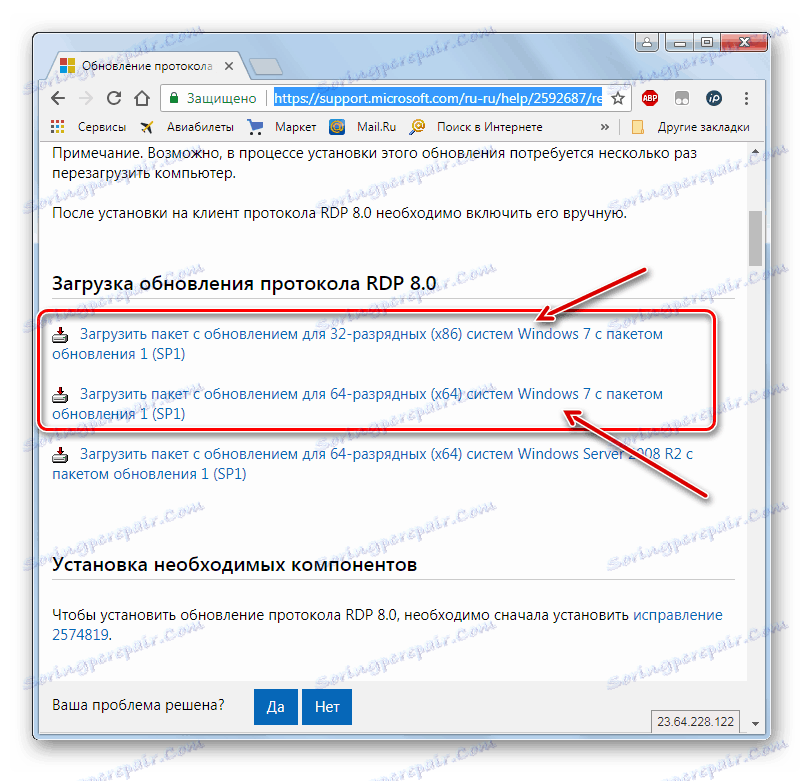
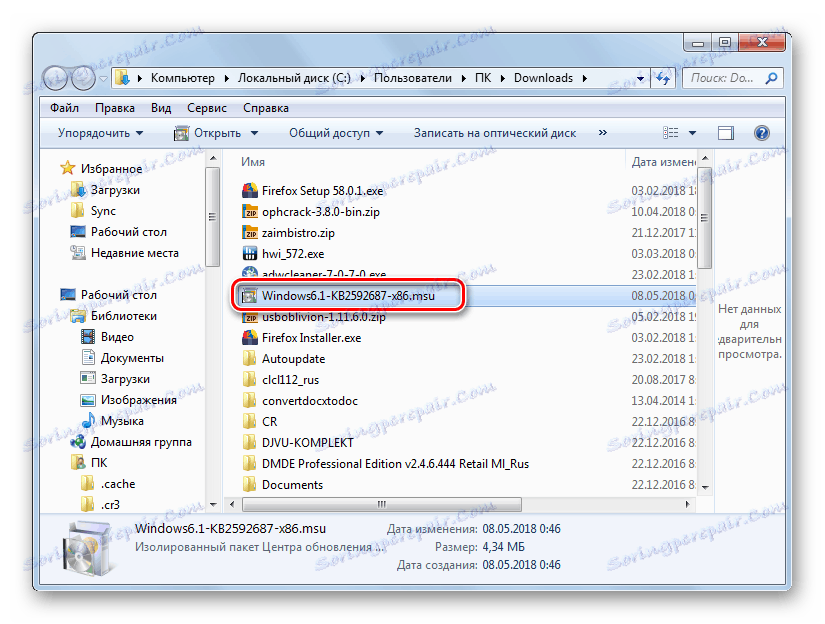

مرحله 2: دسترسی از راه دور را فعال کنید
مراحل برای فعال کردن دسترسی از راه دور با استفاده از دقیق الگوریتم مشابه به عنوان یک عملیات مشابه برای RDP 7 انجام می شود.
- روی منوی «شروع» کلیک کنید و روی کپی «Computer» کلیک راست کنید. در لیستی که ظاهر می شود، "خواص" را انتخاب کنید.
- در پنجره Properties که باز می شود، روی لینک فعال در قسمت چپ آن کلیک کنید - «پارامترهای اضافی ...» .
- بعد، بخش «دسترسی از راه دور» را باز کنید .
- این جایی است که پروتکل لازم برای ما فعال است. کادر در کنار «اجازه اتصال ...» در قسمت «کمک از راه دور» کادر را علامت بزنید. در پنجره "Remote Desktop" ، دکمه سوئیچ را به حالت "Allow to connect ..." یا "Allow connections ..." حرکت دهید. برای انجام این کار، روی «انتخاب کاربران ...» کلیک کنید . برای اینکه تمام تنظیمات به تأخیر بیافتد، روی «اعمال» و «تأیید » کلیک کنید.
- دسکتاپ از راه دور فعال خواهد شد.

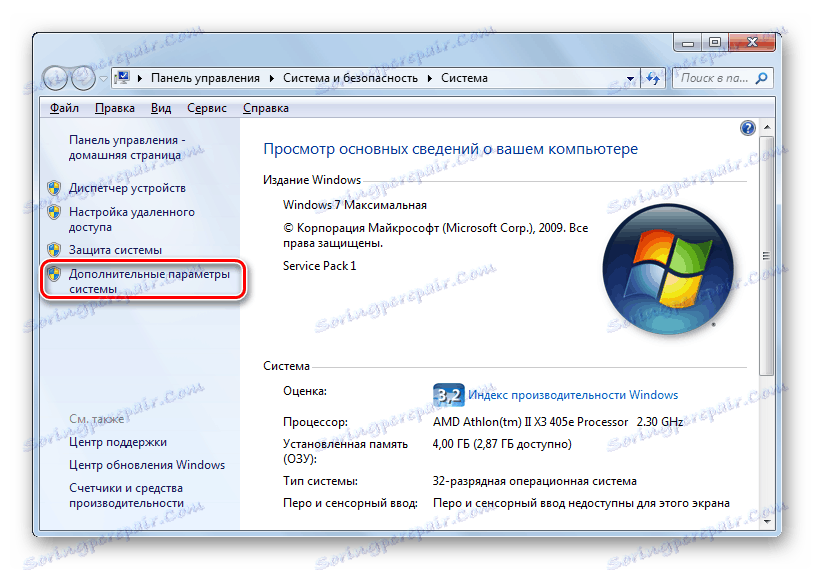
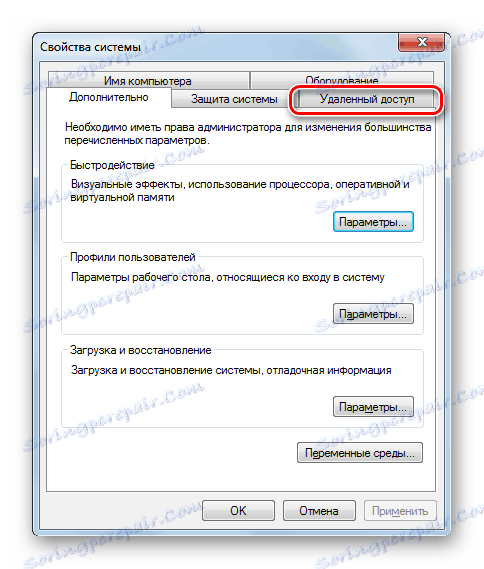
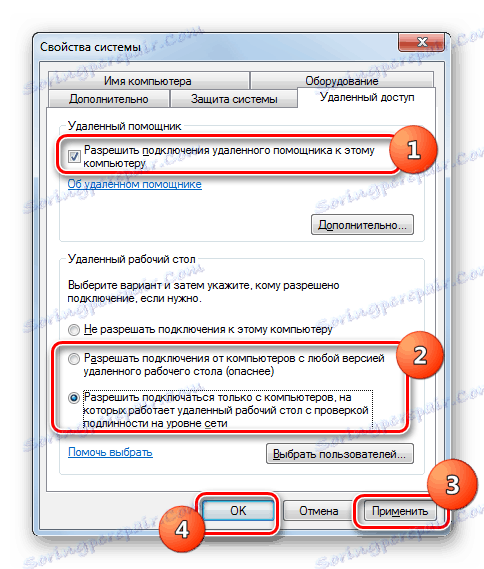
درس: اتصال "دسکتاپ از راه دور" در ویندوز 7
مرحله 3: RDP 8 / 8.1 را فعال کنید
لازم به ذکر است که دسترسی از راه دور به طور پیش فرض از طریق پروتکل RDP 7 فعال خواهد شد. حالا شما باید پروتکل RDP 8 / 8.1 را فعال کنید.
- روی کلید Win + R تایپ کنید در پنجره اجرا که باز می شود ، وارد کنید:
gpedit.mscبعد، روی دکمه "OK" کلیک کنید.
- "ویرایشگر سیاست گروه" شروع می شود . روی نام بخش «پیکربندی کامپیوتر» کلیک کنید .
- بعد، "الگوهای اداری" را انتخاب کنید.
- سپس به پوشه Windows Components بروید .
- حرکت به خدمات دسک تاپ از راه دور .
- پوشه جلسه میزبان را باز کنید.
- سرانجام، به دایرکتوری Remote Session Environment بروید .
- در پوشه باز شده، بر روی آیتم "اجازه نسخه RDP 8.0" کلیک کنید .
- پنجره فعال سازی RDP 8 / 8.1 باز می شود. دکمه رادیویی را به موقعیت "فعال" حرکت دهید. برای ذخیره تنظیمات وارد شده، روی اعمال و تأیید کلیک کنید .
- سپس با فعال کردن یک پروتکل UDP تند و زننده تداخل نمی کند. برای انجام این کار ، به پوشه "Connections" در سمت چپ " Shell Editor" بروید ، که در پوشه Hosted Session ... مورد بازدید قرار گرفته است.
- در پنجره ای که باز می شود، بر روی عنصر "انتخاب پروتکل های RDP" کلیک کنید .
- در پنجره انتخاب پروتکل که باز می شود، دکمه رادیویی را به موقعیت «فعال» تنظیم مجدد کنید. در زیر از لیست کشویی گزینه "استفاده از UDP یا TCP" را انتخاب کنید . سپس روی "اعمال" و "OK" کلیک کنید.
- اکنون، برای فعال سازی پروتکل RDP 8 / 8.1، شما باید کامپیوتر را مجددا راه اندازی کنید. پس از آن مجددا آن را فعال کنید، اجزای ضروری در حال حاضر کار خواهند کرد.
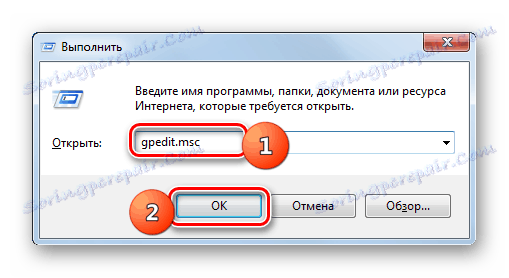
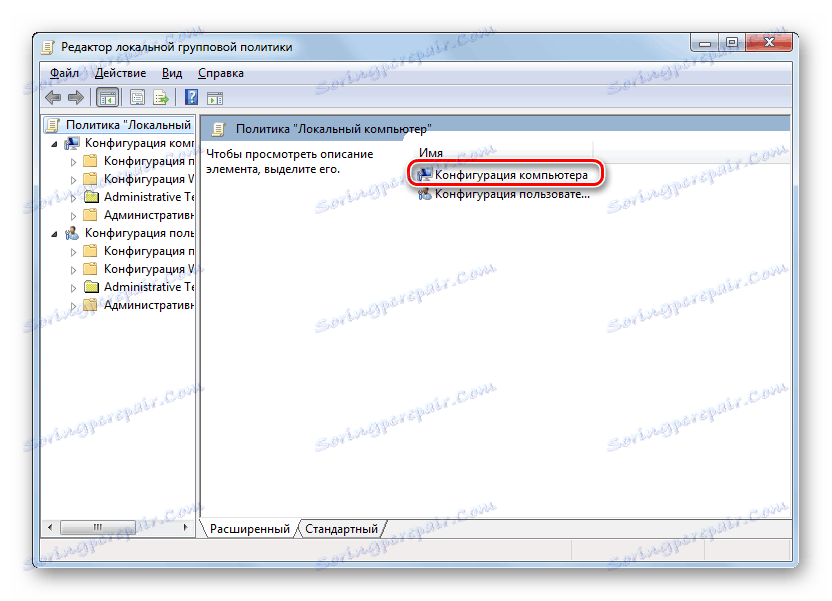
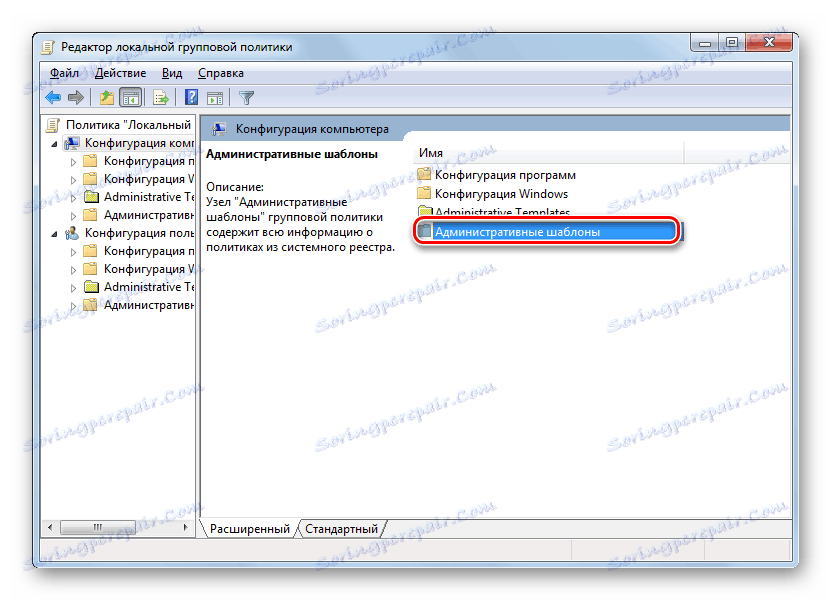
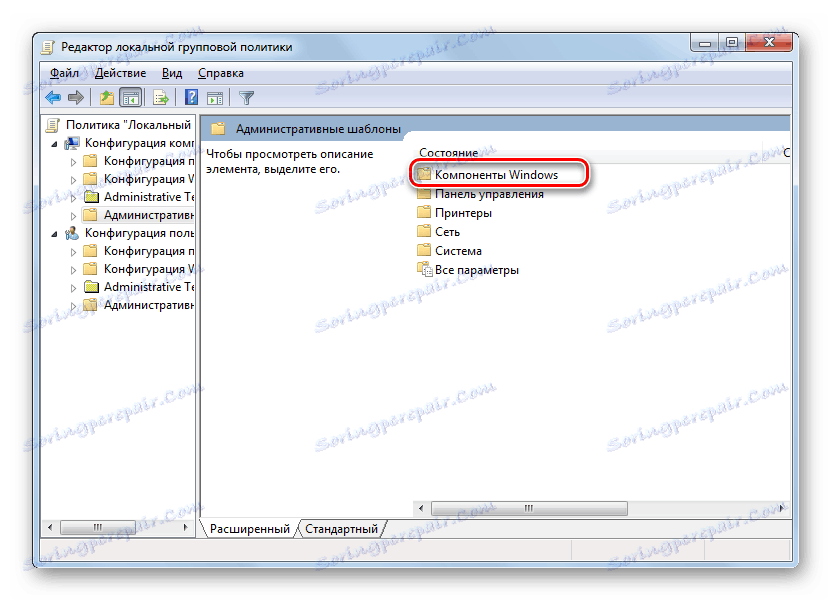
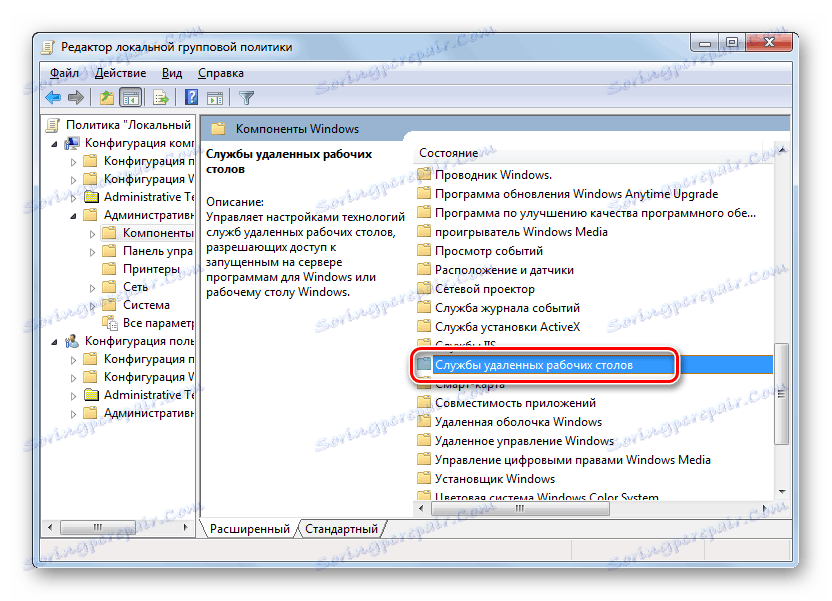
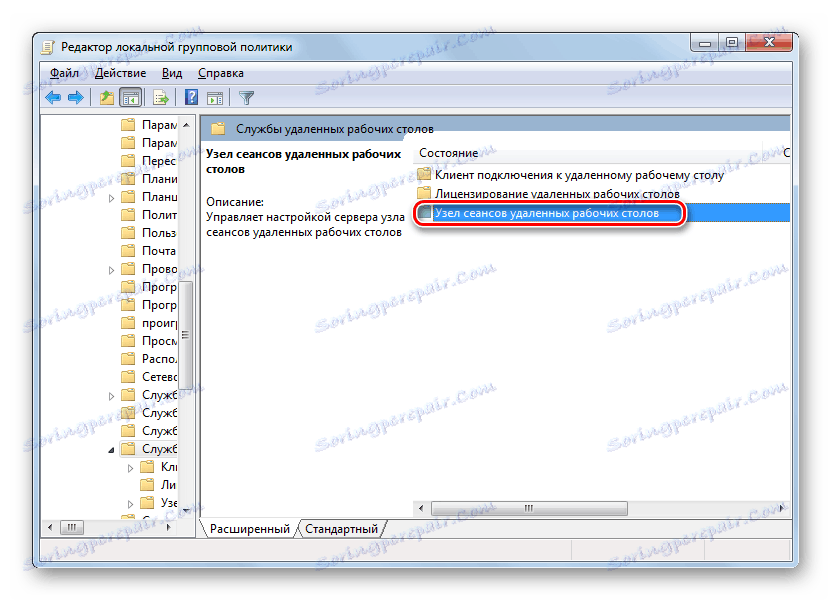
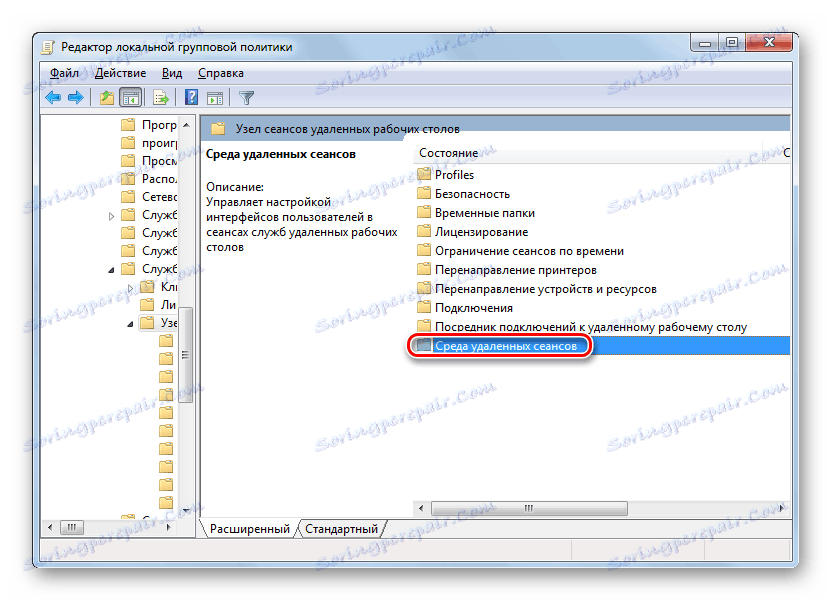
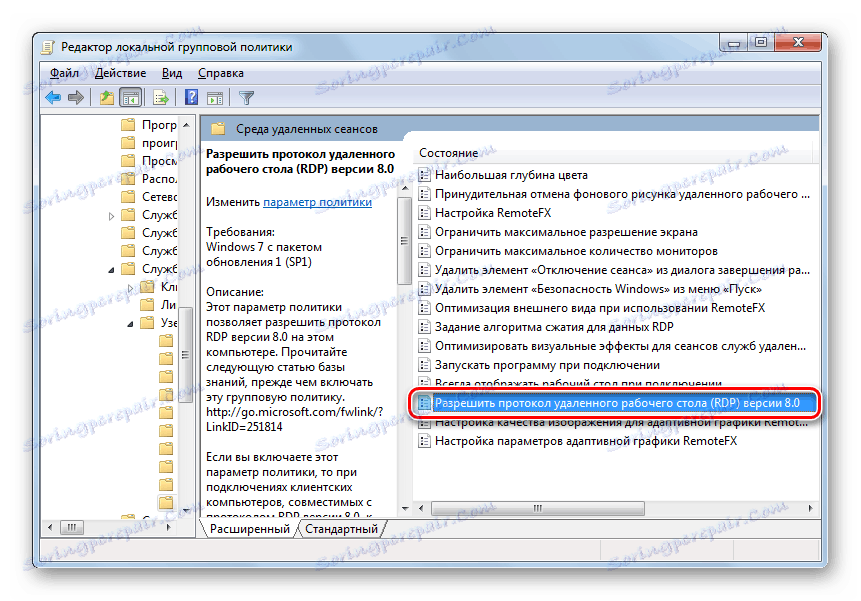
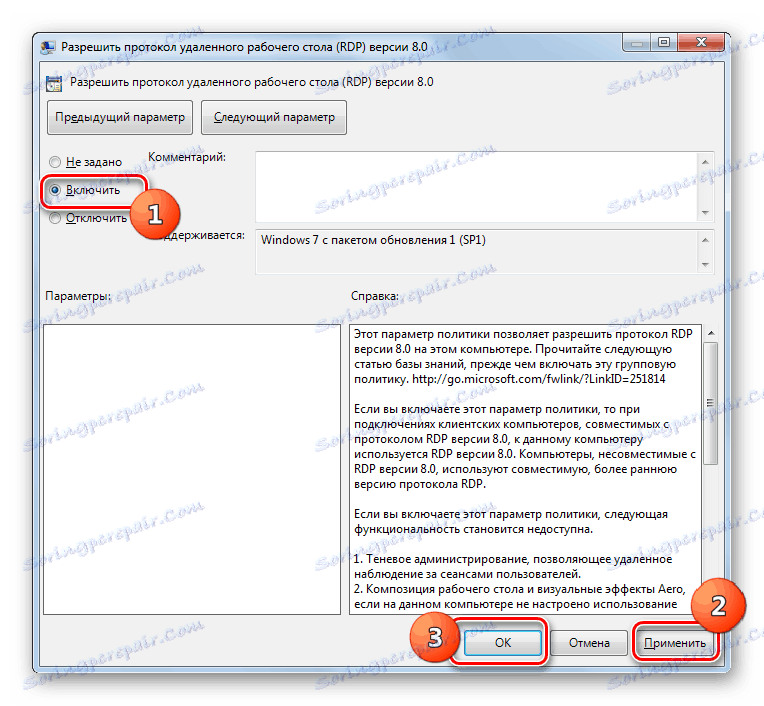
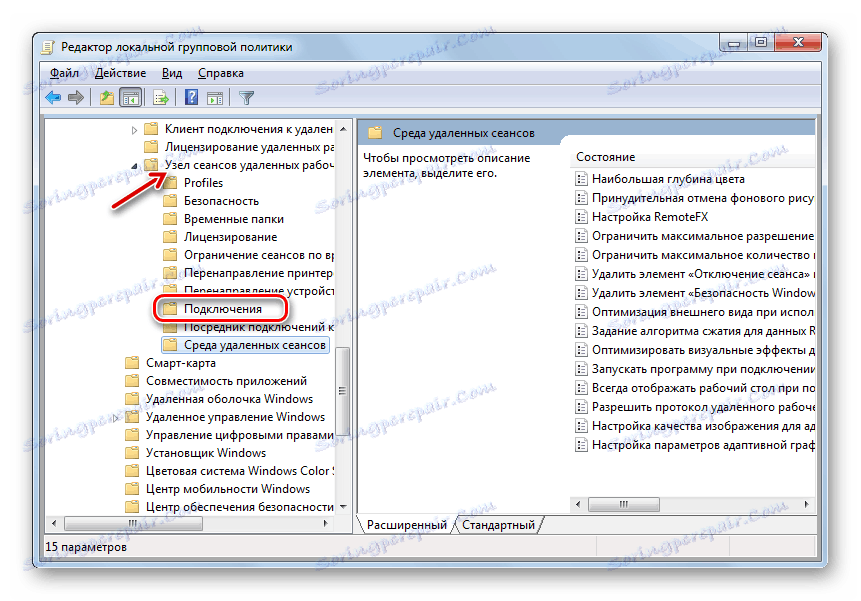
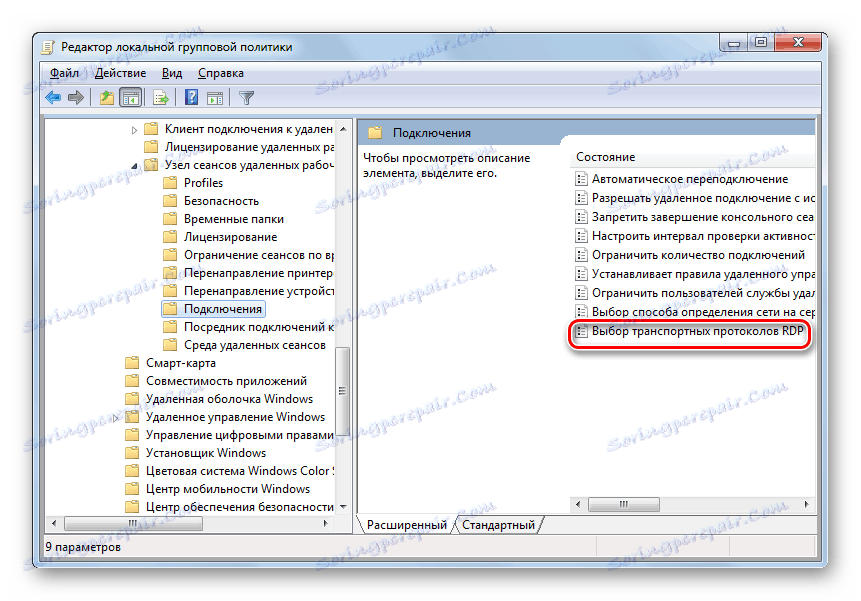
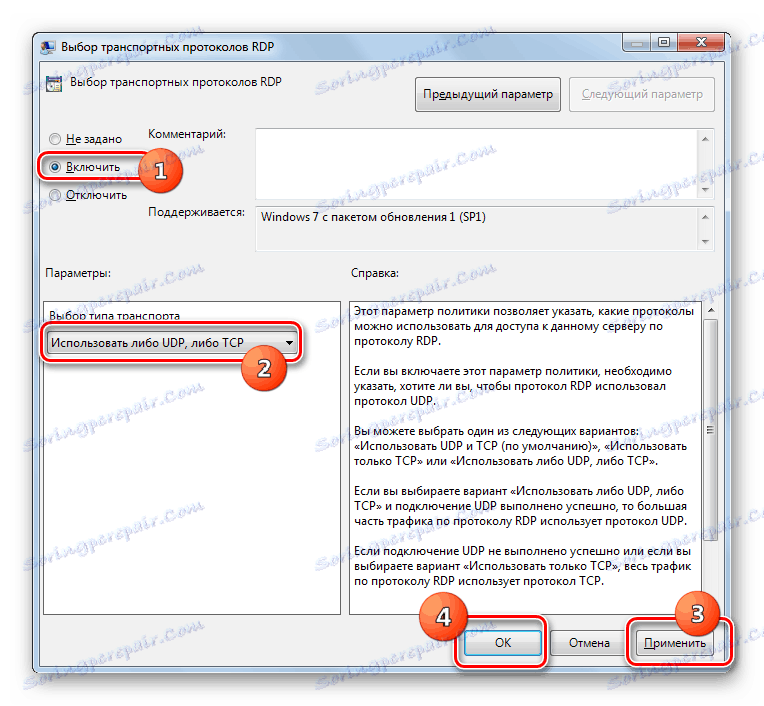
مرحله 4: افزودن کاربران
در مرحله بعد، شما نیاز به اضافه کردن کاربران که دسترسی از راه دور به کامپیوتر داده می شود. حتی اگر مجوز دسترسی قبلا اضافه شد، شما هنوز هم باید این روش را مجددا انجام دهید؛ چرا که آن حسابهایی که از طریق RDP 7 مجاز به دسترسی به آن بودند، اگر پروتکل به RDP 8 / 8.1 تغییر کند.
- پنجره تنظیمات پیشرفته سیستم را در بخش «دسترسی از راه دور» باز کنید که قبلا در مرحله 2 مشاهده کردیم . بر روی عنصر "انتخاب کاربران ..." کلیک کنید.
- در پنجره کوچک باز شده، روی «افزودن ...» کلیک کنید.
- در پنجره بعدی، به سادگی نام حساب کاربری کسانی که می خواهند دسترسی از راه دور را فراهم کنند وارد کنید. اگر حساب های آنها هنوز بر روی کامپیوتر شما ایجاد نشده باشد، قبل از وارد کردن نام نمایه ها در پنجره فعلی، آنها را ایجاد کنید. پس از ورودی ساخته شده، روی "OK" کلیک کنید.
![نام کاربری حساب کاربری را در پنجره انتخاب کاربران در ویندوز 7 وارد کنید]()
- بازگشت به پوسته قبلی در اینجا، همانطور که می بینید، نام حساب های انتخاب شده قبلا نمایش داده شده است. پارامترهای اضافی مورد نیاز نیست، فقط روی "OK" کلیک کنید.
- بازگشت به پنجره تنظیمات پیشرفته PC، روی «اعمال» و «OK» کلیک کنید.
- پس از آن، دسترسی از راه دور بر اساس پروتکل RDP 8 / 8.1 فعال و قابل دسترسی برای کاربران خواهد بود.
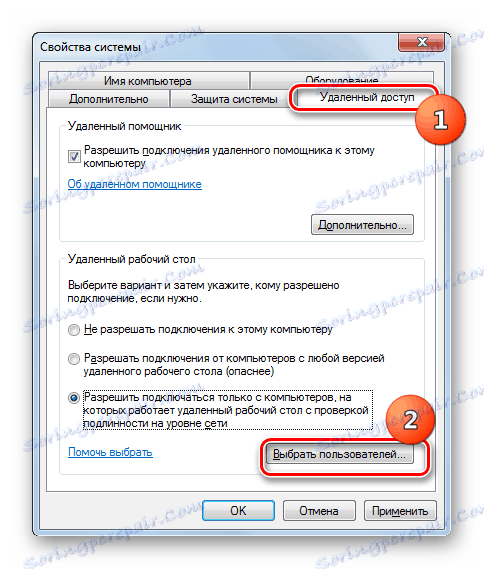


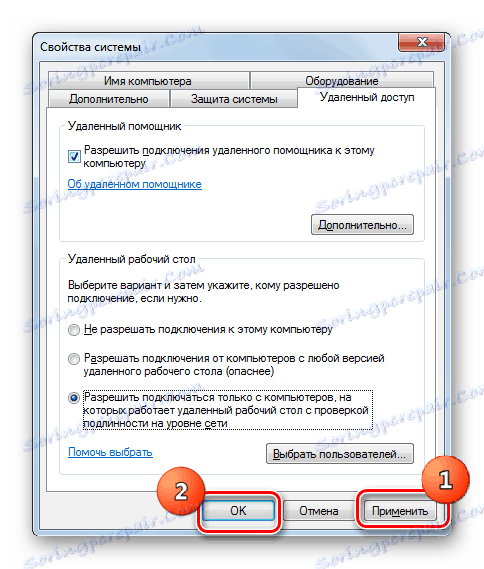
همانطور که می بینید، روش مستقیم فعال کردن دسترسی از راه دور بر اساس پروتکل RDP 8 / 8.1 از اقدامات مشابه برای RDP 7 متفاوت است. اما شما فقط باید قبل از دانلود و نصب به روز رسانی لازم در سیستم خود، و سپس اجزای را با ویرایش تنظیمات گروه محلی محلی فعال کنید.