ویندوز ایکس پی را در ویندوز 7 دانلود و اجرا کنید
ویندوز XP حالت بخشی از مجازی سازی Virtual PC است که توسط مایکروسافت ایجاد شده است. این ابزار به شما اجازه می دهد تا سیستم عامل ویندوز XP را در سیستم عامل دیگری اجرا کنید. امروز ما جزئیات را در مورد چگونگی دانلود و اجرای این ابزار در "هفت" توضیح خواهیم داد.
محتوا
ویندوز ایکس پی را در ویندوز 7 دانلود و اجرا کنید
ما تمام مراحل را به مرحله ای تقسیم کردیم تا بتوان آن را آسان تر درک کرد. در هر مرحله ما اقدامات فردی مربوط به دانلود، نصب و اجرای اجزاء را در نظر می گیریم. شروع کنیم با اولین اقدام.
مرحله 1: دانلود و نصب مجازی کامپیوتر
همانطور که در بالا ذکر شد، ویندوز XP حالت در بسته مجازی PC گنجانده شده است، یعنی از طریق این برنامه راه اندازی شده است. بنابراین، باید ابتدا آن را دانلود و نصب کنید. این به شرح زیر است:
- با کلیک روی لینک بالا به صفحه دانلود نرم افزار بروید. در برگه باز، زبان مناسب را انتخاب کرده و روی «دانلود» کلیک کنید.
- دانلود فایل مورد نظر را انتخاب کنید، آن را تایپ کنید. انتخاب بر اساس عمق بیتی سیستم عامل نصب شده بر روی کامپیوتر ساخته شده است. حرکت بعدی را با کلیک روی "بعدی" انجام دهید .
- صبر کنید تا دانلود کامل شود و نصب کننده را اجرا کنید.
- تأیید بروز رسانی مورد نیاز را با کلیک بر روی "بله" تایید کنید .
- موافقتنامه مجوز را بخوانید و قبول کنید
- هنگام تنظیم اولیه داده ها، کامپیوتر را خاموش نکنید.
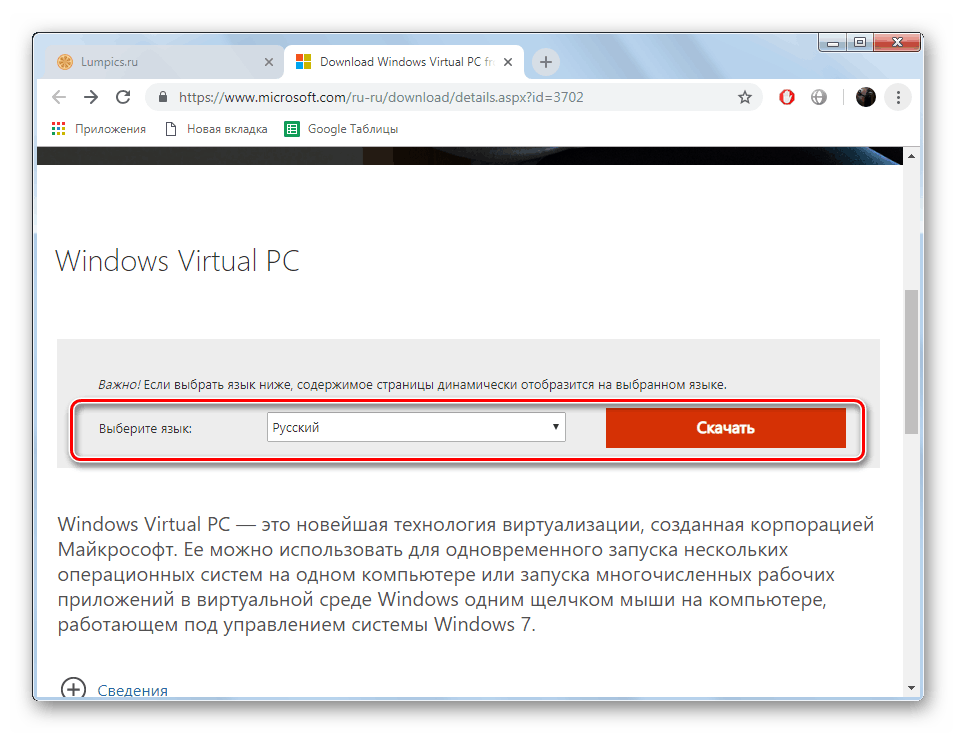
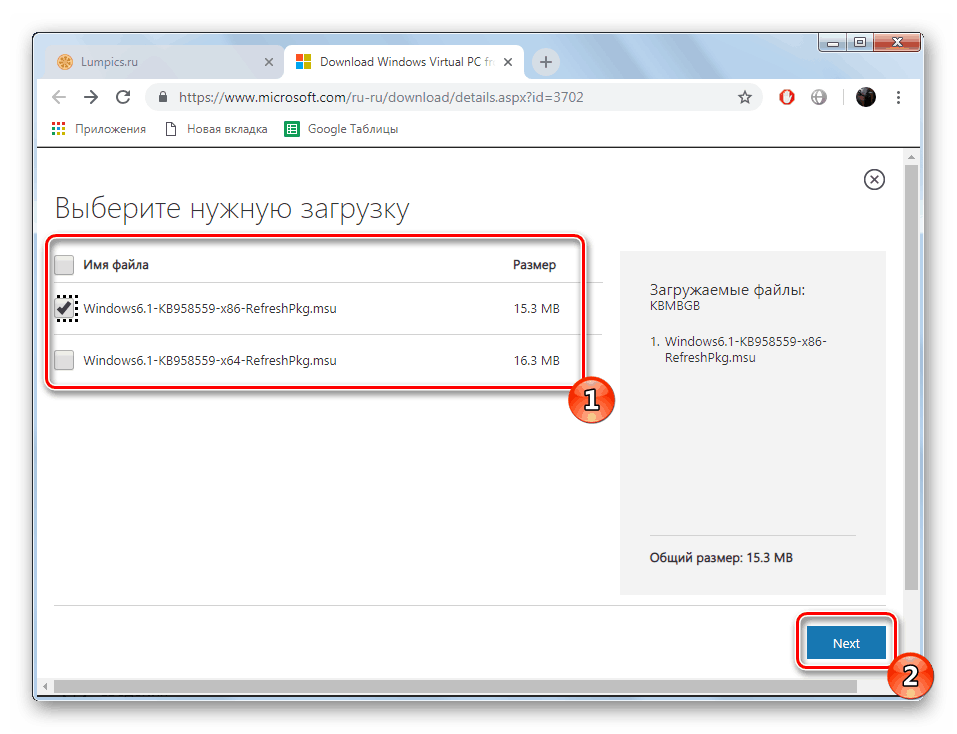
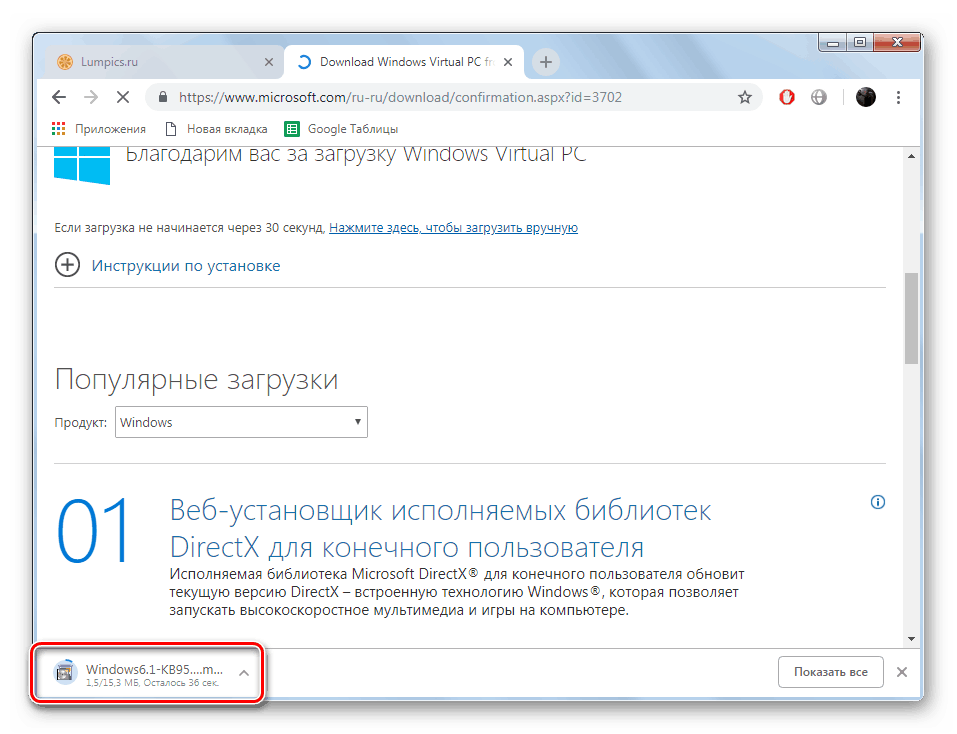
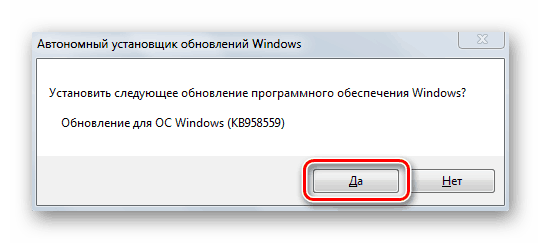
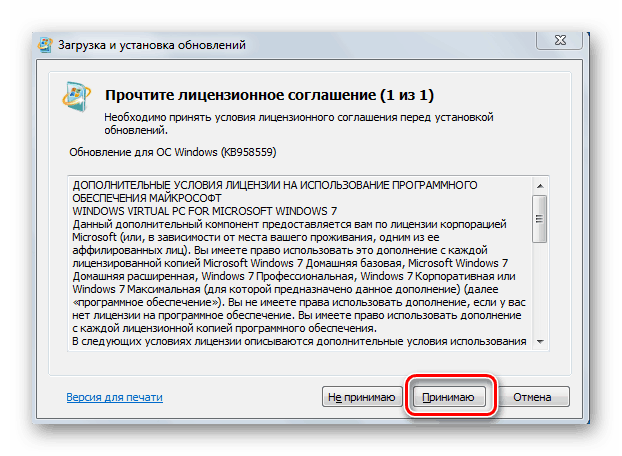
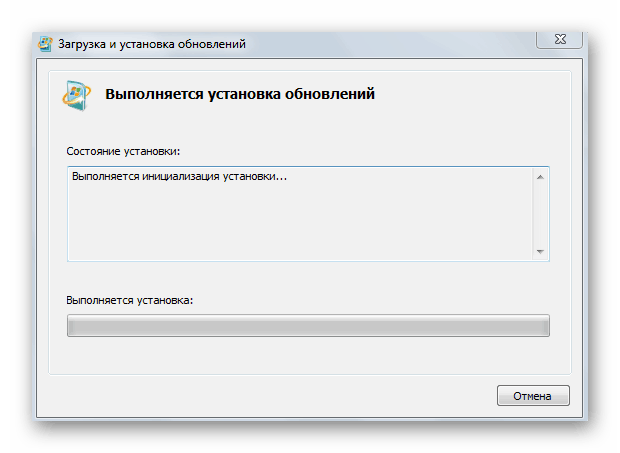
کامپیوتر مجازی با موفقیت بر روی کامپیوتر نصب شد، از طریق آن یک تصویر مجازی از سیستم عامل مورد نیاز شما راه اندازی خواهد شد، تنها برای دانلود آن باقی مانده است.
مرحله 2: دانلود و نصب ویندوز XP حالت
تقریبا همان اصل دانلود و نصب شده روی کامپیوتر حالت ویندوز XP است. تمام اقدامات از طریق وب سایت رسمی مایکروسافت انجام می شود:
- در صفحه دانلود از لیست پاپ آپ، مناسب برای زبان کار را انتخاب کنید.
- روی دکمه "دانلود" کلیک کنید.
- فایل اجرایی دانلود می شود و می توان آن را اجرا کرد. اگر فرآیند دانلود شروع نشده باشد، روی لینک مناسب برای راه اندازی مجدد کلیک کنید.
- تمام فایل های جدید استخراج می شوند.
- برنامه راه اندازی حالت ویندوز XP شروع می شود. با کلیک کردن بر روی دکمه بیشتر ادامه دهید.
- هر مکان مناسب که در آن فایل های نرم افزاری قرار داده شود را انتخاب کنید. بهتر است انتخاب سیستم درایو مورد استفاده قرار گیرد.
- صبر کنید تا فایل هارد دیسک مجازی را برای تکمیل آماده کنید.
- پنجره نصب را با کلیک روی «پایان» بستن.
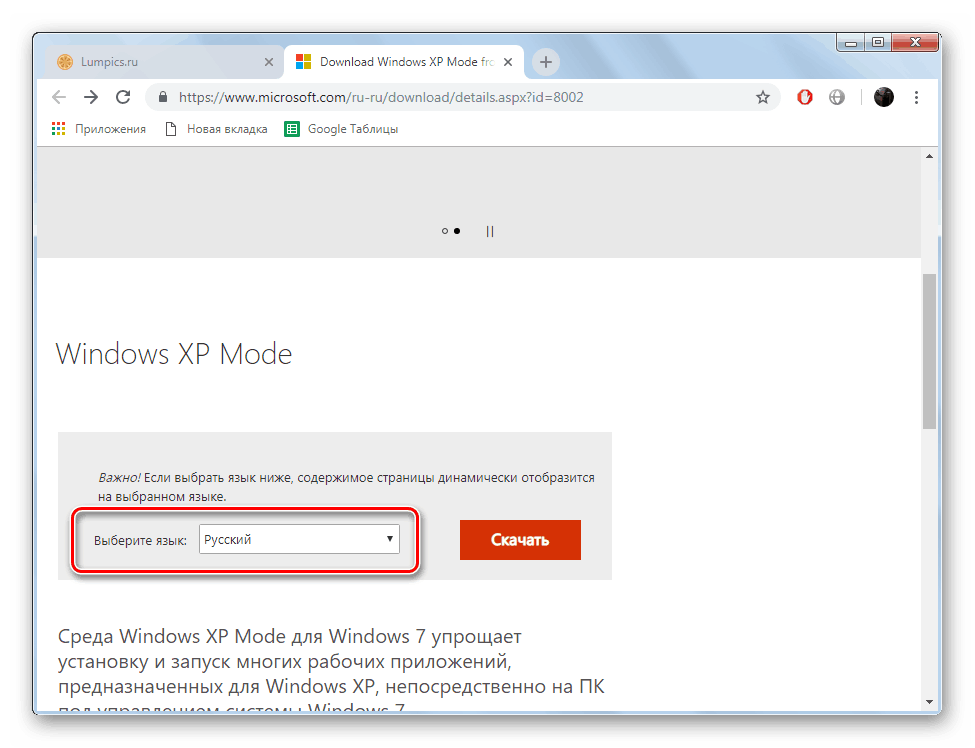

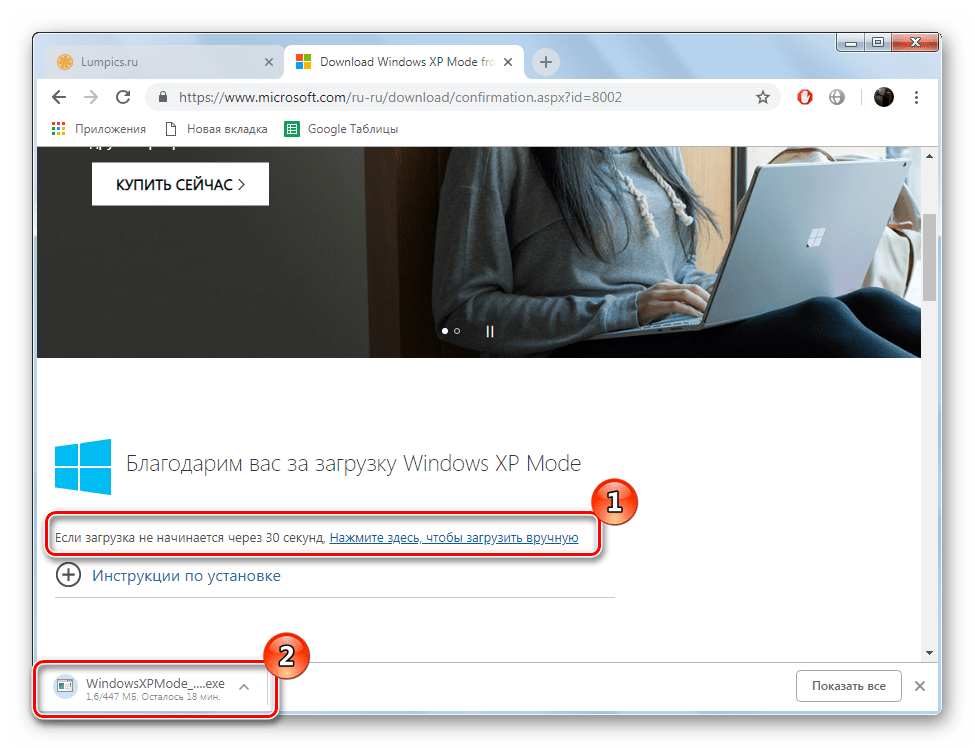
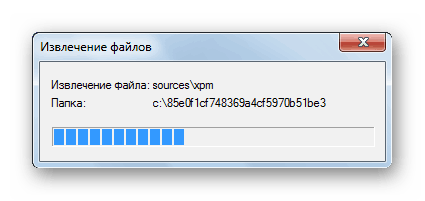
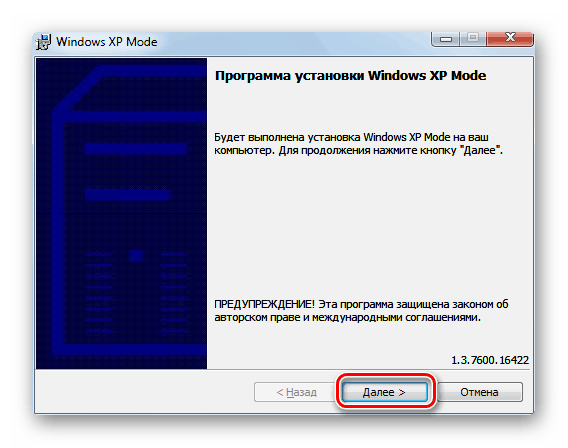
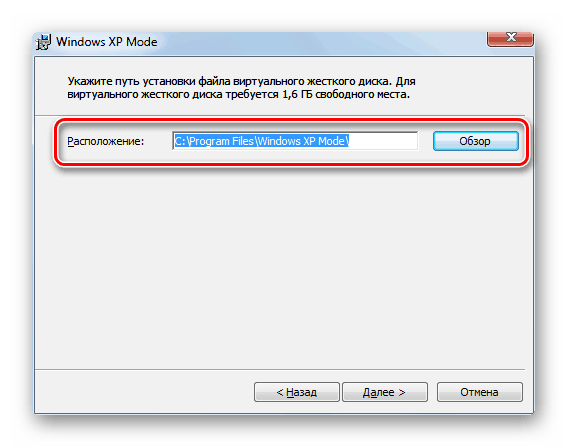
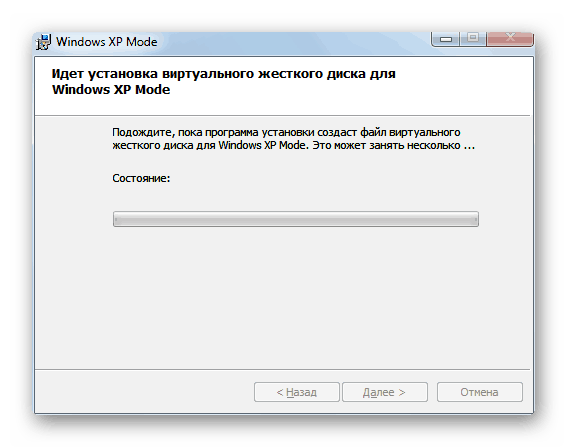
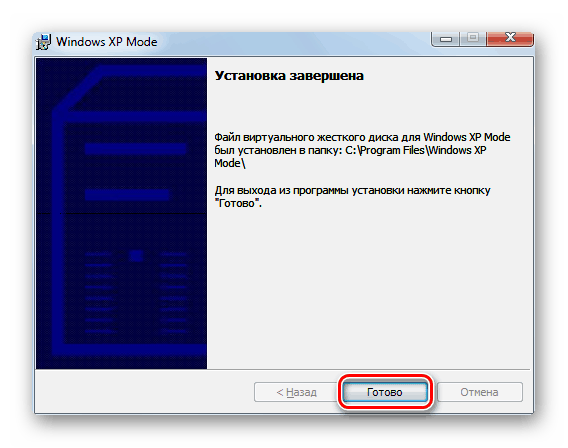
مرحله 3: اولین راه اندازی
اکنون که تمام اجزاء با موفقیت تحویل داده شده اند، می توانید به یک سیستم عامل مجازی کار کنید. اولین راه اندازی و آماده سازی سیستم عامل به شرح زیر است:
- منوی Start را باز کنید و Virtual Windows XP را راه اندازی کنید.
- نصب سیستم عامل شروع، خواندن و پذیرش توافق نامه مجوز، و سپس به مرحله بعدی بروید.
- یک محل نصب را انتخاب کنید، گذرواژه را برای کاربر تنظیم کنید و روی Next کلیک کنید.
- با تایید آیتم های مربوطه، به روز رسانی خودکار ویندوز را تایید یا رد کنید.
- روی دکمه "شروع نصب" کلیک کنید.
- صبر کنید تا فرآیند تمام شود
- سیستم عامل بلافاصله پس از نصب به طور خودکار شروع خواهد شد.
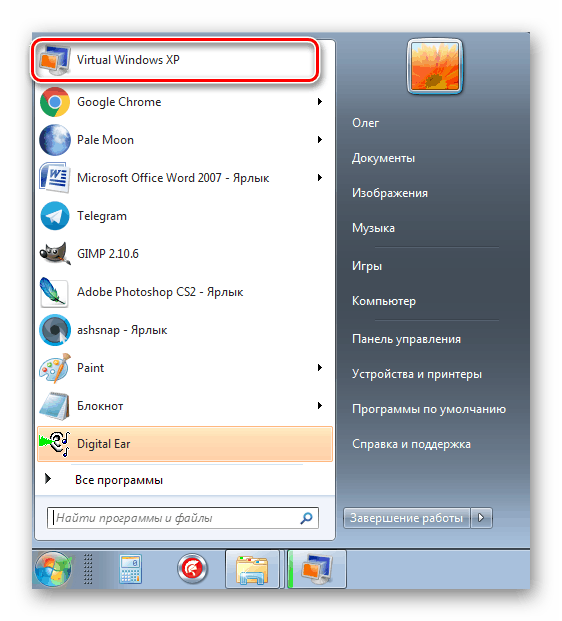
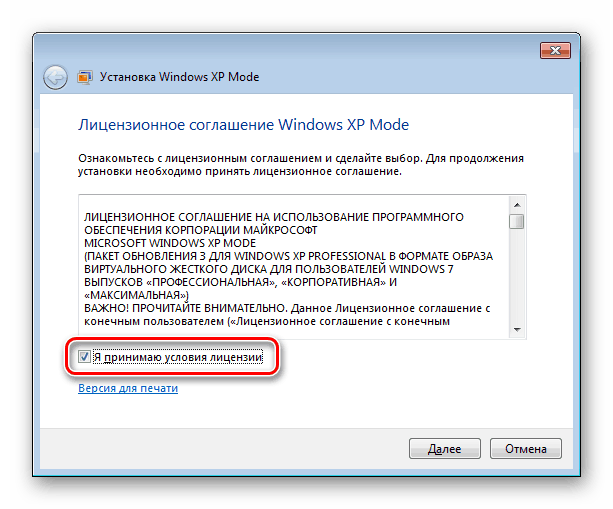
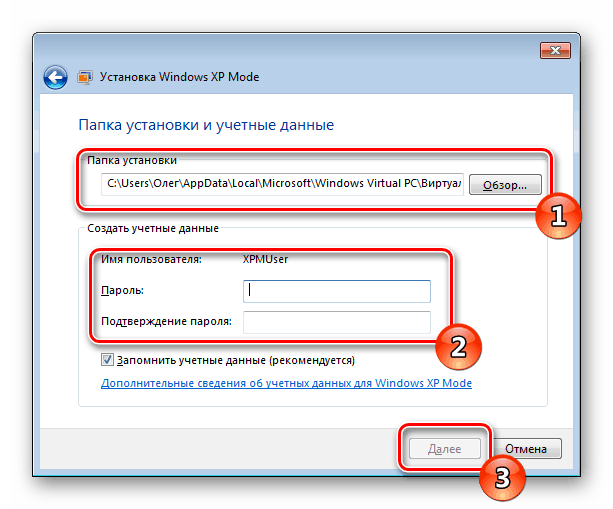
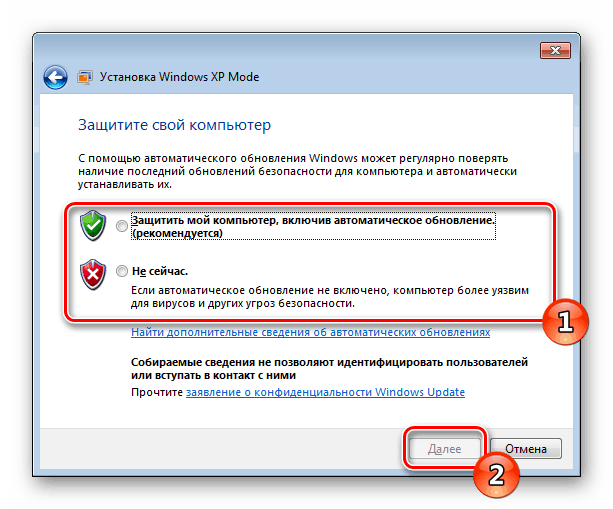
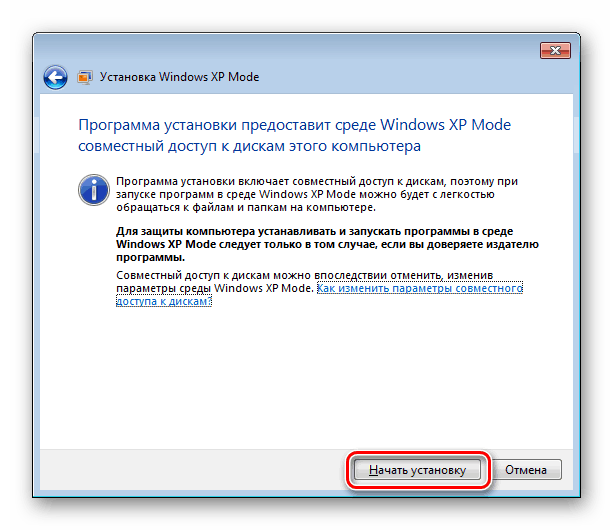
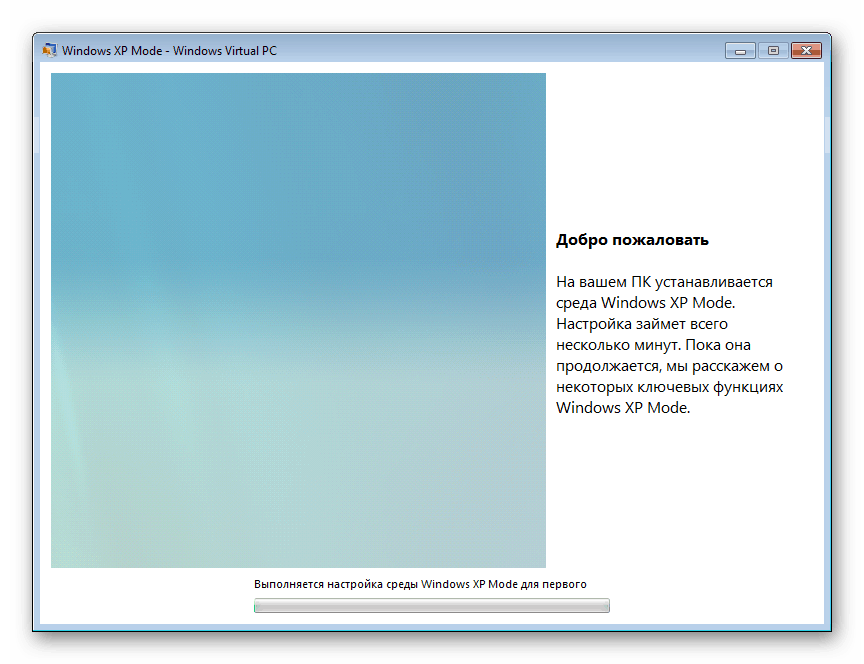
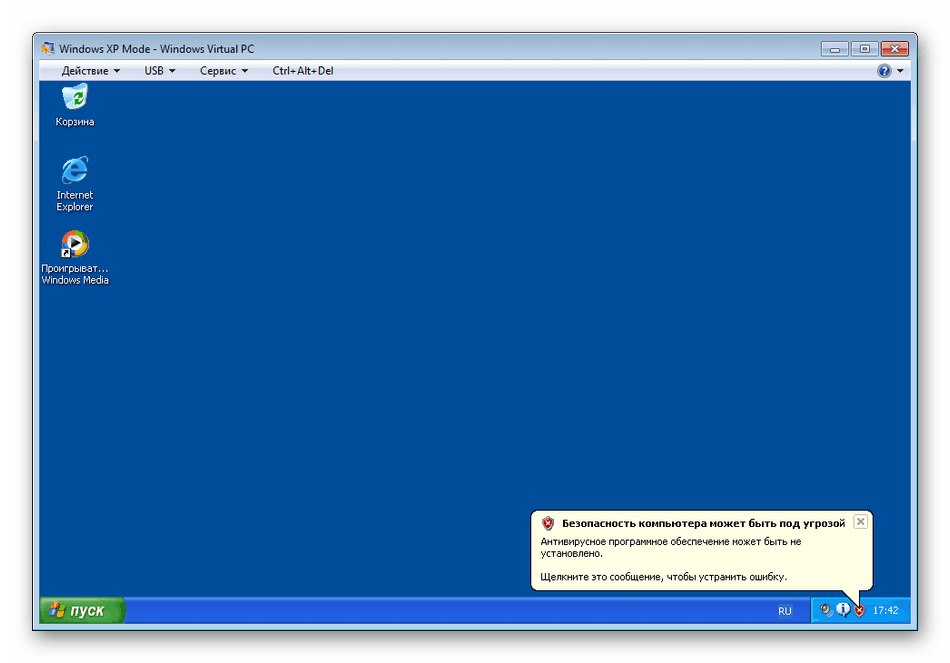
حالا شما یک کپی از ویندوز ایکس پی بر روی کامپیوتر خود دارید که کار با استفاده از ابزار مجازی سازی مایکروسافت انجام می شود.
حل مشکلات با راه اندازی حالت ویندوز XP
گاهی اوقات هنگام تلاش برای اجرای حالت ویندوز XP در کامپیوتر مجازی، کاربران با خطاهای مختلف مواجه می شوند. اغلب آنها با کار با عملکرد HAV مرتبط هستند که پردازنده مسئول آن است. بیایید به راه حل های ممکن برای این مشکل نگاه کنیم.
ابتدا توصیه می کنیم که HAV را چک کنید، این حالت فعال یا غیر فعال شده است. این روش از طریق بایوس انجام می شود، اما ابتدا باید بررسی کنید آیا پردازنده از تابع مورد نظر پشتیبانی می کند و این کار به این صورت انجام می شود:
دانلود مایکروسافت سخت افزار مجازی سازی آشکارساز
- به صفحه دانلود رسمی ابزار تشخیص مجازی سازی کمک شده سخت افزاری بروید و روی دکمه "دانلود" کلیک کنید.
- فایل برنامه را بررسی کنید و روی «بعدی» کلیک کنید .
- صبر کنید تا دانلود به پایان برسد و فایل تأیید باز شود.
- اگر پردازنده شما مجازی سازی سخت افزاری کمک کند یا نه، شما مطلع خواهید شد.
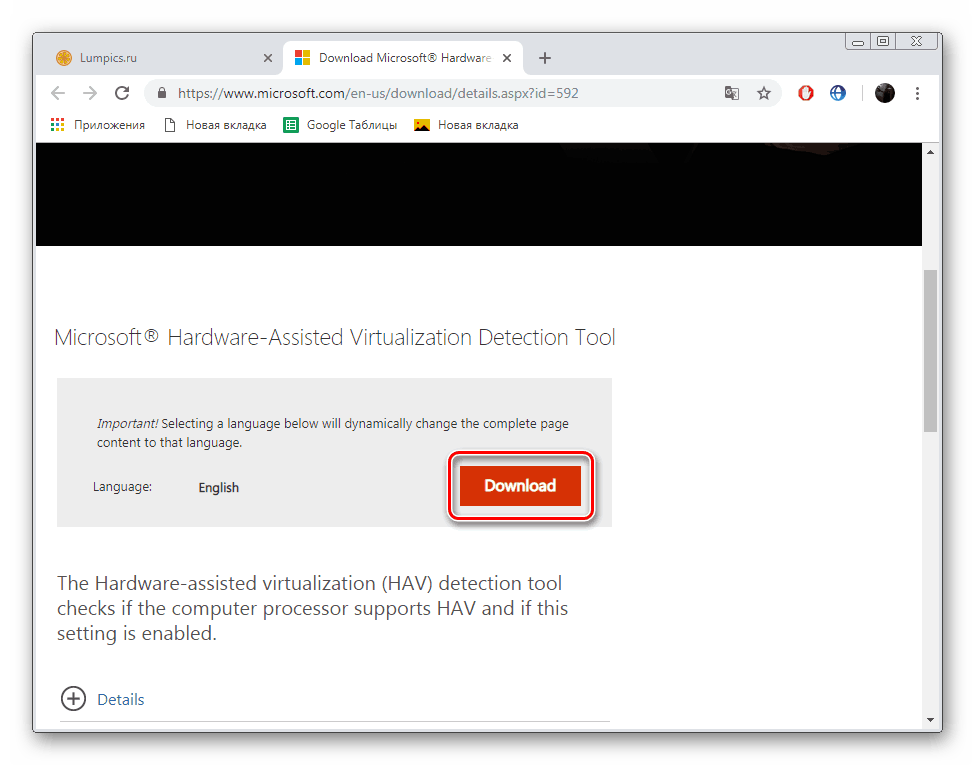
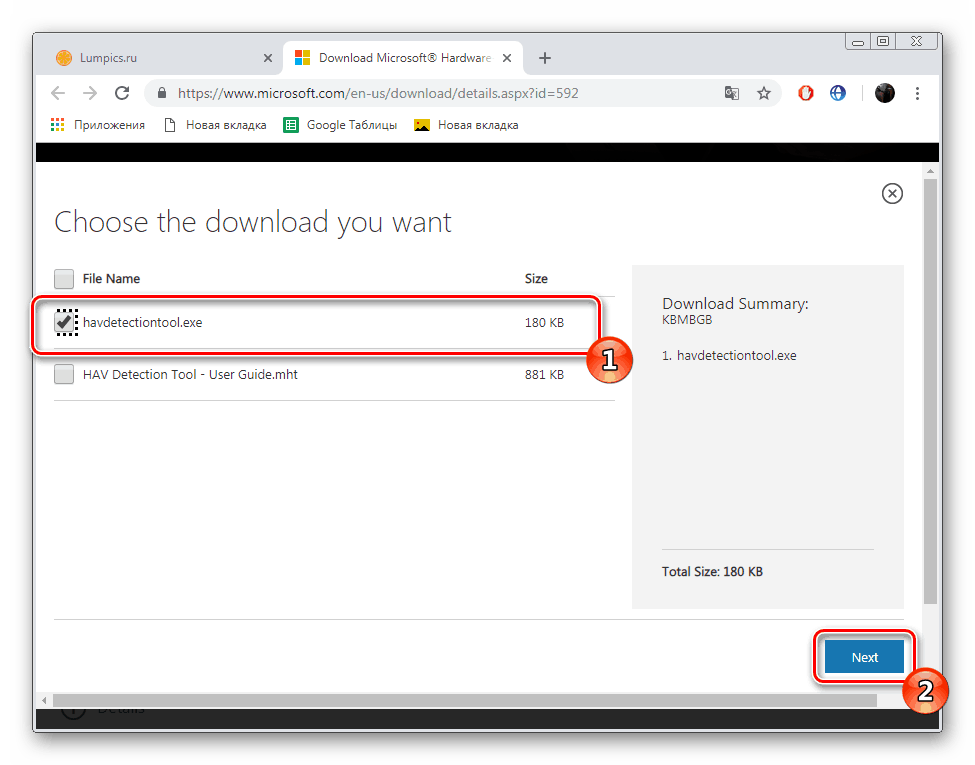
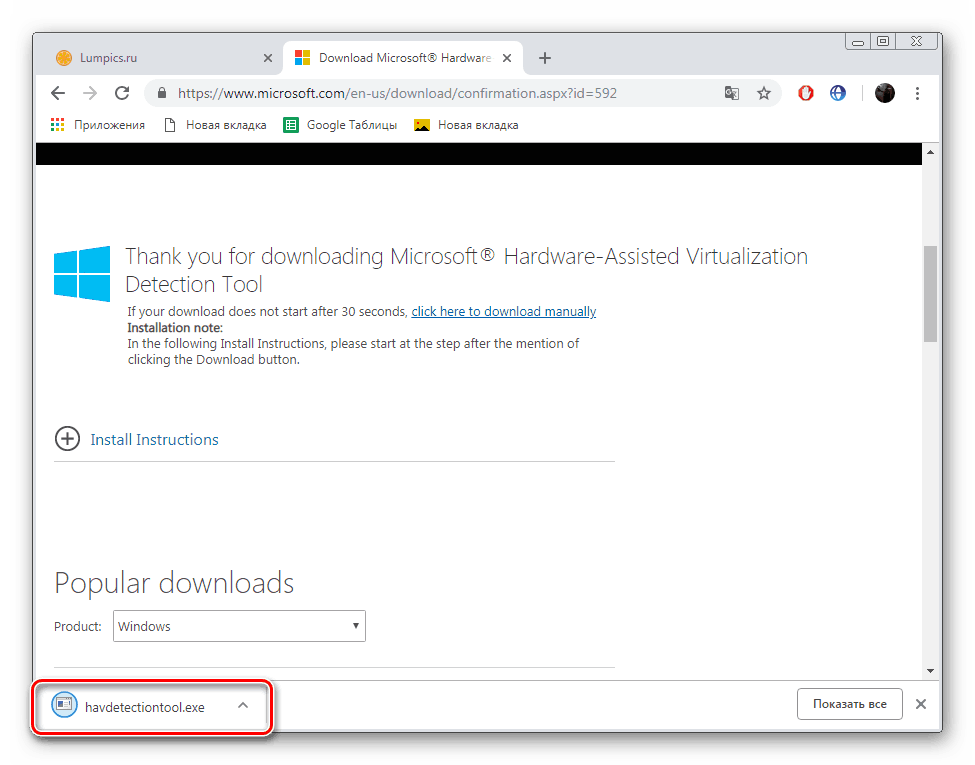
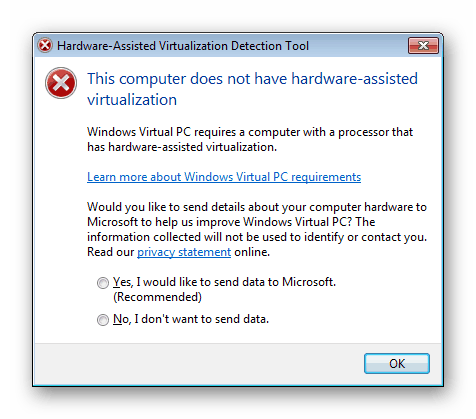
اگر CPU با تابع مورد نظر سازگار باشد، آن را از طریق بایوس فعال کنید. ابتدا به آن وارد شوید شما می توانید دستورالعمل های انجام این کار را در مواد دیگر ما در لینک زیر بخوانید.
جزئیات بیشتر: نحوه ورود به BIOS بر روی کامپیوتر
حالا به تب "Advanced" یا "Processor" بروید ، جایی که گزینه "Intel Virtualization Technology" را فعال کنید. برای پردازنده AMD، پارامتر کمی متفاوت خواهد بود. جزئیات در مقاله در لینک زیر. قبل از ترک، فراموش نکنید که تغییرات را ذخیره کنید.
جزئیات بیشتر: BIOS Virtualization را فعال کنید
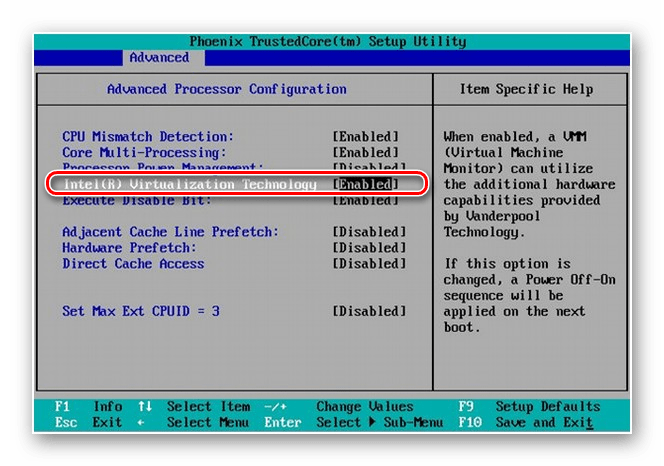
در مورد زمانی که پردازنده با HAV ناسازگار است، فقط نصب یک به روز رسانی خاص به نجات خواهد رسید. پیوند زیر را دنبال کنید، آن را دانلود و نصب کنید، سپس Virtual PC Windows را مجددا راه اندازی کنید.
برو به روز رسانی دانلود KB977206
امروز ما جزئیات پروسه دانلود و اجرای ویندوز XP حالت برای سیستم عامل ویندوز 7 را بررسی کردیم. ما به شما دستورالعمل های گام به گام در مورد نحوه انجام تمام فرایندها و راه حل های لازم برای راه اندازی مشکلات ارائه می کنیم. شما فقط باید آنها را به دقت دنبال کنید، و همه چیز کار خواهد کرد.